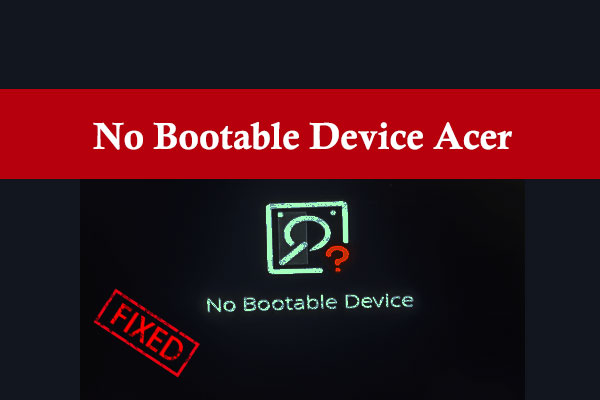How to fix the DRIVER_CORRUPTED_SYSPTES blue screen error? If you are searching for solutions to this error, this post is worth reading. Here, MiniTool provides some useful solutions to troubleshoot the DRIVER CORRUPTED SYSPTES BSOD error.
About DRIVER_CORRUPTED_SYSPTES
The DRIVER_CORRUPTED_SYSPTES is a blue screen error with a bug check value of 0x000000DB. This error indicates that an attempt was made to access memory at an invalid IRQL, likely due to the corruption of system PTEs. It often occurs during startup, when running resource-intensive applications, or after an update, causing Windows to crash.
What causes the DRIVER_CORRUPTED_SYSPTES BSOD error? After investigating extensive user reports and posts, I found that the error can mainly be caused by outdated or buggy drivers, corrupt system files, misconfigured Registry, malware infection, and hardware malfunction.
Then, how to fix the DRIVER_CORRUPTED_SYSPTES blue screen error? Don’t worry if you encounter the same error. This post provides several effective solutions below.
How to Fix the DRIVER_CORRUPTED_SYSPTES BSOD Error
Solution 1. Update the Problematic Driver
As outdated or buggy drivers can cause the DRIVER_CORRUPTED_SYSPTES 0x000000DB BSOD error easily, you can try updating the problematic drivers to fix the BSOD error first. Here are the detailed steps:
Step 1. Press the Win + X keys to open the Quick Link menu, and select the Device Manager from the menu.
Step 2. In the Device Manager window, check for drivers with a warning sign. Right-click one such driver and select Update driver.
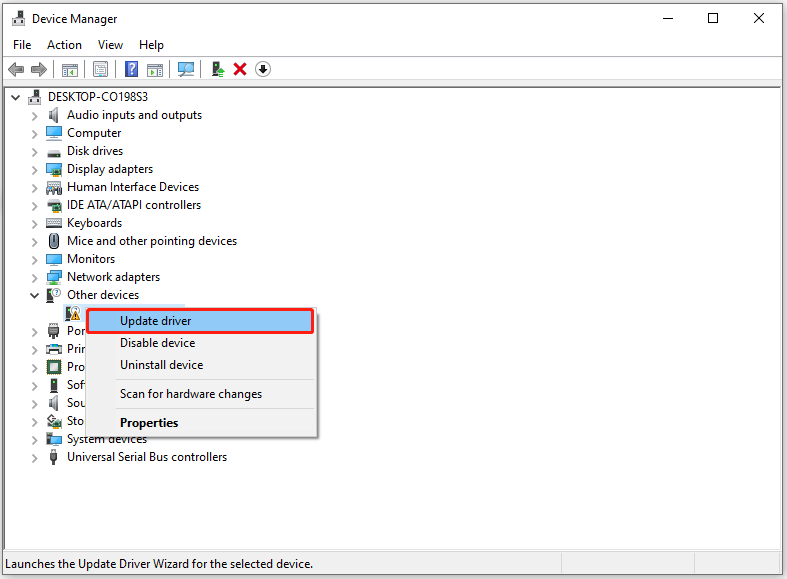
Step 3. Then, choose the Search automatically for drivers option from the pop-up window and follow the on-screen instructions to complete the process.
Step 4. Once done, restart your PC and check if the DRIVER CORRUPTED SYSPTES blue screen error has been resolved.
Solution 2. Roll Back the Driver
If you encounter the DRIVER_CORRUPTED_SYSPTES BSOD error after you update a certain driver, you can try rolling back the driver to fix the error. Here’s how to roll back the driver in the Device Manager window:
Step 1. Open the Device Manager window, and expand the category that contains the driver you want to roll back.
Step 2. Right-click the driver and select Properties. Also, you can double-click the driver to enter its Properties window.
Step 3. In the Properties window, go to the Driver tab, and then click the Roll Back Driver button.
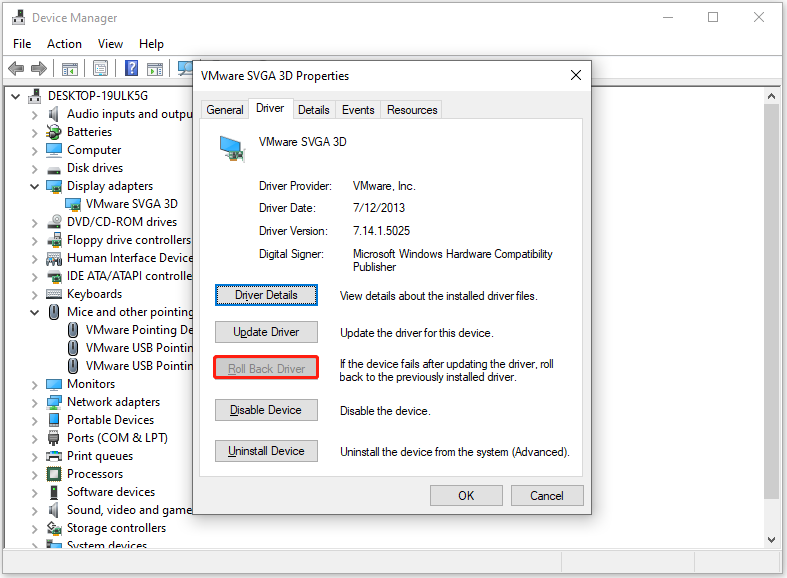
Step 4. Choose a reason for the rollback, and then click Yes to move on.
Step 5. After that, restart the computer and check if the DRIVER_CORRUPTED_SYSPTES BSOD error is fixed.
Solution 3. Run A Full Virus Scan
Virus or malware infection can cause the DRIVER_CORRUPTED_SYSPTES blue screen error as well. In this case, you can use the antivirus on your PC to perform a full virus scan to troubleshoot the error. Here I take Windows Security as an example:
Step 1. Press the Win + S keys to open the Search window, type “virus & threat protection” and press Enter.
Step 2. In the pop-up window, click the Scan options link.
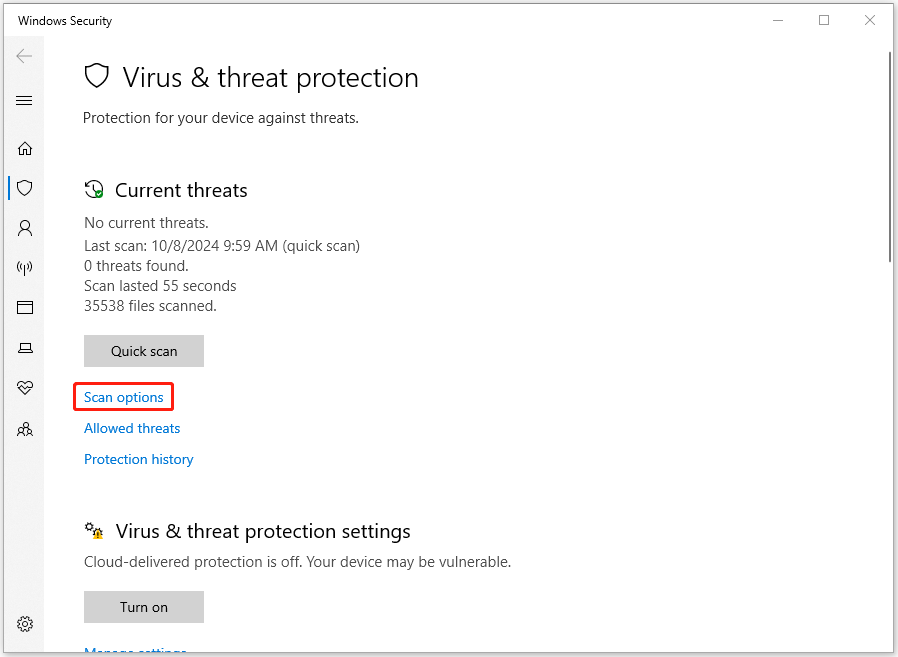
Step 3. In the next screen, choose Full scan and click the Scan now button.
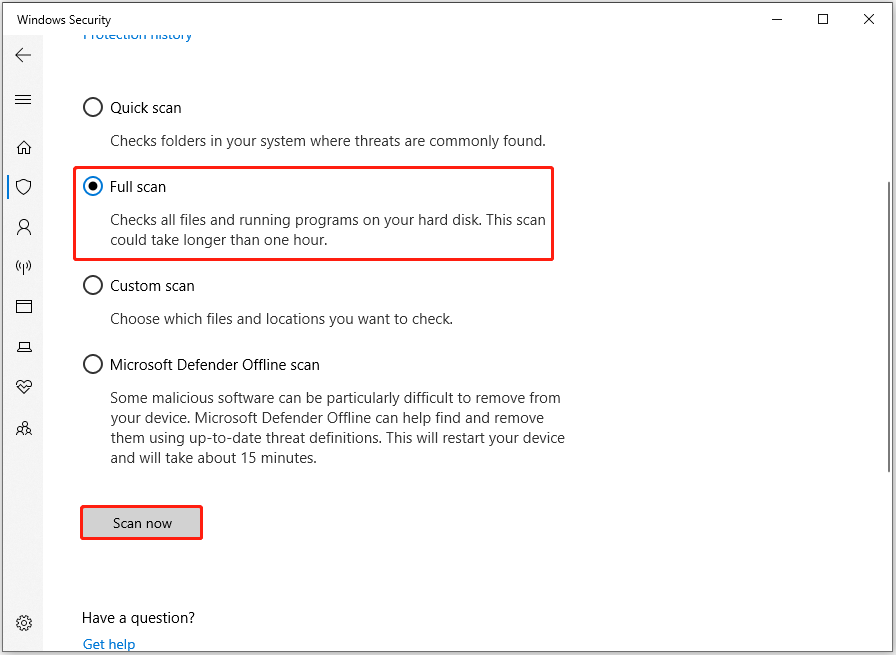
Solution 4. Perform a Clean Boot
Sometimes, third-party applications or services may conflict with the system, resulting in the 0x000000DB error. So, you can try performing a clean boot to identify and resolve these conflicts. Here are the steps:
Step 1. Press the Win + R keys simultaneously to open the Run dialog. Then, type “msconfig” in the box and press Enter to open the System Configuration window.
Step 2. Navigate to the Services tab, check the Hide all Microsoft services option, click the Disable all button, and then click the Apply button.
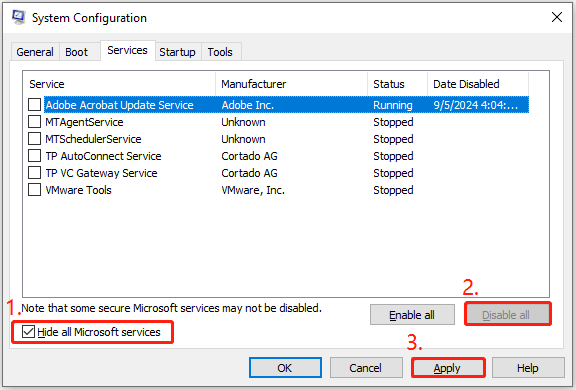
Step 3. Next, go to the Startup tab and click the Open Task Manager link.
Step 4. Right-click the applications you suspect and select Disable option from the menu.
Step 5. Exit Task Manager, click OK under the Startup tab. Then when you restart the computer, it is in a clean boot environment.
Step 6. Next, see if the problem occurs. If not, enable one program one by one until the problem occurs again. That program might be the source of the error. You’d better consider removing it.
Solution 5. Delete TrackPtes in Registry Editor
Some people also report that deleting TrackPtes entry in Registry Editor helps them fix the DRIVER_CORRUPTED_SYSPTES 0x000000DB blue screen error. You can also have a try. To do that, you can do the following steps:
Step 1. Press the Win + R keys simultaneously to open the Run dialog. In the box, type “regedit” and press Enter. If the UAC window prompts, click Yes to confirm.
Step 2. Navigate to this path: HKEY_LOCAL_MACHINE\SYSTEM\CurrentControlSet\Control\Session Manager\Memory Management.
Step 3. In the right panel, right-click the TrackPtes entry and select Delete.
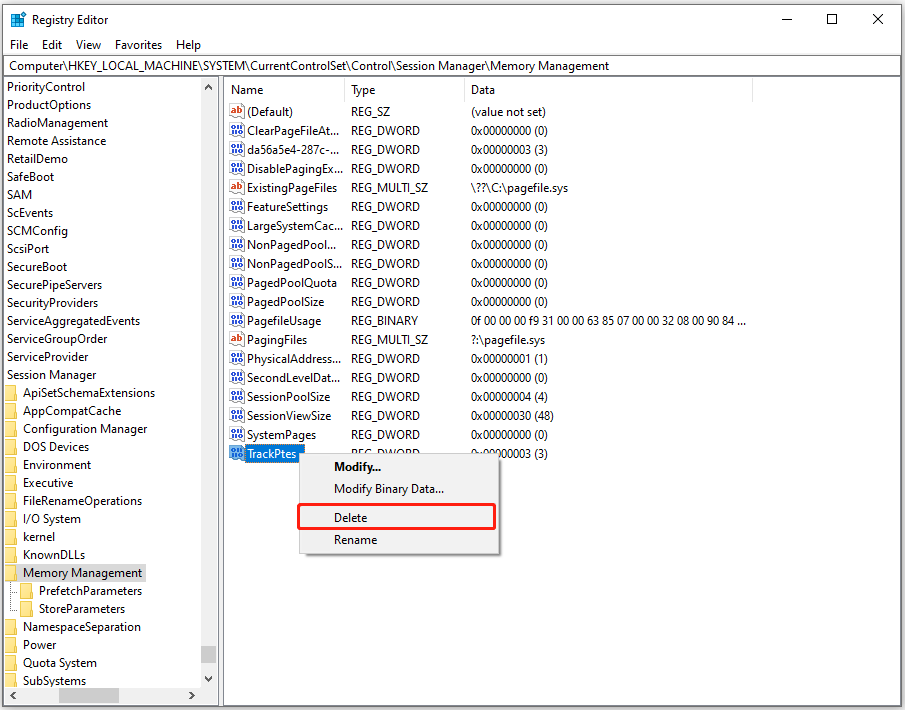
Step 4. Click Yes in the confirmation prompt.
Step 5. Once done, reboot the PC and verify whether the DRIVER_CORRUPTED_SYSPTES BSOD error is fixed.
Solution 6. Run SFC and DISM
Corrupted system files on the computer are also one of the most common reasons that may trigger BSOD errors including the DRIVER_CORRUPTED_SYSPTES BSOD error. Therefore, you can try running a scan on your PC to fix these corrupted system files.
To do that, running the SFC and DISM scans is the best choice as they can replace problematic protected system files with the cached copy stored on the PC. Here’s the way:
Step 1. Press the Win + S keys simultaneously to open the Search window. Type “cmd” in the search box, right-click Command Prompt under Best Match, and then select Run as administrator.
Step 2. In the elevated Command Prompt window, type “sfc /scannow” and press Enter.
Step 3. Once the process is complete, restart your PC and check if the DRIVER_CORRUPTED_SYSPTES 0x000000DB error has been resolved. If not, you can continue to perform a DISM scan. Here are the DISM commands:
- DISM.exe /Online /Cleanup-image /Scanhealth
- DISM.exe /Online /Cleanup-image /Checkhealth
- DISM.exe /Online /Cleanup-image /Restorehealth
Solution 7. Check Disk Errors
The DRIVER_CORRUPTED_SYSPTES 0x000000DB blue screen error can also be caused by disk errors. In this case, you can run CHKDSK to scan and fix the disk errors. Here’s how to run the CHKDSK command:
- Run Command Prompt as administrator.
- Type “chkdsk /r” in the elevated Command Prompt window and press Enter.
- If asked to run the scan on the text restart, type “Y” and press Enter, and then reboot the PC.
In addition to using the built-in Check Disk utility to check disk errors, you can also use MiniTool Partition Wizard. This professional partition disk manager provides the Check File System feature to help you check and fix disk errors, and then the Surface Test feature to scan and mark bad sectors.
What’s more, this feature-rich tool can also help you partition hard drive, change cluster size, clone a hard drive, rebuild MBR, convert MBR to GPT, change drive letter, move/resize partitions, recover data from various devices, etc.
After downloading MiniTool Partition Wizard on your computer, you can do as follows to check disk errors and bad sectors:
MiniTool Partition Wizard FreeClick to Download100%Clean & Safe
Step 1. Launch MiniTool Partition Wizard to enter its main interface on your computer.
Step 2. Choose the partition from the disk map and then select Check File System from the left panel.
Step 3. In the pop-up window, choose Check & fix detected error and click Start.
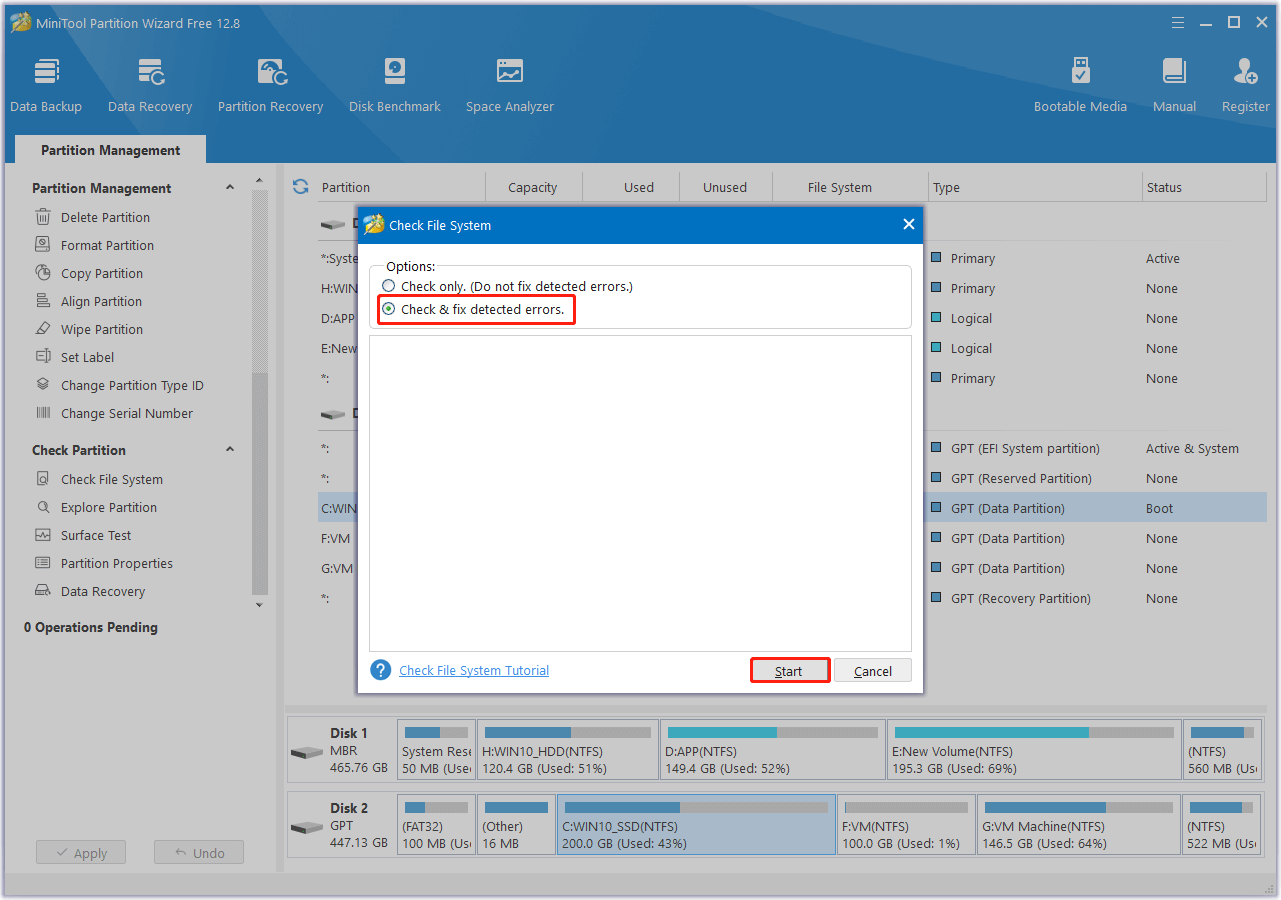
Step 4. If there is a Question window pops up with the message “checked the next time the system restarts? (Y/N)”, click Yes to move on.
Step 5. Restart your computer and wait for the scanning process to complete. Follow the on-screen guide to troubleshoot the DRIVER_CORRUPTED_SYSPTES blue screen error.
Step 6. If the error still exists, you can continue to check if any bad sectors on your disk cause the DRIVER_CORRUPTED_SYSPTES BSOD error. To perform the Surface Test feature, do the following steps:
- Launch MiniTool Partition Wizard to enter its main interface again.
- Choose the problematic partition/disk from the disk map.
- Select the Surface Test feature from the left panel.
- Click Start Now in the Surface Test window.
- Once the scanning is complete, bad sectors will be marked with red color.
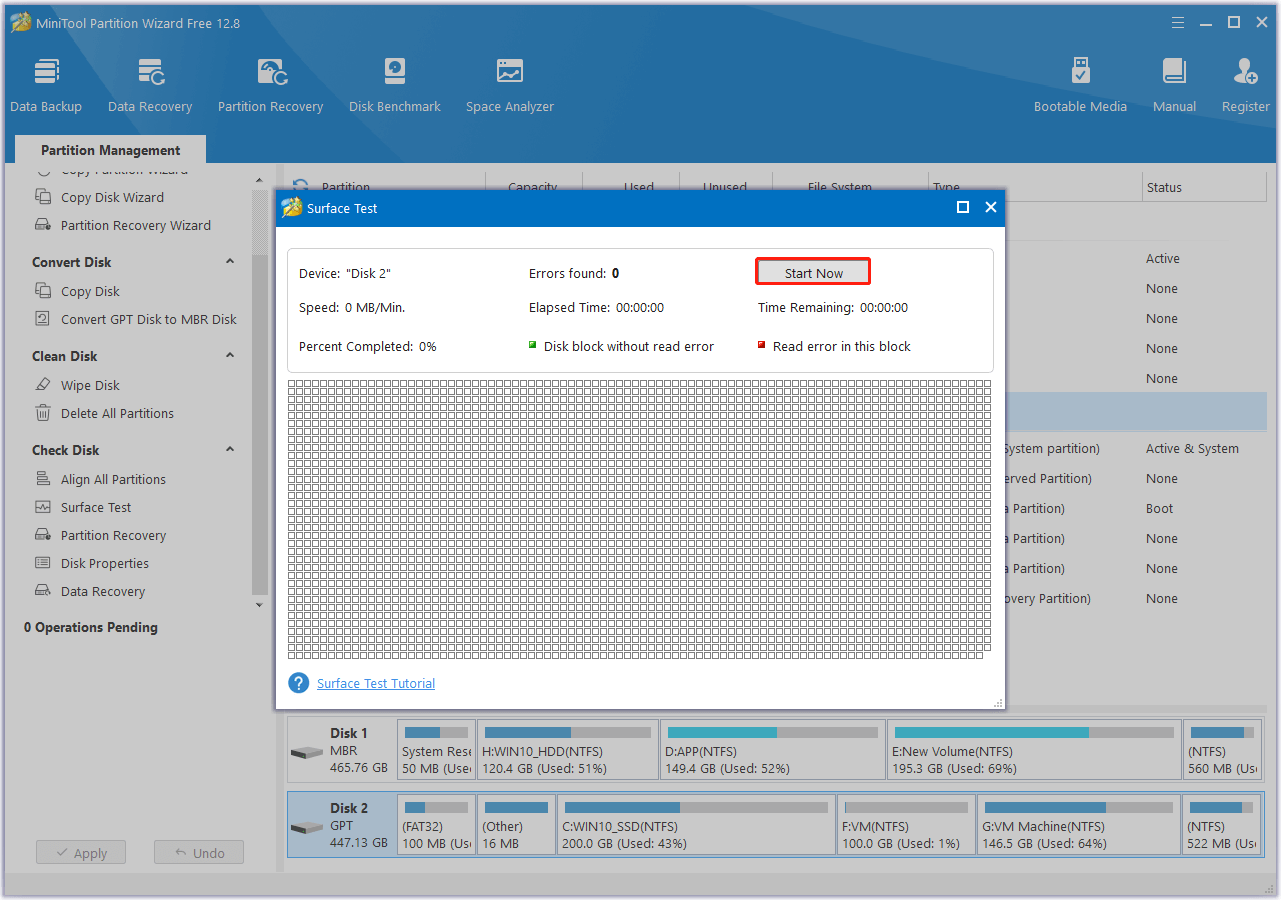
Solution 8. Check RAM Issues
RAM issues can lead to the DRIVER_CORRUPTED_SYSPTES BSOD error as well. In this situation, you can use the built-in Windows Memory Diagnostic to check RAM issues and then fix the DRIVER_CORRUPTED_SYSPTES BSOD error. Here’s the guide:
Step 1. Open the Search window, type “windows memory diagnostic” and press Enter.
Step 2. In the Windows Memory Diagnostic window, click Restart now and check for problems (recommended).
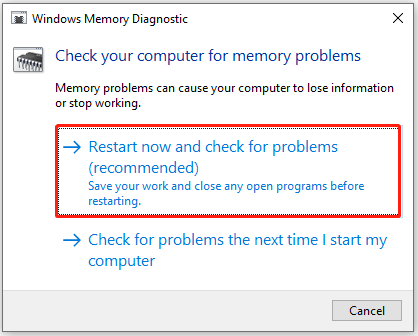
Step 3. Once done, check the mdsched.exe error logs. If any issues are found, take the corresponding measures to troubleshoot them.
Solution 9. Reinstall Windows
If none of the above solutions can help you solve the DRIVER_CORRUPTED_SYSPTES 0x000000DB blue screen error, the last way you can try is to reinstall Windows. Reinstalling Windows can restore your system to its original configuration and help you fix many software issues on your device.
Before reinstalling Windows, you’d better back up your important data first to avoid data loss. For that, I highly recommend MiniTool ShadowMaker. It’s a professional free PC backup app that can help you easily back up Windows systems, files, and folders. Here’s how to use MiniTool ShadowMaker to back up data:
MiniTool ShadowMaker TrialClick to Download100%Clean & Safe
- Download and install MiniTool ShadowMaker on your computer.
- Launch this app to enter its main interface.
- Select the Backup tab in the left panel.
- Click Source > Disk and Partitions, and then tick the partitions that you want to back up.
- Then, click OK to move on.
- Click Destination, select a safe location to store the backup files, and then click OK.
- Next, click Back Up Now and OK sequentially to start backing up.
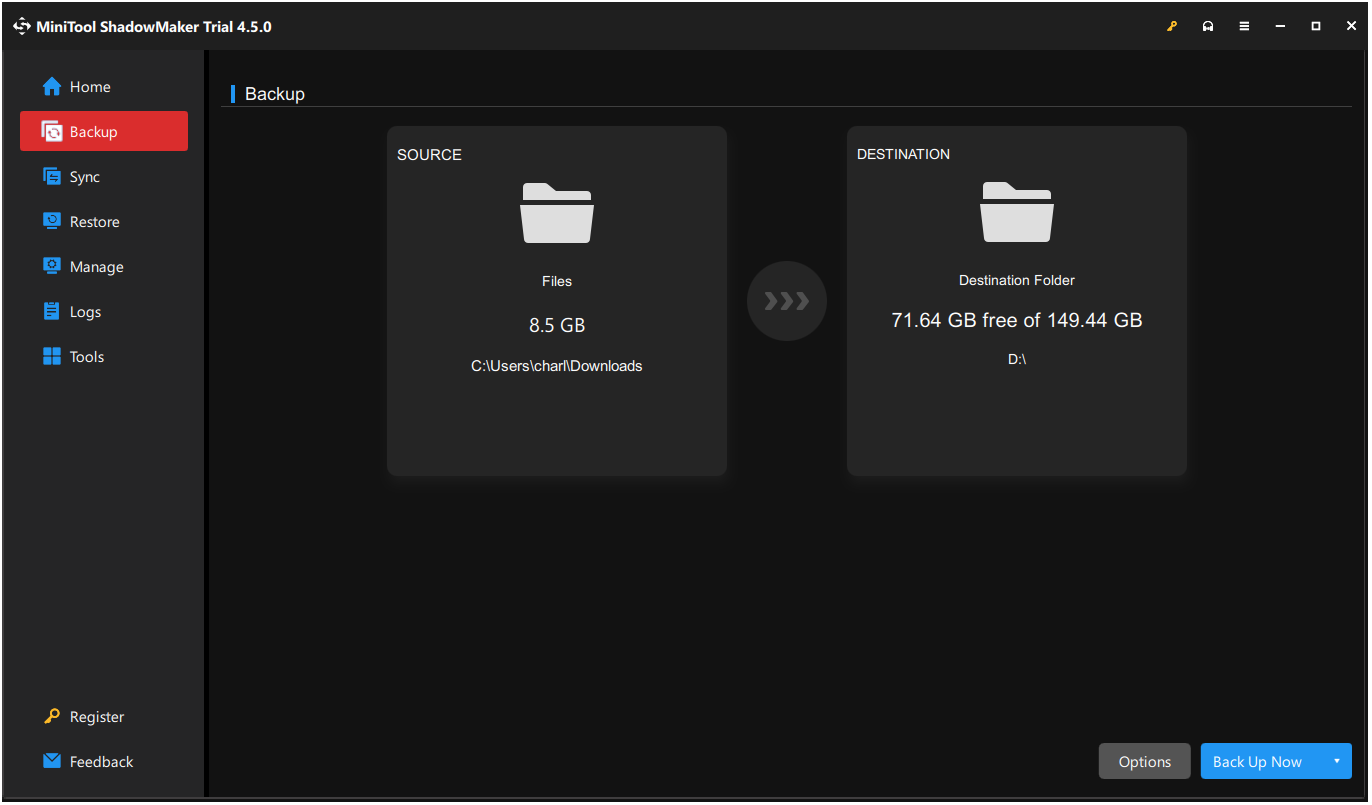
After backing up the important data on your computer, you can refer to these posts to reinstall Windows:
Bottom Line
This post provides a full guide to solving the DRIVER_CORRUPTED_SYSPTES blue screen error. If you run into the same error, you can try the mentioned solutions one by one until the error gets fixed.
Besides, if you experience any issues while using the MiniTool Partition Wizard, you can contact us by sending an email to [email protected]. We will send back reply to you as soon as possible.
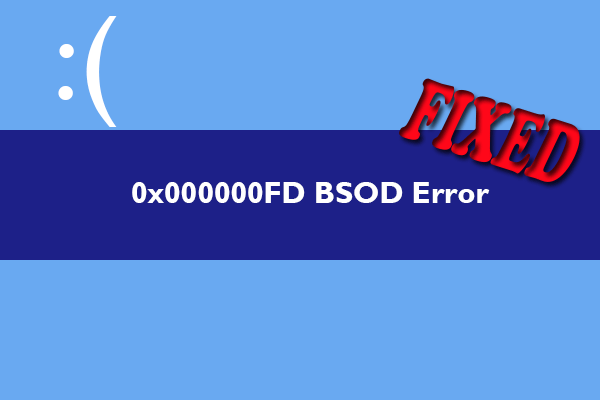
![[Fixed] 0x00000108 THIRD_PARTY_FILE_SYSTEM_FAILURE](https://mt-test.minitool.com/images/uploads/2024/07/third-party-file-system-failure-thumbnail.png)
![[Solved] RAMDISK_BOOT_INITIALIZATION_FAILED BSOD Error](https://mt-test.minitool.com/images/uploads/2024/06/ramdisk-boot-initialization-failed-thumbnail.png)