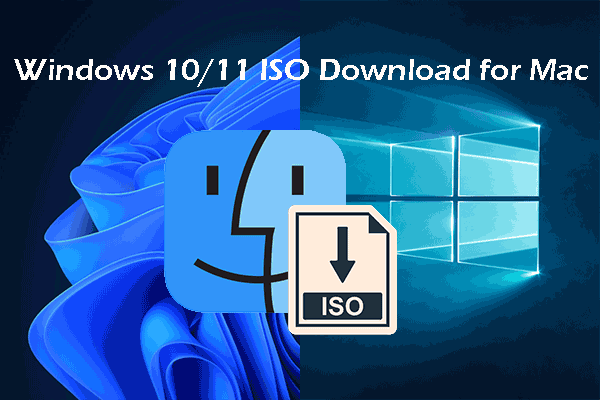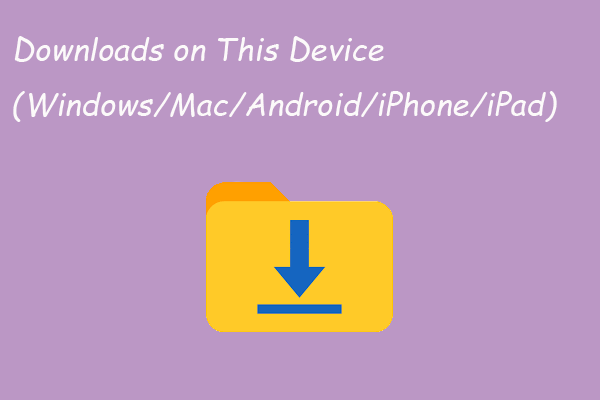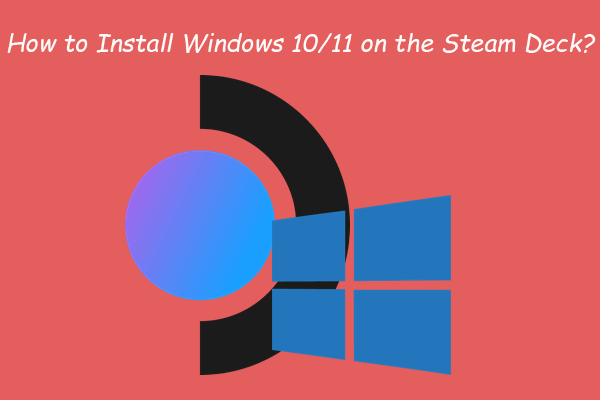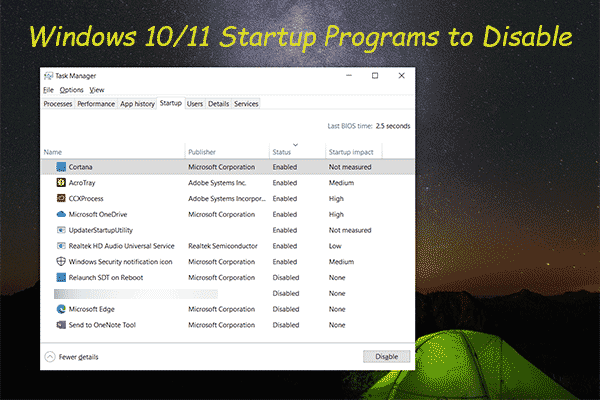Forgot My Password! How to Unlock HP laptop
Nowadays, people pay much attentions to the security of their computers and the personal data saved on the devices. To protect the data from any unauthorized access, users are always recommended to set a complex password with high security level for their computers. If you are using HP laptop, surely you should also create a password for it.
To make a strong password for your HP laptop, here are some useful tips:
- Set a password which is long enough (12 characters at least).
- Use different types of characters, including numbers, symbols, capital letters, and lower-case letters.
- Don’t use a dictionary word (or combination), or simple number combination like 123456.
- Avoid memorable keyboard paths.
It is true that a strong password can keep your HP laptop from malicious access, but it is hard to remember for most users. Commonly, you can write it down on your notebook or take a photo for it. Unfortunately, there are still plenty of cases where users forget their HP laptop password.
I have forgotten my HP Windows 10 laptop password on startup screen. I know I’m not the first nor will I be the last, but I forgot my password on startup. I have so many different passwords for many things, so trying to remember them is a nightmare. Is there anyone out there who can help me, please! From Microsoft Community
So, here comes the question: how do you unlock a HP laptop if you forgot the password? Commonly, you can resolve the problem using a password reset disk. But some users may wonder: how do I reset my HP laptop password without a disk. This is such a frustrating problem if you need to work with the laptop and access the saved files.
Well, hold your horse. Here are several methods that can help you unlock HP laptop easily. Let’s check them out one by one.
How Do You Unlock A HP Laptop If You Forgot the Password?
- Use the hidden administrator account
- Use a password reset disk
- Use a Windows installation disk
- Use HP Recovery Manager
- Factory reset your HP laptop
- Contact a local HP store
Method 1: Use the Hidden Administrator Account
As you know, the administrator account has most control over your device, and it can also allow you to manage the password of another account. Thus, if you forgot HP laptop password of a certain user account on your HP laptop, you can use another admin account to reset the password.
If there’s an available administrator account that you can access to, then just log into the account. Otherwise, you might need to activate the built-in (hidden) administrator account to complete the operation.
>> Related articles:
Here’s how to reset the password using another account.
Step 1: When you are in the login screen, choose another account with administrator privileges from the user list, and log into the user account. If needed, you can also press the Shift key 5 times to quickly activate the built-in administrator account.
Step 2: Open Control Panel and navigate to User Accounts > User Accounts.
Step 3: Click Manage another account option and select your locked user account.
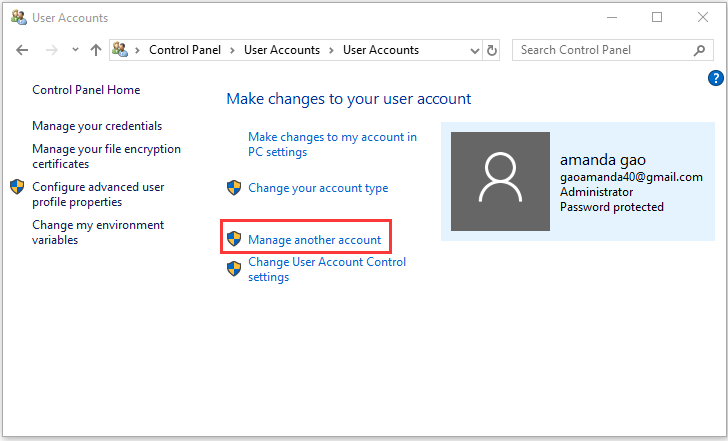
Step 4: Click Change the password, and you will get a new interface requiring you to create a new password for the locked account. After inputting the password and password hint, click Change password button to confirm the operation.
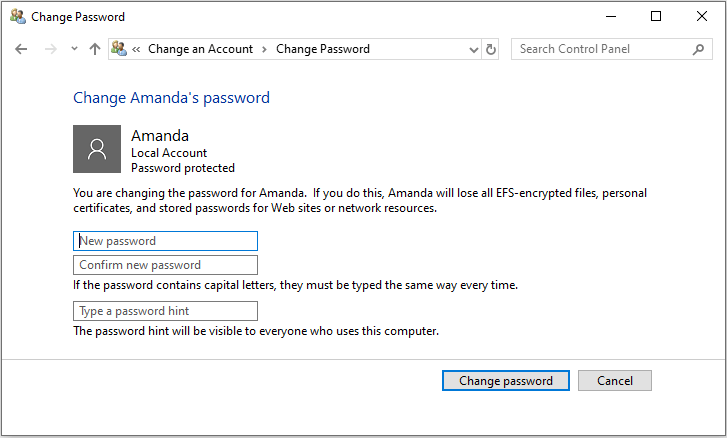
Now, you can sign out of the current account and you should be able to sign into the locked account with the new password.
Method 2: Use a Password Reset Disk
If you have created a password reset disk for your HP laptop, things will be much simpler. Let’s see how to unlock HP laptop effectively with a simple password reset disk.
Step 1: Connect the created password reset disk with your HP laptop.
Step 2: When you get the login screen, input any incorrect password and press Enter. When you are prompted that the password is incorrect, click OK.
Step 3: Now, additional sign in options will appear below the password text box. Click Reset password.
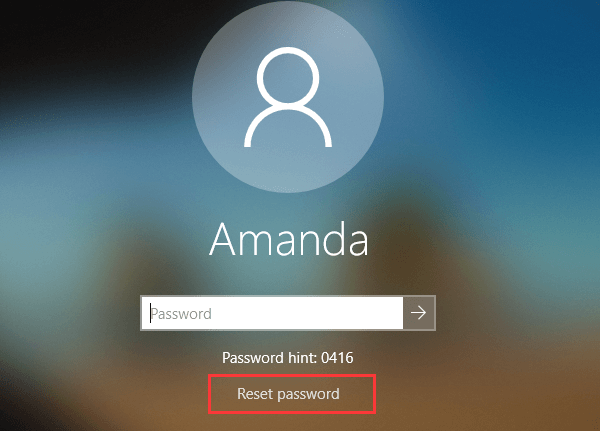
Step 4: Then, follow the password reset wizard to create a new password and password hint that will replace the old ones. Click Next and then Finish button.
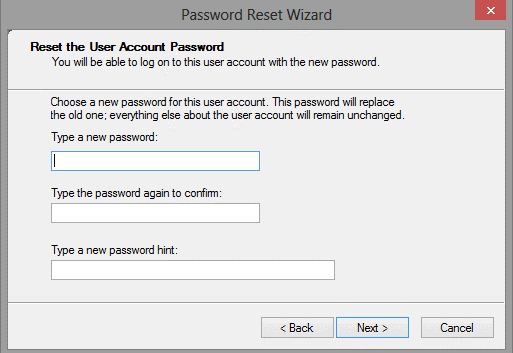
It is worth mentioning that this tool made with the Windows built-in feature can only work on the computer where it is created. If you didn’t create such a tool on the current HP laptop, you might need to use a professional program (like PassFab 4WinKey or ISumsoft Windows Password Refixer) to create a password reset disk on another working computer.
Method 3: Use A Windows Installation Disk
As you cannot sign into your account normally, you can try using a Windows installation disk alternatively to reset your HP laptop password. For you Windows 10 laptop, you can use the Windows 10 Media Creation Tool to create an installation disk on another computer.
Then, insert the installation disk to your HP laptop and follow the instructions below.
Step 1: Enter HP boot menu, set the bootable media as the primary boot device, and press Enter.
Step 2: When you get the Windows Setup window, set your preferences and click Next button to continue.
Step 3: Click Repair your computer to enter the recovery environment.
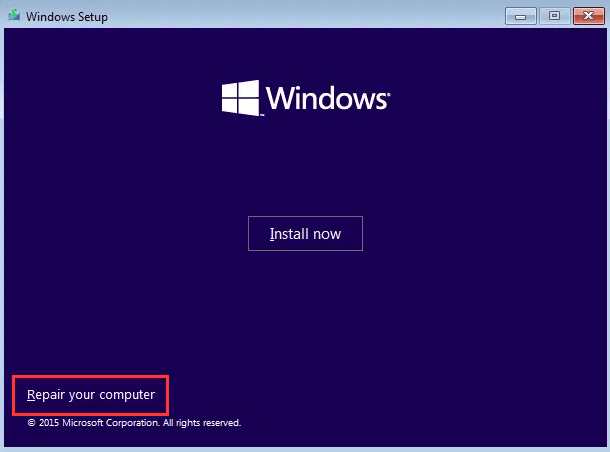
Step 4: Navigate to Troubleshoot > Advanced options > Command Prompt.
Step 5: When the command console comes up, input the D: (replace it with the drive letter of the actual drive where your Windows is installed) and press Enter.
Step 6: Type the following commands and press Enter after each:
- cd Windows\system32: to locate the system files
- ren utilman.exe utilman.exe.bak: to rename the utilaman.exe file to utilman.exe.bak
- ren cmd.exe utilman.exe: to rename cmd.exe to utilman.exe
- wpeutil reboot: to restart your HP laptop
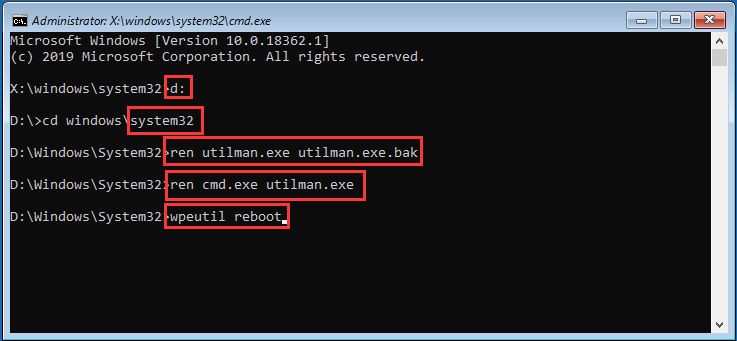
Step 7: When you get the sign in screen, click the Ease of Access icon to open another command console. Then, input the command net user Amanda admin123 and press Enter key to reset the password of the desired account.
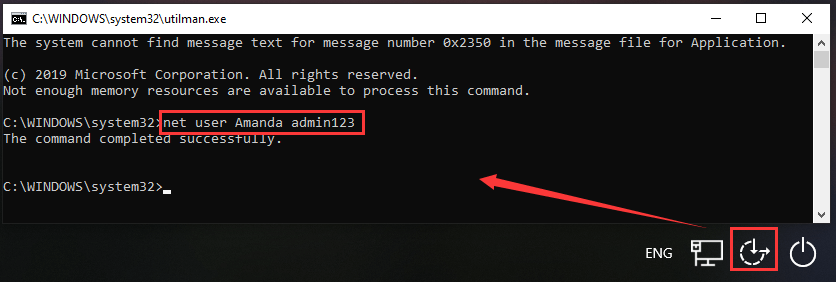
Now, you can log into your device with the new password. And don’t forget to restore the utilman.exe and cmd.exe file with the following commands:
- ren utilman.exe.bak utilman.exe
- ren utilman.exe cmd.exe
The next method allows you to reset your HP laptop password without a disk.
Recommendations:
Method 4: Use HP Recovery Manager
Some users ask: how do I reset my HP laptop password without a disk? Well, apart from using another administrator account, you can also unlock your HP laptop by using the HP Recovery Manager. This is a built-in utility that comes with every HP laptop, so you can access this tool easily.
Here, you need to employ the System Recovery feature of this tool. During the process, this feature will reformat the system drive and reinstall your Windows, hardware drivers and software. It means that all your original data on the system drive will be erased, including the password, which enables you to get control back over the locked HP laptop.
You don’t need to worry about data loss, as this tool provides an option to back up your data. Just follow the steps below:
Step 1: Restart your laptop. When you get the log in screen, press Shift key and click Restart.
Step 2: Go to Troubleshoot > Recovery Manager. After launch the utility, click System Recovery to proceed.
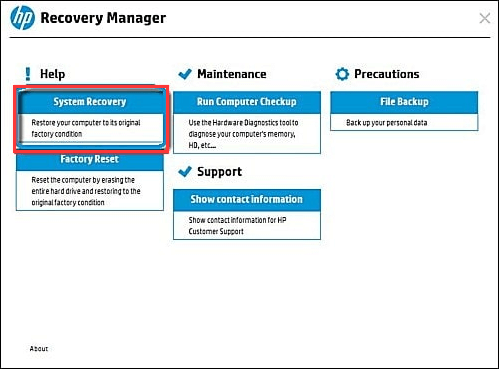
Step 3: Check Back up your Files first (recommended) option and click Next button. Select the file types you want to back up and then select the storage device to save the backup. Click Next button.
Step 4: Once it’s done, click Next to continue with the recovery process and wait until the process is finished. Then, restart your laptop, and you should be able to access it without password.
Method 5: Factory Reset Your HP Laptop
Factory reset is another method to unlock your device if you forgot HP laptop password. Similar to the previous one, this solution will also remove all the data including password on your system drive.
However, it doesn’t provide data backup service, so you need to back up your data in advance. To do that, you can use MiniTool Partition Wizard Pro Ultimate – a powerful and reliable partition manager. Here’s how to use it.
Step 1: Download and install the program on a working computer, and registry to the Pro Ultimate edition.
Step 2: Create a bootable USB drive with the Bootable Media Builder, and boot your locked HP laptop from this drive. Prepare an external storage device and connect it to the laptop.
Step 3: When you get the main interface of the program, right-click the system drive and choose Copy. You can also choose Copy Partition from the left pane after selecting the drive.
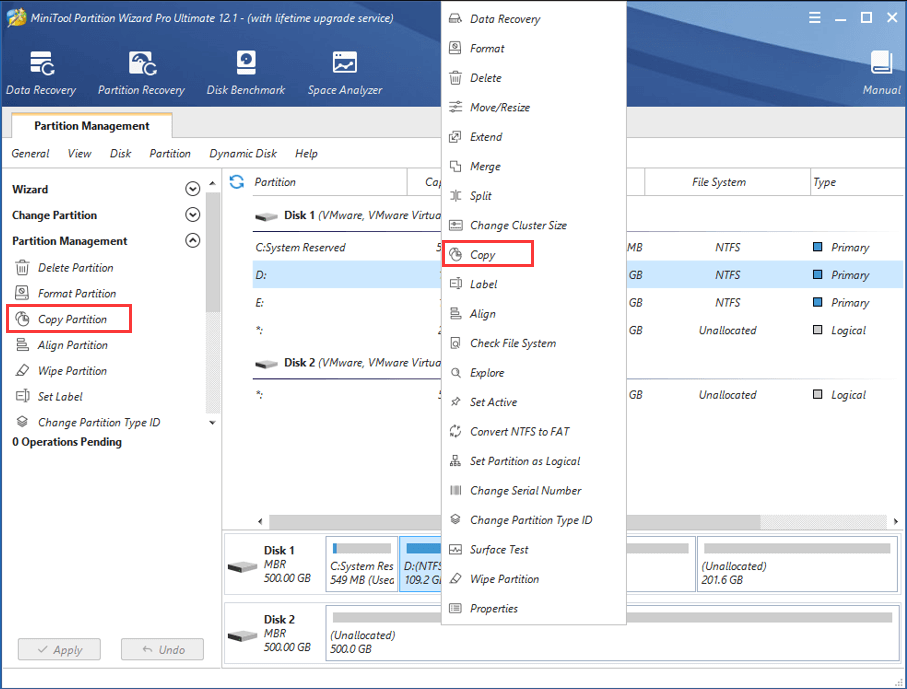
Step 4: Choose an unallocated space large enough to hold the data on the external drive and click Next.
Step 5: Configure the new partition as your needs and click Finish button.
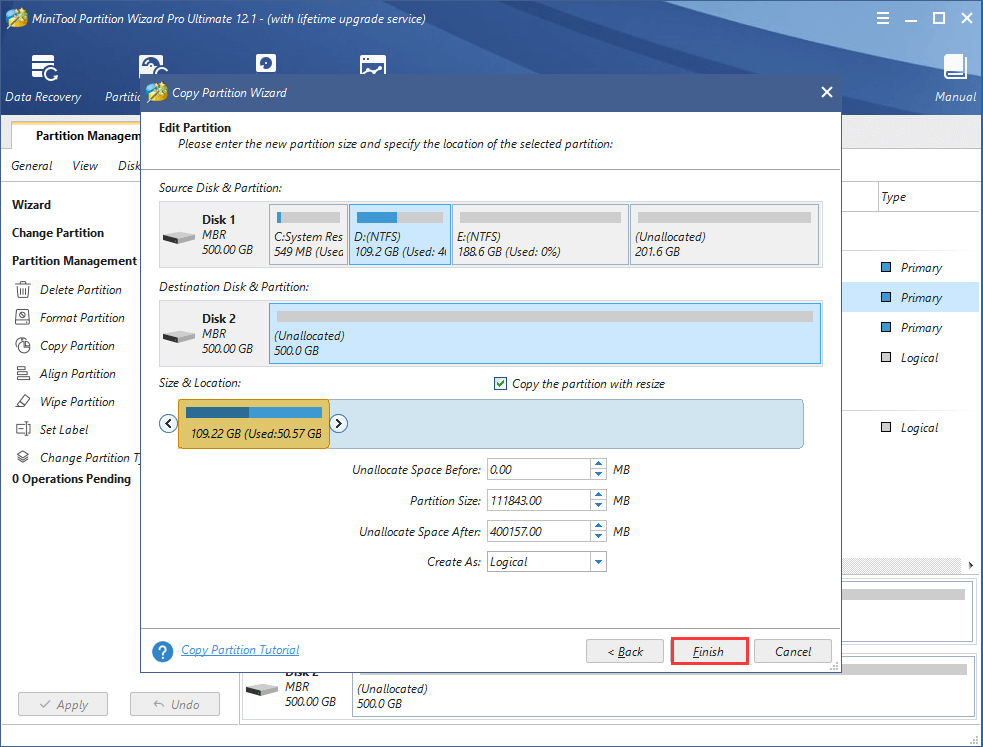
Step 6: Click Apply to start the backup process.
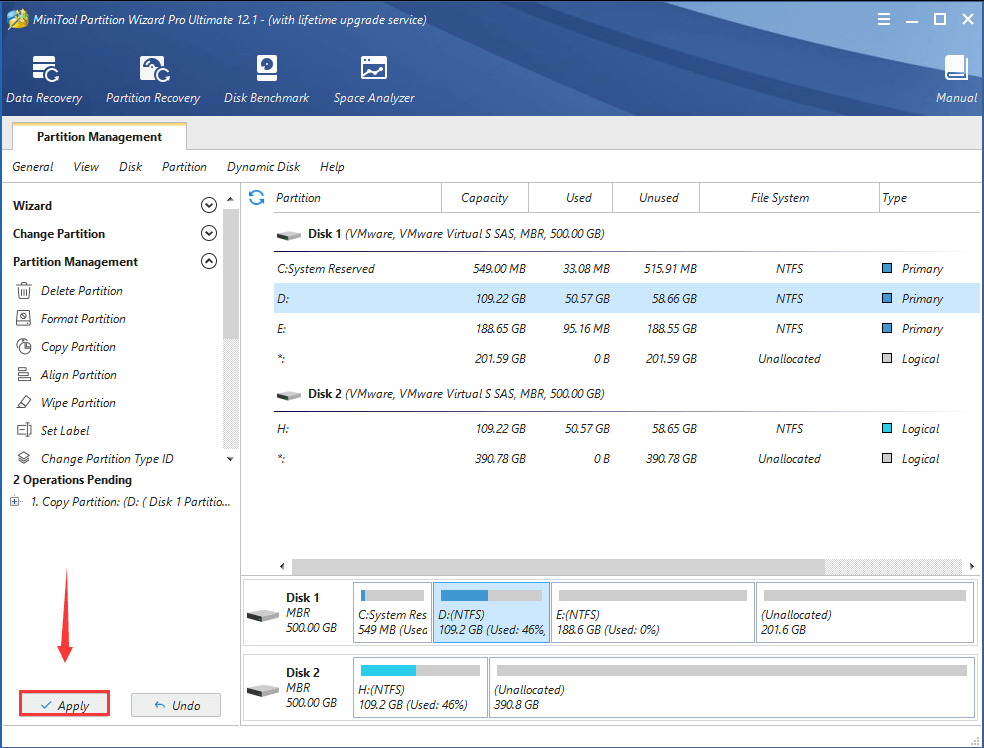
After that, you can reset your HP laptop to the factory settings without worries. Just enter the recovery environment according to the steps before and follow the instructions below:
- Navigate to Troubleshoot > Reset this PC > Remove everything.
- Choose Only the drive where Windows is installed.
- Select Remove files and clean the drive.
After confirming the operation, your Windows will start to perform its part. The process will take some time and you need to wait patiently until it finishes.
Method 6: Contact a Local HP Store
If you can’t or don’t want to implement the solutions above by your own, you can contact a local HP store for technical support instead. Note that you may be required to show proofs of purchase and ownership.
How do you unlock a HP laptop if you forgot the password? Here are 6 methods.Click to tweet
Bottom Line
What can you do if you forgot HP laptop password? This article has introduced 6 methods to unlock a HP laptop. Do these methods work for you? Do you have any better solutions? You can leave your experience and ideas in the following comment zone.
For any questions about MiniTool software, you can contact our team via [email protected].
Recommendations:
- Microsoft Word 2021 free download
- Microsoft Excel 2021 free download
- Microsoft PowerPoint 2021 free download
- Microsoft Excel 2019 free download
- Microsoft PowerPoint 2019 free download
How to Unlock Hp Laptop If Forgot Password FAQ
- Try holding the right Shift key for 8 seconds, which may lock or unlock the keyboard.
- Check if there is physical damage on your keyboard or individual keys.
- Clean your keyboard.
- Unplug your keyboard, restart your computer, and then reconnect it.
- Update your keyboard drivers.
To format a locked laptop, here are 3 options for you:
- Use a Windows installation media to format a drive during Windows setup.
- Employ a professional third-party partition manager.
- Format your hard drive by factory resetting.
- Set power-on password.
- Use drive lock password.
- Log with Windows account and set password for your user account.