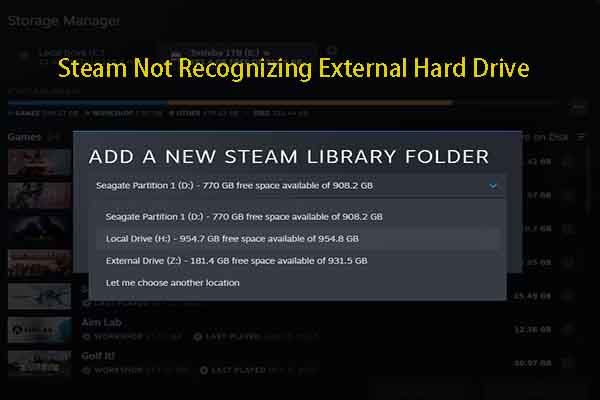Are you looking for the Lenovo IdeaPad Gaming 3 SSD upgrade guide? If so, this post is what you need. Here, MiniTool discusses the availability of this operation and then offers you the detailed steps to upgrade Lenovo IdeaPad Gaming 3 SSD.
Is Lenovo IdeaPad Gaming 3 Upgradeable
If your Lenovo IdeaPad Gaming 3 is running out of space, you may consider performing an SSD upgrade. Here comes the question: Is Lenovo IdeaPad Gaming 3 upgradeable? The answer is for sure. It comes with two M.2 slots (2280 and 2242) and RAM slots.
So, you can upgrade the RAM and SSD in Lenovo IdeaPad Gaming 3 by inserting the RAM stick or SSD into the slot. This is very easy to operate. However, you may have to upgrade the internal SSD in Lenovo IdeaPad Gaming 3 when it fails to work or runs slowly.
How to perform a Lenovo IdeaPad Gaming 3 SSD upgrade? The section below will illustrate the whole process in detail. Please keep reading the post.
How to Upgrade SSD in Lenovo IdeaPad Gaming 3
You need to make some preparations before you upgrade SSD in Lenovo IdeaPad Gaming 3. For instance, you should get some necessary tools, purchase an SSD, and back up the data on the original drive. After that, replace the old drive with the new SSD to complete the upgrade process.
The whole Lenovo IdeaPad Gaming 3 SSD upgrade process is divided into 3 parts. You can follow the given instructions to finish the SSD replacements like Lenovo IdeaPad Gaming 3 15IMH05 SSD replacement.
Part 1: Buy a Compatible SSD
First and foremost, you need to buy a compatible SSD from reliable manufacturers or stores. Which SSD is compatible with your computer? Well, it depends on your computer model.
For instance, if you perform a Lenovo IdeaPad Gaming 3 15IMH05 SSD upgrade, you should buy SSDs like Crucial MX500 2.5-inch SSD, Kingston KC600 2.5-inch SSD, Samsung 980 Pro M.2 NVMe SSD, ORICO 2.5-inch USB 3.0 Enclosure, etc. The picture below shows compatible SSDs for Lenovo IdeaPad Gaming 3 15IMH05 at different performances.
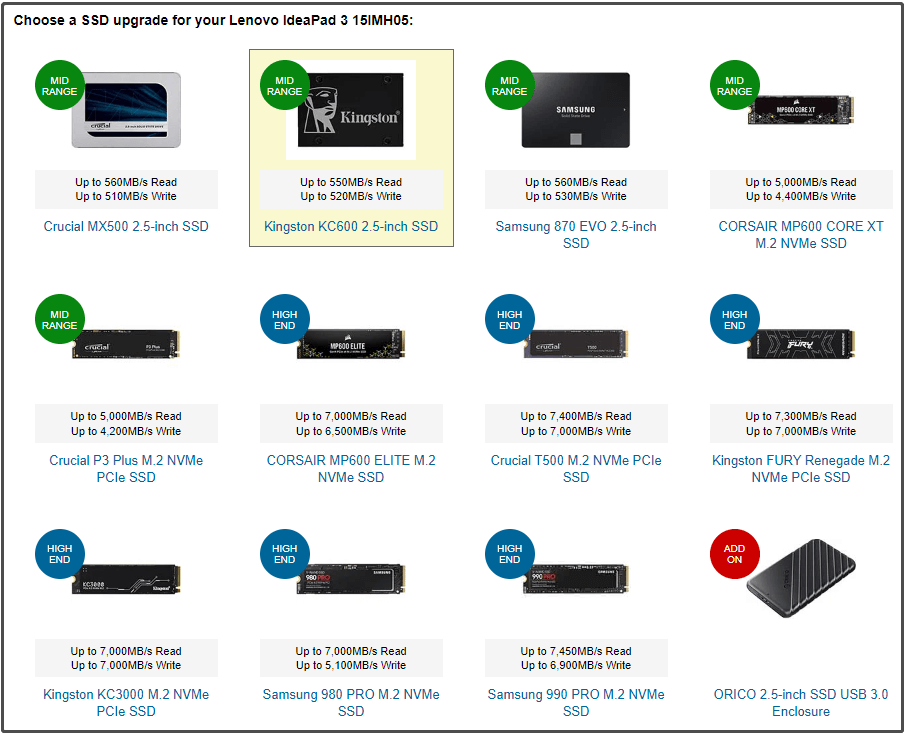
Besides, you can also go to this webpage where compatible internal SSDs and external SSDs for Lenovo IdeaPad Gaming 3 15IMH05 are listed. It even shows you the compatible DRAM for this model.
As for Lenovo IdeaPad Gaming 3 15ARH7, compatible RAM and SSD (internal and external) are listed here. You can take it as a reference while you perform the Lenovo IdeaPad Gaming 3 15ARH7 SSD upgrade.
Part 2: Clone the Original Drive to the New SSD
To upgrade Lenovo IdeaPad Gaming 3 SSD without data loss, you should clone the content on the original drive to the new SSD before you replace it. Here comes the need for SSD cloning software. MiniTool Partition Wizard is such a utility that allows you to clone hard drives, clone HDD to SSD with different sizes, and clone Windows 10 to SSDs.
As a multifunctional partition manager, MiniTool Partition Wizard also enables you to partition hard drives, convert MBR to GPT, check hard drives for errors, perform an HDD/SSD speed test, check disk space usage, etc.
Download and install MiniTool Partition Wizard on your computer. Then launch it and follow the steps below to clone the original drive to the new SSD.
MiniTool Partition Wizard DemoClick to Download100%Clean & Safe
Step 1: Connect the new SSD to your computer
Step 2: Click on the original disk and hit Copt Disk in the left panel. Alternatively, right-click on the original disk and choose Copy from the context menu.
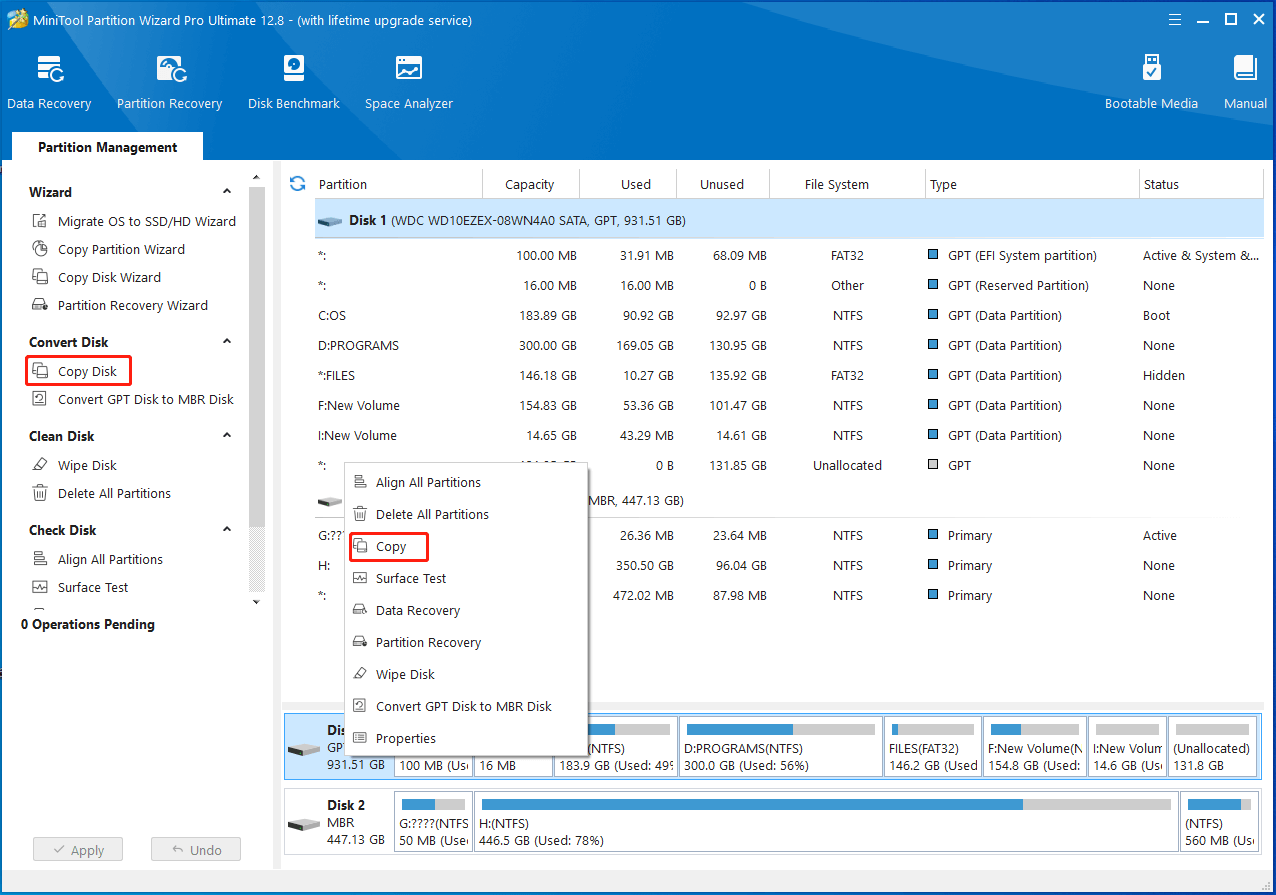
Step 3: In the next window, select the connected SSD as the destination and click Next to continue. If the prompted warning window, click Yes because the connected SSD is new without data on it.
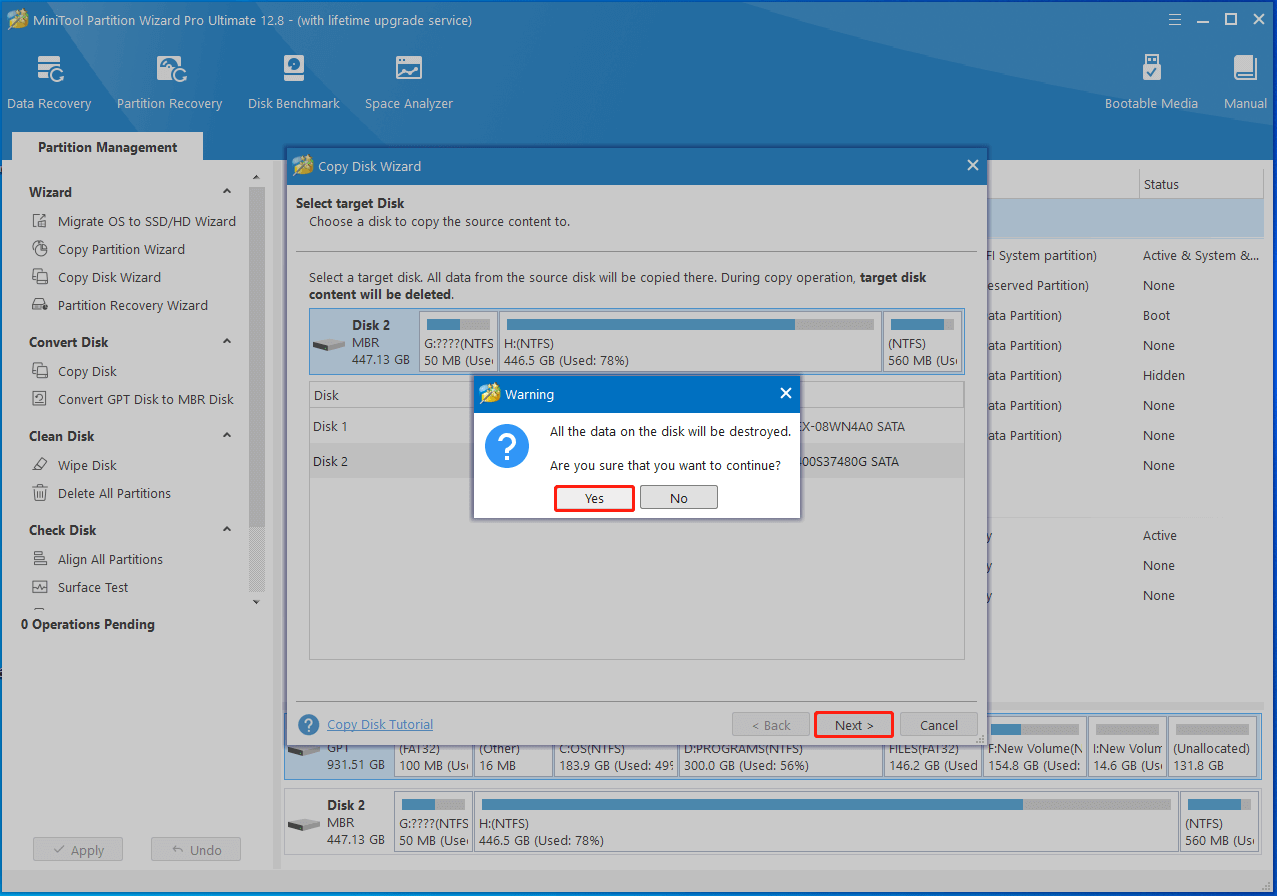
Step 4: According to your needs, select copy options and configure the size & location of the selected partition. Then click the Next button to move on.
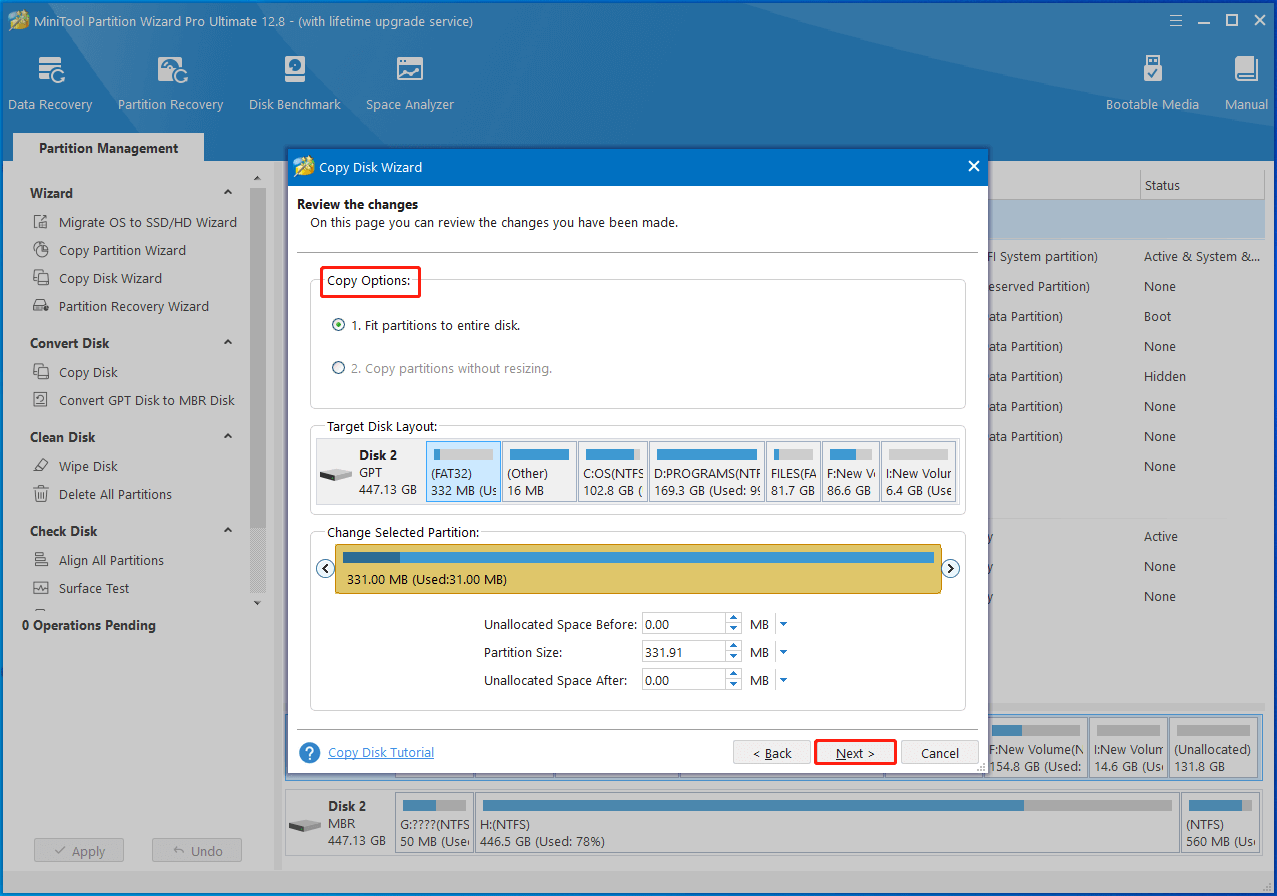
Step 5: Read the note and click Finish to end the process of editing. After returning to the main interface, click Apply to execute the pending operation.
Related article: Cloning Hard Drive SSD Taking Forever? Find Causes and Solutions
Part 3: Replace the Old Drive with the New SSD
After you clone the content on the original drive to the new SSD, now it’s time to replace the original drive with the new SSD. The replacement process is complicated and risky, so you need to take care while operating it.
You can refer to the following steps to perform a Lenovo IdeaPad Gaming 3 15IMH05 SSD replacement or replace the SSD on other Lenovo IdeaPad Gaming 3 models.
Step 1: Turn off the computer and unplug the power cables from the outlet.
Step 2: Remove the (10) screws securing the back cover to the frame with a Phillips #1 screwdriver. Place the screws in a safe place.
Step 3: Insert the rounded edge of an opening pick between the back cover and the frame in the lower right corner to pry the casing open.
Step 4: Remove the casing slowly and find the battery plug. Then utilize the pointed edge of a spudger to push each side of the battery connector to loosen it.
Step 5: Use the flat end of a spudger to push out and disconnect the battery cable.
Step 6: Remove the SSD.
- Remove the 3.3mm screw securing the SSD to the motherboard with a Phillips #1 screwdriver.
- The SSD will spring up to about 30˚ when the screw is removed.
- Grip the edges of the SSD next to the screw indent.
- Gently pull to remove the SSD.
Step 7: Place the new SSD in the place where the old SSD is located.
Step 8: Secure the SSD by screwing it back in.
Step 9: Put back the screws and the back cover.
Related articles:
How to Upgrade a Gaming PC? Detailed Instructions Are Here
Can You Upgrade a Prebuilt PC? How to Upgrade CPU/GPU/Storage?
What to Do After You Upgrade Lenovo IdeaPad Gaming 3 SSD
After you put everything back, it means that the Lenovo IdeaPad Gaming 3 SSD upgrade process ends. Now, power on the computer and configure the SSD. If you can’t boot from the new SSD, enter BIOS and set it as the boot drive. This post shows you how to change the boot drive in detail. You can refer to it if you don’t know how to do it.
You need to initialize and partition the new SSD after you boot the computer from it. Otherwise, you can’t use it.
Step 1: Open the Run window by pressing the Windows and R keys.
Step 2: Type diskmgmt.msc and click OK to open Disk Management.
Step 3: Right-click on the SSD and select Initialize Disk.
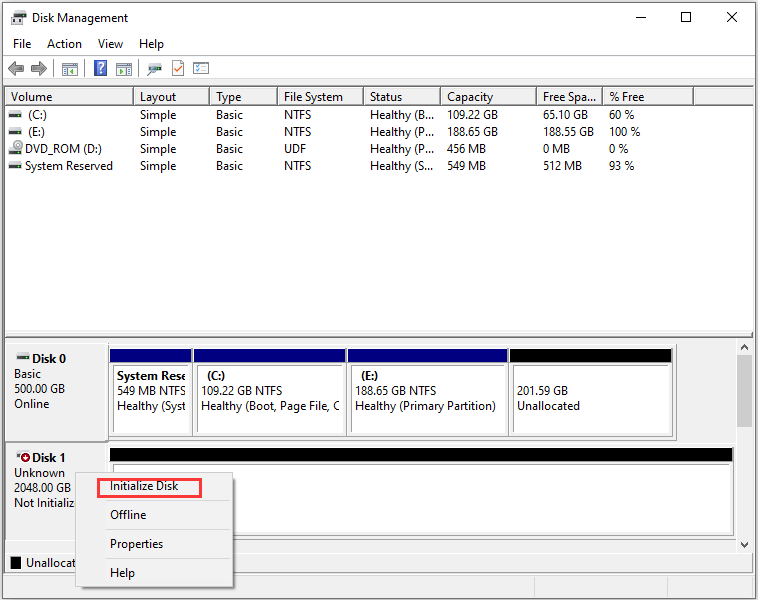
Step 4: In the next window, select MBR or GPT based on your needs and click OK to save changes.
Step 5: Right-click on the unallocated space of the SSD, click New Simple Volume, and then follow the on-screen instructions to finish the partitioning process.
Also read: Does Partitioning a Drive Erase Data? How to Recover Lost Data?
Further reading:
In addition to Disk Management, other programs like Diskpart and MiniTool Partition Wizard also help you partition the SSD. If you want to partition SSD via Diskpart, please refer to these instructions.
Step 1: Type cmd in the search box and then click Run as administrator under the searched Command Prompt.
Step 2: In the Command Prompt window, type the following commands and hit Enter after each.
- diskpart
- list disk
- select disk # (# is the disk number of the SSD)
- create partition primary size= (the number of GB) x 1024
- format fs=ntfs quick
- assign letter=G (You can replace G with other available letters)
- exit
MiniTool Partition Wizard is a power partition manager that enables you to partition SSD within a few clicks. It is worth having a try. After you install it on your PC, launch it and follow the steps below to partition the SSD.
MiniTool Partition Wizard FreeClick to Download100%Clean & Safe
- Right-click on the unallocated space of the SSD and click Create.
- In the pop-up window, configure partition parameters like partition label, partition type, file system, drive letter, cluster size, as well as size and location based on your needs.
- Click OK to save changes.
- Tap on Apply to carry out the pending operation.
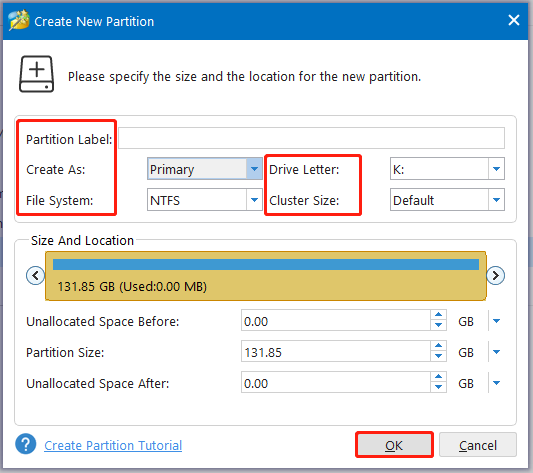
Also read: Slow SSD on Surface Book: Fix the Issue or Replace the SSD
Bottom Line
This post discusses the possibility of upgrading Lenovo IdeaPad Gaming 3 SSD and shows the detailed steps to upgrade SSD in Lenovo IdeaPad Gaming 3. You can refer to this guide when you plan to perform the Lenovo IdeaPad Gaming 3 15IMH05 SSD upgrade or Lenovo IdeaPad Gaming 3 15ARH7 SSD upgrade.
If you have any questions on MiniTool Partition Wizard, please tell us by sending an email to [email protected]. We will help you work them out as soon as possible.