Are you looking for the LG Gram SSD upgrade guide? If so, you can focus on this post. Here, MiniTool will provide a comprehensive guide on the LG Gram SSD upgrade.
Is LG Gram SSD Upgradable?
LG Gram is a series of laptops produced by LG Electronics. The first Gram was released in South Korea as 13Z940 and marketed as LG Ultra PC Gram. It was officially launched in January 2014 and weighs only 980 grams. It is designed to be very lightweight and has a long battery life, which is its biggest advantage.
LG Gram laptop is popular for its lightweight features, high OLED screens, and decent sound quality. This laptop is a perfect choice for students and travelers.
With the increased use of storage space, users may need to upgrade the LG Gram SSD. So, is LG Gram SSD upgradable? Yes, of course, you can upgrade the LG Gram SSD to another disk.
If you are unable to use your LG Gram laptop due to hard drive failure, insufficient storage space, slow laptop performance, or unknown noise, upgrading the SSD is one of the effective ways to solve these problems and bring your laptop’s performance to a new level.
Preparations Before Upgrading LG Gram SSD
Before upgrading the LG Gram SSD, you should make some preparations. Below we will list them:
# 1. Choose a Suitable SSD
Before upgrading, you should choose a suitable SSD for LG Gram laptop.
LG Gram laptop is equipped with 2 SSD slots, which can be used with NVMe M.2 SSD. Samsung SSD is the first choice for most people due to its excellent performance. Of course, you can choose other brands you like, such as Kingston, Intel, WD, etc.
Again, the capacity you choose depends on your storage needs. Consider how much space you currently use and how much space you anticipate you will need in the future.
# 2. Prepare Some Tools
In addition to choosing a new SSD for LG Gram, you should also prepare some of the following tools to ensure a smooth SSD upgrade.
- A USB to M.2 adapter: Used to connect the prepared SSD to the computer as an external drive.
- A pair of tweezers: Before adding or replacing a new SSD, you need to remove the back cover of the laptop. Tweezers can help remove the rubber cover on the screws.
- A Phillips screwdriver: A screwdriver is needed to remove the screws that secure the back cover.
Also read: How to Perform HP Spectre x360 SSD Upgrade? Here’s a Guide
How to Upgrade LG Gram SSD?
How to perform an LG Gram SSD replacement? The section below will illustrate the whole process in detail. Please keep reading the post.
Part 1. Clone the Original Drive to the New SSD
In most cases, when you upgrade LG Gram SSD, there should be some data on the original hard drive. You can then use the disk cloning method to copy the entire contents of the hard drive exactly to the new SSD. Then, replace the hard drive with the new SSD.
How to clone the hard drive to the new SSD? MiniTool Partition Wizard is a great choice, which is very professional and reliable. It provides the Copy Disk feature to clone all data to the new SSD easily and the Migrate OS to SSD/HD feature to help you migrate OS to SSD without reinstalling OS.
In addition, this feature-rich tool can also help you format SD card FAT32, rebuild MBR, change cluster size, convert MBR to GPT, resize/move partition, partition hard disk, recover data from hard drives, etc.
Now you can follow the steps below to use MiniTool Partition Wizard to clone data to the new SSD. Before that, you should download and install this software on your PC.
MiniTool Partition Wizard DemoClick to Download100%Clean & Safe
Option 1. Use the Copy Disk Feature
The Copy Disk feature can help you clone the original drive data to the new SSD. So, you can try this feature to achieve your goals. Here’s the guide:
Step 1: Connect the new SSD to your computer via a USB to M.2 adapter. Then launch MiniTool Partition Wizard to enter its main interface.
Step 2: Select Copy Disk Wizard from the left action panel. Then click on Next to continue.
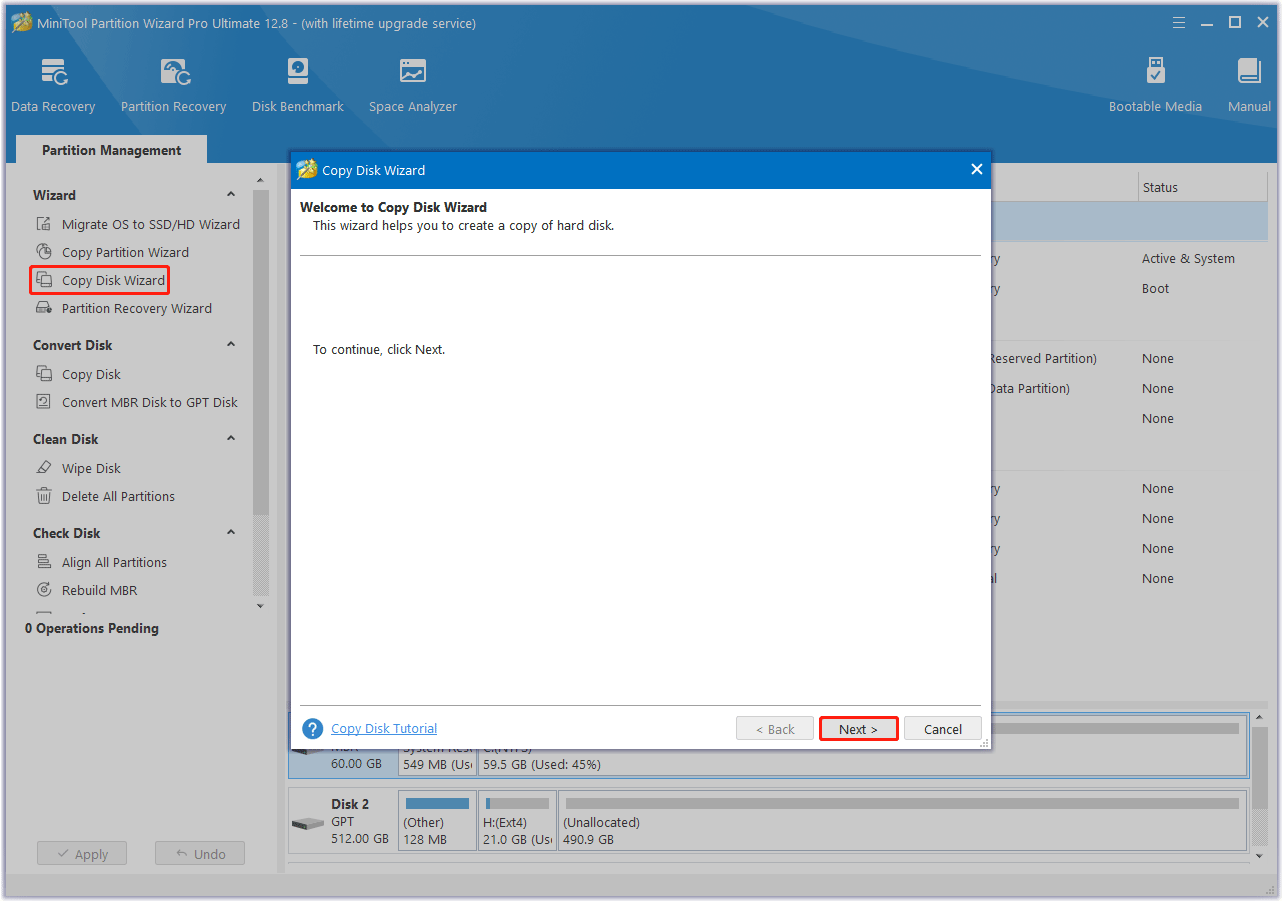
Step 3: In the next window, choose the original disk to copy and click on Next.
Step 4: After that, select the new SSD as the destination disk and click on Next. If you are warned that all the data on the disk will be destroyed, click on Yes to confirm.
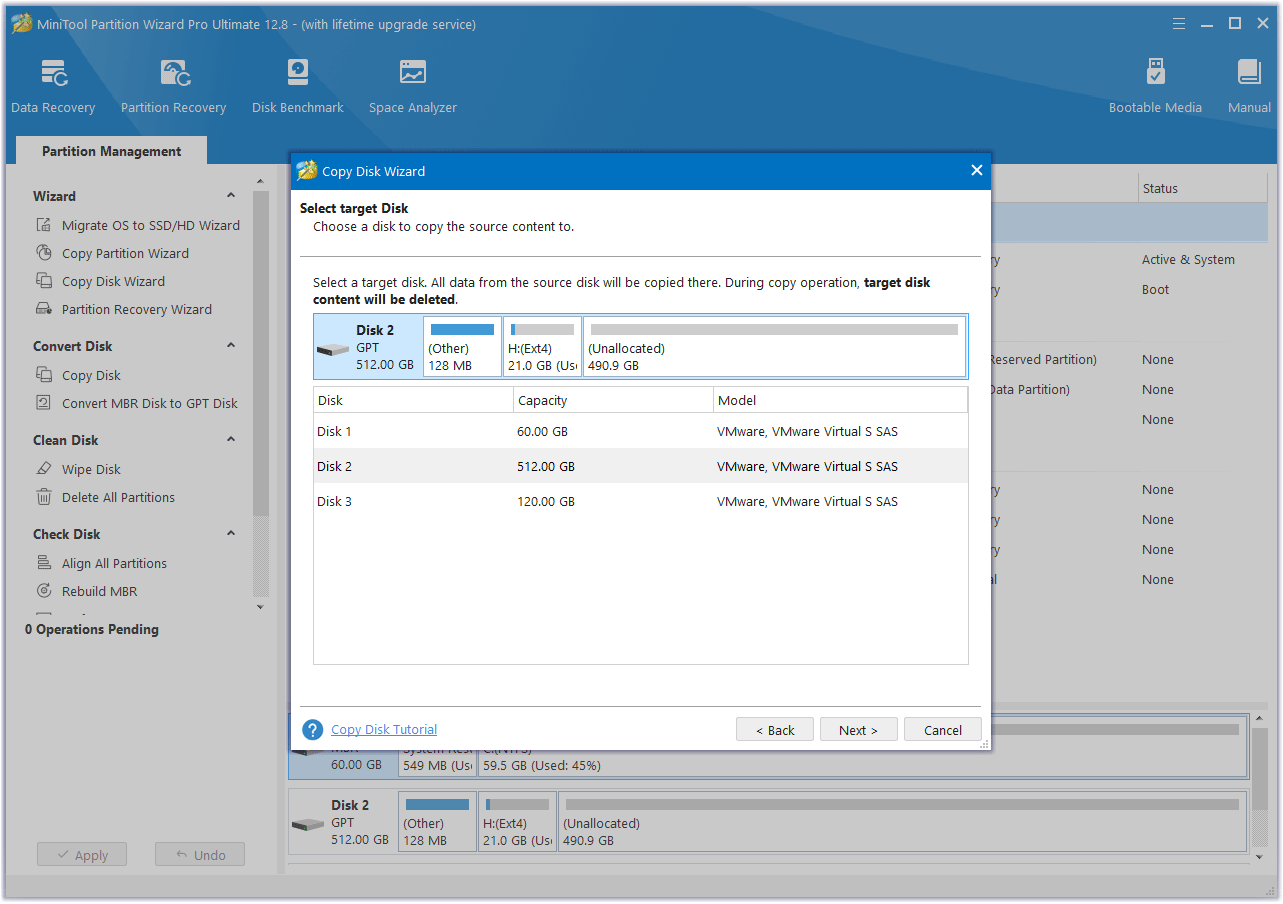
Step 5: In the Review the changes window, choose the preferred copy options. Also, you can configure the target disk layout according to your needs. Once done, click on Next.
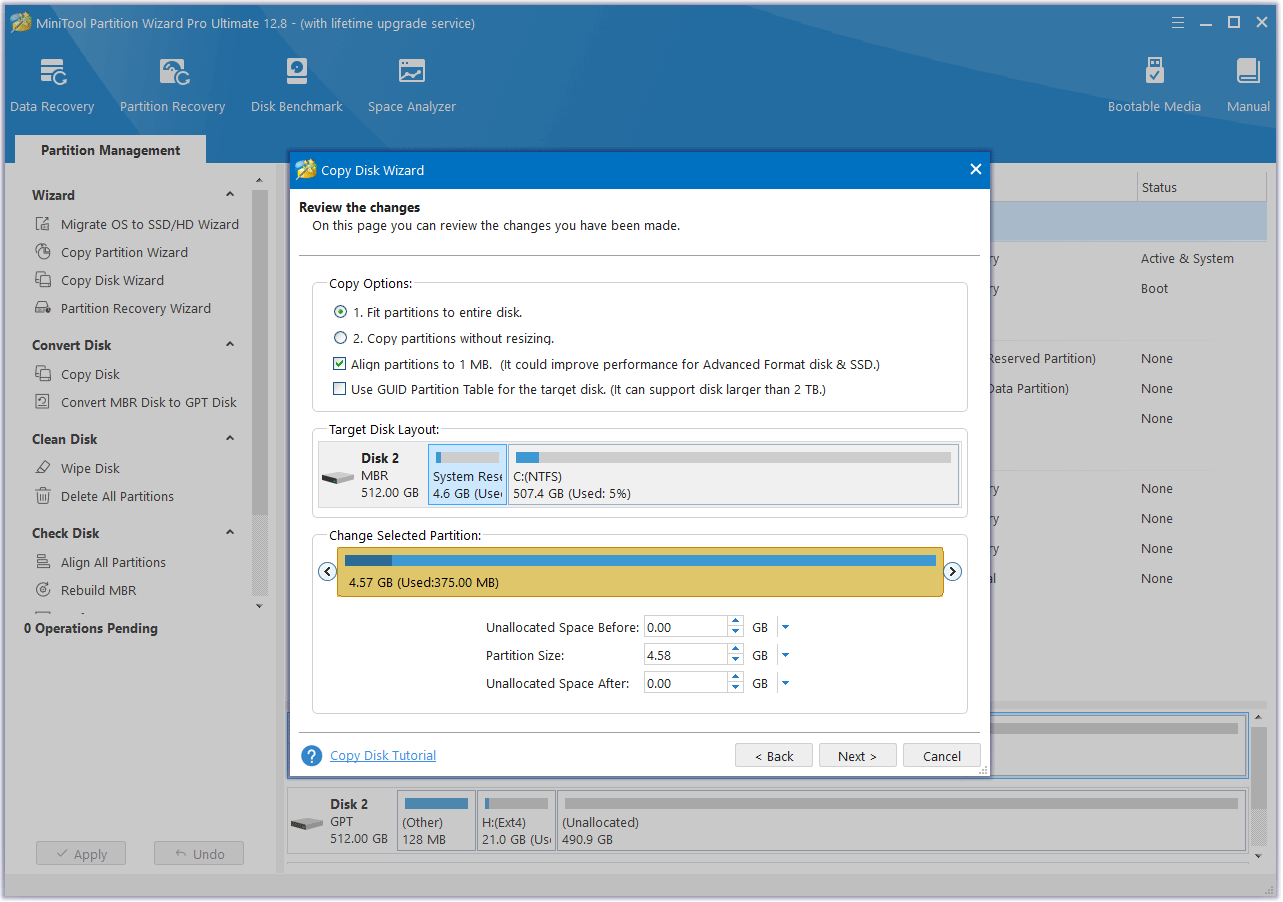
Step 6: Read the NOTE information and then click Finish. Then, click the Apply button to execute the pending operation. Wait until the cloning process is completed.
Option 2. Use the Migrate OS to SSD/HD Feature
The Migrate OS to SSD/HD feature can also help you migrate your OS and data to an SSD with ease. Here’s how to do that:
MiniTool Partition Wizard DemoClick to Download100%Clean & Safe
Step 1: Connect the new SSD to your computer via a USB to M.2 adapter. Then launch MiniTool Partition Wizard to enter its main interface.
Step 2: Select Migrate OS to SSD/HD Wizard from the left action panel. In the pop-up window, choose an option to migrate the OS based on your needs. Then click Next.
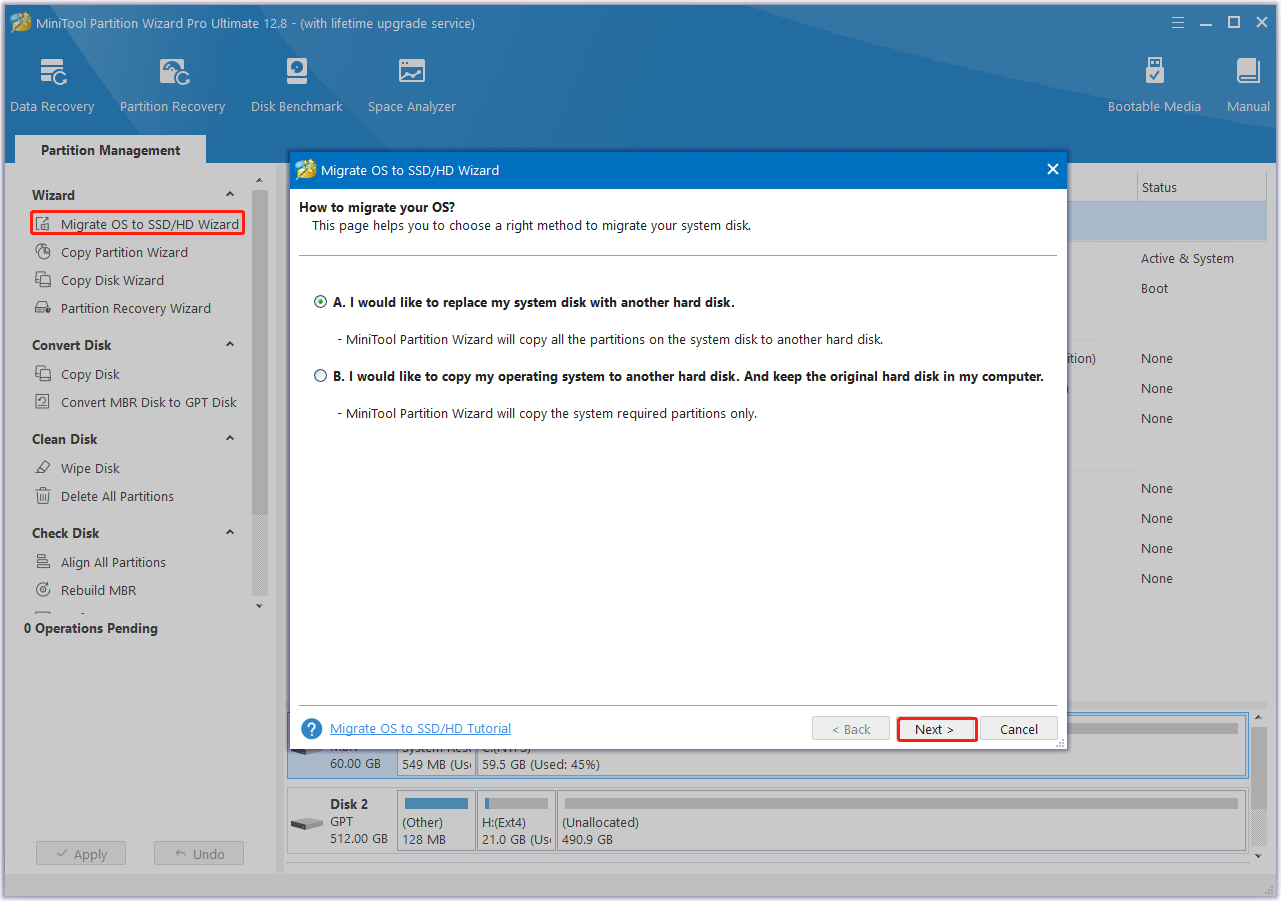
Step 3: In the new pop-up window, select the new SSD and click Next. When prompted, click Yes to continue.
Step 4: After that, choose the desired copy options and click Next.
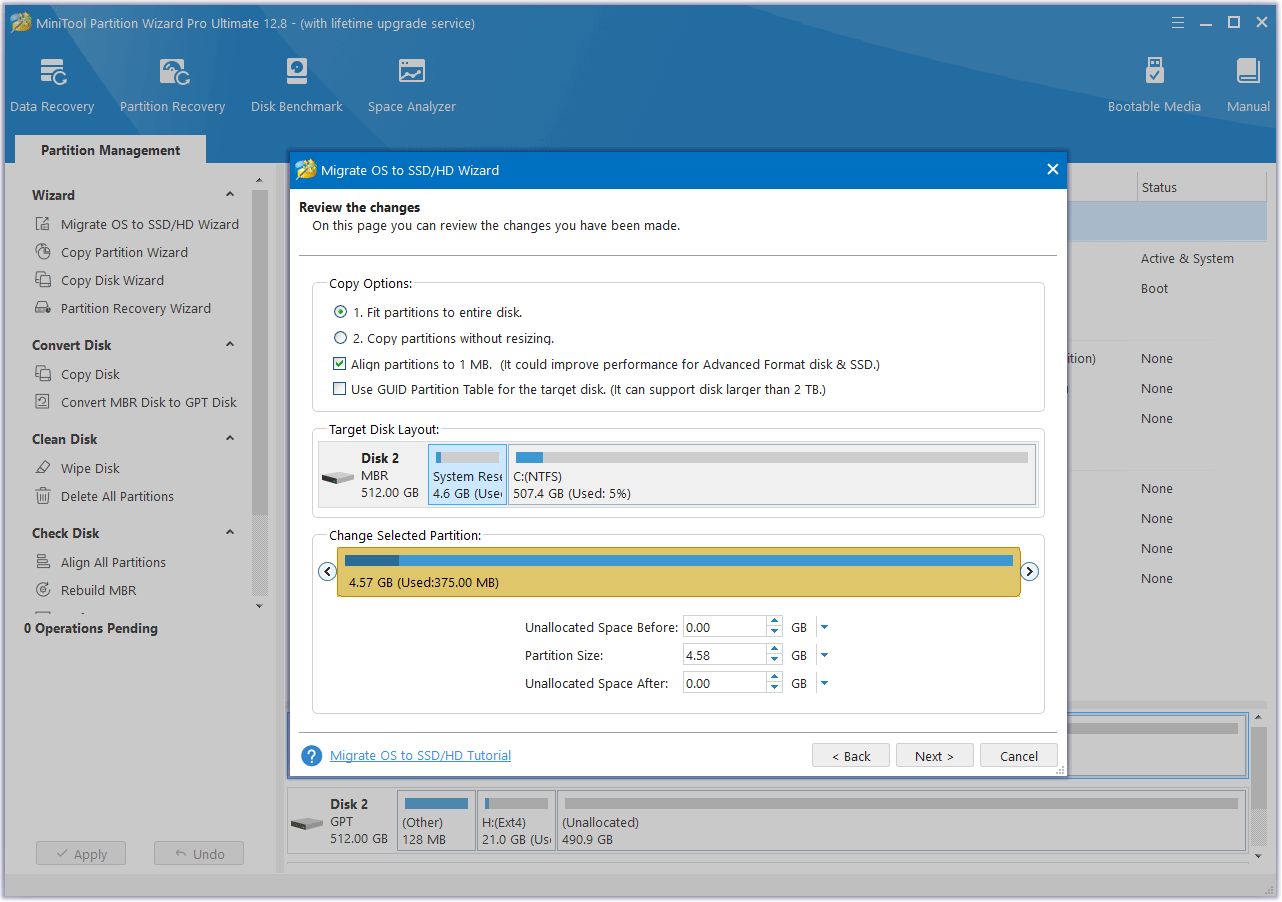
Step 5: Finally, click on Finish and Apply to complete the pending operation.
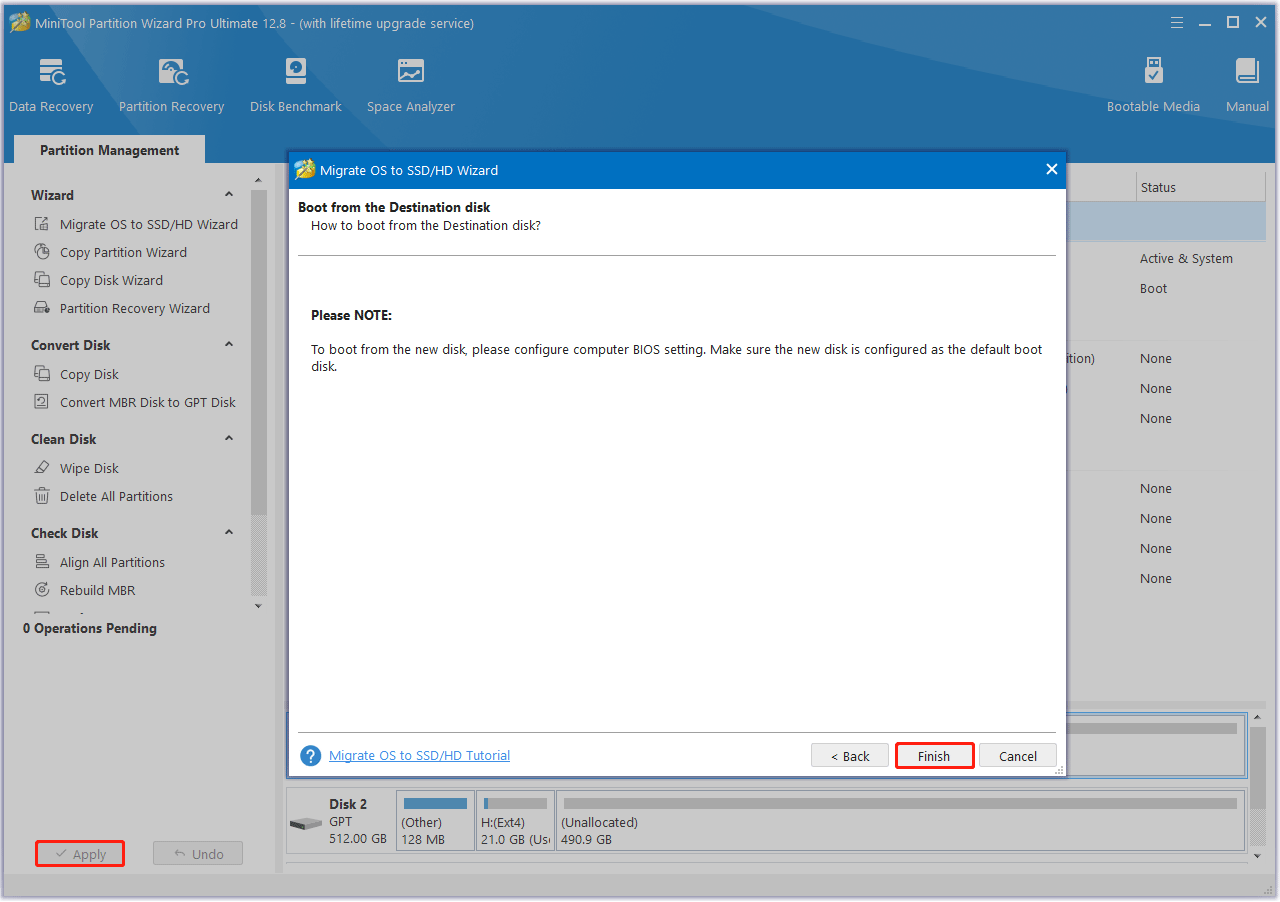
Part 2. Replace the Old Drive with the New SSD
Once you finished cloning the original drive data to the new SSD, you can do the LG Gram SSD replacement. Here’s the guide:
- Disconnect the laptop’s power cable and turn off the laptop.
- Turn the bottom of the laptop up and use tweezers to remove the rubber covers over the screws, then use a screwdriver to remove the screws.
- With the bottom plate removed, locate the two SSD slots.
- Take the existing hard drive and unscrew it.
- Place the new SSD into the drive bay and secure it with the screws.
- Once completed, replace the bottom plate and reinstall all the screws and rubber covers.
After that, boot up your computer and check if everything is OK with the installed SSD. Make sure your laptop recognizes it. If it does, you can now enjoy your new SSD and experience brand-new performance.
If you want to set up your new SSD as your boot drive, you can refer to the following guides:
- Power on the LG Gram computer and then press the BIOS key immediately to enter the firmware.
- Navigate to the Boot menu using the arrow keys on your keyboard.
- Select the new SSD using the arrow keys.
- Press the “+” or “–” key to move the SSD to the top of the boot priority list.
- Save the changes and exit the BIOS setup by pressing the appropriate key (for example F10 or ESC).
What to Do After Installing New SSD?
After installing the new SSD on your laptop, you should consider how to make use of it. Here we offer the guide to partition the new SSD and measure the new SSD performance.
Partition the SSD
After booting up your computer, you need to initialize and partition the new SSD. Otherwise, you cannot use it.
- Press the Windows + R keys to open the Run dialog box.
- Type diskmgmt.msc and click OK to open Disk Management.
- Right-click on the SSD and select Initialize Disk.
- In the next window, select MBR or GPT based on your needs and click OK to save changes.
- Right-click on the unallocated space of the SSD, click New Simple Volume, and follow the on-screen instructions to complete the partitioning process.
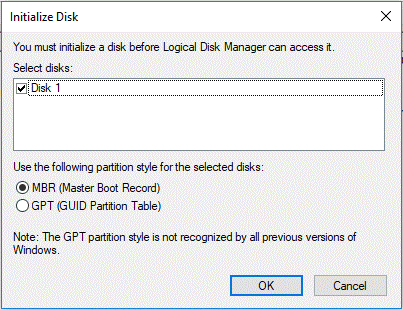
In addition to disk management, MiniTool Partition Wizard can also help you partition SSD. This post shows you how to partition SSD in detail.
Test the SSD Speed
To measure the SSD performance on your computer, you can try MiniTool Partition Wizard. It simply needs a few clicks to do that. Here is the guide:
MiniTool Partition Wizard FreeClick to Download100%Clean & Safe
- Launch this software to enter the main interface, and then click on Disk Benchmark from the top toolbar.
- On the Disk Benchmark tab, select the new SSD from the drop-down menu and specify its parameters based on your needs. After that, click on the Start button. Here you can set the Transfer Size, Queue Number, Total Length, and Test Mode.
- Wait patiently until Disk Benchmark finishes the SSD speed test. Once ends, from this test result, you will know some important information including transfer size, random/sequential read, and write speed.
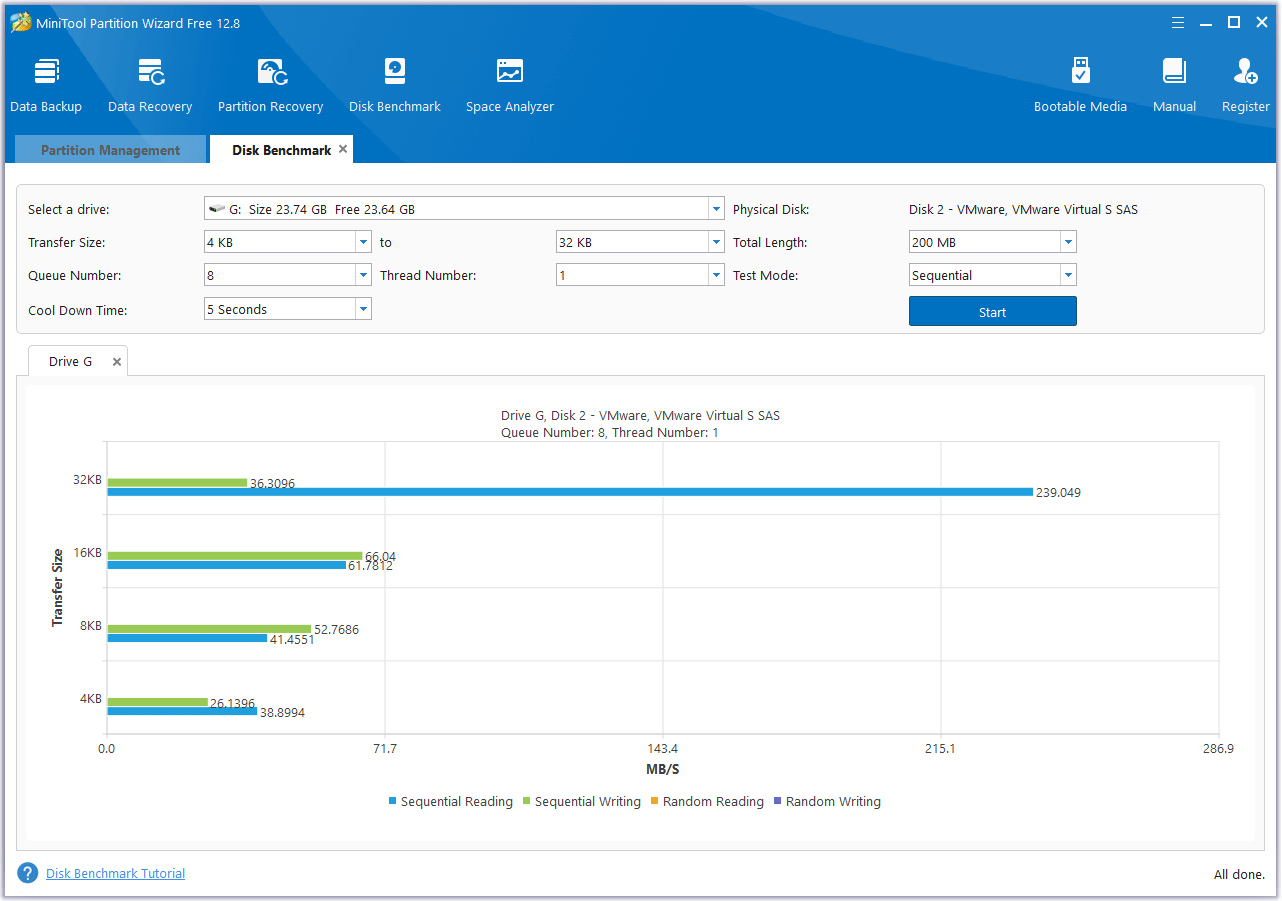
Bottom Line
This post tells you whether you can upgrade the LG Gram SSD and shows you how to do the LG Gram SSD upgrade step by step. Finally, you can refer to the guide to utilize or test the new SSD.
During the LG Gram SSD upgrade process, you need to use MiniTool Partition Wizard to migrate your data to the new SSD. If you encounter certain issues while using MiniTool Partition Wizard, you can send us an email via [email protected] to get a quick reply.
