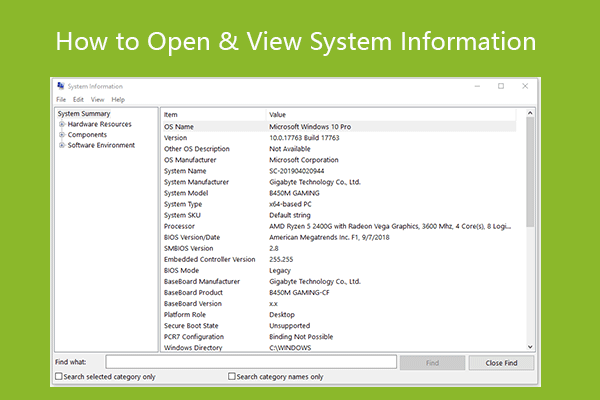Is Minecraft Legends coming? Is Minecraft Legends on PC? How to play Minecraft Legends PC? In this post, MiniTool gives you a full guide to Minecraft Legends PC. It summarizes something about this game, including Minecraft Legends release date and system requirements. If you want to know more specific information, this post deserves your attention.
What Is the Minecraft Legends Game
As an upcoming action-strategy video game, Minecraft Legends is developed by Mojang Studios and Blackbird Interactive and published by Xbox Game Studios. Besides, it is the next spinoff of Minecraft, which is one of the most well-known games. Besides, the Minecraft Legends game will have both online campaign co-op and competitive multiplayer options.
The Minecraft Legends game is played from a third-person perspective. Players can explore a new Minecraft world and will be the defender to protect Minecraft Overworld from the piglins’ invasion. As the official claims, players will “lead your allies in heroic battles to defend the Overworld from the destructive piglins”.
Is Minecraft Legends on PC
Will Minecraft Legends be on PC? The answer is yes. As the official claims, Minecraft Legends will be available on multiple platforms including Windows PC, and will come in Spring, 2023.
When is Minecraft Legends release date? Where will Minecraft Legends be available? What are Minecraft Legends system requirements? If you have the same questions and want to know more information about Minecraft Legends, you can find out answers in the following content.
Is One Piece Odyssey on PC | One Piece Odyssey PC Full Guide
Minecraft Legends Release Date and Platforms
As the latest news claims, Minecraft Legends will be released on 18 April, 2023. Minecraft Legends PC pre-orders are available now. You can enjoy the game when the game download and play is available. And we will update the related information as soon as we receive the news.
Minecraft Legends will be available on Windows PC, PC Game Pass, Xbox Series X/S, Xbox One, PlayStation, Steam, and Nintendo Switch. Also, it will also be available via Xbox Game Pass. Besides, the Minecraft Legends game will have both online campaign co-op and competitive multiplayer options. You can learn more about Minecraft Legends by visiting its official website.
Minecraft Legends Price
As the official website says, the price of the Minecraft Legends game will vary from the platform. Players subscribed to Xbox Game Pass or Microsoft’s PC Game Pass will have free access. And you can pre-order Minecraft Legends now. There are two game editions you can choose – Standard Edition ($39.99) and Deluxe Edition ($49.99).
Minecraft Legends System Requirements
Before you plan to download and play the game on your PC, you should know the Minecraft Legends system requirements and then check if your PC meets the game’s minimum system requirements. Below are Minecraft Legends’ specific system requirements. You can check it out and make sure your computer meets the minimum system requirements.
Minecraft Legends PC Minimum Requirements:
- OS: Windows 10/11 64-bit
- Processor: Core i5 2.8GHz or equivalent
- Graphics: NVIDIA GeForce GTX 660 or AMD Radeon HD 7870 or equivalent DX11 GPU
- DirectX: Version 12
- Memory: 8 GB RAM
- Storage: 24 GB available space
- Additional Notes: Performance increases with higher-end systems. Not supported on Windows 10S.
Minecraft Legends PC Recommended Requirements:
- OS: Windows 10/11 64-bit
- Processor: Core i5 3.4GHz or equivalent
- Graphics: NVIDIA GTX 1060 or AMD FX-4100 Graphics
- DirectX: Version 12
- Memory: 8 GB RAM
- Storage: 24 GB available space
How to Play Minecraft Legends on Your PC
After knowing the Minecraft Legends release date, system requirements, and some other information, you may wonder how to play the Minecraft Legends game on your PC. The following content will tell you the answers.
Check If Your System Meets the Minecraft Legends System Requirements
First, you should check if your PC meets Minecraft Legends’ minimum system requirements. To do this, you can follow the detailed steps below.
For System Information:
Step 1. Press Win + R on the keyboard to open the Run dialog. Then in the box, type msinfo32 and click OK or press Enter to open the System Information window.
Step 2. When the window opens up, you can view your computer’s system information, such as OS Version, System Type, Processor, or RAM.
Step 3. Then you can click the Components section to expand, and then select Display (Graphics Card) and Storage for more system information.
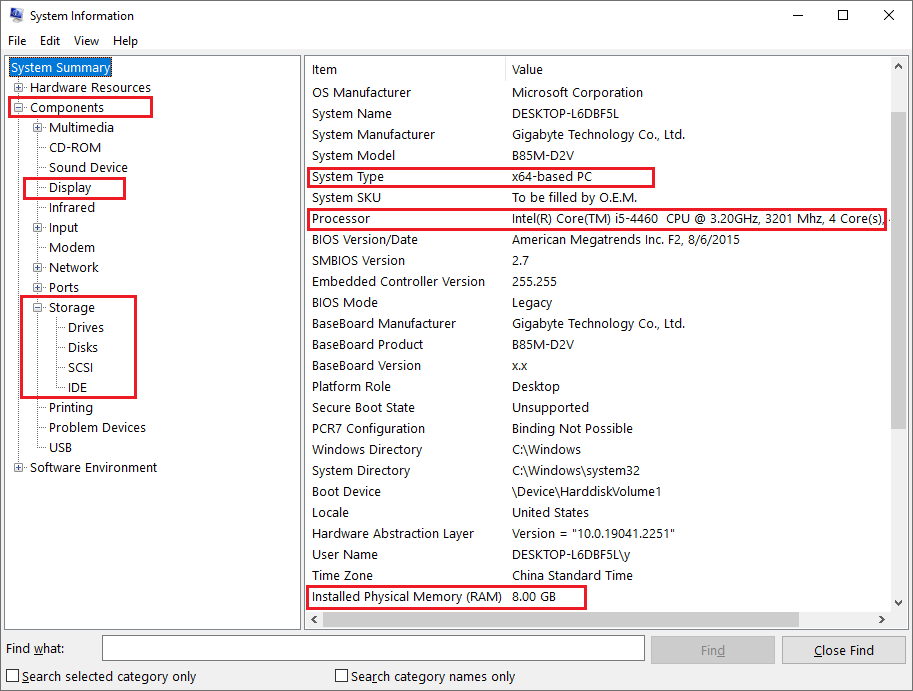
Besides, you can check the system information in the DirectX Diagnostic Tool. By doing so, open the Run box again and type dxdiag. Press Enter to open the window. Then you can see your system information in the DirectX Diagnostic Tool window. For more detailed information, you can click Next Page or select Display, Sound, or Input.
For DirectX Version
Step 1. In the DirectX Diagnostic Tool window, you can check your DirectX version and other system information.
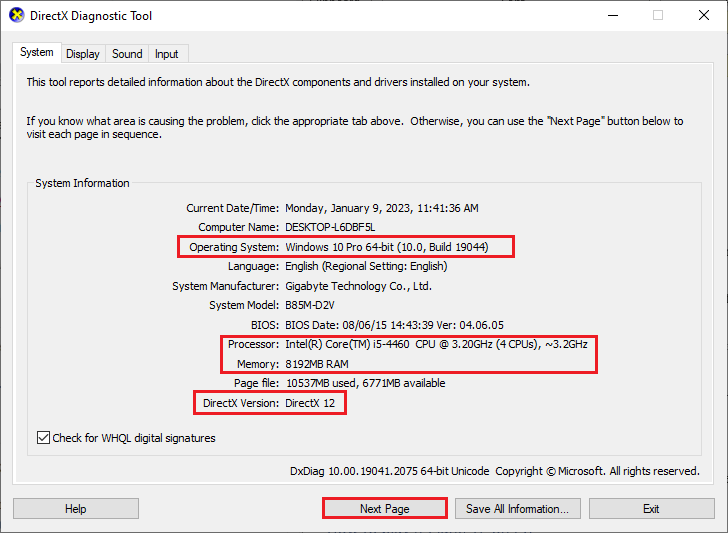
For Storage Space:
Step 1. Right-click the Windows icon and select Disk Management.
Step 2. In the pop-up window, you can view your disk layouts and partition usage.
Step 3. Besides, you can go to File Explorer > This PC. Then you can check the disk space.
How to Get Enough Storage Space
What to do if your PC does not meet Minecraft Legends’ minimum system requirements? Sometimes, game issues (e.g., crashes, not launching, and other bugs) may happen due to hardware incompatibility or insufficient storage space. To run the game successfully on your PC, you should ensure there is enough free space on your disk. For the best game experience, you can enable your PC to meet the game’s recommended requirements.
The Minecraft Legends game requires at least 8 GB of available free space. It is not a big deal. It’d be better to prepare a larger disk space for gameplay. How to get enough free space on your disk? There are two methods given below to solve this problem.
Option 1. Extend the Game Partition
The first easy method is to extend the game partition. You can use this method under the following two circumstances.
- Your game partition or C drive is full but other partitions have free space.
- There is no unallocated space adjacent to the target partition on the disk.
You can extend the game partition with MiniTool Partition Wizard. As a professional partition manager, MiniTool Partition Wizard can help you manage your disks and partitions easily and conveniently. You can use this tool to extend the partition, analyze your disk space, recover lost data and partitions, etc.
Now, you can refer to the following detailed steps to extend the game partition.
If you want to extend the C drive space, it’s recommended that you use the Bootable Media of MiniTool Partition Wizard to extend the system partition.
MiniTool Partition Wizard FreeClick to Download100%Clean & Safe
Step 1. Download MiniTool Partition Wizard, install and launch it to get its main interface.
Step 2. Then right-click the target partition where you want to install the Minecraft Legends game and select Extend.
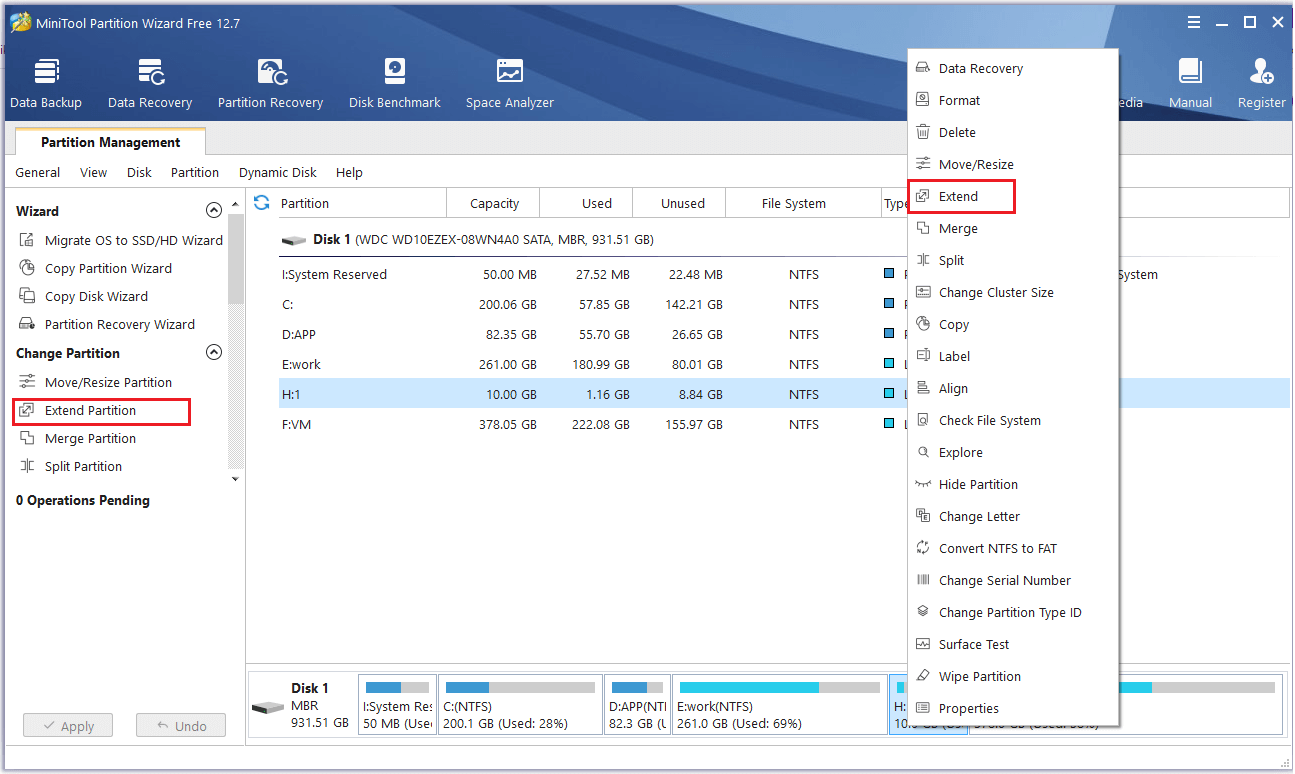
Step 3. When the Extend Partition window pops up, click the Take Free Space from section and select one partition or unallocated space to take free space from.
Step 4. Then drag the blue slider bar to occupy the free space. Click OK.
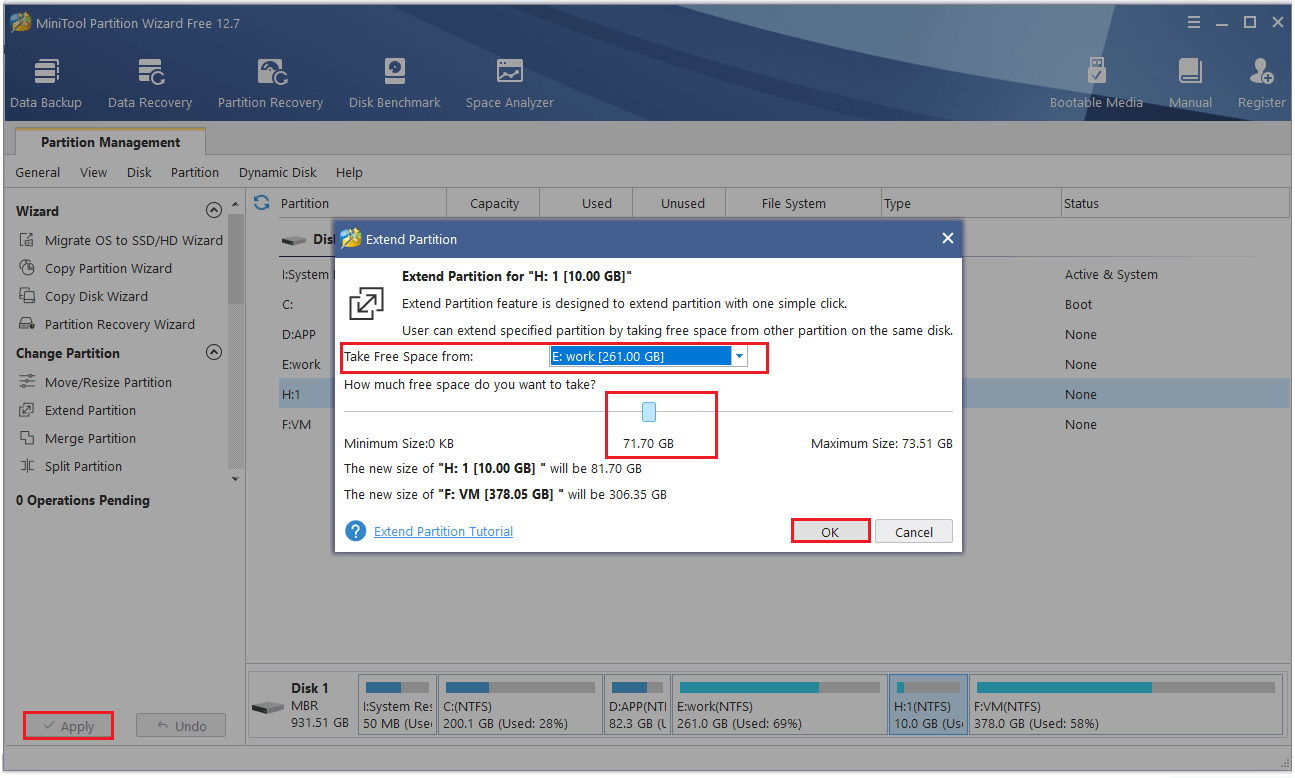
Step 5. Once done, click the Apply button in the main interface.
Besides, if there is adjacent unallocated space or free space next to the game partition, you can use MiniTool Partition Wizard’s Move/Resize function as well. Follow the detailed steps below.
Step 1. Launch MiniTool Partition Wizard to the main interface. Then right-click the target partition and tap on Move/Resize.
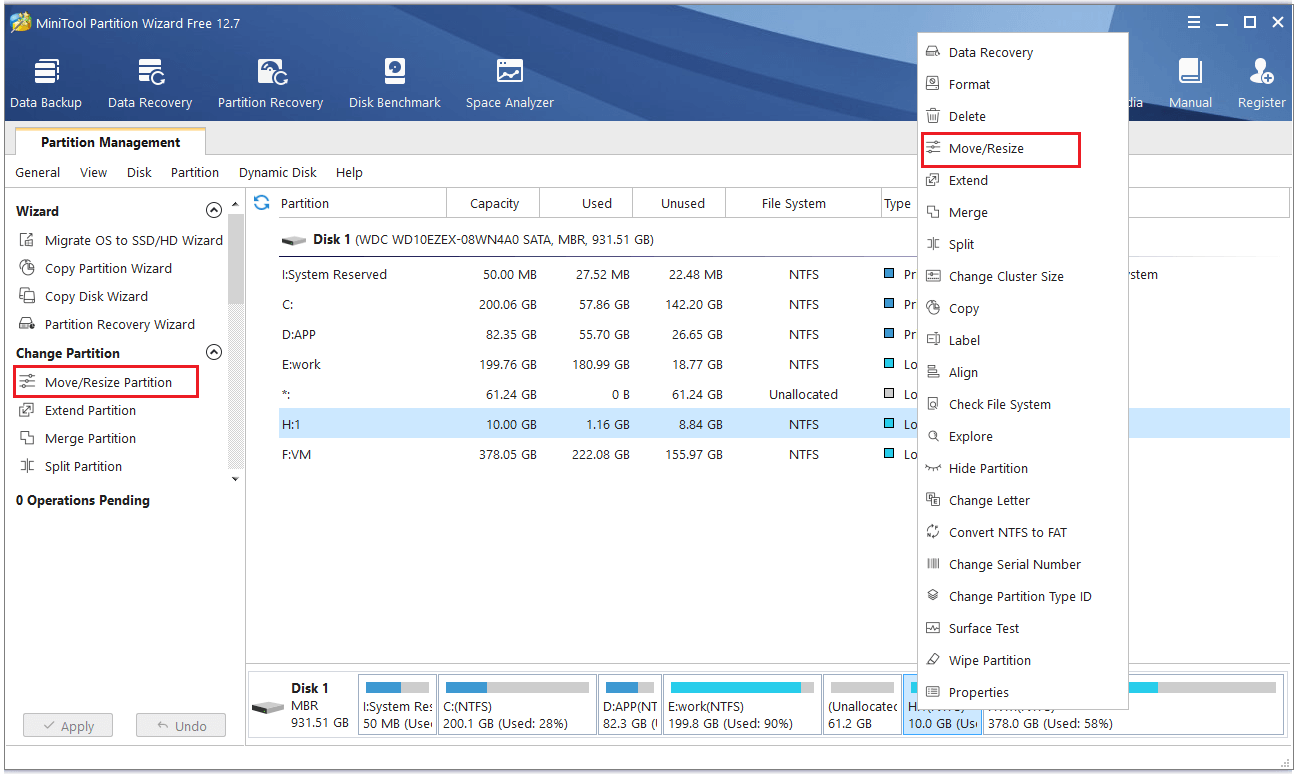
Step 2. In the prompted Move/Resize Partition window, move the blue block or enter a specific number in the Partition Size box to decide the partition size. Click OK.
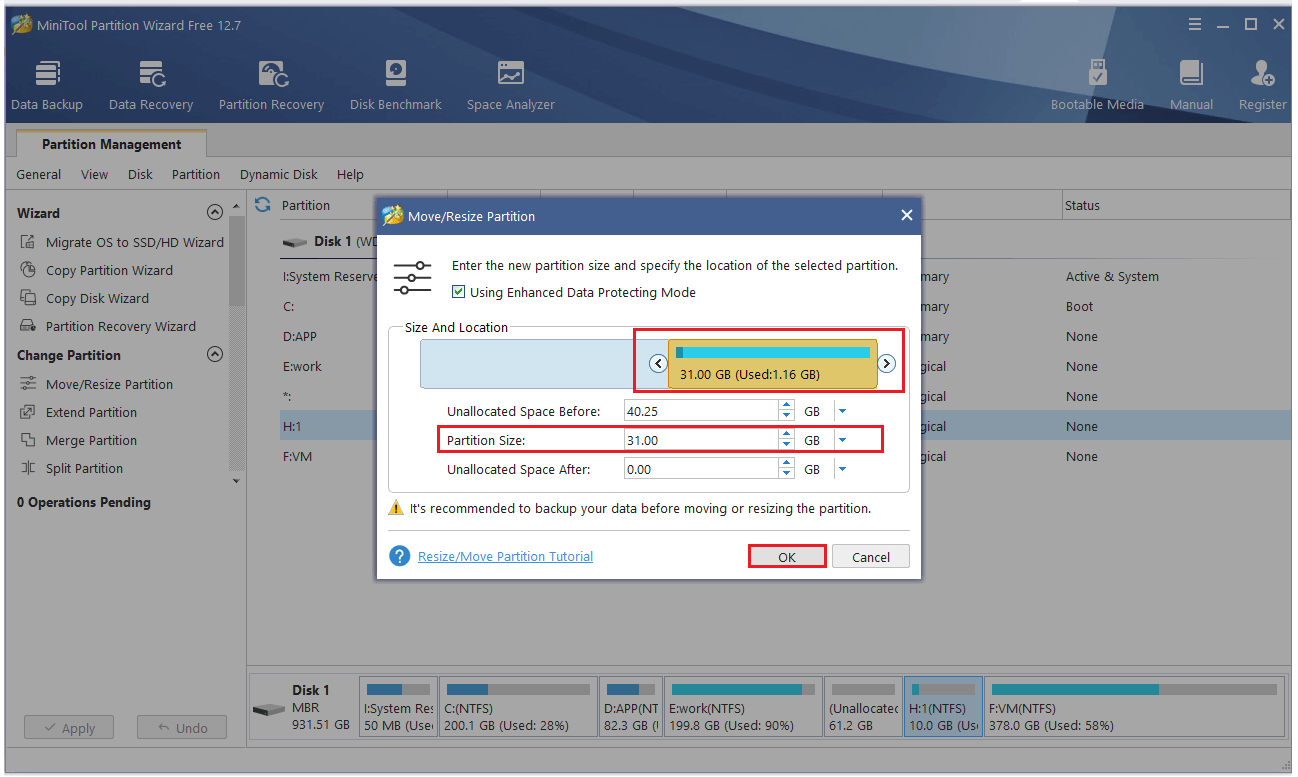
Step 3. Once done, click Apply to apply the changes.
Option 2. Free Up Disk Space
In addition to the above methods, you can also increase your disk space by freeing up disk space. First, you should know what is taking up space on a hard drive. Then you can delete the unnecessary files and apps. By doing so, you can use a professional partition space analyzer – MiniTool Partition Wizard.
Step 1. In the main interface of MiniTool Partition Wizard, click Space Analyzer at the top toolbar.
MiniTool Partition Wizard FreeClick to Download100%Clean & Safe
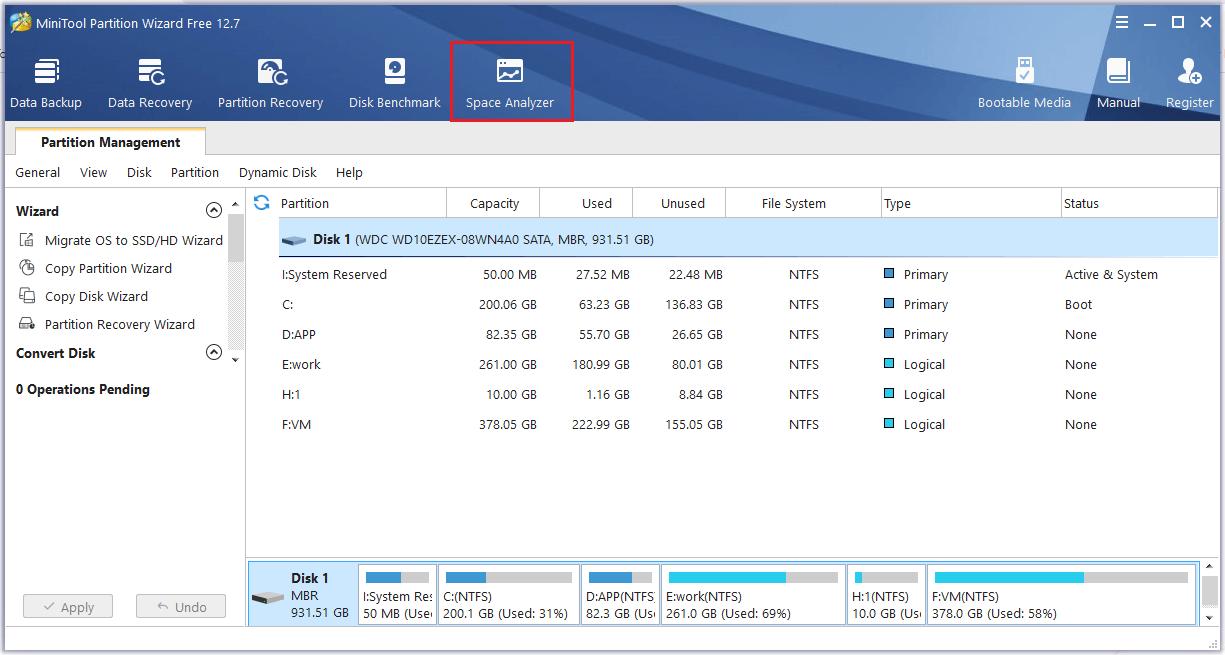
Step 2. In the next window, choose one drive to scan. Then wait until the process ends up.
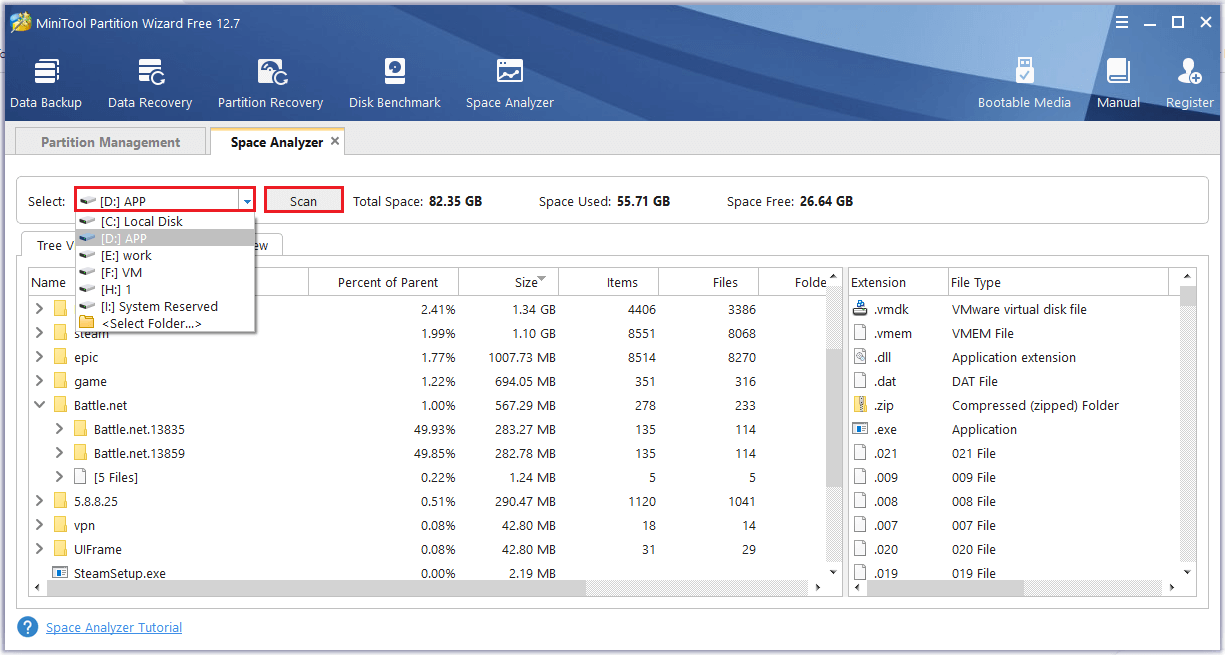
Step 3. You can view the scanning by clicking Tree View, File View, and Folder View. You can select File View and Folder View to view the largest files and folders.
Step 4. Right-click unnecessary data and select Delete (to Recycle Bin) or Delete (Permanently).
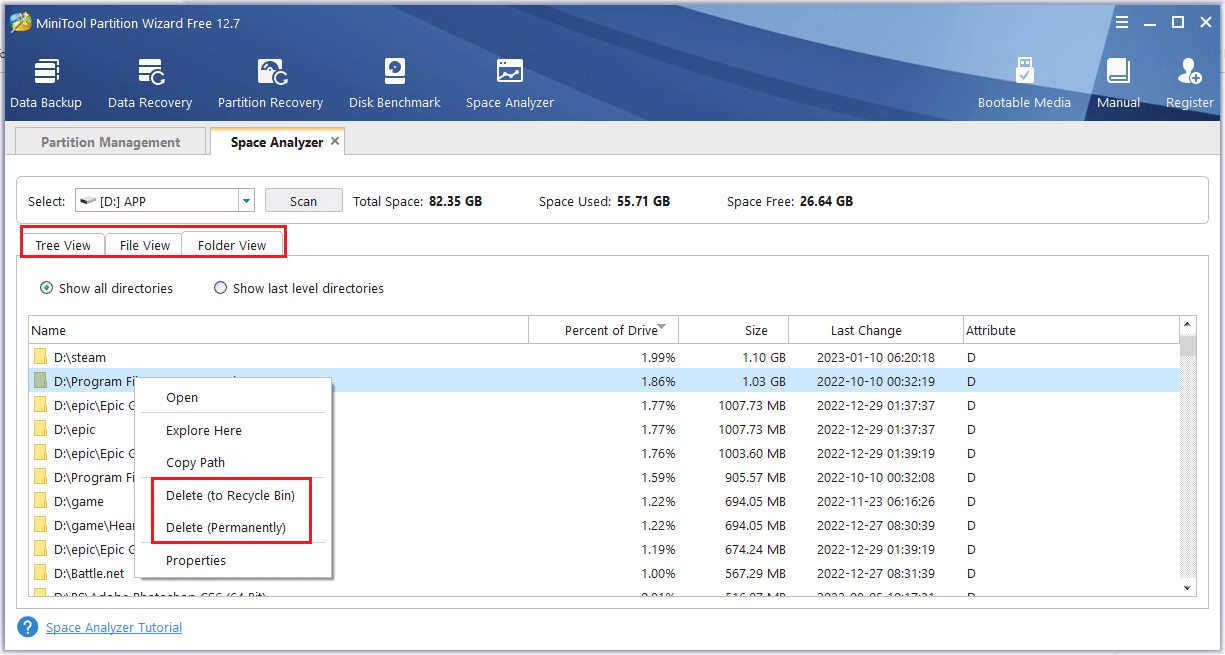
Step 5. Once done, exit Space Analyzer and check if there is enough space now.
How to Fulfill Minecraft Legends System Requirements
After you get enough storage space, you can refer to the following guides if your PC does not meet any other Minecraft Legends system requirements.
- To upgrade your system from 32-bit to 64-bit, you can follow this guide – How to Upgrade 32 Bit to 64 Bit in Win10/8/7 without Data Loss.
- If the RAM is not enough on your PC, upgrade the RAM with this guide.
- If you want to upgrade the CPU without reinstalling Windows, you can read this post.
- For graphics cards, you can refer to this post.
Bottom Line
Now, this post comes to an end. In this post, MiniTool has summarized something about the Minecraft Legends game. We will keep this post updated with more information released. Does your PC meet the Minecraft Legends PC system requirements successfully? If you have problems or some news about the Minecraft Legends game, just feel free to leave a message in the following comment zone.
Do you have any problems while using MiniTool Partition Wizard? You can contact us via [email protected] for help and we will reply to you as soon as possible.