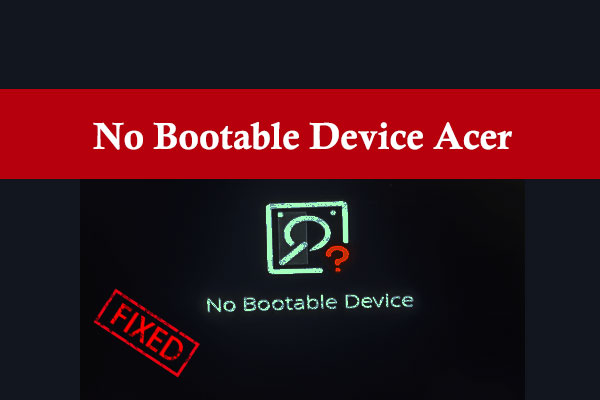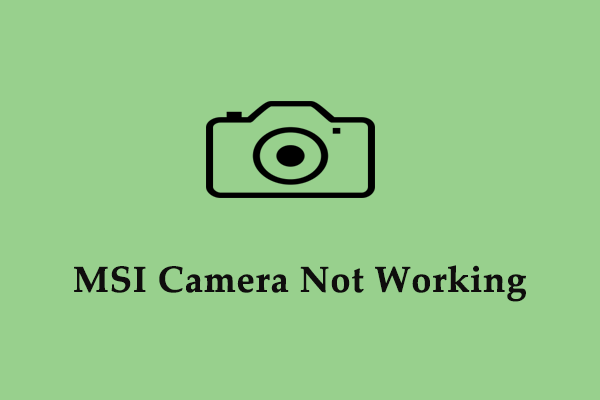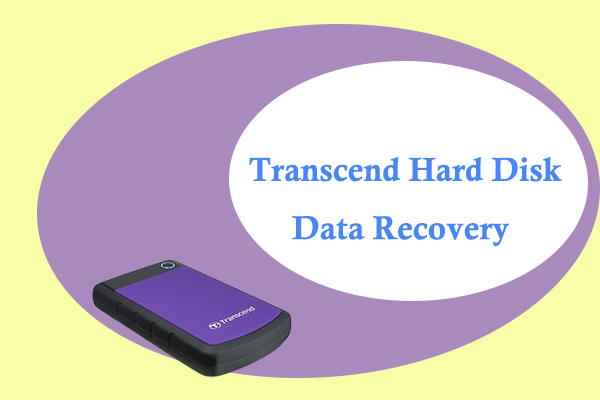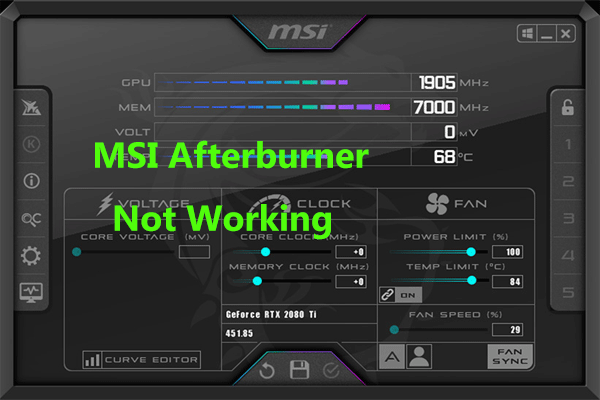If you encounter the “MSI monitor not turning on” issue, you don’t need to worry about it. This post from MiniTool provides some useful methods for you to fix this error. You can try these methods to fix this issue on your device.
Causes of the “MSI Monitor Not Turning On” Issue
MSI monitors are known for their high-quality panels, build quality, and excellent gaming performance. However, just like its competitors, it may sink you into some issues sometimes, like the “MSI monitor not turning on” issue.
This ” MSI monitor won’t turn on ” issue can be caused not only by the MSI monitor itself but also by the PC settings. Here are the possible factors that can cause this issue:
- You haven’t turned on the monitor.
- The power cable of your MSI monitor is loose from the wall outlet.
- The display cables don’t have a secure connection.
- The input settings of the display don’t match the input of your display cable.
- Your computer’s graphic card is currently set to a display resolution that is higher than what your monitor can handle.
- There is something wrong with your MSI monitor.
- Your PC’s drivers or BIOS are outdated.
- You connect your display cable to the wrong places on your PC.
- You haven’t seated your GPU in the right place.
- Your computer system hasn’t detected the second MSI monitor because of the settings on your PC.
How to Fix the “MSI Monitor Not Turning on” Issue?
After knowing the possible reasons for the “MSI monitor not turning on” issue, you may want to fix this issue as soon as possible. Here are some useful methods that you can use to fix this issue.
Method 1. Make Sure to Turn on the Monitor
As forgetting to turn on the MSI monitor is a common reason for the “MSI monitor not turning on” issue, you’d better check if you have turned on the monitor before you try any other methods. If you forget to open it, you just need to turn it on. If this method does not work, try the other ways below.
Method 2. Check for All the Cables
If any cables are loose, like the power cable or display cable, you may encounter the “MSI monitor not turning on” issue easily. To avoid this situation, perform the following checks:
- Check if the power cord is securely inserted into the back of your monitor and the wall power socket.
- Check if the display cable (like HDMI, DisplayPort (DP), VGA, and DVI) has a secure connection.
- Examine your power cord and display cable for any obvious damage.
If any cables come loose from their positions, simply disconnect and reconnect them. Meanwhile, if you find any damage on these cables, you just need to switch them. Once done, reboot your PC and check if the “MSI monitor won’t turn on” issue is fixed.
Method 3. Set the Monitor to the Proper Input Signal
Different display cables need different input signals. If you set your monitor to the wrong input signal, you can encounter the “MSI monitor not turning on” issue easily. To know more about these display cables, you can read these posts:
- Introduction to DisplayPort Cable and the Way to Choose It
- VGA VS HDMI: What’s the Difference Between Them?
- DVI VS VGA: What’s the Difference Between Them?
After you’ve made sure which cable you’re using, you can adjust the input options on your monitor by keep pressing the Input button until you find the input that matches your display cable.
Different MSI monitors have different structures. So, the Input button may be on the front, bottom, or side panel of your monitor frame.
Method 4. Factory Reset Monitor
Sometimes, resetting your MSI monitor can also fix the “MSI monitor not turning on” issue. You can also have a try. Here are the detailed steps:
- Press the red button on the back of your MSI monitor.
- On the menu, go to the Settings option.
- Next, press the right button to select the Reset
- Press the right button again, and then select Yes.
- After that, you can reset the MSI monitor to its factory defaults.
- Once done, reboot your computer and check if the ” MSI monitor won’t turn on” issue is fixed.
Method 5. Manage the Display Settings on Your Main Display
If the MSI monitor is your secondary screen, you can manage the display settings on your main display to fix this “MSI monitor not turning on” issue. Here’s the way:
- Open the Settings
- Go to System > Display.
- Next, expand the Multiple Monitors and click Detect on the page.
- After that, check if the MSI monitor has been detected.
- If not, you should reset and reinstall your graphics drivers and try again.
Method 6. Lower Display Resolution
If the display resolution of your PC is higher than what your monitor can handle, you may also encounter the ” MSI monitor won’t turn on” issue. To fix this, you need to lower your display’s resolution. Here’s the way:
- Find your MSI monitor’s model number on the back of your monitor. Write it down.
- Go to the official MSI support website to download your monitor’s user manual.
- Find the maximum resolution in the MSI monitor’s user manual. Write it down.
- Boot your computer into safe mode.
- Press the Windows and I keys simultaneously to open the Settings
- Next, select System, and then you can see the Display resolution option on the right panel of the new window.
- Click the down arrow and then select a proper resolution.
- After that, a confirmation window will pop up.
- Click the Keep changes After that, you can change your resolution successfully.
- Restart your PC to check if the ” MSI monitor won’t turn on” issue has been resolved.
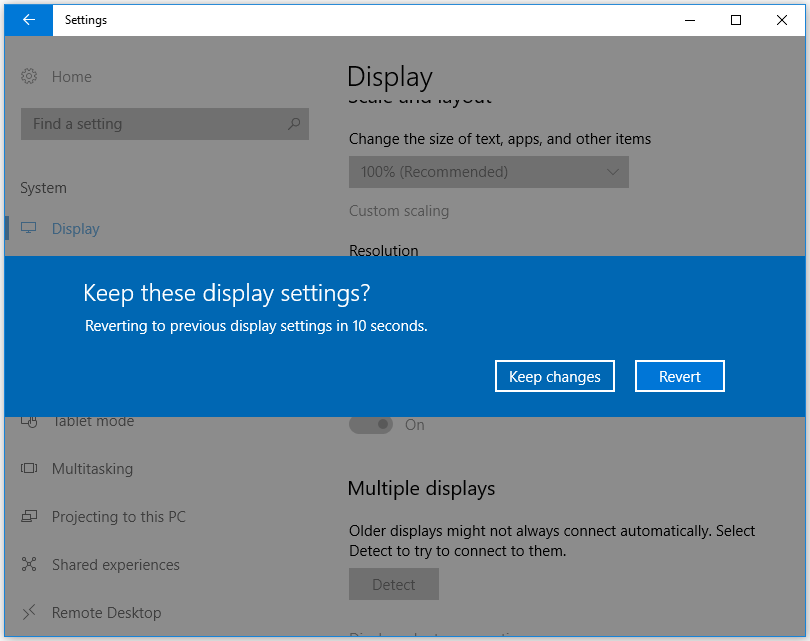
Method 7. Update the Drivers
If your MSI monitor is working with another device, you can suspect there is something wrong with your PC. As the outdated drivers may also cause the “MSI monitor not turning on” issue, you can try updating them to fix this issue. Here’s how to do it:
- Connect your computer case to another working monitor.
- Turn on the computer. Next, press the Windows and R keys to open the Run window.
- Type “devmgmt.msc” in the box and then press the Enter key.
- In the Device Manager window, expand the category that includes the driver you want to update.
- Right-click the driver and then select Update driver from the menu.
- After that, follow the on-screen instructions to complete the process.
- Once done, connect your computer case back to the MSI monitor and reboot the computer to check if the error has been fixed.
Method 8. Update BIOS
Outdated BIOS can also cause this “MSI monitor not turning on” issue. You can check and update your BIOS version by reading this post: How to Update BIOS Windows 10 | How to Check BIOS Version.
However, updating the BIOS may cause data loss. In this situation, you’d better back up your data before you update it. To do that, you can use MiniTool Partition Wizard’s Copy Disk Wizard feature. Here’s the tutorial:
Step 1. Connect your computer case to a working monitor.
Step 2. Turn on the computer. Next, download and install MiniTool Partition Wizard on your PC.
MiniTool Partition Wizard DemoClick to Download100%Clean & Safe
Step 3. Connect the external storage device to the computer and then launch MiniTool Partition Wizard.
Step 4. Select the Copy Disk Wizard option from the left sidebar.
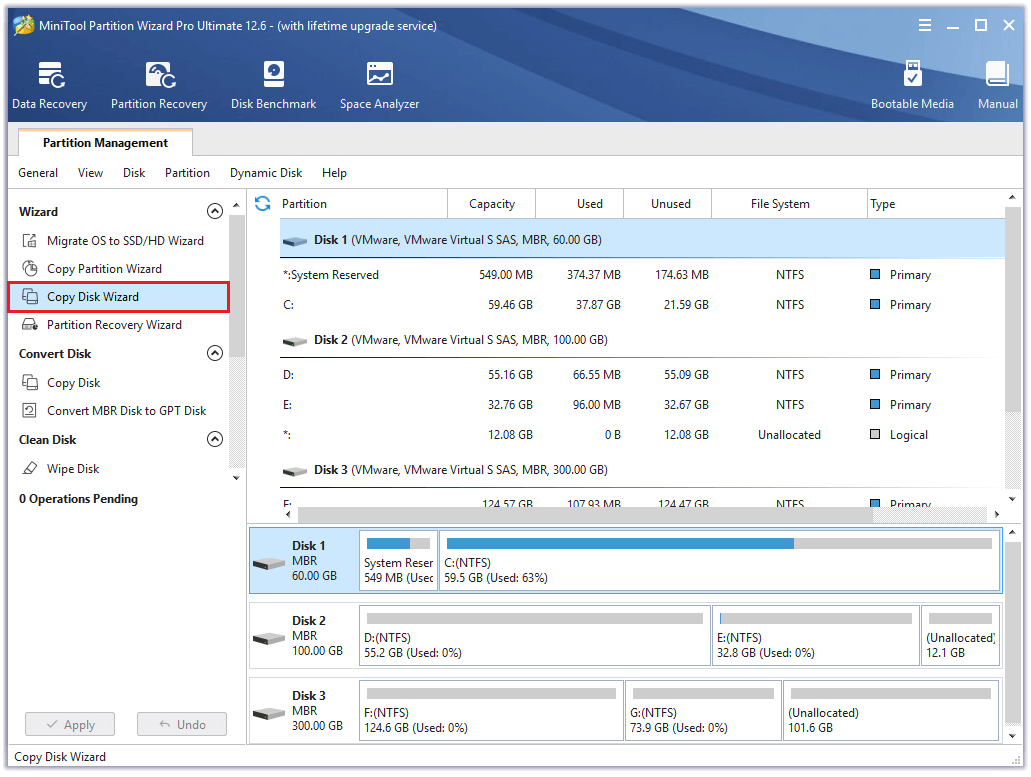
Step 5. Select the disk that you want to copy (Disk 1), and then click Next.
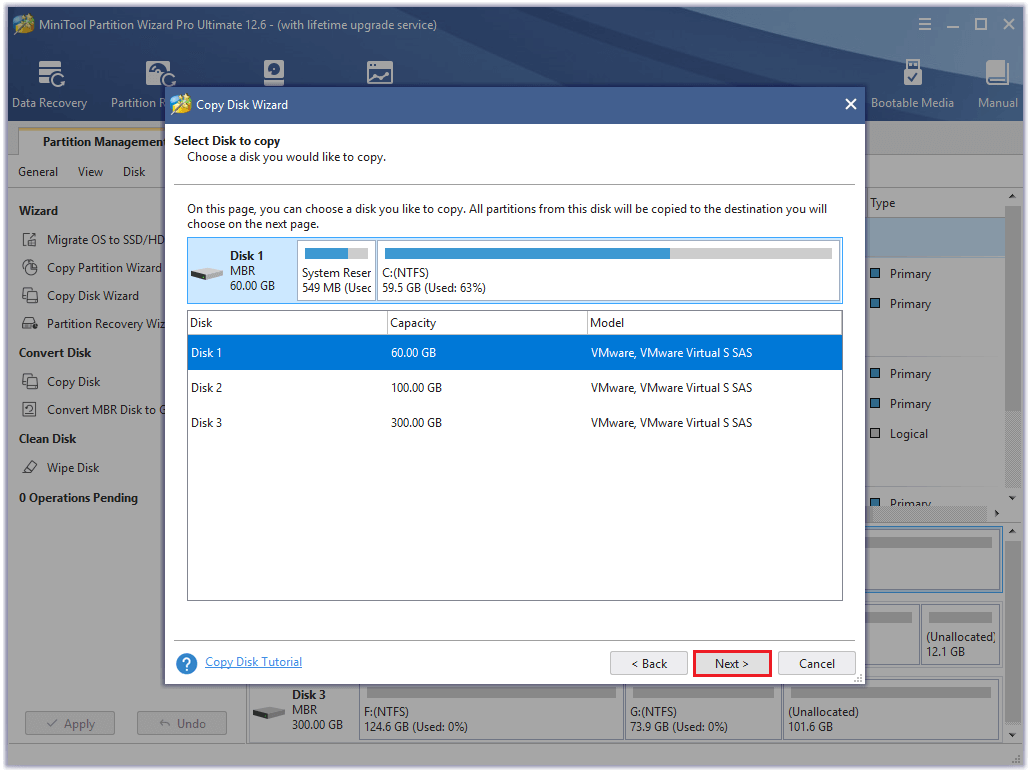
Step 6. Next, select the destination disk (Disk 2) and click the Next button. In the prompted window, click Yes if there’s no important data on it.
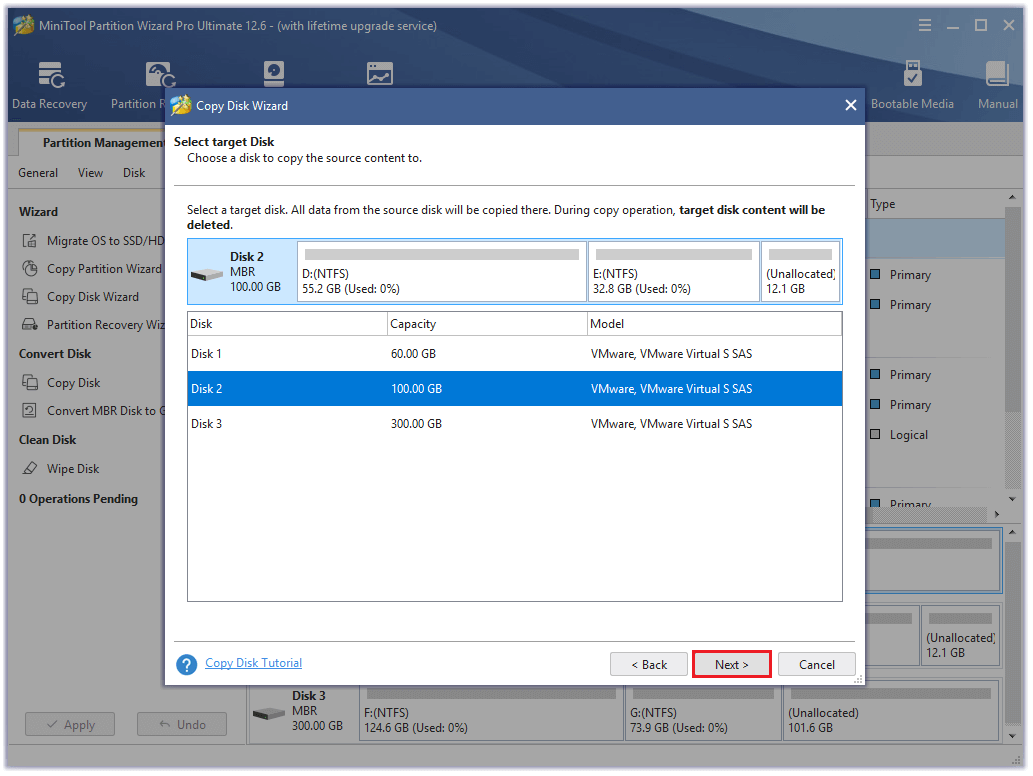
Step 7. Select copy options based on your needs and click Next. Click the Finish button on the next window.
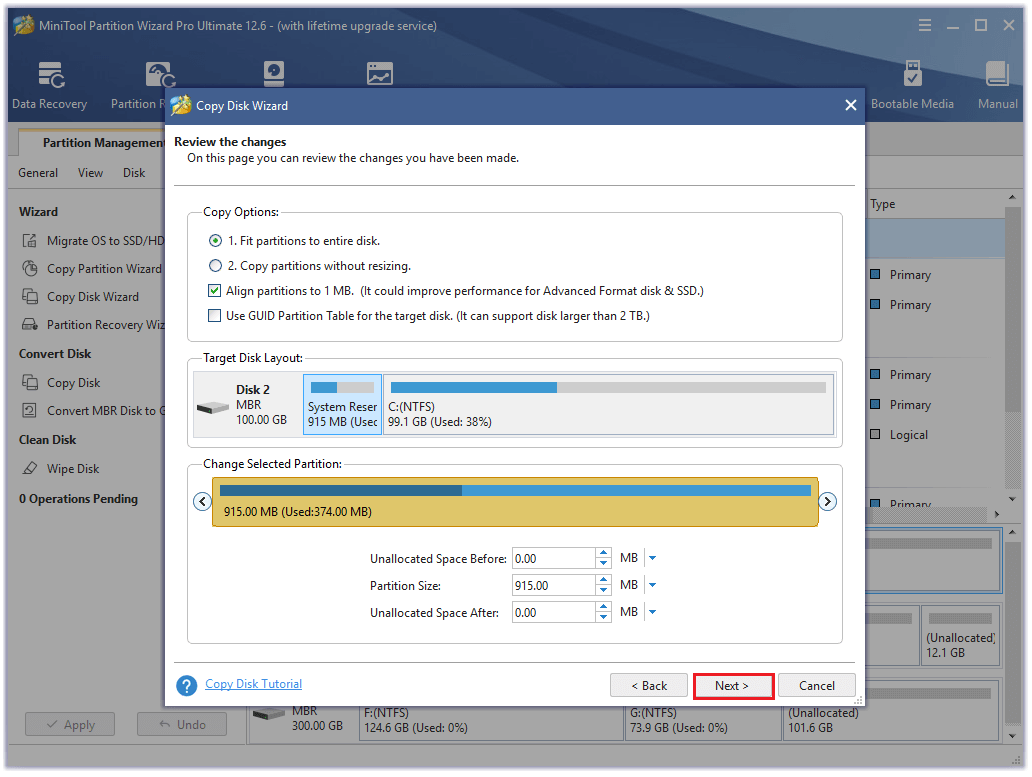
Step 8. Click Apply and Yes to execute your changes.
Method 9. Uninstall the Latest Update
If you encounter the “MSI monitor not turning on” issue after updating your Windows, you can try uninstalling the latest updates to fix it. Here’s the way:
- Open the Settings
- Navigate to Update & Security > Windows Update.
- Scroll down and click “View update history.
- Next, click Uninstall updates.
- Select the latest update in the new window and click Uninstall.
- Confirm your action. Once done, reboot your PC and check if the issue is fixed.
- If the MSI monitor is still not turning on, you’d better reset your GPU driver.
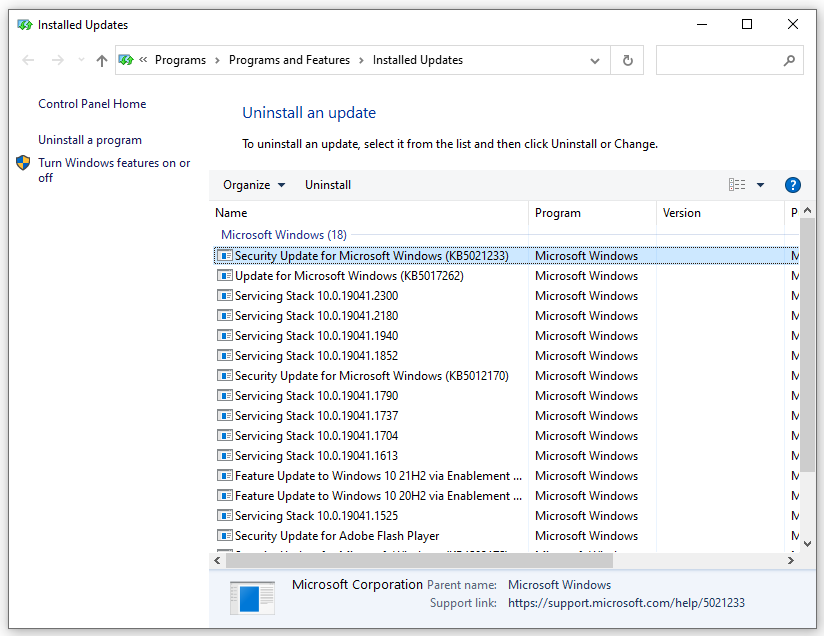
Method 10. Reseat Graphics Card
If your GPU is not seated properly, you can also encounter the “MSI monitor not turning on” issue. Hence, you can try reseating your graphics card to fix this error. If you decide to try this way, you can do as follows:
- Unplug the power cable and other peripheral connections on the PC.
- Unscrew the side panel and take it out.
- Remove any screws fixing the GPU in place and remove the power cable.
- Pull out the GPU and make sure not to touch the circuit.
- Take it out and carefully replace it.
- Next, make sure to actually connect the monitor to the monitor ports on the GPU.
- Reseat all the other parts that were removed before and then recover the side panel.
- Reconnect all the power cables and other peripheral connections on the PC. Next, reboot your PC and then check if the issue is fixed.
Method 11. Reset BIOS
The complementary metal-oxide-semiconductor (CMOS) is a small amount of memory on a computer motherboard that stores the Basic Input/Output System (BIOS) settings.
If the computer fails to boot or it turns on but has no display, you can choose to clear the CMOS to recover the boards because this action restores the BIOS settings to default. Here’s how to do it:
- Enter the BIOS menu.
- Then press the F7 key to enter the Advanced Mode. (Different computers may need a different key to enter the Advanced Mode.)
- Go to the Boot tab and disable the Wait For “F1” If Error option.
- Next, press the Power button to turn off it
- Remove all the power sources and batteries.
- Make sure to release all the static electricity to avoid damaging your computer.
- Remove the bottom panel of the laptop.
- Take out the CMOS battery. It looks like a coin.
- Press the Power button on the laptop for 10-15 seconds to release the remaining power. This will reset the CMOS memory and your BIOS.
- Replace the CMOS battery, reassemble your laptop, plug the power source back, and boot up your laptop.
- Enter the BIOS again and reset the Time and Date. Next, press F10 and Enter to save the changes.
- Once done, check if the error is fixed.
Bottom Line
This post provides 11 fixes to help you fix the “MSI monitor not turning on” issue. You can try these fixes to solve this issue by yourself.
Do you know other methods to solve this error? Please share your ideas or experience with us in the following comment zone. In addition, if you encounter problems while using MiniTool Partition Wizard, please contact us via [email protected]. We will get back to you as soon as possible.
![[Fix] Driver PCI Returned Invalid ID for a Child Device](https://mt-test.minitool.com/images/uploads/2022/12/driver-pci-returned-invalid-id-for-a-child-device-thumbnail.png)