The PlayStation 5 (PS5) is a home video console developed by Sony Interactive Entertainment. It was released worldwide on November 12, 2020, as the successor to PlayStation 4. With this console, users can play a huge number of PS4 games and PS5 games.
As expected, the PS5 is quite popular among game lovers. According to Sony, about 10.1 million consoles have been shipped by June 30, 2021. The PS5 has even been the best-selling console in several countries for the first two weeks.
Unfortunately, some users encounter the “PS5 not turning on” issue. In some cases, the PS5 turns off immediately when they press the power button. It might also beep or flash white light in the process. Here’s an example from Reddit:
PS5 won’t turn on!! Please help! I was playing Valhalla. I went to the bathroom and when I came back the console was off. I thought it was in rest mode but no orange lights were on the sides. I tried to turn it on. I heard a beep but nothing happens after. What’s going on?? This never happened to me.
The problem might be annoying, but please don’t be upset if you encounter the same issue. Here are some solutions and you can have a try.
Method 1: Check the Power Supply
When you encounter the PS5 not turning on, try rebooting the console. If the PS5 can’t turn on constantly, you should check the power supply.
Please disconnect the AC (alternating current) power cord and check whether it is damaged. If it is damaged, you need to try contacting the vendor to get a new one. Otherwise, wait for a few minutes and then plug the power cord back correctly. After that, try powering on your console again to check whether the problem disappears.
If the PS5 not turning on issue still exists, you should try disconnecting the power cord and plugging it into a different socket to supply power to the console. Then try turning on the console. If it fails to turn on again, you should move on to the next solution.
Method 2: Make Sure the HDMI Cable Is Connected Properly
In addition to the AC power cord, you should also check the HDMI connection if your PS5 can’t turn on. You can reconnect the HDMI cable to make sure it is connected correctly.
Please plug one end of the HDMI cable to the HDMI port on the back of your PS5 console, and connect the other end of the HDMI cable to the HDMI input of your TV. Then make sure the AC power cord is connected properly and try turning on your PS5 console. If you can’t turn on the PS5, please try using another HDMI cable.
Method 3: Power Cycle Your PS5 Console
Another way to solve the problem when your PS5 won’t turn on but beeps or flashes white light is to power cycle the console. Here are the detailed steps.
Step 1: Press and hold the power button until the power light stops flashing.
Step 2: Remove the power cable and wait for at least 20 minutes so that all the power can be drained.
Step 3: Reconnect the power cable and try turning on your PS5 console.
If this method doesn’t help, please go to the next solution.
Method 4: Insert a Disc
The PS5 is designed with two versions, a Standard Edition and a Digital Edition. The former one has a Blu-ray-compatible optical disc drive that the Digital Edition lacks. If you are using the Standard Edition of PS5 instead of the Digital Edition, you can try inserting a PS5 disc into your PS5 console and the console can detect the disc and turn on automatically.
Step 1: Prepare a disc and gently clean it with a soft clean cloth to remove any dirt or prints.
Step 2: Keep your PS5 console oriented vertically on the console stand and then slowly insert the disc into the console. Please note that the top side of the disc should point to the left when you try to insert it, as the following picture shows.
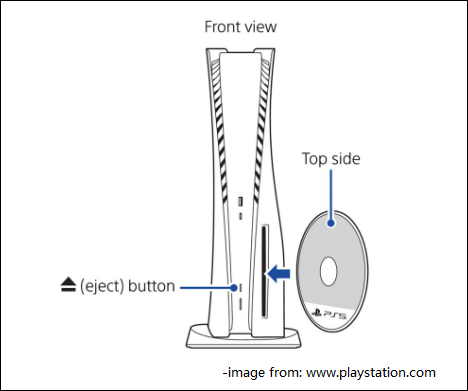
If your PS5 console turns on, you can disconnect the disc and your PS5 should work properly. However, if you are using a Digital Edition of PS5, you have nothing to do but try the next method.
Method 5: Enter Safe Mode and Restart PS5
You can also try restarting PS5 in the Safe Mode when your PS5 won’t turn on but beeps or flashes with light.
Step 1: Press the power button on the front panel to make sure the console has been powered off.
Step 2: Press and hold the power button. When you hear the second beep, release the power button.
Step 3: Connect the controller and press the PS button on it. Then you can enter the PS5 Safe Mode.
Step 4: In the Safe Mode, you will see the following options, and you should select the first one to restart your PS5:
- Restart PS5
- Change Video Output
- Update System Software
- Restore Default Settings
- Rebuild Database
- Reset PS5
- Reset PS5 (Reinstall System Software)
If this doesn’t help, please keep trying the following method.
Method 6: Clean the Inside of Your PS5 Console
Dust can clog the fan and prevent your PS5 console from cooling down properly, which might cause overheating and other hardware malfunctions gradually. Therefore, you’d better clean the inside of your PS5 console, especially when you have played the PS5 for months.
To clean the console, you need to prepare soft cloths, strong isopropyl alcohol, and a compressed air duster. When you choose the cloth, please make sure it won’t leave a residue. A compressed air duster usually has a thin and long nozzle that can easily clean corners where hands cannot reach. You can buy one on Amazon.
Step 1: Disconnect all the cables from your PS5 console and place the console on a desk.
Step 2: Wait for several minutes. Then use the compressed air duster to blow out any dust and debris from the ports as well as the fan exhaust.
Step 3: Use a cloth that is splashed with some alcohol to gently wipe the entire console carefully. Then wipe the console again with a dry cloth.
You are not required to remove the white case of your PS5 console to complete a simple cleanup. But if necessary, you can open the case easily to clean the internal parts with a compressed air duster. Please be careful when you clean them so that those small parts won’t be damaged.
After cleaning your PS5 console, make sure it is completely dry, and then try turning on the console.
Method 7: Update System Software
If you can enter Safe Mode, you can try downloading the latest version of the system software on a USB storage device such as a USB flash drive, and then install the system software in Safe Mode to solve the PS5 not turning on issue.
Please note that the USB flash drive has to be formatted as the FAT32 file system before updating the PS5 system software. You can connect your USB flash drive to a Windows computer and format it with File Explorer, Disk Management, or Command Prompt. MiniTool Partition Wizard can also help. Now, let’s see how to format it to FAT32 with MiniTool Partition Wizard.
Step 1: Connect the USB flash drive to a Windows PC. Then download, install, and launch MiniTool Partition Wizard.
MiniTool Partition Wizard FreeClick to Download100%Clean & Safe
Step 2: In MiniTool Partition Wizard, right-click the partition on your USB flash drive and select Format.
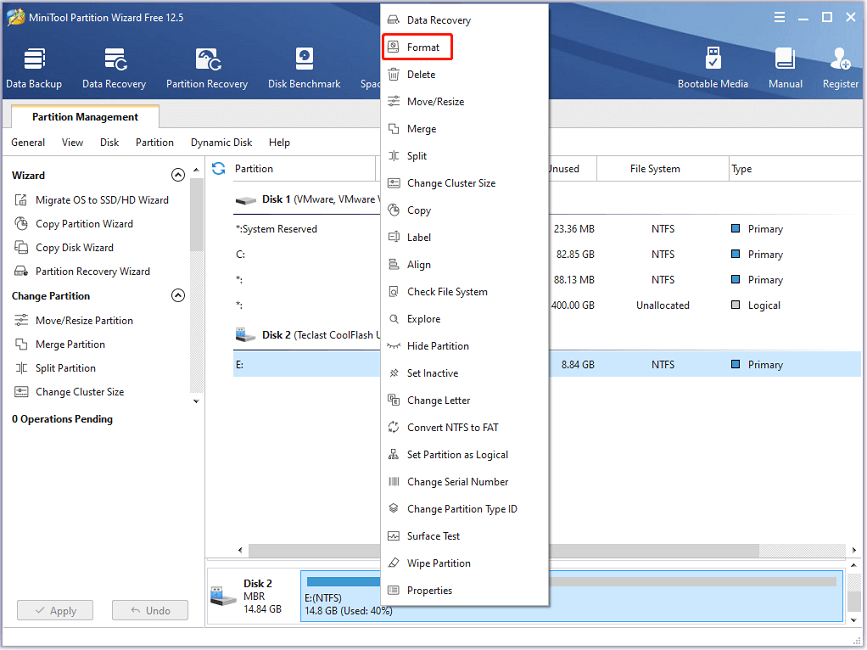
Step 3: In the pop-up window, select FAT32 for File System. Then click OK to continue.
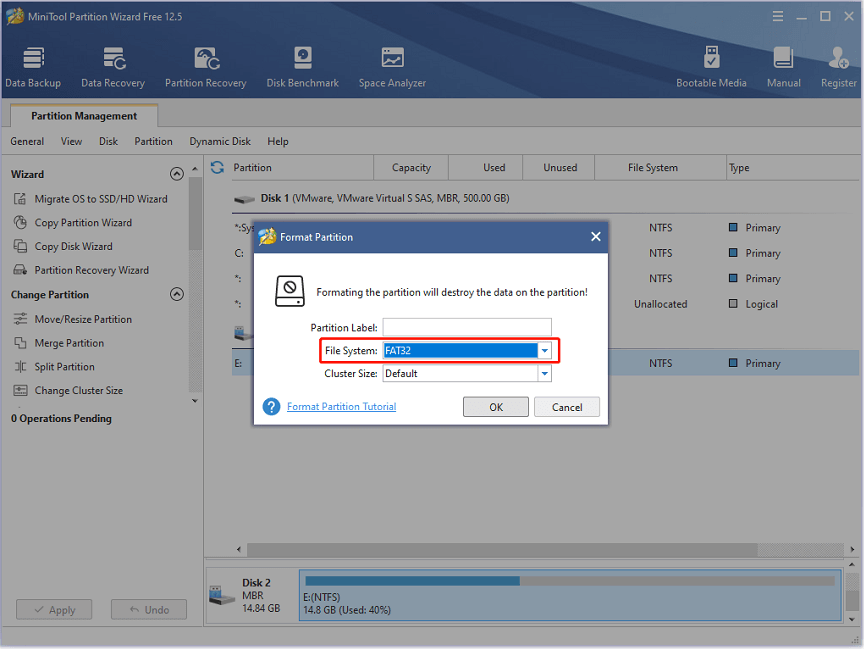
Step 4: When you go back to the main interface, click the Apply button located on the bottom left corner to start the formatting process.
Step 5: Press Win + E to open File Explorer. Then access your USB flash drive and create a new folder named PS5. Open the PS5 folder and then create a new folder named UPDATE.
Step 6: Download the official PS5 update file to the UPDATE folder and you need to:
- Open your favorite web browser and visit the official PS5 system software update.
- Scroll down to find the Download an update file for a PS5 console.
- Right-click the PS update file under the section and select the Save link as option. In the pop-up window, open the UPDATE folder and click Save. Wait patiently and you will get a file named PS5UPDATE.PUP.
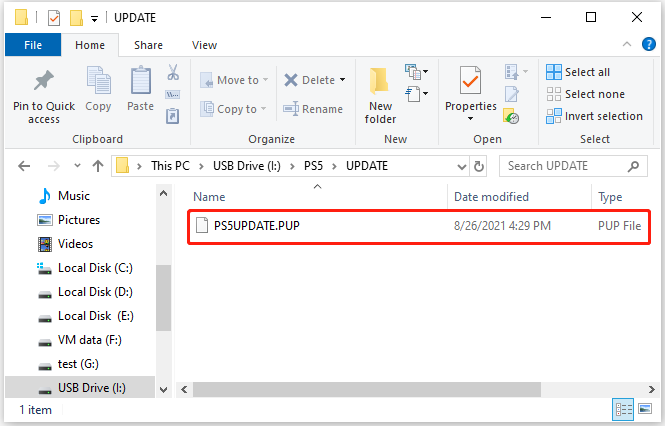
Step 7: Now eject the USB flash drive and connect it to your PS5 console. Then boot your PS5 in Safe Mode and select the third option Update System Software.
Step 8: In the next window, select Update from USB Storage Device > OK.
Then you just need to wait patiently until it is completed and check whether PS5 not turning on white light has been solved.
Method 8: Reset PS5
If you can’t turn on PS5 even after manually update PS5 system software, you might need to consider resetting your PS5 console.
Please note that all data on your console will be removed during the resetting process. Therefore, please make sure you have tried all the above methods and this one should be tried only when it is necessary to troubleshoot the problem.
Step 1: Enter Safe Mode on your PS5 console.
Step 2: When you get the Safe Mode options, select Reset PS5 (the sixth option). Then wait until the process is finished.
If the issue “PS5 not turning on” still exists, you might need to reinstall the PS5 system software in Safe Mode.
Step 1: Prepare a USB flash drive formatted as FAT32 and create a folder named PS5 and a folder named UPDATE inside the PS5 folder. Then download the latest PS5 system update file from the official PlayStation page as you do in Method 7.
Step 2: Connect the USB flash drive to your PS5 console and boot the console in Safe Mode.
Step 3: Select option 7 Reset PS5 (Reinstall System Software).
Step 4: Choose Update from USB Storage Device > OK.
After reinstalling the PS5 system software, you can try turning on the console.
If all the methods above failed to solve the problem, there might be PS5 issues with certain components inside the console. You should contact PlayStation Support for further solutions. If your PS5 is still under warranty, you can contact the vendor to have it repaired or replaced.
Bottom Line
Are you bothered by PS5 not turning on white light or PS5 not turning on but beeps? Please try the above methods. Which one works for your case? You can share your experiences with us in the following comment zone. As for any problems with MiniTool software, you can contact [email protected].