Secure erase vs quick format: which to select? If you get confused by the question, this post deserves your attention. Here, MiniTool explains secure erase and quick format respectively and shows you instructions for doing them. Then it makes a comparison of two options, showing the difference between them.
To avoid data leakage, you need to perform data sanitization before you throw, donate, throw, sell, give the hard drive away. For instance, you can delete data or format/erase/wipe the partition or hard drive that contains data.
If you just delete the data, there’s a chance that others can recover the data by using a piece of data recovery software. Hence, deleting is not recommended if the data is confidential. Secure erase or quick format? Many users hesitate between the two options.
To make a wise decision, you need to learn the difference between secure erase and quick format. Well, this post focuses on “secure erase vs quick format”, helping you discover the difference between them.
Secure Erase
In this section, you can learn the secure erase technique, common erase modes, and secure erase instructions.
What Does Secure Erase Do
Secure erase permanently rewrites SSDs by filling the whole disk with a binary zero, one, or random data, which makes it unable to be recovered via data recovery software. Simply put, secure erase is an operation to permanently delete files on SSDs.
No verification is needed during the rewrite process because the writing occurs within the drive. So, it can be finished quickly. Actually, secure erase is a command obtained from the firmware on PATA/SATA-based hard drives to clean up data on them. So, it is not available on SCSI hard drives.
Common Erase Modes
There are 4 common erase modes, including quick erase, full erase, 3-pass DOD, and 7-pass DOD. You can get a preview by reading the content below.
- Quick Erase: This is the fastest erasing option. It simply removes the references to the tracks and session, so data is still intact unless it’s overwritten by new data. If you plan to write over the disk, quick erase is sufficient. After the drive is overwritten with something else, its data is almost impossible to be recovered. However, there is still a chance to recover the lost data with targeted data recovery tool.
- Full Erase: Compared with quick erase, full erase takes more time. This option cleans data in all sectors of the disc by overwriting with zeros, making the disk to unwritten state. There’s no way to retrieve data.
- 3-pass DOD: This option rewrites disk with random bytes three times bit by bit. To be specific, it overwrites all addressable locations and indexing location three times on the drives with binary zeros, binary ones (complement), and random characters. The erased data couldn’t be recovered by any data recovery software.
- 7-pass DOD: This is built for military use and is only available on mechanical hard drive. Among these erase modes, it requires longest time to complete.
According to your needs, pick a suitable erase mode to wipe your SSD.
How to Secure Erase an SSD
As an SSD optimizer, MiniTool Partition Wizard enables you to format SSDs, check SSD health, secure erase SSDs, align SSD partitions, check SSD file system for errors, and make other changes to SSDs. Here, you can utilize its Wipe Disk feature to secure erase your SSD.
With 5 wiping methods, MiniTool Partition Wizard allows you to choose a suitable wiping mode freely. Different wiping methods take different time and grant different security. The more time it costs, the higher security level you enjoy.
The security level of these methods is listed from low to high. If you want to obtain highest security level, pick the last wiping method.
- Fill Sectors with Zero (Quick)
- Fill Sectors with One (Quick)
- Fill Sectors with Zero & One (Slow)
- DoD 5220.22-M (3 passes) (Very Slow)
- Dos 5220.28-STD (7 passes) (Very Slow)
Download, install, and launch MiniTool Partition Wizard on your computer. Then follow the steps below to secure erase the SSD.
MiniTool Partition Wizard FreeClick to Download100%Clean & Safe
Step 1: Right-click the target SSD and hit Wipe Disk on the context menu.
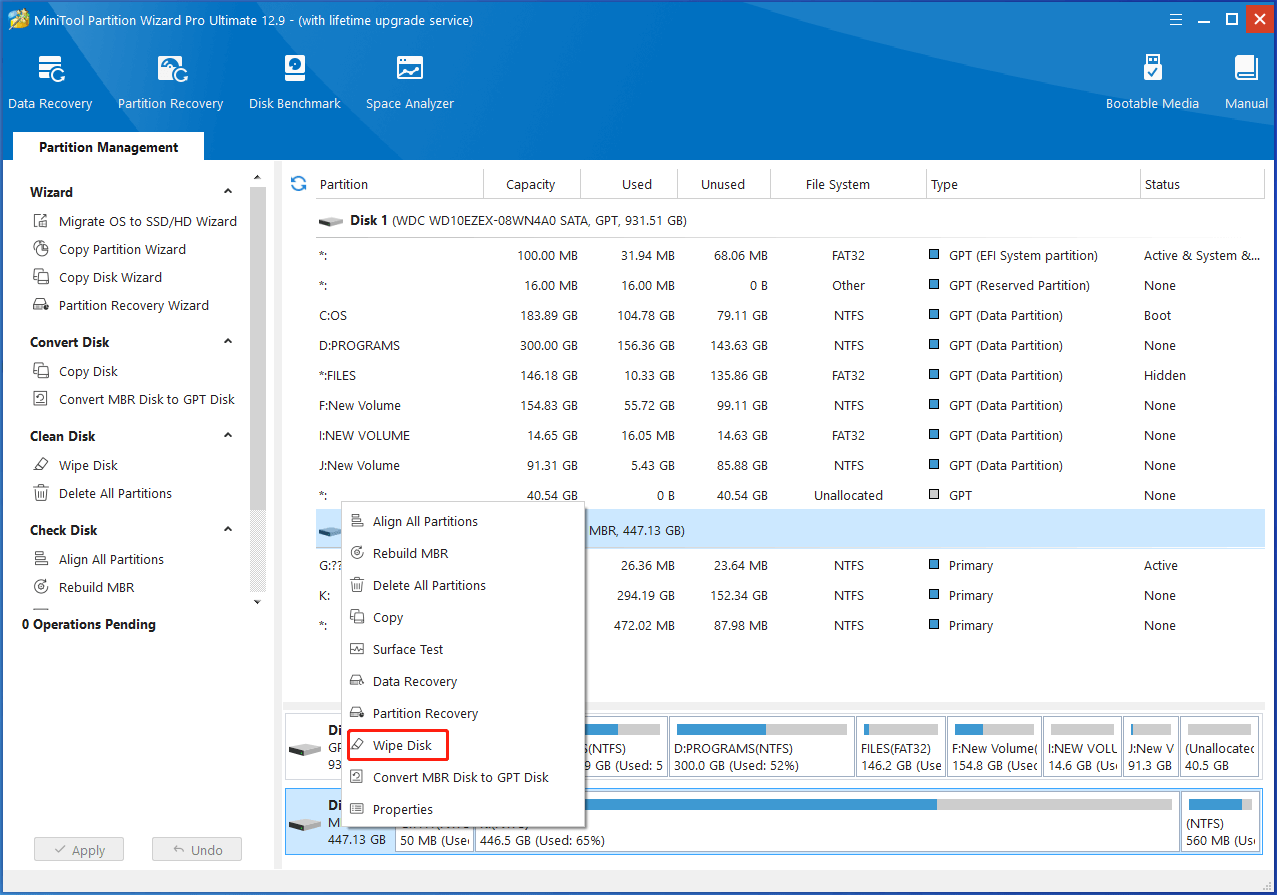
Step 2: In the prompted window, pick a wiping method and click OK to save changes.
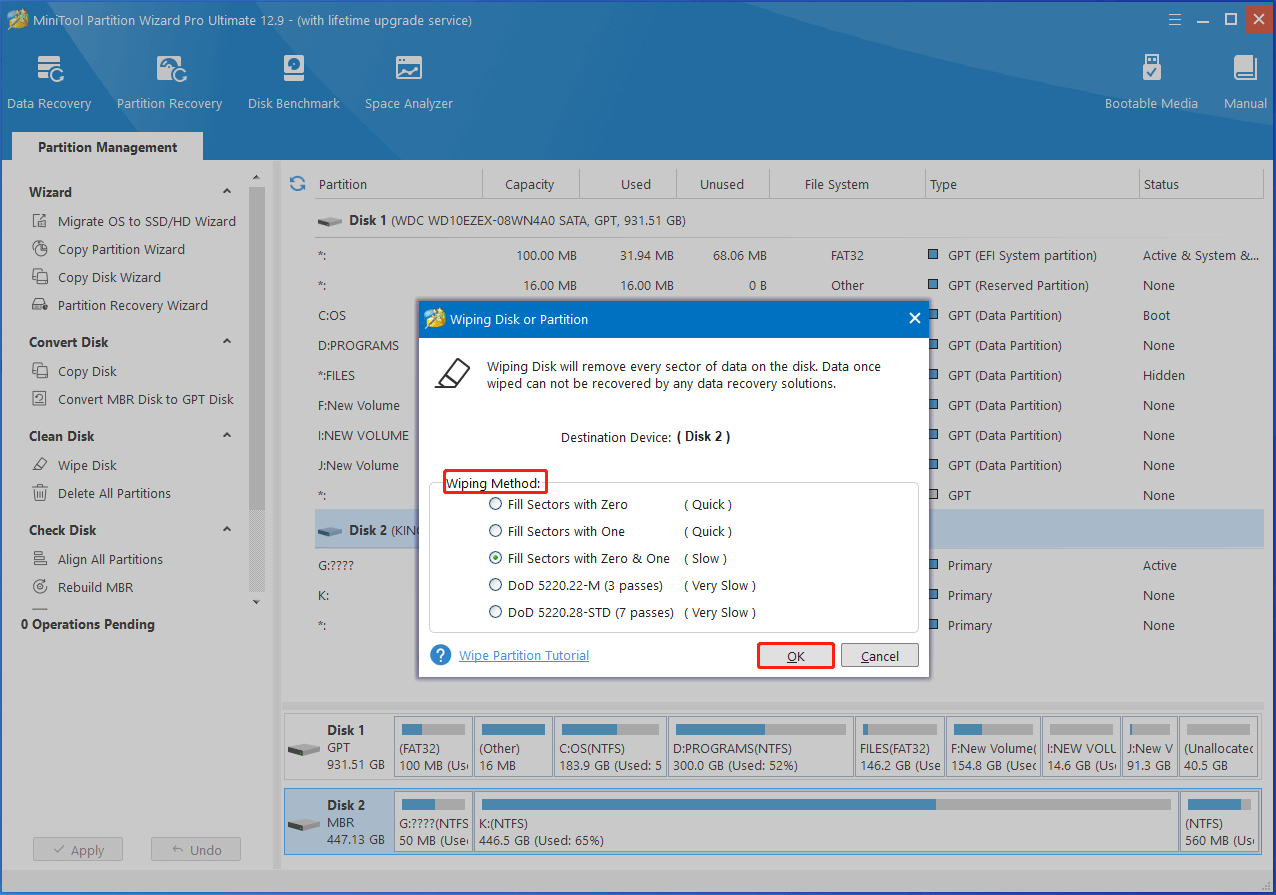
Step 3: Finally, click Apply to execute the operation.
Quick Format
This section mainly tells what quick format means and how to quick format an SSD.
What Does Quick Format Mean
Quick format only deletes files stored on the partition and rebuilds the file system, volume label, and cluster size. It removes the file system’s directory structure to mark the space as available for new data. It doesn’t scan the drive for bad sectors or overwrite the data, so the process won’t take you much time.
Compared with full format, quick format takes less time to finish the formatting process. How long does Quick format take? It mainly depends on the capacity of the drive. It takes about 8 minutes to format a 500GB drive, 20 minutes for a 1TB drive, and 30 minutes for a 2TB drive.
Quick format vs full format: what’s the difference? You can find that in the given article.
How to Quick Format an SSD
Disk Management is a built-in utility on Windows that allows you to quick format SSDs, HDDs, USB drives, SD cards, etc. You can refer to these steps to quick format partitions on your SSD.
Step 1: Right-click the Windows icon and choose Disk Management from the Start menu.
Step 2: Right-click on the volume on the SSD and select Format.
Step 3: According to your needs, configure parameters like volume label, file system, and allocation unit size.
Step 4: Tick the Perform a quick format option and click OK to carry out the formatting process. If you don’t tick the option, Disk Management will perform a full format on the selected volume.
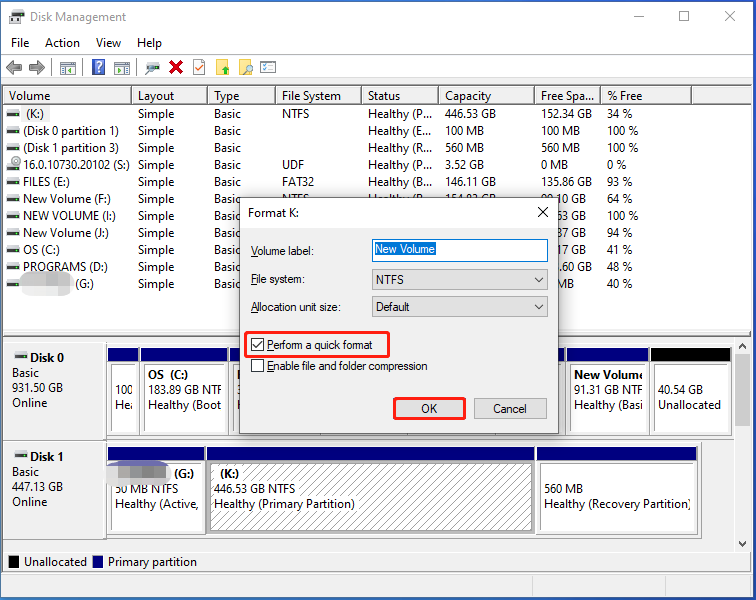
Alternatively, you can also use MiniTool Partition Wizard to quick format SSDs. It is a good alternative to Disk Management. Try MiniTool Partition Wizard if you encounter issues while using this embedded tool, such as format option greyed out, FAT32 format option is not available, no exFAT format option, etc.
This partition manager also allows you to convert MBR to GPT, clone hard drives, migrate Windows 10/11, recover missing data, etc.
MiniTool Partition Wizard FreeClick to Download100%Clean & Safe
Secure Erase vs Quick Format
After reading the above content, you can have an overall understanding of secure erase and quick format. What’s the difference between secure erase and quick format? I will explain that in this part.
Data Recovery Possibility
Whether the data can be recovered after the operation is the main difference between secure erase and quick format. Once you secure erase an SSD, you can’t get the data back and you will lose your data forever. Therefore, you should check if you are wiping the correct SSD before executing the operation.
As for quick format, it only clears the file system structure, leaving the data intact. So, you can get the data back using expertized data recovery software before writing new data to the SSD drive. Even so, it’s advised to back up the data before formatting the disk.
Impacts
Does doing a secure erase on SSDs lowers its lifespan? A single secure erase won’t affect the SSD’s lifespan, but frequent secure erases can lead to wear. Though modern SSDs are built to cope with numerous write cycles, you’d better not perform unnecessary operations. In a word, you shouldn’t secure erase SSD unless you encounter urgent situations.
Quick format SSD won’t impact its lifespan, but the formatting frequency affects. How many times can I format an SSD? If you have the same doubt, explore the answer from that post. Besides, quick format doesn’t scan the disk for bad sectors. If you want to scan for bad sectors or remove viruses, perform a full format or secure erase on the disk.
Use
The application situation is also a big difference between secure erase and quick format. According to the characteristic of two options, you should use them in different scenarios. For instance, secure erase make data irrecoverable, so it should be applied when you need to remove the data permanently.
You can secure erase SSDs in the following situations.
- You are going to throw the SSD because it is about to reach the end of lifespan.
- You plan to sell, donate, or give away the SSD with a large amount of personal data included.
- The SSD goes abnormal.
If you want to remove data quickly, you can conduct a quick format. It is also a good choice if you format a drive for other use.
Secure Erase or Quick Format
Secure erase vs quick format: which to use? Well, it depends on your needs or situations. For instance, if you want to avoid data leakage, you should secure erase your storage device. This option helps you permanently delete the data. By doing so, you don’t have to worry about privacy breaches or confidential information leaking.
If you simply prepare the disk for new use, perform a quick format. During the process, you are able to configure file systems and allocate unit size.
The End
This post introduces secure erase and quick format, including their meanings and instructions. Based on that, it summarizes the difference between secure erase and quick format. Secure erase vs quick format SSD: which to choose? Now, you can make a decision.
MiniTool Partition Wizard allows you to secure erase or quick format SSDs with ease. If you encounter any issues while using this software, contact us by sending an email via [email protected]. We will get back to you as soon as possible.
