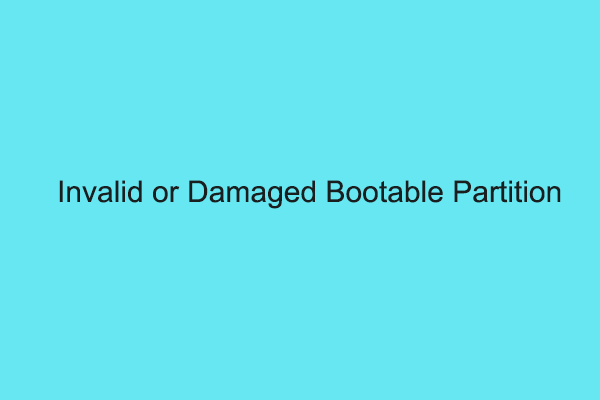When running the Windows optimization tool, many users encounter the “system hard disk drive needs optimization” issue. If you are also trying to resolve it, you come to the right place. This post of MiniTool will provide a step-by-step guide on how to fix it.
About Microsoft Drive Optimizer
Microsoft Drive Optimizer (formerly Disk Defragmenter) is a utility in Microsoft Windows designed to improve data access speed by rearranging files, a technique known as defragmentation. It is stored on a disk to occupy contiguous storage locations.
It is widely used to improve hard disk performance. Optimizing your hard drives can help your PC run smoother and boot up faster.
To optimize your hard drives, you need to type defrag in the search bar on the taskbar, select Defragment and Optimize Drives, select the disk drive you want to optimize, and select the Optimize button.
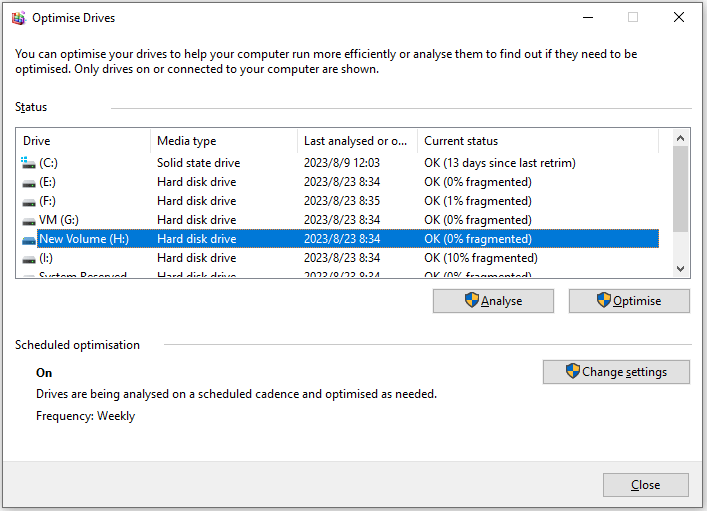
DiskPart Error: The Device Does Not Recognize the Command
System Hard Disk Drive Needs Optimization
From the above, you can optimize your drives to help your computer run more efficiently or analyze them to find out if they need to be optimized with Microsoft Drive Optimizer.
However, when you defragment your hard drive using it, you may find that it shows that the system hard disk drive needs optimization, but the fragmentation is stuck at 100%, 77%, or 29%. In other words, the program allows you to optimize your drive, but can’t defrag system reserved. The error picture is shown below:
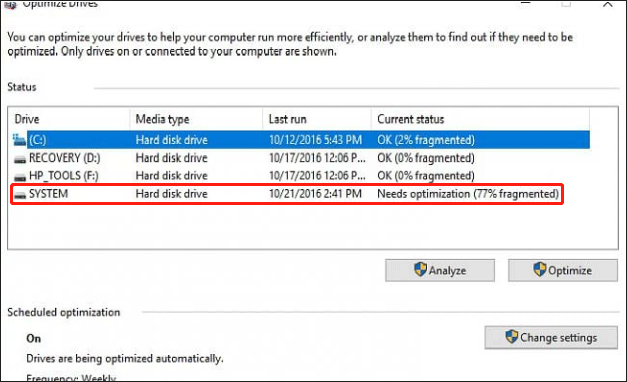
Here is a true example from the Microsoft forum:
I have optimized the C drive multiple times now but it still shows that it needs optimization. My hard disk has been really slow lately and need to fix it.https://answers.microsoft.com/en-us/windows/forum/all/optimize-drives-current-status-shows-needs/58a91097-4935-4ba9-a93f-768300025fd6
Why system drive needs optimization but can’t be defragged? This issue may occur due to various reasons like system maintenance bugs, hard drive errors, not enough space on the system reserved partition space, etc.
Well, what should you do if you find your system hard disk drive needs optimization but won’t defrag? In the following part, you will learn three solutions to solve this issue.
Diskpart Delete Partition Override Not Working? Fix It Now
How to Fix System Hard Disk Drive Needs Optimization
Here we summarize three feasible ways to fix this “system needs optimization Windows 10” issue. You can try them one by one until it gets solved.
Way 1. Install All Pending Updates
When faced with the “system drive needs optimization” error, installing the pending updates on your system may resolve the error. To do this, you can follow the steps below.
Step 1: Press the Win + I key to open Windows Settings, and then select Update & Security from the menu.
Step 2: In the Windows Update screen, click on the Check for updates button from the right panel. If there are any pending updates available, you are supposed to download them one by one.
Step 3: After you installed all the pending updates successfully, restart your computer to see if the error has been repaired. If the error persists, you should try the next way.
Way 2. Run the System Maintenance Troubleshooter
As mentioned above, system maintenance bugs are a possible reason that cause system reserved won’t optimize. According to several affected users, this issue can be resolved by running the System Maintenance Troubleshooter and restarting their Windows. This troubleshooter should fix this issue automatically. Here is full guidance you can follow:
Step 1: Open up the classic Control Panel interface by typing control panel in the Windows search box.
Step 2: Search for Troubleshooting in the top-right corner of the screen and double-click it.
Step 3: Click on the View all option on the left side of the screen.
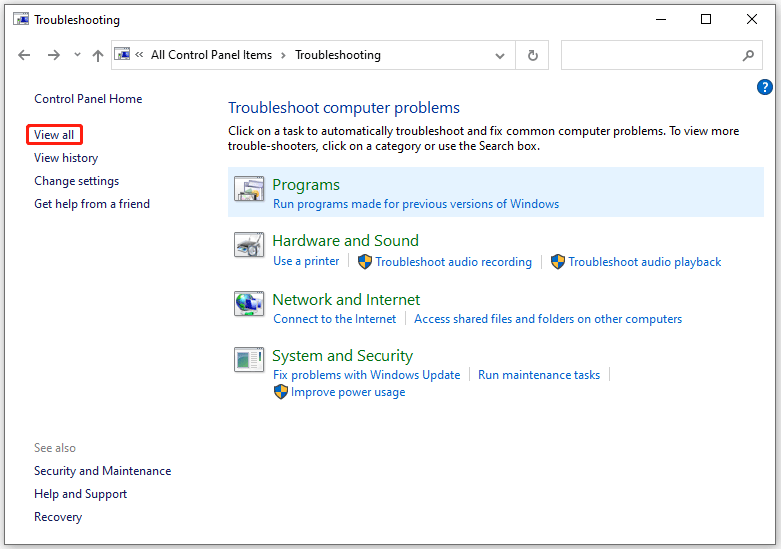
Step 4: In the next window, scroll down to find the System Maintenance option and click on it.
Step 5: In the System Maintenance box, click on Advanced. Then make sure Apply repairs automatically is selected and click on Next.
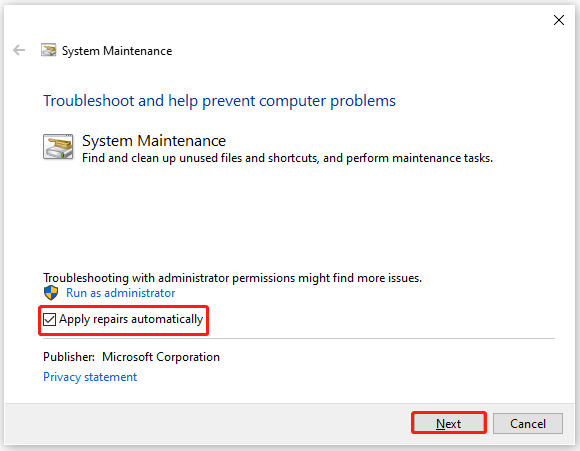
Step 6: Click on Try troubleshooting as an administrator, and then this tool will begin to find and the issue.
When this process is finished, restart your PC and check whether this “system needs optimization Windows 10” issue resolved.
[Fixed]Failed to Create a New Partition on Selected Unused Space
Way 3. Check Hard Drive and Fix the Error
Sometimes, the file system is corrupted or there are bad sectors on the hard drive, as a result, the “system reserved won’t optimize” problem appears on your Windows 10/11 PC. In this case, it’s important to check if the hard drive is faulty. There are 2 methods to check the hard disk for errors. For that:
Method 1: Use CHKDSK
CHKDSK is a disk error checking and repair utility built into Windows. It scans hard drive partitions for internal errors and repairs them at the same time. To use CHKDSK to repair a corrupted hard drive partition, follow these steps:
Step 1: Type cmd in the Search box. Then right-click on Command Prompt and select the Run as administrator option to open Command Prompt as administrator. Then click Yes to get Admin access.
Step 2: In the Command Prompt window, type the chkdsk G: /f command and press Enter. “G” represents the hard drive partition letter.
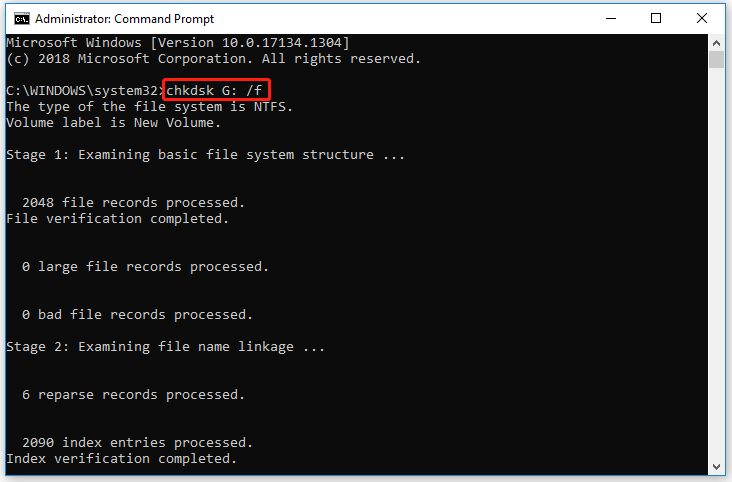
Method 2: Use MiniTool Partition Wizard
Although CHKDSK can be used to check the hard drive for errors, this tool often runs into various issues like CHKDSK being write-protected, CHKDSK getting stuck, etc. So, it’s highly recommended you use a powerful disk manager – MiniTool Partition Wizard. It can not only help you repair file system errors but also check bad sectors easily and quickly.
MiniTool Partition Wizard FreeClick to Download100%Clean & Safe
Step 1: Launch the MiniTool software to get its main interface, and then select the target drive and click on Check File System from the left action panel.
Step 2: Select Check & fix detected errors and click on the Start button. This tool will check and repair file system errors immediately.
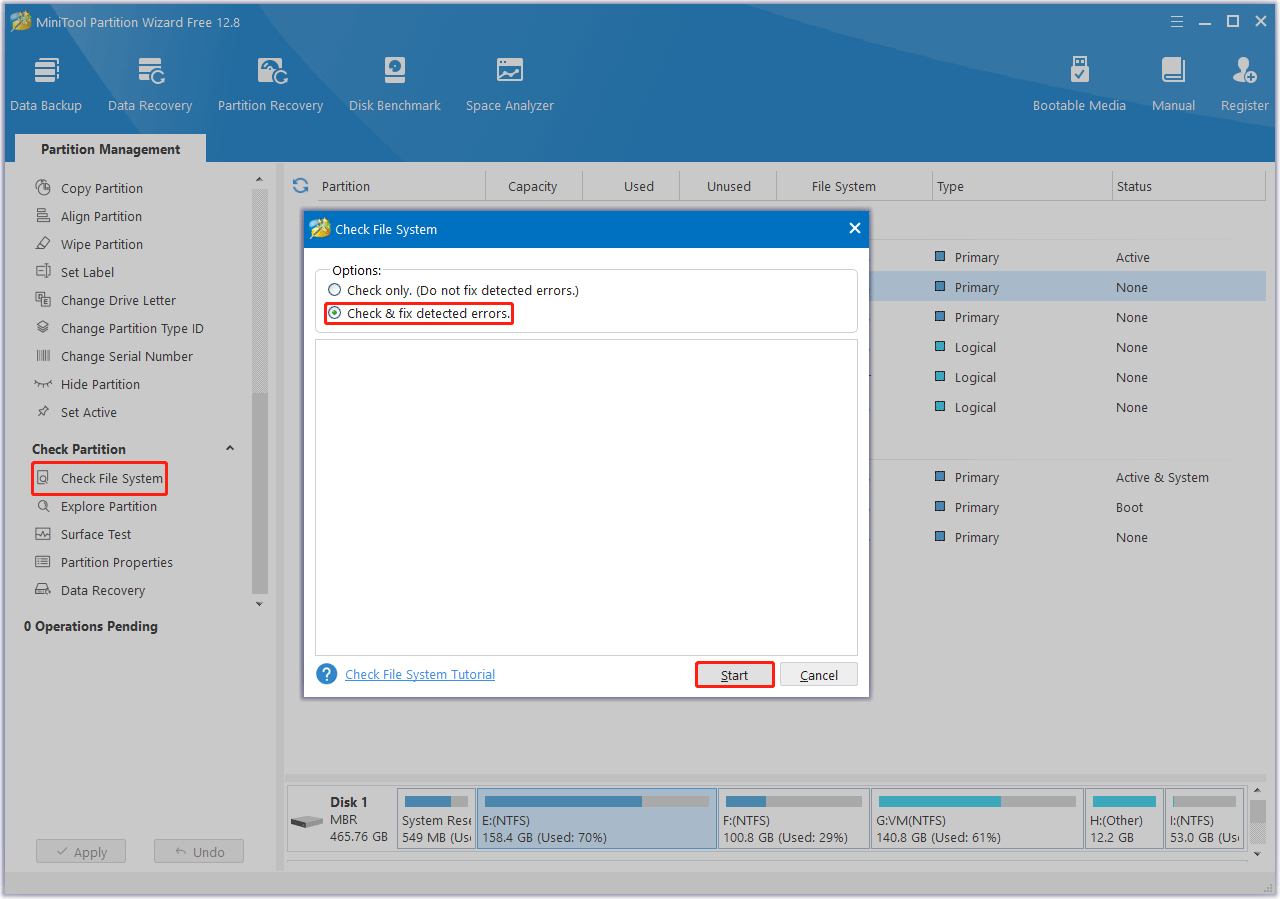
Step 3:In the main interface, select the drive again and click on Surface Test from the left pane.
Step 4:Click on the Start Now button in the pop-up window. After that, this tool will scan the whole drive immediately and show you the test result.
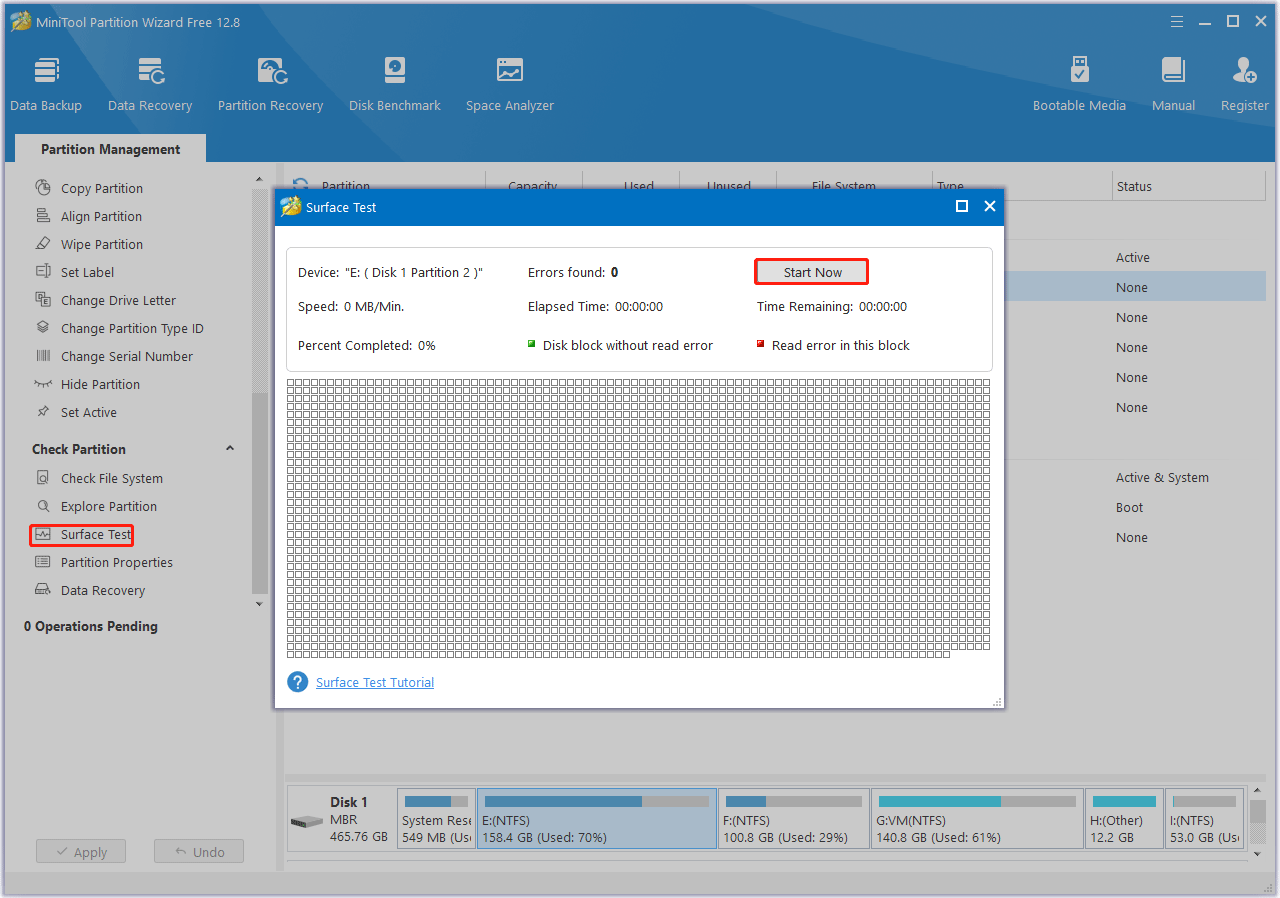
Step 5: When the hard drive error test process is completed, the bad sectors on the hard drive will be marked with red color. In this case, you can either use this bad sector repair guide or consider replacing it with a new one.
If the above methods cannot solve the “can’t defrag system reserved” issue, you can try some alternative methods to optimizing disk.
Alternatives to Optimizing Disk
Usually, a computer slows down or freezes when a lot of useful or useless files accumulate on the hard drive or the C drive fills up over time. Here are three alternative ways to optimize the disk when the system hard disk drive needs optimization but won’t defrag.
If you want to optimize your disk to make your disk run faster, you can try the following methods.
- Remove junk files from the system hard drive
- Move programs and files from the C drive to another
- Extend the system partition size
# 1. Remove Junk Files from the System Hard Drive
Removing junk files is one of the simplest ways to free up space on your disks to make your PC run smoothly, especially on your C drive. To do that, you can Manually select and delete some unused files or take advantage of Storage Sense.
# 2. Move Programs and Files from the C Drive to Another
If you have a lot of applications installed and files stored on your computer, you may need to move them to free up some disk space. To move programs to another drive like C to D, you can follow the steps below:
Step 1: Press the Win + I key to open Windows Settings.
Step 2: Navigate to Apps to enter the Apps & features window.
Step 3: Scroll down to select the app that you need to move, and then click on the Move button.
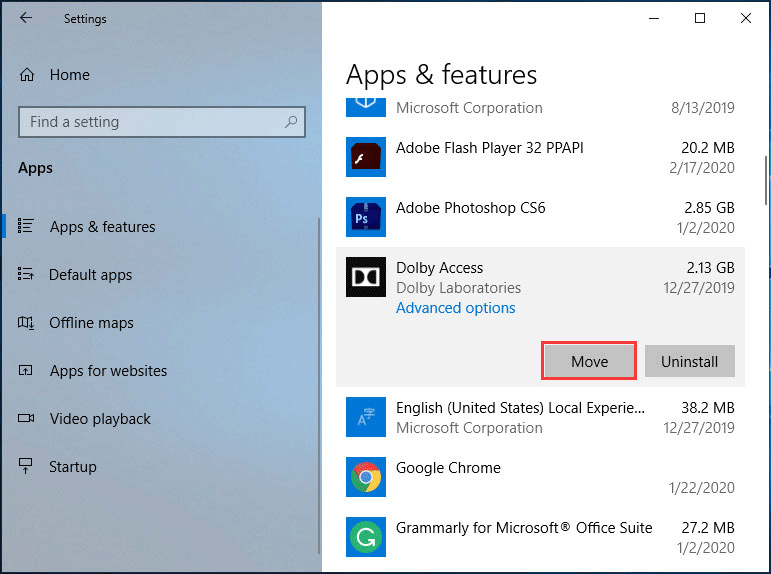
Step 4: Choose a destination drive like D and perform the operation by clicking Move.
To move files to another drive, you can follow the steps below:
Step 1: Press the Win + E key to open File Explorer. Then enter each partition and choose the files you want to move.
Step 2: Go to the Home tab on the ribbon, select Move to, and then click on Choose location.
Step 3: Select your other drive from the location list and then click on the Move button.
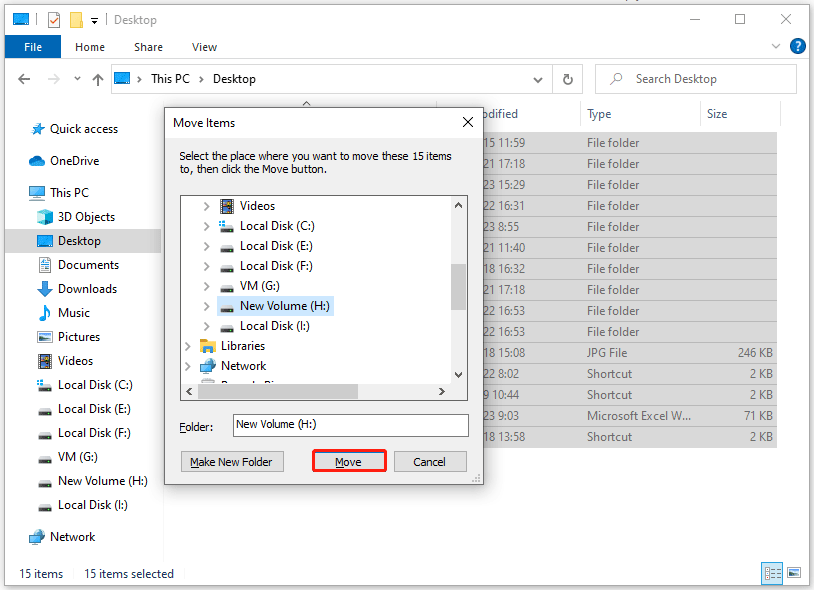
# 3. Extend the System Reserved Partition
If you don’t want to change the file location, you can try to enlarging the size of C drive, which is the most useful way to optimize your computer. To do so, you need a professional tool.
Here we strongly recommend you use MiniTool Partition Wizard Bootable Edition to ensure that your computer can start normally after expanding the system reserved partition. We recommend that you back up your important data as well as your system partition before starting this process.
First, you need to download and install MiniTool Partition Wizard on your PC. Then you need to prepare a USB flash drive.
MiniTool Partition Wizard DemoClick to Download100%Clean & Safe
Step 1: Create a USB bootable media using its Bootable Media feature。
Step 2: Use the USB bootable media to boot your computer.
Step 3: In the main interface of MiniTool Partition Wizard, select the system reserved partition and choose Extend Partition from the left action panel.
Step 4: Choose to take free space from a partition or unallocated space and drag the sliding handle to decide how much free space to take. After that, click OK to go back to the main interface.
Step 5: Now you can view the partition as enlarged. Then you can click Apply to execute the change.
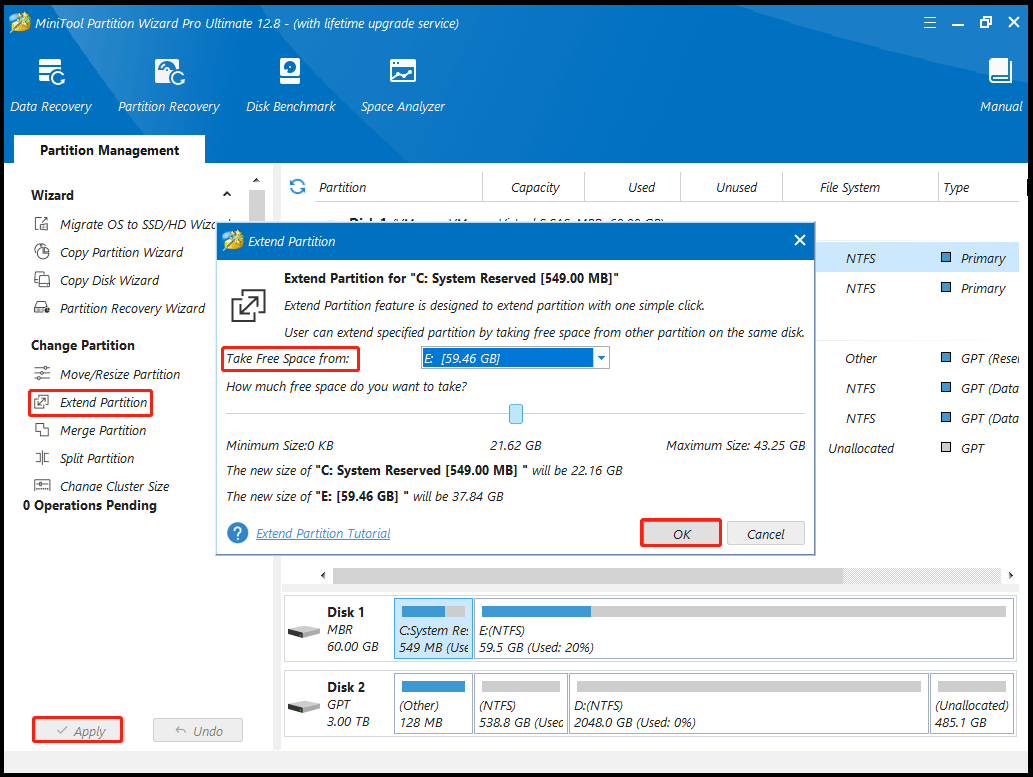
Bottom Line
It is common to see that the system hard disk drive needs optimization when defragmenting the hard drive. How to fix it? This post has provided a full guide about it. If you run into some problems during the fixing process, you can leave them in the following comment zone.
Certainly, if you have any questions about or suggestions for MiniTool Partition Wizard, please do not hesitate to contact us via [email protected].