Can I use my old SSD on new computer? A great many users are confused about it. Now, this post of MiniTool explains the question in detail. It also provides a step-by-step guide on how to use old SSD in new PC.
Can I Use My Old SSD on New Computer?
Some users are asking whether they can use old SSD in new PC to reuse the old SSD and don’t want to reinstall all apps and transfer all data. Here is a true example from the Superuser.com:
Can I use my old SSD with a new laptop? Can I reuse my old SSD with a new Windows laptop assuming it's the only drive and the system drive and both are PCIe NVMe M.2 SSDs? I.e. remove the original SSD in my new notebook and build in the old one? For example, because my old SSD is bigger than the new one, and/or I don't want to reinstall all apps and transfer all my data?https://superuser.com/questions/1774789/can-i-use-my-old-ssd-with-a-new-laptop
When you buy a new computer, it may come with a new SSD or HDD. At this point, you may be thinking “Can I use my old SSD on new computer?” The answer is definitely yes. You can swap an old SSD into another computer as long as the two computers are compatible. You need to check whether the computer uses a SATA or M.2 interface.
It’s easier than you think, as long as you know what process to use. This question is divided into different cases, whether the old SSD is a system drive or a data drive, and whether it is used as a system drive or a data drive on the new computer.
If the old SSD is a data drive without a Windows operating system, you can directly check whether the SSD is suitable for your new PC. Once you install the old SSD in the new computer, your computer will detect the disk and be able to see it in File Explorer. You can directly access the data in it.
However, if the old SSD is a system drive, you have different options: use the old system SSD as a data drive on the new computer; use the old system SSD as a system drive on the new computer.
In this article, we mainly discuss how to use an old SSD with Windows on a new computer. If you are looking for steps, please continue reading.
How to Use Old SSD on New Computer?
As mentioned above, if your old SSD is a system drive, the steps will be slightly different depending on what you are using the old SSD for on your new computer. Next, we will go into detail about the two scenarios of using it as a system drive or a data drive.
Case 1. Use Old System SSD as Data Drive on New Computer
If you want to use an old SSD with Windows as a data disk for a new PC, but the premise is that you already have Windows OS installed on the new PC. To do this, you can keep all the data in the drive and use it as additional storage. Or if you want a completely clean data drive to store new data, then you need to format the entire SSD.
To use the old system SSD as a data drive on a new computer, here are the steps:
Step 1. Format the old SSD. (Optional)
If your old SSD has enough storage space, you can certainly keep all your data where it is. But if you have already suffered from SSD running out of space, it is recommended to format the SSD as a brand-new drive so that you can have more space to store future data.
For this purpose, you can use an excellent disk partition manager – MiniTool Partition Wizard, which can format SSD in just a few clicks. You can also use this tool to create partitions, delete partitions, resize partitions, extend partitions, copy disks, etc.
If you want to perform advanced operations on SSD, MiniTool Partition Wizard allows you to convert MBR to GPT, align SSD partitions, clone HDD to SSD, measure SSD performance, perform SSD data recovery, erase disks, and analyze SSD drive usage.
MiniTool Partition Wizard FreeClick to Download100%Clean & Safe
- Download MiniTool Partition Wizard and install it on your PC. Then launch it to get its main interface.
- Right-click the drive you want to format and select Format Partition from the left action panel.
- Next, specify the Partition Label, File System, and Cluster Size.
- Now, you can preview the SSD partition that has been formatted. Then click Apply to execute the pending operation.
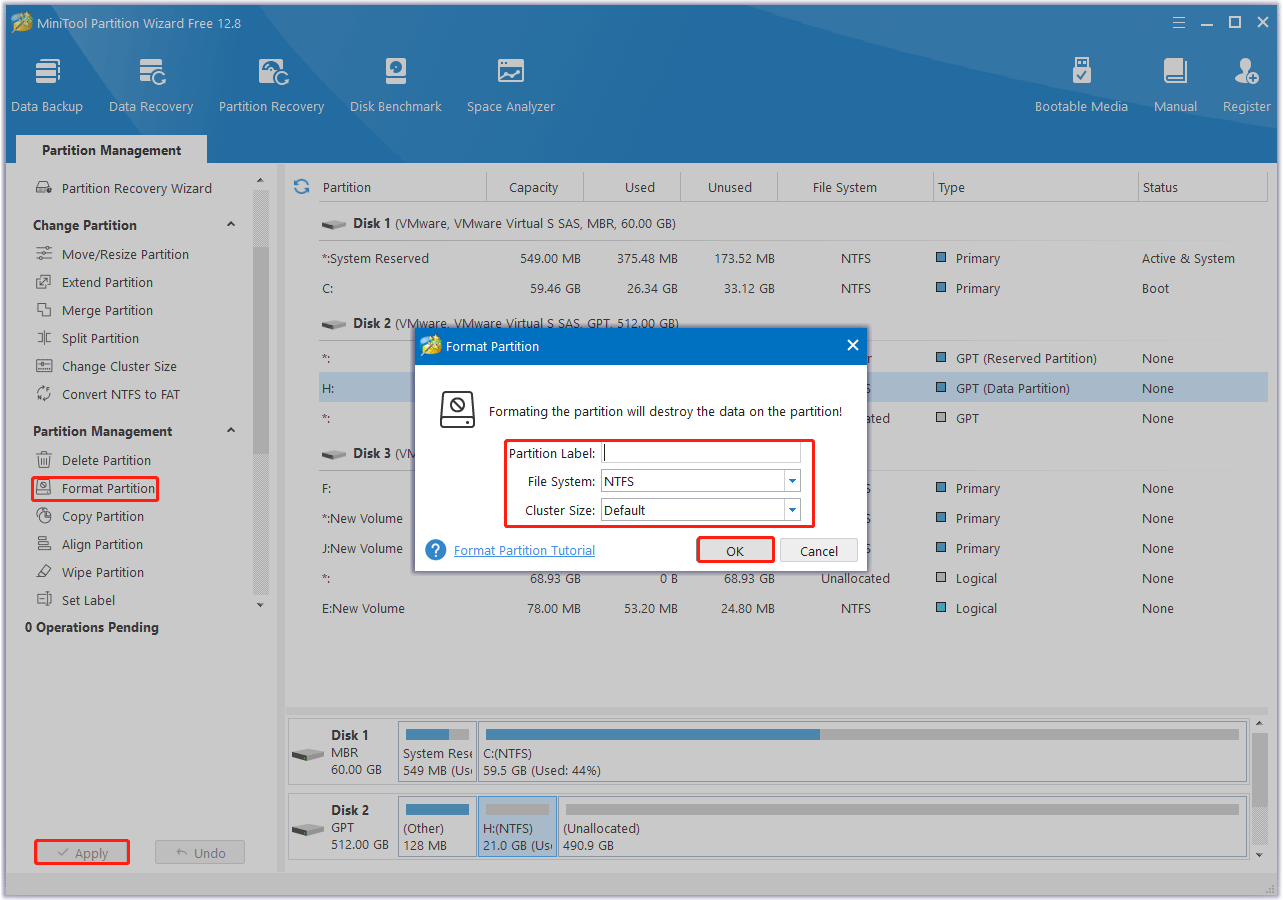
Step 2. Connect the old SSD to the new computer.
The most critical part is to connect the old SSD to the new PC. If you have two storage slots on your new PC, you can install it as a second hard drive and set it up as an internal SSD. If you only have one slot on your new PC, you can use a USB adapter to connect the old SSD as an external hard drive easily.
Step 3. Make sure not to list the old SSD as a boot device.
If you keep all the data on the old SSD (including the system), make sure not to boot from it. If you set it as the first boot item, you may encounter compatibility conflicts after booting your PC. Then, you can go to File Explorer to see if Windows recognizes it. Once your Windows detects the old drive, you can start using it as a data drive.
Case 2. Use Old System SSD as System Drive on New Computer
As we all know, SSD performs better than HDD, running Windows on an old SSD can help get faster read and write speeds. If you want to run an old SSD with Windows on a new PC, you can directly install the old SSD into the new PC and boot from it.
However, if you want to reinstall a new Windows system on an old SSD, you need to format the partition where Windows is installed. Please note that before formatting, it is best to back up all important data.
Step 1. Format the old SSD.
MiniTool Partition Wizard FreeClick to Download100%Clean & Safe
- Download MiniTool Partition Wizard and install it on your PC. Then launch it to get its main interface.
- Right-click the drive you want to format and select Format Partition from the left action panel.
- Next, specify the Partition Label, File System as well as Cluster Size.
- Now, you can preview the SSD partition that has been formatted. Then click Apply to execute the pending operation.
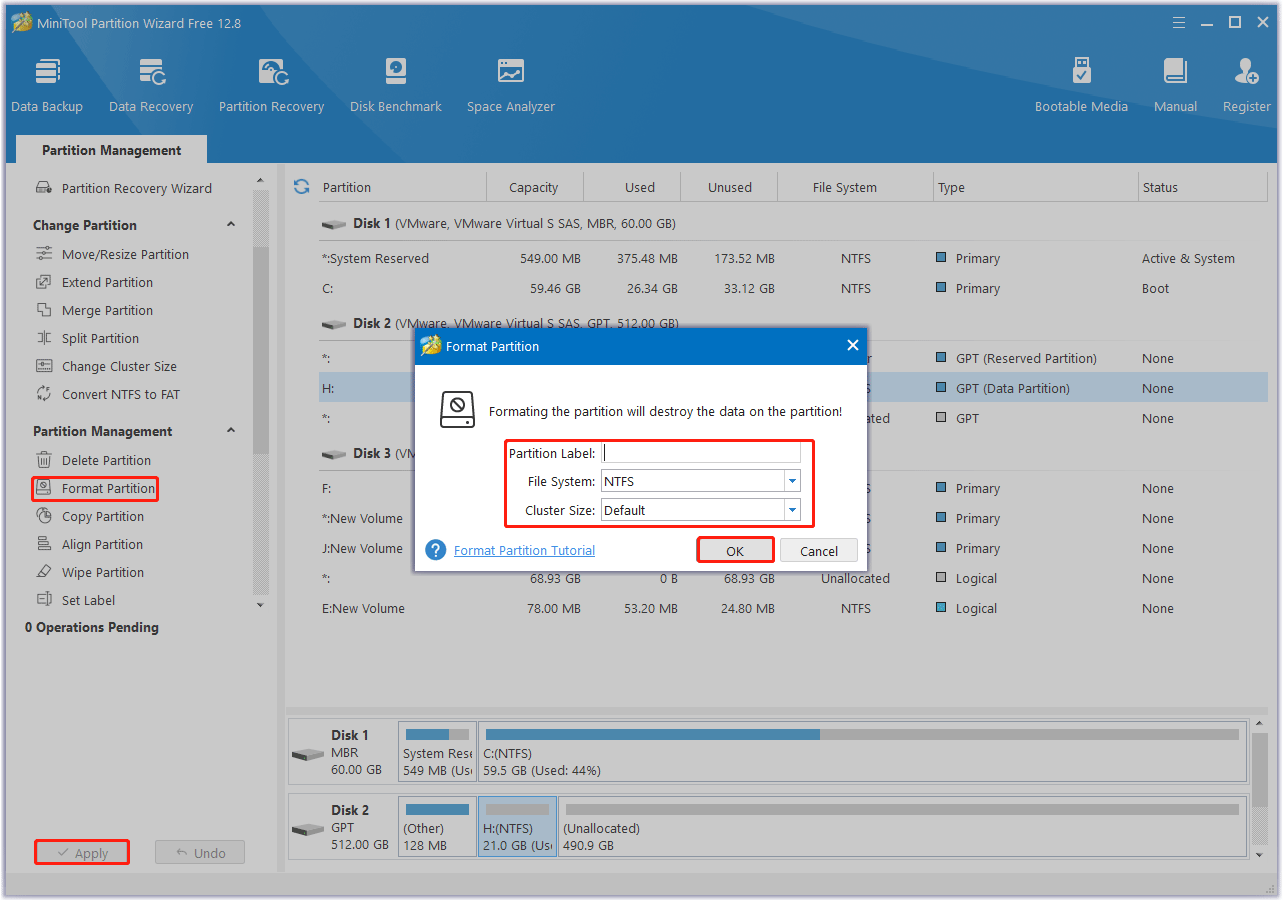
Step 2. Install the old SSD on the new computer.
Now, you should start the process of installing the old SSD on the new computer. Here are the steps.
- Completely power off the computer, open the computer case and find the storage slot.
- Connect the old SSD to the SATA connector of the motherboard.
- Reassemble and power on the computer. Make sure the new computer can detect the old SSD.
Step 3. Install new Windows on the old SSD.
Now you can install the new Windows system on the old SSD. You can refer to the following article:
- How to Install Windows 10 on a New Hard Drive (with Pictures)
- How to Install Windows 11 on SSD? 2 Ways Are for You!
Step 4. Install new drivers and reactivate Windows.
After your computer successfully boots up, Windows may install many necessary drivers for you, especially if you connect your new PC to the Internet.
Finally, before using the new PC, you need to reactivate Windows using your Microsoft account.
Also read: How to Install Your Old Windows Drive to a New PC Directly
Although we have clearly and completely explained how to use the old SSD as a system drive, some users may want to use the familiar Windows operating system and use their programs without reinstalling and resetting everything on the new SSD.
To achieve this, you need to insert the old SSD into the new computer as an internal SSD, and then clone the old SSD to the new computer. Now, we will show how to clone your system SSD to the new SSD using MiniTool Partition Wizard.
MiniTool Partition Wizard is not just a disk formatting tool, but also a powerful disk cloning program that allows you to clone your old SSD to the new one, including everything including programs, files, and even the operating system. That is, you don’t need to worry about data loss or even reinstall Windows after the transfer.
MiniTool Partition Wizard DemoClick to Download100%Clean & Safe
Step 1: Connect the old SSD to your new computer via a USB adapter. Then launch MiniTool Partition Wizard to enter its main interface.
Step 2: Select Copy Disk Wizard from the left action panel. Then click on Next to continue.
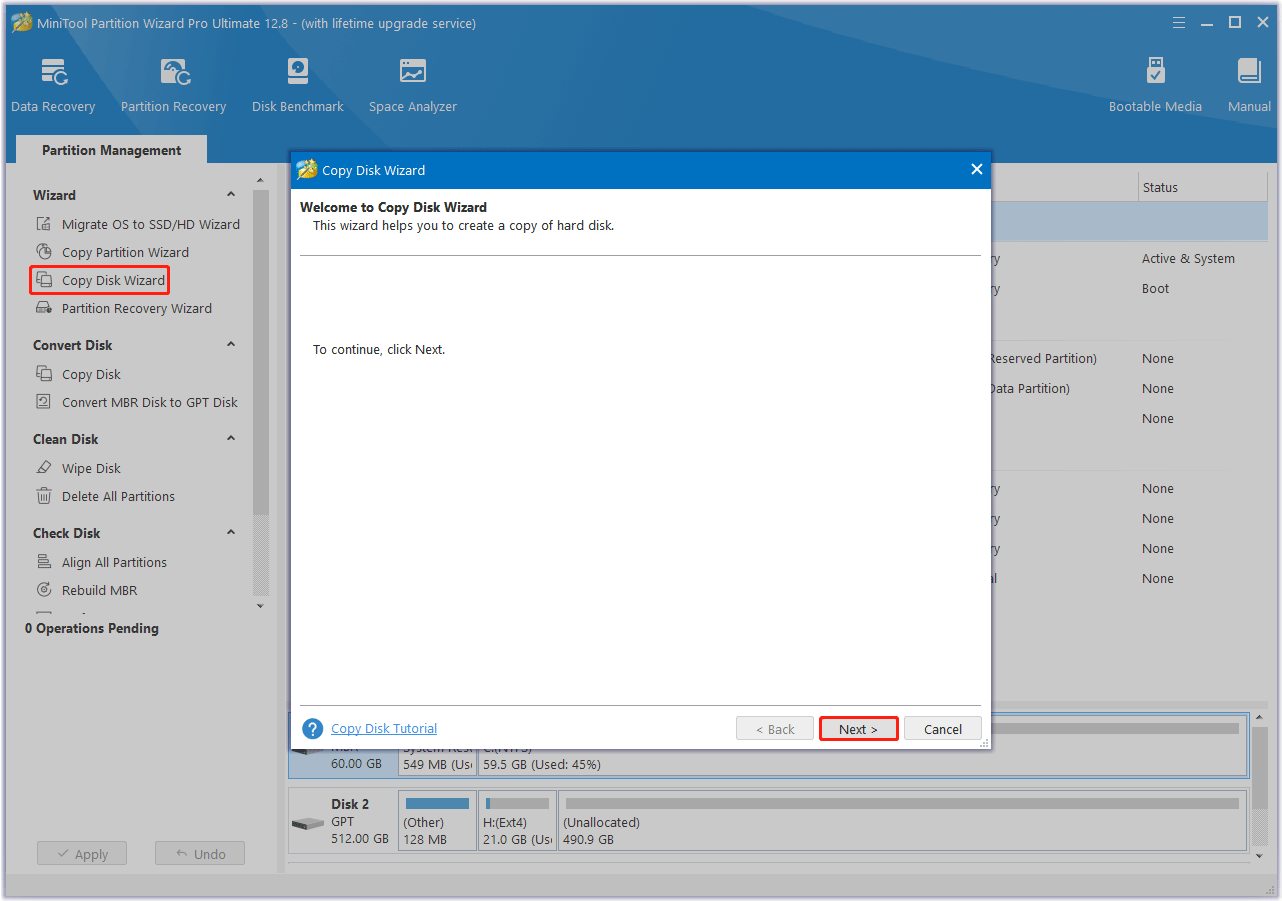
Step 3: In the next window, choose the old SSD to copy and click on Next.
Step 4: After that, select the SSD on the new PC as the destination disk and click on Next. If you are warned that all the data on the disk will be destroyed, click on Yes to confirm.
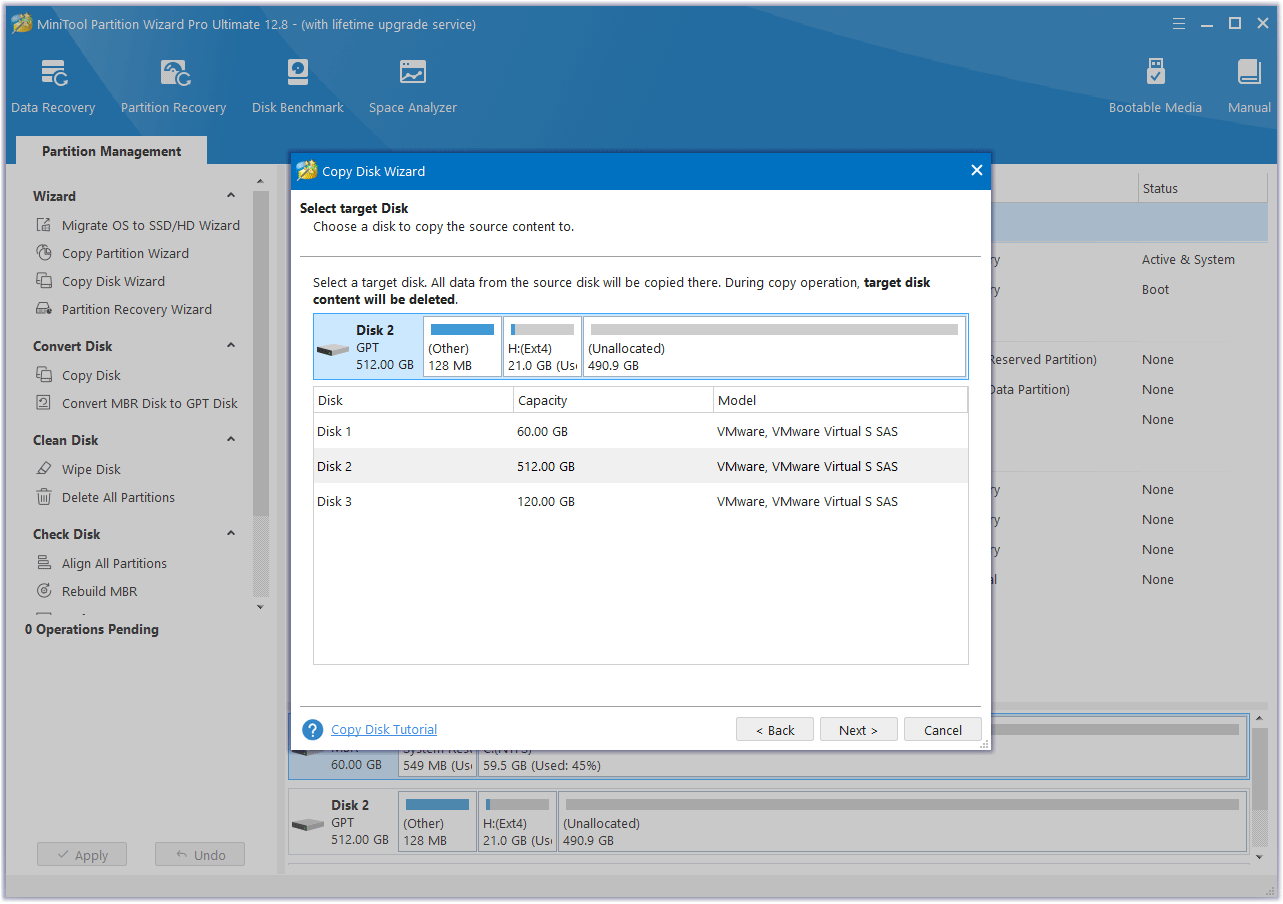
Step 5: In the Review the changes window, choose the preferred copy options. Also, you can configure the target disk layout according to your needs. Once done, click on Next.
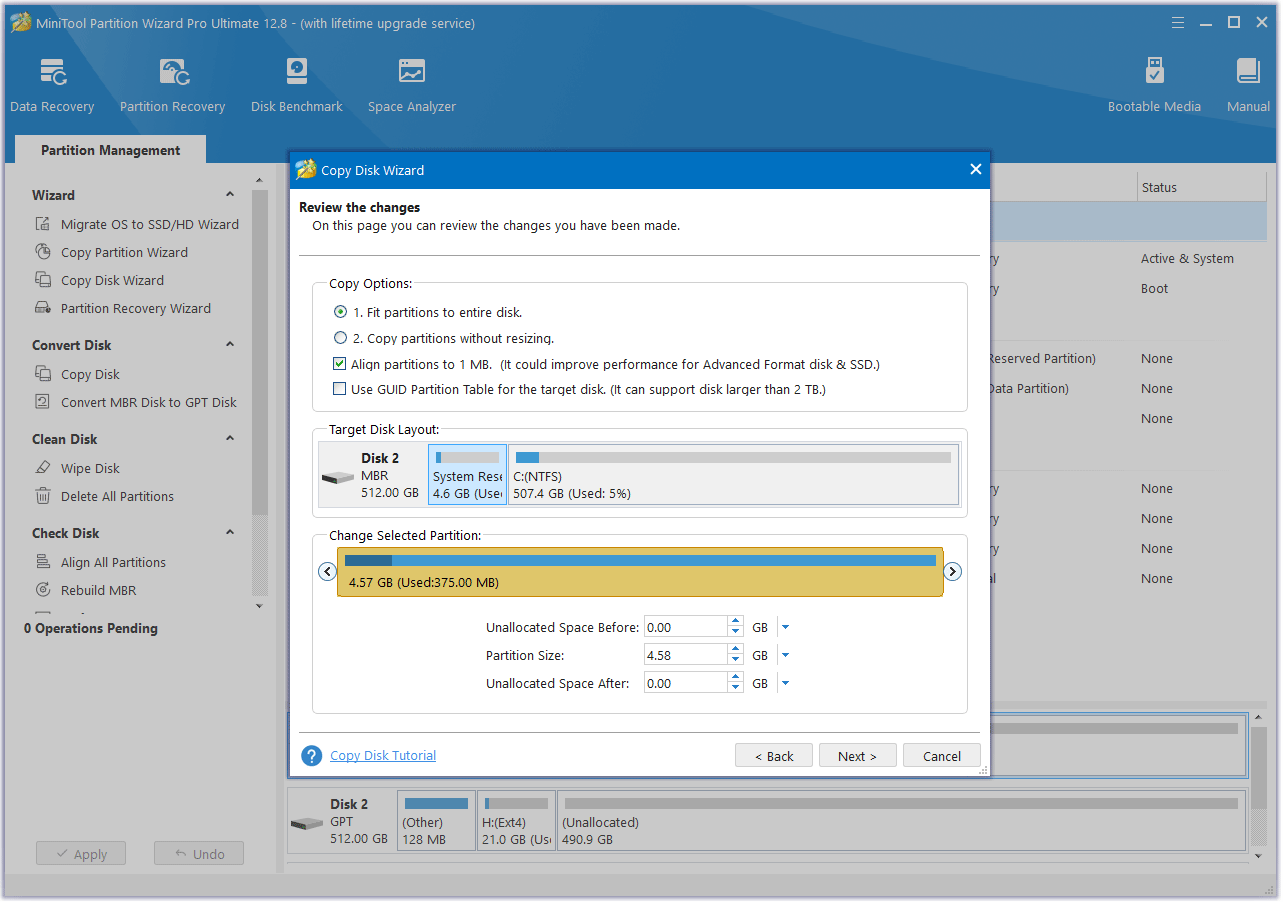
Step 6: Read the NOTE information and then click Finish. Then, click the Apply button to execute the pending operation. Wait until the cloning process is completed.
Bottom Line
Here comes to the end of this article. Now you should have a general understanding of whether can I use my old SSD on new computer and how to use old SSD on new computer. Hope you can benefit from this post.
In addition, if you encounter certain issues while using MiniTool Partition Wizard, you can send us an email via [email protected] to get a quick reply.
