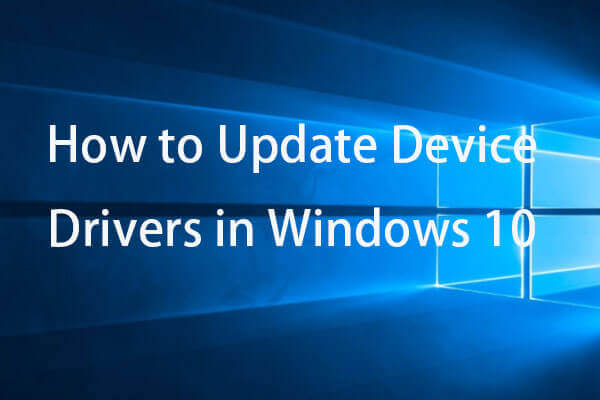Volume Information for This Disk Cannot Be Found
I did a fresh Windows install yesterday on a SSD and got a new HDD for games…I can not get the drive to show up. It shows up under Device Manager and in the BIOS, but I get nothing when I go to Disk Manager. Also when I double click on it under devices and try to populate volumes I get a message saying ‘Volume information for this disk cannot be found’… — forums.tomshardware.com
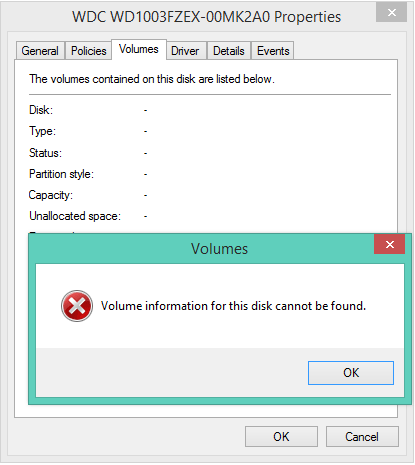
This error may occur on both internal hard drives and external hard drives. The specific situation of the error may be as follows:
You have plugged an external drive but you find you can’t see external hard drive in Disk Management and the only place where the drive is recognized is in Device Manager.
Then, you right-click the drive under Device Manager, choose Properties, skip to Volume tab, and click Populate button. If all is OK, this feature will tell you the partition information on the drive, but this time all you get is the error “Volume information for this disk cannot be found”.
In general, the Volume information includes the driver letter of each partition on the hard drive, the capacity of each partition, drive status, etc.
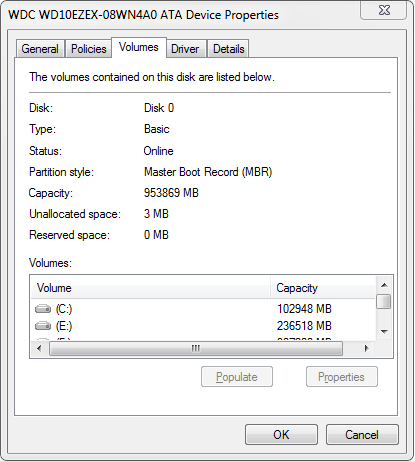
What causes this error? The possible reasons include:
- Incompatible disk/USB driver.
- Unrecognized file system.
- Virus attack.
- Faulty PC or faulty drive.
- …
How to Fix Error “Volume Information Not Found”
6 Ways to Fix Error “Volume Information for This Disk Cannot Be Found”
- Update Windows
- Update, Roll Back, or Reinstall Drivers
- Perform an Antivirus Scan
- Repair System Files
- Recreate Partitions on the Drive
- Check for Bad Sectors
Fix 1. Update Windows
When the error “volume information for this disk cannot be found” occurs, please update Windows to make sure the error is not caused by outdated PC. Here is the guide on how to update Windows 10:
- Press “Windows key + I key” simultaneously to call out Windows Settings.
- Go to Update & Security and click Check for updates. Then, it will download and install updates automatically.
After installing these updates, please check whether the problem is solved.
Fix 2. Update, Roll Back, or Reinstall Drivers
Device driver is a special program that enables computers and devices to communicate with each other. It is equivalent to the interface of hardware. Only through this interface can the operating system control the work of hardware devices. If the driver of a certain device is not installed correctly, the device will not work properly.
Therefore, I recommend you to troubleshoot the driver of the disk when the error “volume information for this disk cannot be found” occurs. Here is the guide:
Step 1: Open Device Manager by pressing “Windows + X” keys and choosing Device Manager from the pop-up menu, or by searching the tool from the Windows search box.
Step 2: Update, roll back, or reinstall the driver of the hard drive. To determine which option you should choose, it depends on your situation.
To update drivers:
- Expand the Disk drives, right-click the drive that’s not showing in Disk Management, and select Update driver.
- Select Search automatically for updated driver software in the pop-up window.
To roll back drivers:
- Right-click the drive and select Properties.
- Skip to Driver tab and click Roll Back Driver.
- Choose a reason and click Yes.
To reinstall drivers:
- Right-click the driver and select Properties.
- Skip to Driver tab to get detailed information about the driver, like driver provider and driver version.
- Download a proper driver version from the manufacturer’s website.
- Go back to Device Manager and click Uninstall device to uninstall the driver.
- Open the new driver folder and double-click the setup file to install it.
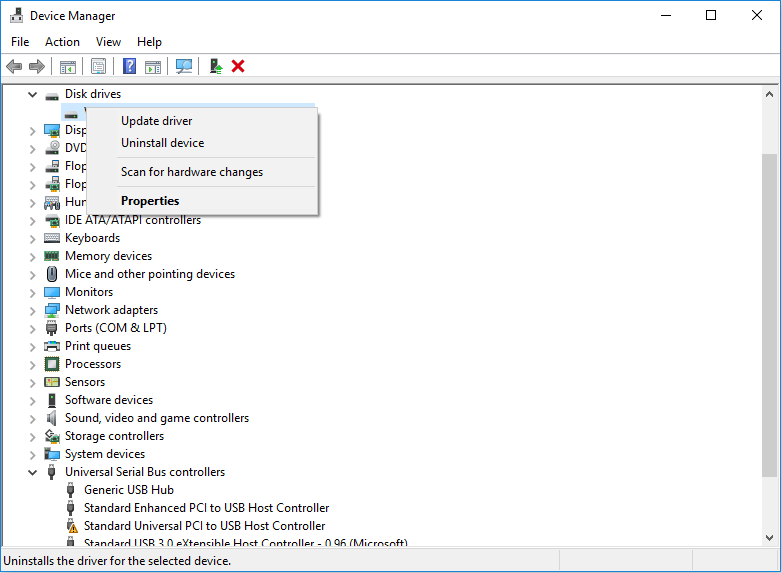
Besides, you should also update, roll back, or reinstall the Universal Serial Bus (USB) controllers, if the error “volume information for this disk cannot be found” occurs on an external drive. If you don’t know how to update driver, you can also do that using professional driver software.
Fix 3. Perform an Antivirus Scan
It’s also possible that the error “volume information for this disk cannot be found” is caused by a virus. Therefore, you should run an antivirus scan to make sure your PC is safe enough. If you have third-party antivirus software installed, you can run this software to detect and kill virus.
But if you don’t have third-party antivirus software installed, you can run Windows Defender through the following steps:
- Click Start button and select Settings. Then, select Update & Security.
- Choose Windows Defender and then click Open Windows Defender Security Center.
- Click Virus & threat protection and then click Quick scan.
Fix 4. Repair System Files
Some users suggest repairing system files to ensure this error is not caused by damaged system files. Although there is no feedback indicating this method is useful, I still recommend you to try it. After all, it doesn’t cost too much effort. Here is the guide:
Step 1. Press “Windows key + R key” simultaneously. Then, type “cmd” into the Run box and press Enter to open the command prompt window.
Step 2. Type “sfc /scannow” and press Enter key.
If the above command fails to repair system files, you can then use the following commands:
- DISM.exe /Online /Cleanup-image /Scanhealth
- DISM.exe /Online /Cleanup-image /Restorehealth
Quickly Fix – SFC Scannow Not Working (Focus on 2 Cases)
Fix 5. Recreate Partitions on the Drive
Although it’s weird, some people report that they can see the drive in PC again if connecting it to an Apple PC. Therefore, if possible, you can try connecting the drive to another PC (both Apple PC and Windows PC are OK) to see whether the error disappears.
If this method doesn’t work or you don’t have another PC, I recommend you to recreate partitions on the drive. How can I do that if I can’t see the drive either in Windows Explorer or in Disk Management? The solution is to use other methods to detect the drive and recreate partitions on it.
Method 1. Use Command Prompt
Step 1: Open the command prompt window, type “diskpart” in the command prompt window, and then press Enter.
Step 2: Use the following commands to delete all partitions on the faulty drive. Please note that this deletion will also delete files in these partitions. If there are important files in the drive, please back up/recover data first.
- List disk
- Select disk * (* is the number of the faulty drive)
- Clean
Step 3: After deleting these partitions, you can then create new partitions on the drive through the following commands.
- Create partition primary size=# (the unit is MB by default)
- Assign letter=g (you can change the drive letter accordingly)
- Format fs=ntfs quick
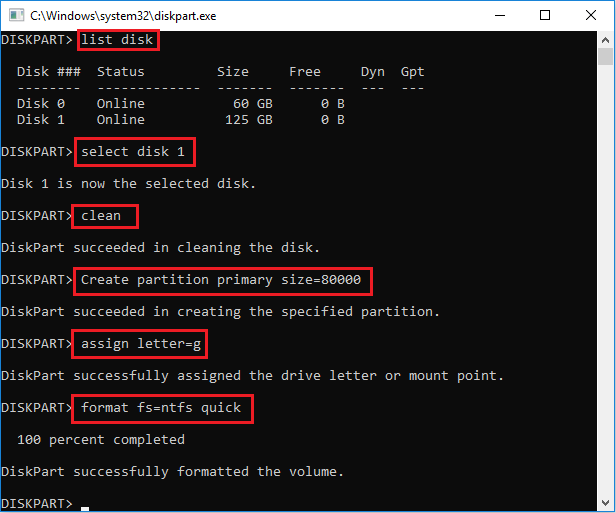
What Is DiskPart and How to Use It? (Ultimate Guide & Tips)
Method 2. Use MiniTool Partition Wizard
If the command prompt doesn’t list the drive or you fail to recreate partitions on the drive, you can try third-party software like MiniTool Partition Wizard. Here is the guide on how to use MiniTool Partition Wizard to recreate partitions:
MiniTool Partition Wizard FreeClick to Download100%Clean & Safe
Step 1: Launch MiniTool Partition Wizard and go to its main interface. Right-click the faulty disk and choose Delete All Partitions. Click Yes to confirm.
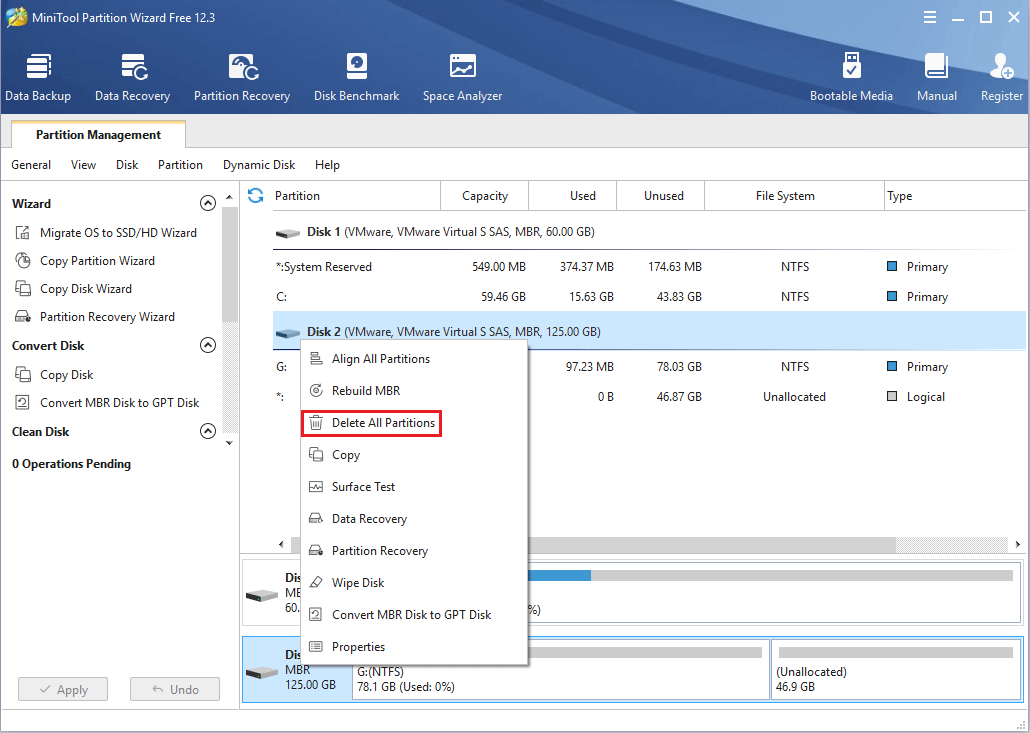
Step 2: Right-click the Unallocated space and choose Create.
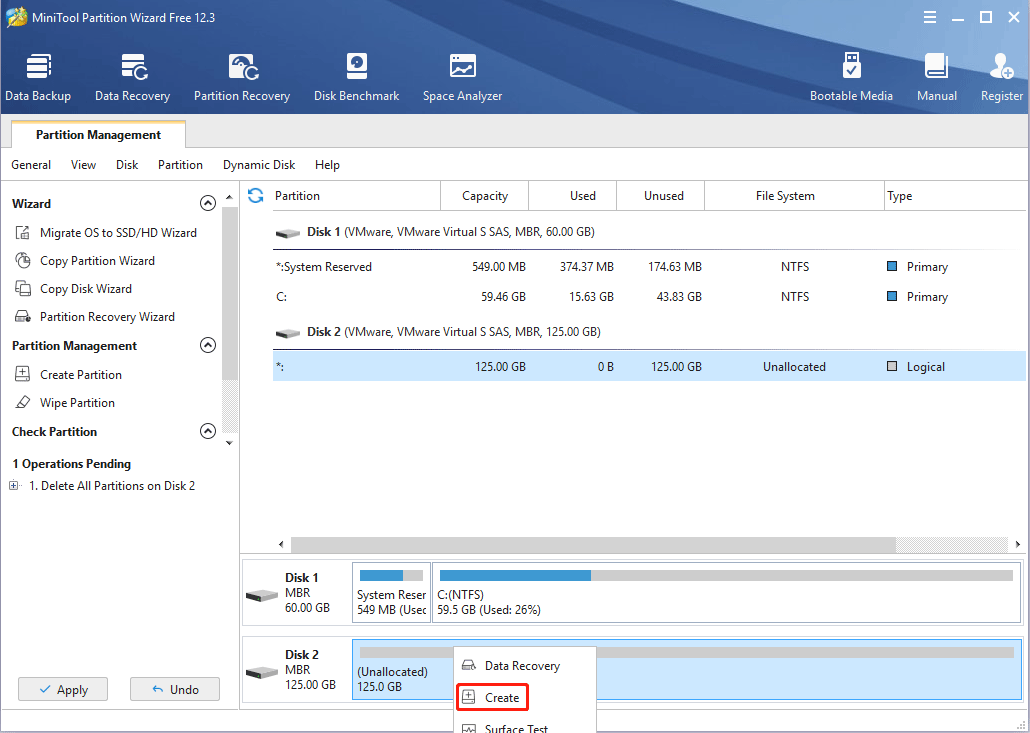
Step 3: Drag the arrows to adjust the size and location of the partition. As for other parameters, you can keep the default. Then, click the OK button.
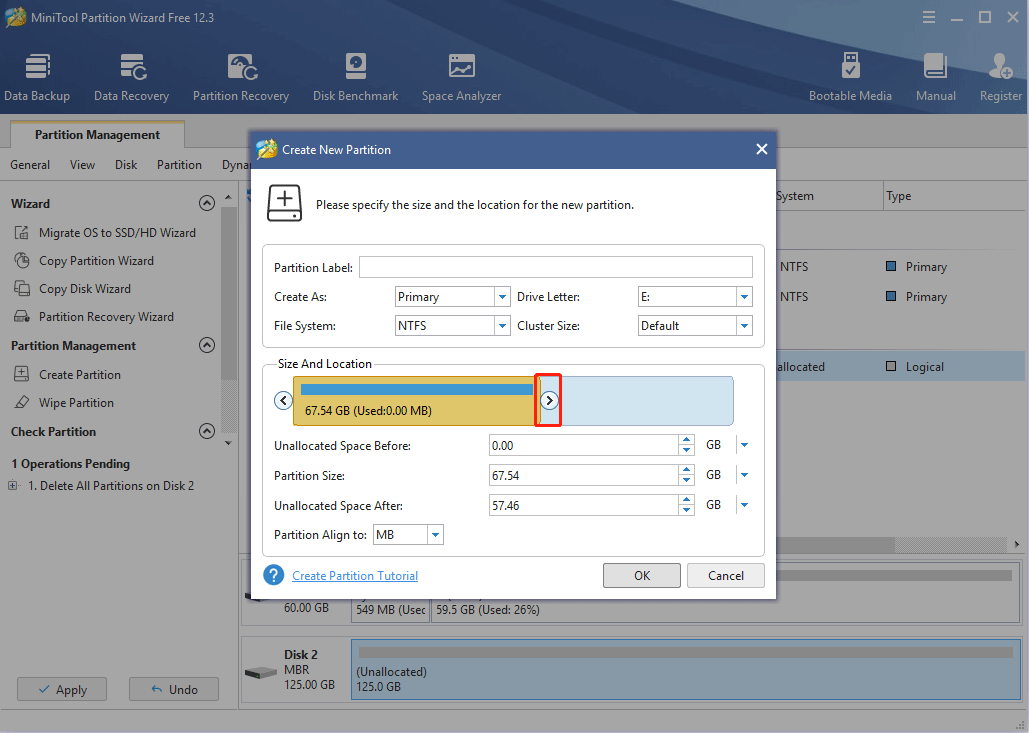
Step 4: Click the Apply button to execute pending operations.
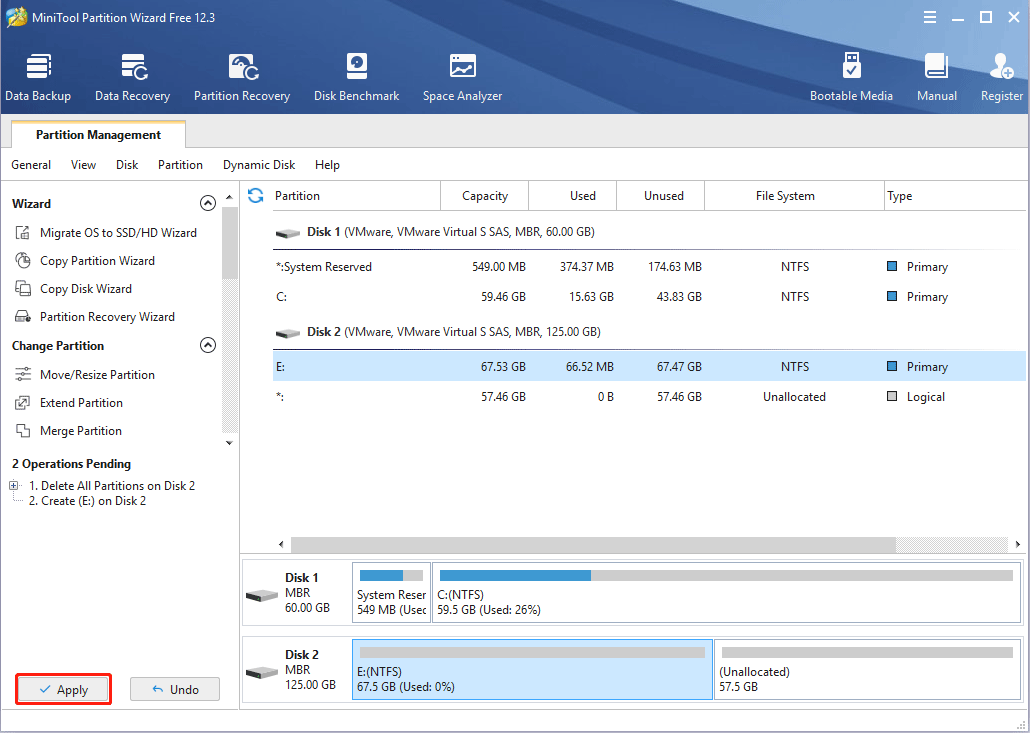
Fix 6. Check for Bad Sectors
If all of the above methods fail to fix the error “volume information for this disk cannot be found”, you should check whether the error is caused by hard drive failure. To check hard drive health, you can run SMART (this feature may be placed in BIOS or offered in disk management software provided by manufacturers).
But there is an easier way to check hard drive. You can use MiniTool Partition Wizard to check bad sectors on the drive. If there are too many bad sectors on the drive, it means that the drive is failing now or soon.
Here is the guide on how to check for bad sectors with MiniTool Partition Wizard.
MiniTool Partition Wizard FreeClick to Download100%Clean & Safe
Step 1: Launch MiniTool Partition Wizard and right-click the faulty disk. Then, choose Surface Test.
Step 2: Click Start Now to check for bad sectors. If bad sectors are detected, they will be marked as red blocks.
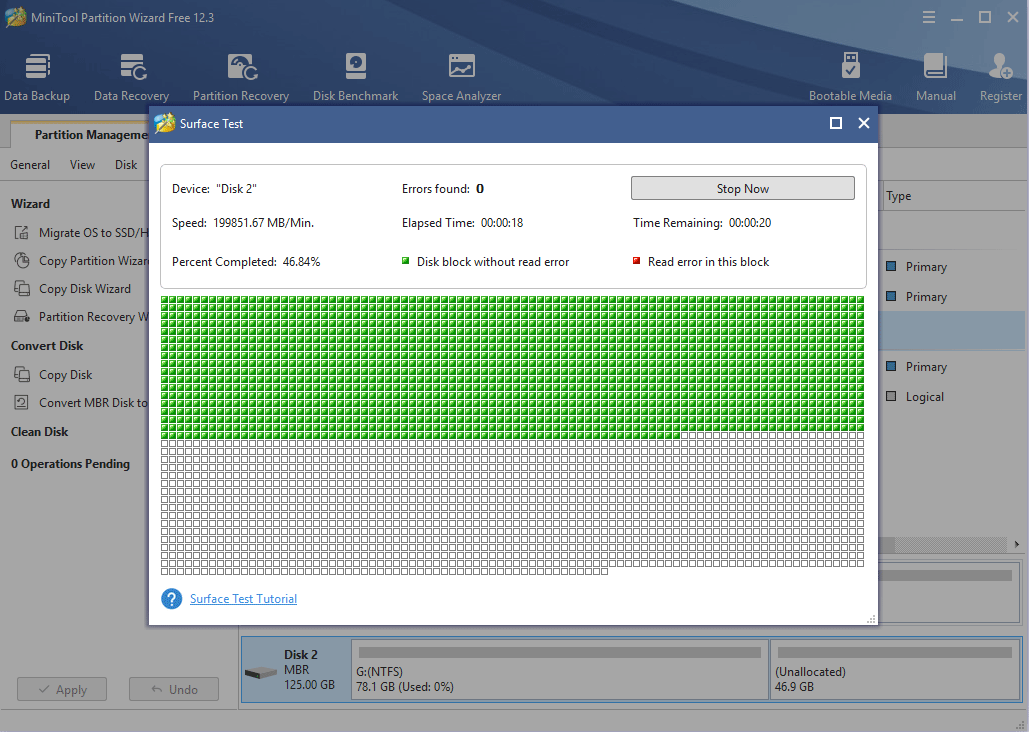
If it proves that the error “volume information for this disk cannot be found” is caused by hard drive failure, you may need to recover data or replace the drive.
Recover Data
If you need to recover data, you can try MiniTool Partition Wizard, which also offers data recovery feature. But please note this feature is not free. Here is the guide:
Step 1: Launch MiniTool Partition Wizard and click Data Recovery on the toolbar. On the Data Recovery tab, choose the entire faulty disk or just a partition on the disk to recover data and click Scan.
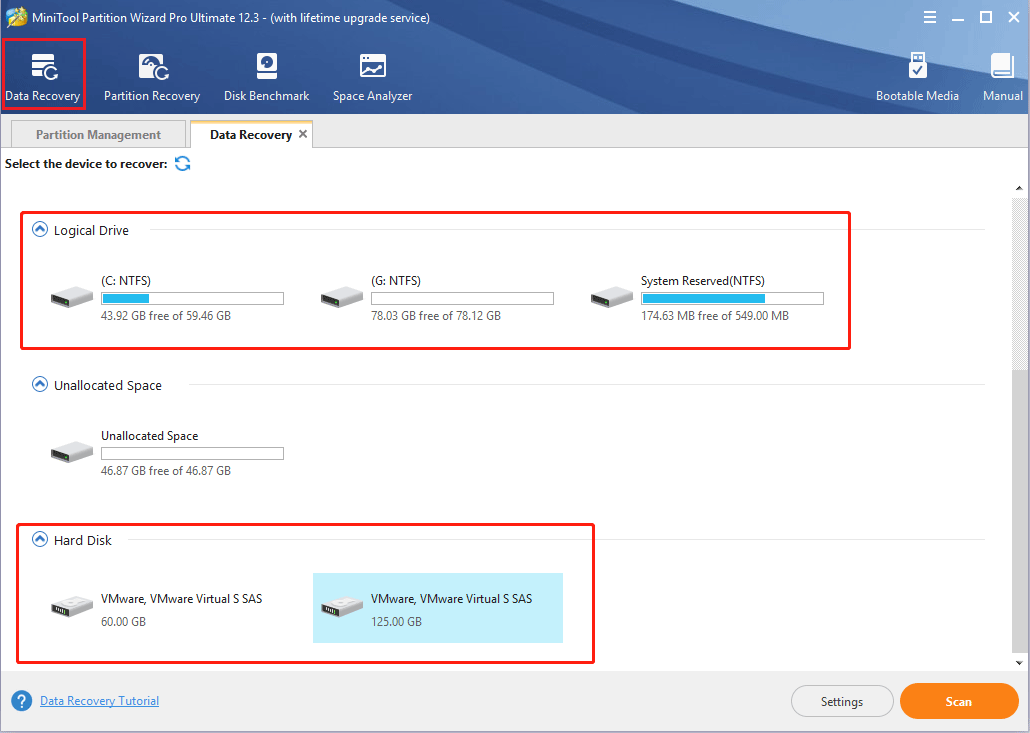
Step 2: After the scanning process is completed, choose the files you want to recover and click Save. Then save them on a safe place. In this step, you can use Show Lost Files, Find, and Filter features to find the data more easily, and preview these files before saving them.
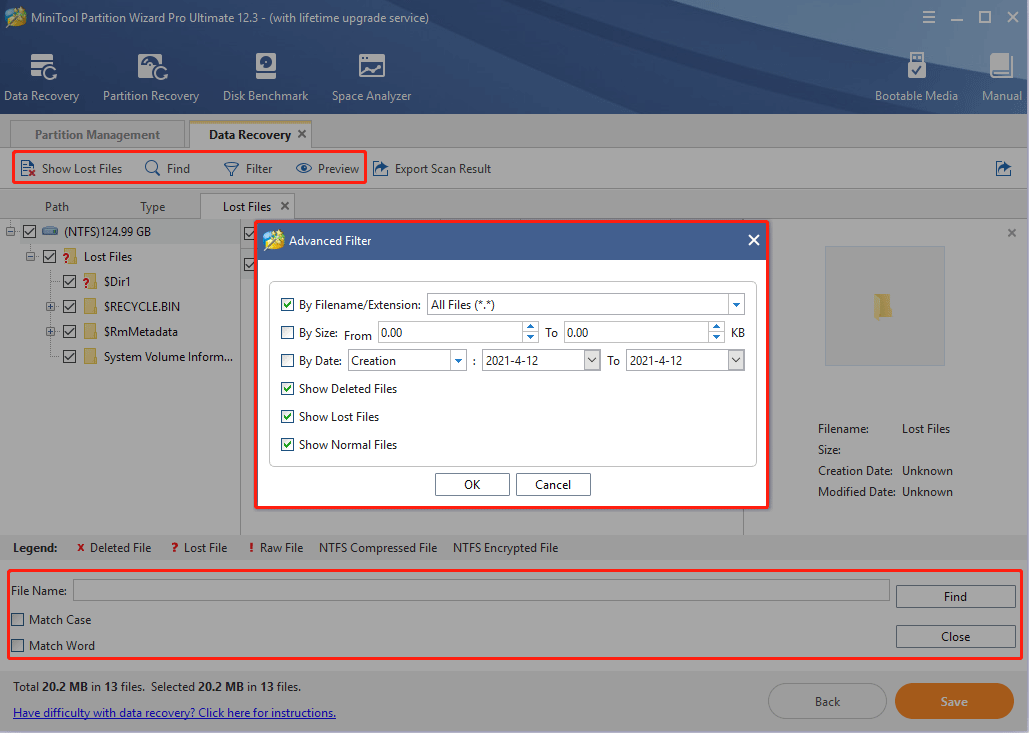
Bottom Line
Is this post helpful to you? Do you have other ideas about causes of the error “volume information for this disk cannot be found” or on how to solve this problem? Please leave comment for sharing. In addition, if you have difficulty in recovering data, please feel free to contact us via [email protected]. We will get back to you as soon as possible!