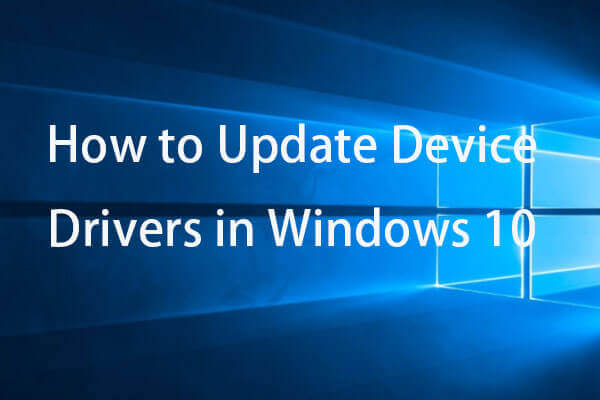Às vezes, um drive ou unidade pode ser exibido(a) normalmente apenas no Gerenciador de dispositivos e no BIOS, mas não no Gerenciamento de Disco ou no Windows Explorer. Quando isso ocorre, ao preencher o volume unidade, você verá o erro "informações de volume do disco não encontradas". Neste post, a equipe MiniTool mostra 6 maneiras de corrigir esse problema.
Informações de volume do disco não encontradas
Eu fiz uma nova instalação do Windows ontem em um SSD e tenho um novo HDD para jogos ... mas não consigo fazer a unidade aparecer. Ela aparece no Gerenciador de dispositivos e no BIOS, mas eu não consigo ver nada quando vou para o Gerenciador de Discos. Além disso, quando clico duas vezes no drive na seção de dispositivos e tento preencher os volumes do disco, recebo uma mensagem dizendo "informações de volume do disco não encontradas"... — forums.tomshardware.com
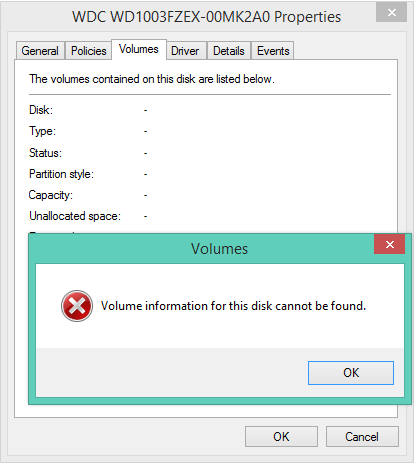
Este erro pode ocorrer tanto em HDs internos quanto externos. Muitas vezes, o contexto específico do erro é o seguinte:
Você conectou uma unidade externa, mas não consegue ver o HD externo no Gerenciamento de Disco e o único local onde a unidade é reconhecida é no Gerenciador de Dispositivos.
Quando isso ocorrer, clique com o botão direito do mouse na unidade em Gerenciador de dispositivos, selecione Propriedades, acesse a aba Volume e clique no botão Preencher. Se tudo estiver OK, este recurso vai mostrar as informações de partição na unidade. Caso contrário, você encontrará o erro “Informações de volume do disco não encontradas”.
Em geral, as informações de volume incluem a letra do driver de cada partição no disco rígido, a capacidade de cada partição, o status da unidade, etc.
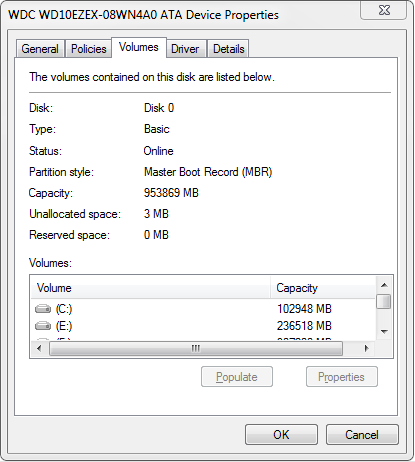
O que causa esse erro? Algumas possíveis razões incluem:
- Driver de disco/USB incompatível.
- Sistema de arquivos não reconhecido.
- Ataque de vírus.
- PC ou drive com defeito.
- …
Como corrigir o erro “Informações de volume não encontradas”
6 métodos para corrigir o erro “Informações de volume do disco não encontradas”
- Atualizar o Windows
- Atualizar, reverter ou reinstalar drivers
- Executar uma verificação antivírus
- Reparar arquivos do sistema
- Recriar partições na unidade
- Verificar se há setores defeituosos
1ª solução. Atualizar o Windows
Se você encontrar o erro “informações de volume do disco não encontradas”, atualize o Windows para certificar-se de que este problema não foi causado porque seu PC está desatualizado. Confira abaixo o guia sobre como atualizar o Windows 10:
- Pressione as teclas Windows + I simultaneamente para abrir as Configurações do Windows.
- Vá para Atualização e Segurança e clique em Verificar se há atualizações. Em seguida, o sistema baixará e instalará as atualizações disponíveis automaticamente.
Após instalar essas atualizações, verifique se o problema foi resolvido.
2ª solução. Atualizar, reverter ou reinstalar drivers
O driver é um programa especial que permite que computadores e dispositivos se comuniquem entre si. É equivalente à interface do hardware. Somente através dessa interface o sistema operacional pode controlar o trabalho dos dispositivos de hardware. Se o driver de um determinado dispositivo não estiver instalado corretamente, o mesmo não funcionará normalmente.
Portanto, recomendamos solucionar possíveis problemas do driver do disco quando o erro “informações de volume do disco não podem ser encontradas” ocorrer. Basta seguir este guia:
Passo 1: abra o Gerenciador de dispositivos. Para isso, você pode pressionar as teclas “Windows + X” e selecionar Gerenciador de dispositivos no menu pop-up ou pesquisar o nome da ferramenta na caixa de pesquisa do Windows.
Passo 2: atualize, reverta ou reinstale o driver do disco rígido. A opção a ser escolhida vai depender do seu caso específico.
Para atualizar drivers:
- Expanda as Unidades de disco, clique com o botão direito do mouse na unidade que não está sendo exibida no Gerenciamento de disco e selecione Atualizar driver.
- Selecione Pesquisar automaticamente software de driver atualizado na janela pop-up.
Para reverter drivers:
- Clique com o botão direito do mouse na unidade e selecione Propriedades.
- Vá para aba Driver e clique em Reverter Driver.
- Escolha um motivo e clique em Sim.
Para reinstalar drivers:
- Clique com o botão direito do mouse no driver e selecione Propriedades.
- Vá para aba Driver para obter informações detalhadas sobre o driver, como provedor e versão.
- Baixe uma versão adequada do driver no site do fabricante.
- Volte para o Gerenciador de dispositivos e clique em Desinstalar dispositivo para desinstalar o driver.
- Abra a nova pasta do driver e clique duas vezes no arquivo de instalação para instalá-lo.
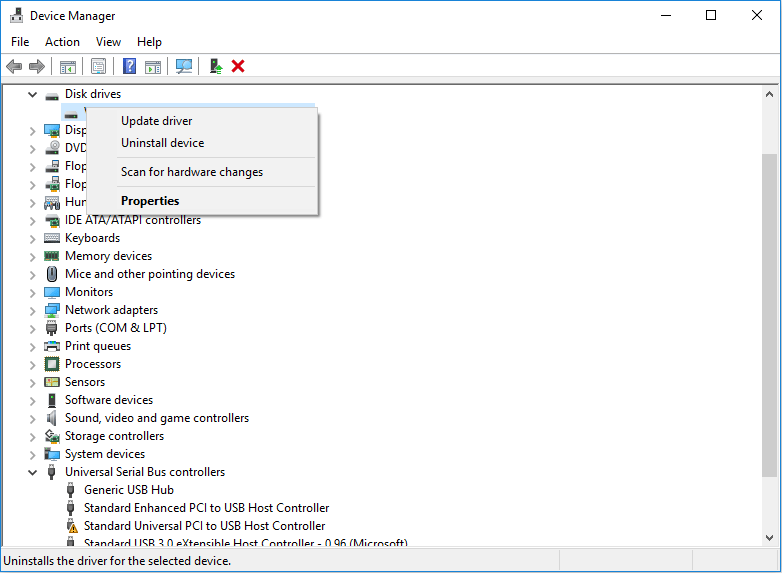
Além disso, se o erro “informações de volume do disco não encontradas” ocorrer em uma unidade externa, você também deve atualizar, reverter ou reinstalar os controladores USB (Universal Serial Bus). Se você não sabe como atualizar o driver, também pode fazer isso usando o software do driver profissional.
3ª solução. Executar uma verificação antivírus
Também é possível que o erro “informações de volume do disco não encontradas” tenha sido causado por um vírus. Portanto, você deve executar uma verificação antivírus para se certificar de que seu PC está totalmente seguro e não sofreu qualquer dano por ataques. Se você tiver um software antivírus instalado, é só executar uma verificação do programa desejado para detectar e eliminar vírus.
Se você não tiver um software antivírus de terceiros instalado, pode executar o Windows Defender através das seguintes etapas:
- Clique no botão Iniciar e selecione Configurações. Em seguida, selecione Atualização e Segurança.
- Selecione Windows Defender e clique em Abrir Central de Segurança do Windows Defender.
- Clique em Proteção contra vírus e ameaças e em Verificação rápida.
4ª solução. Reparar arquivos do sistema
Alguns usuários sugerem reparar arquivos do sistema para garantir que esse erro não tenha sido causado por arquivos do Windows danificados. Embora não exista uma confirmação de que esse método seja totalmente eficaz, vale a pena tentar. É um procedimento bastante fácil e direto. Confira o guia abaixo:
Passo 1. Pressione as teclas Windows + R simultaneamente. Em seguida, digite “cmd” na caixa Executar e pressione Enter para abrir a janela do prompt de comando.
Passo 2. Digite “sfc /scannow” e pressione Enter.
Se o comando acima não reparar os arquivos do sistema, você pode usar os seguintes:
- DISM.exe /Online /Cleanup-image /Scanhealth
- DISM.exe /Online /Cleanup-image /Restorehealth
Leia também: Solução rápida – O SFC Scannow não funciona (foco em 2 casos)
5ª solução. Recriar partições na unidade
Embora possa parecer estranho, algumas pessoas relatam que conseguem ver a unidade ao conectá-la a um computador da Apple. Portanto, se possível, você pode tentar conectar a unidade a outro computador (Mac ou até mesmo outro PC) para ver se o erro persiste.
Se esse método não funcionar ou se você não tiver outro PC, recomendamos recriar partições na unidade. Mas como fazer isso sem conseguir ver a unidade no Windows Explorer ou no Gerenciamento de Disco? A solução é usar outros métodos para detectar a unidade e recriar partições nela.
1º método. Use o prompt de comando
Passo 1: abra a janela do prompt de comando, digite “diskpart” na janela do prompt de comando e pressione Enter.
Passo 2: use os seguintes comandos para excluir todas as partições na unidade com problema. Por favor, note que esta exclusão também irá excluir arquivos nessas partições. Se houver arquivos importantes salvos na unidade, faça backup/recupere seus dados primeiro.
- List disk
- Select disk * (* é o número da unidade com problema)
- Clean
Passo 3: após excluir essas partições, você pode criar novas partições na unidade através dos seguintes comandos.
- Create partition primary size=# (a unidade é MB por padrão)
- Assign letter=g (altere a letra da unidade de acordo)
- Format fs=ntfs quick
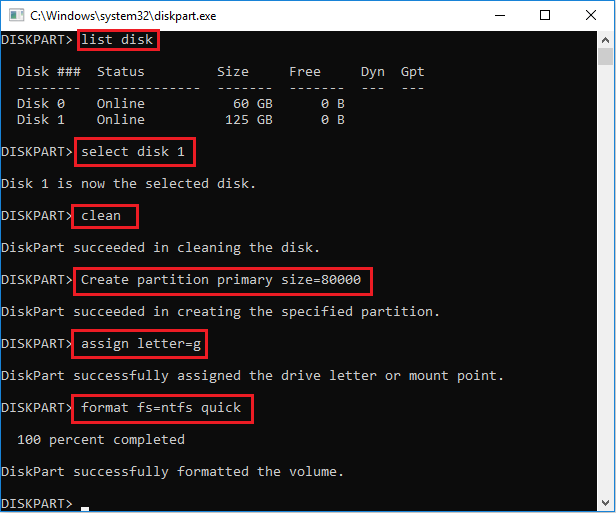
Leia também: O que é o DiskPart e como usá-lo? (Guia completo e dicas)
2º método. Use o MiniTool Partition Wizard
Se o prompt de comando não listar a unidade ou não for possível recriar partições na unidade, você pode tentar usar um software de terceiros como o MiniTool Partition Wizard. A seguir, mostraremos um guia sobre como usar o MiniTool Partition Wizard para recriar partições:
MiniTool Partition Wizard FreeClique para baixar100%Limpo e seguro
Passo 1: inicie o MiniTool Partition Wizard e vá para sua interface principal. Clique com o botão direito do mouse no disco que apresenta o problema e escolha a opção Excluir todas as partições. Clique em Sim para confirmar.
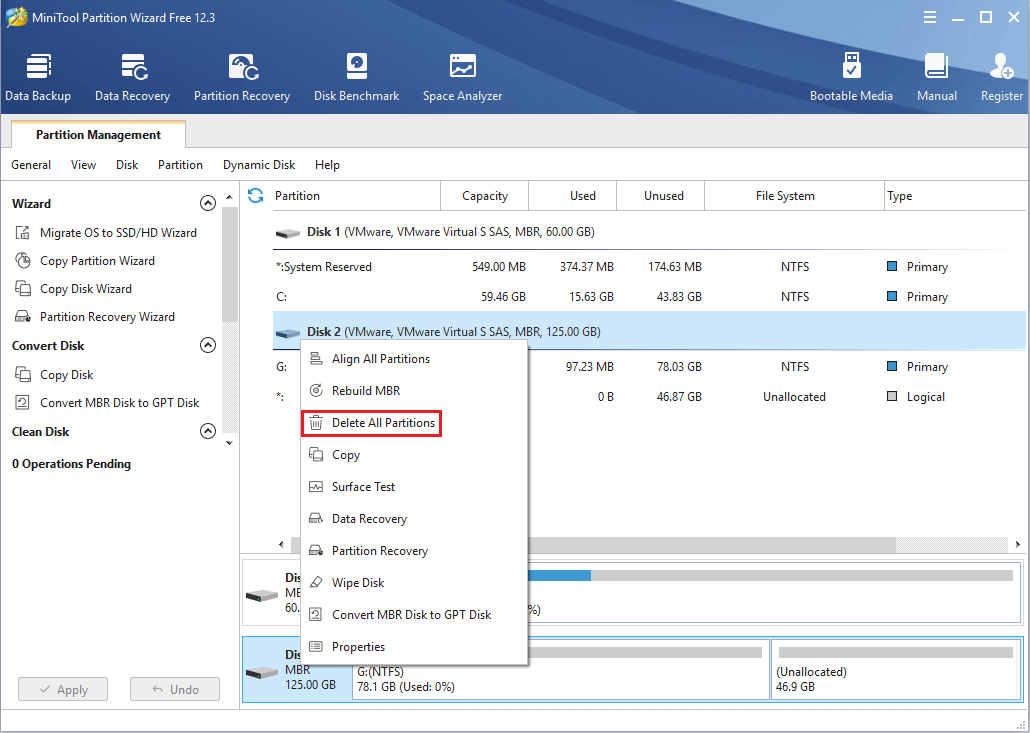
Passo 2: clique com o botão direito do mouse no espaço não alocado e escolha a opção Criar.
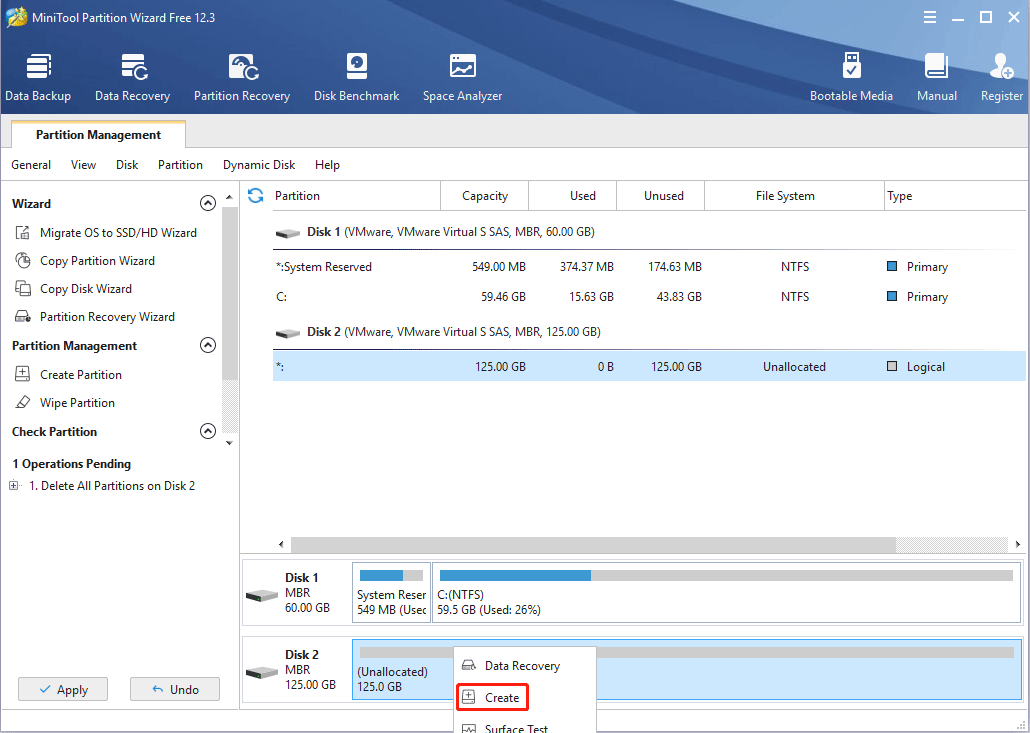
Passo 3: arraste as setas para ajustar o tamanho e a localização da partição. Quanto a outros parâmetros, você pode manter os padrões. Em seguida, clique no botão OK.
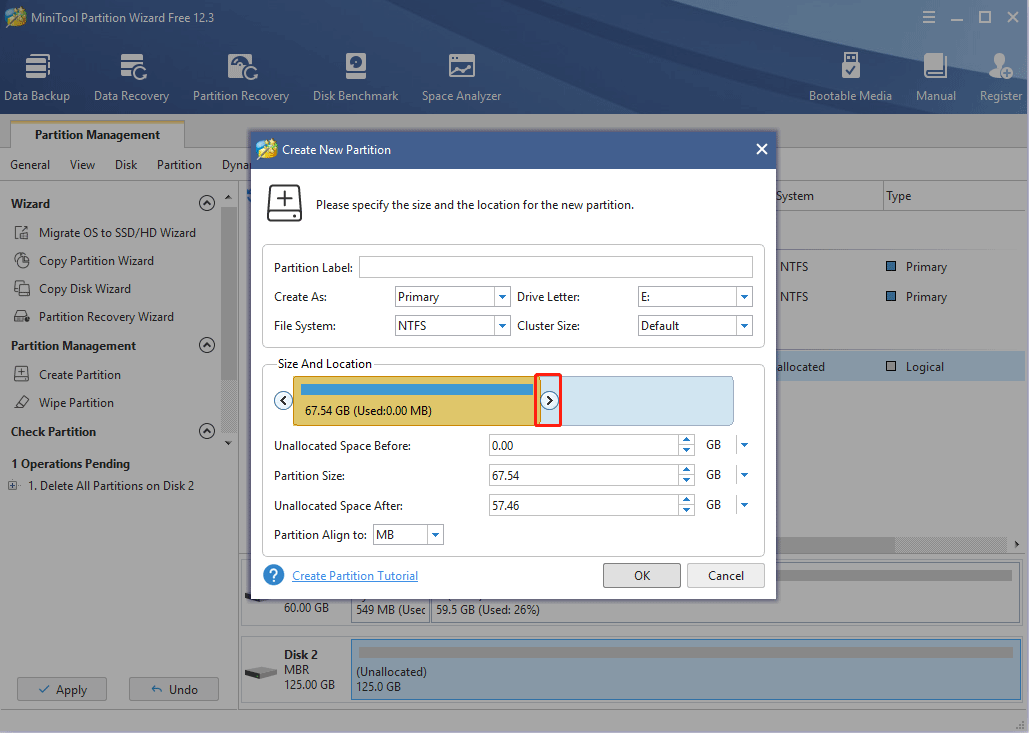
Passo 4: clique no botão Aplicar para executar operações pendentes.
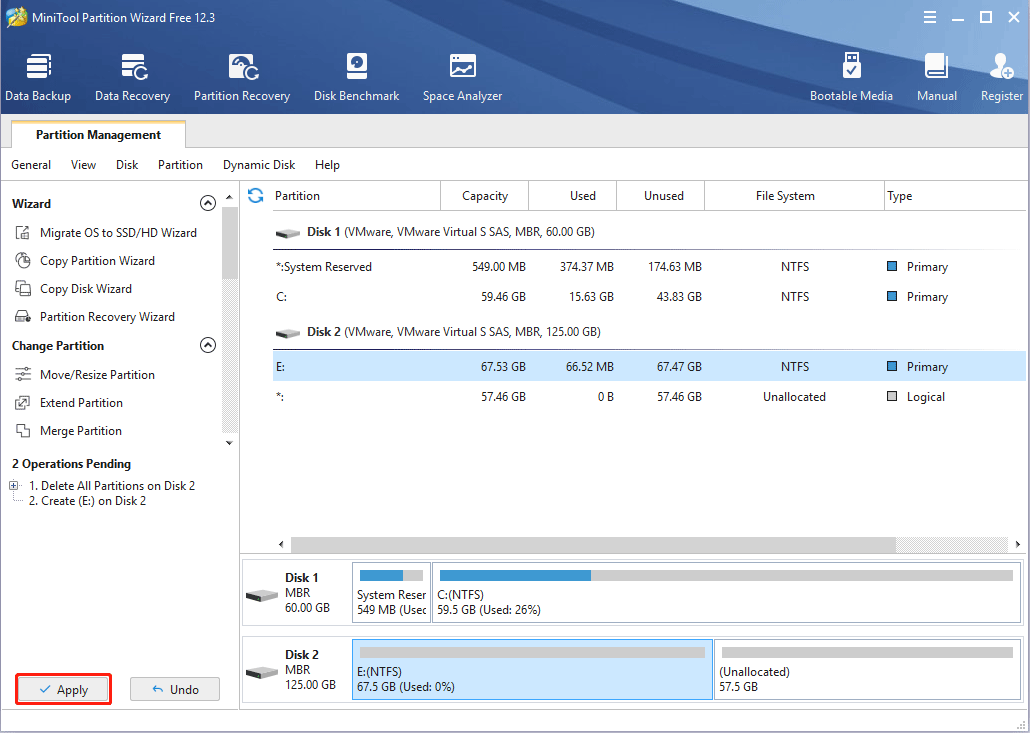
6ª solução. Verificar se há setores defeituosos
Se nenhum dos métodos acima for eficaz para corrigir o erro “informações de volume do disco não encontradas”, você deve verificar se o erro está sendo causado por uma falha do disco rígido. Para verificar a integridade do HD, você pode executar o SMART (esse recurso pode estar incluso no BIOS ou no software de gerenciamento de disco fornecido pelo fabricante do computador).
No entanto, há uma maneira mais fácil de verificar o disco rígido. Você pode usar o MiniTool Partition Wizard para conferir se existem setores defeituosos na unidade. Se houver muitos setores defeituosos no drive, isso significa que o mesmo está falhando ou irá falhar em breve.
Confira abaixo o guia de verificação de setores defeituosos usando o MiniTool Partition Wizard.
MiniTool Partition Wizard FreeClique para baixar100%Limpo e seguro
Passo 1: inicie o MiniTool Partition Wizard e clique com o botão direito do mouse no disco defeituoso. Em seguida, selecione a opção Teste de superfície.
Passo 2: clique em Iniciar agora para verificar se há setores defeituosos. Se quaisquer setores defeituosos forem detectados, eles serão marcados como blocos vermelhos.
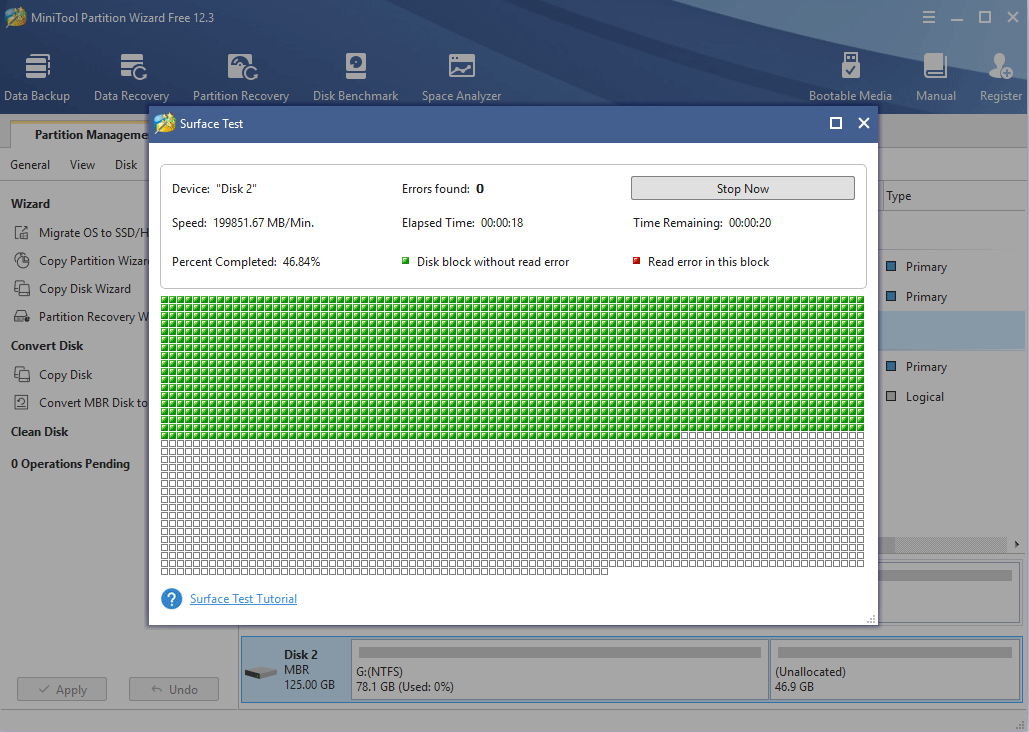
Se o resultado desta verificação comprovar que o erro “informações de volume do disco não encontradas” está sendo causado por uma falha do disco rígido, talvez seja necessário recuperar seus dados ou substituir o drive.
Recuperando dados
Se você precisar recuperar seus dados da unidade que está apresentando o problema, também pode utilizar o MiniTool Partition Wizard, que conta com um recurso de recuperação de dados. Atenção: lembramos que este recurso não é gratuito. Para utilizá-lo, basta seguir o guia abaixo:
Passo 1: inicie o MiniTool Partition Wizard e clique em Recuperação de Dados na barra de ferramentas. Na aba Recuperação de Dados, selecione todo o disco defeituoso ou apenas uma partição no disco para recuperar dados e clique em Verificar.
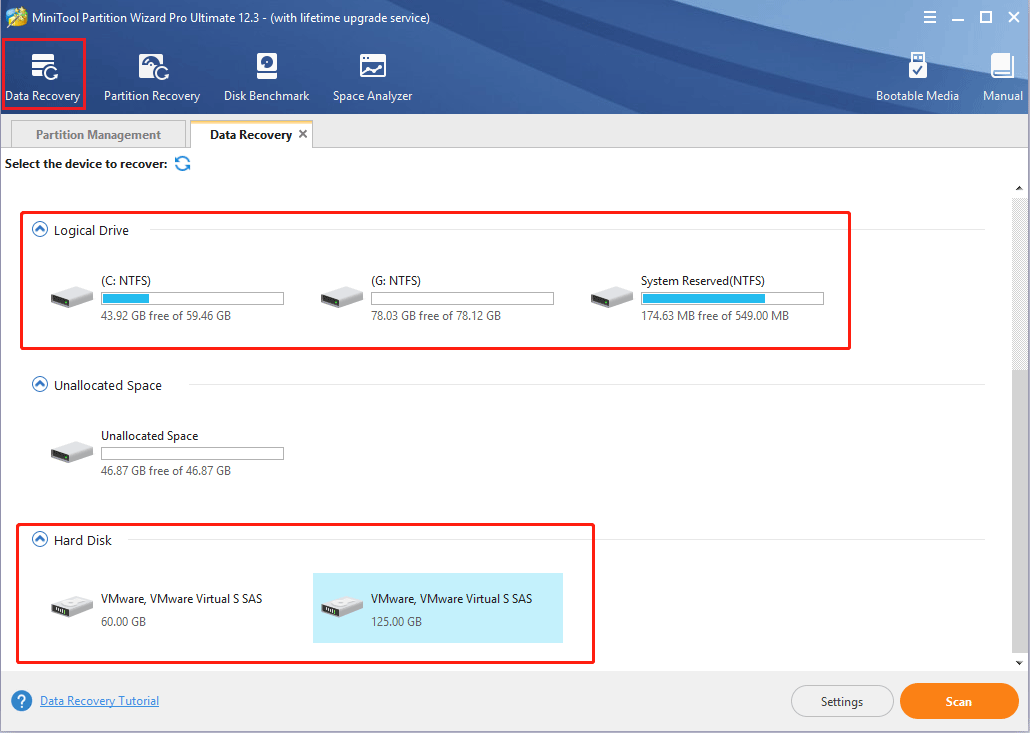
Passo 2: após a conclusão do processo de verificação, escolha os arquivos que deseja recuperar e clique em Salvar. Em seguida, salve-os em um lugar (unidade ou disco) seguro. Nesta etapa, você pode usar os recursos Mostrar arquivos perdidos, Buscar e Filtrar para localizar os dados com mais facilidade e visualizar seus arquivos antes de salvá-los.
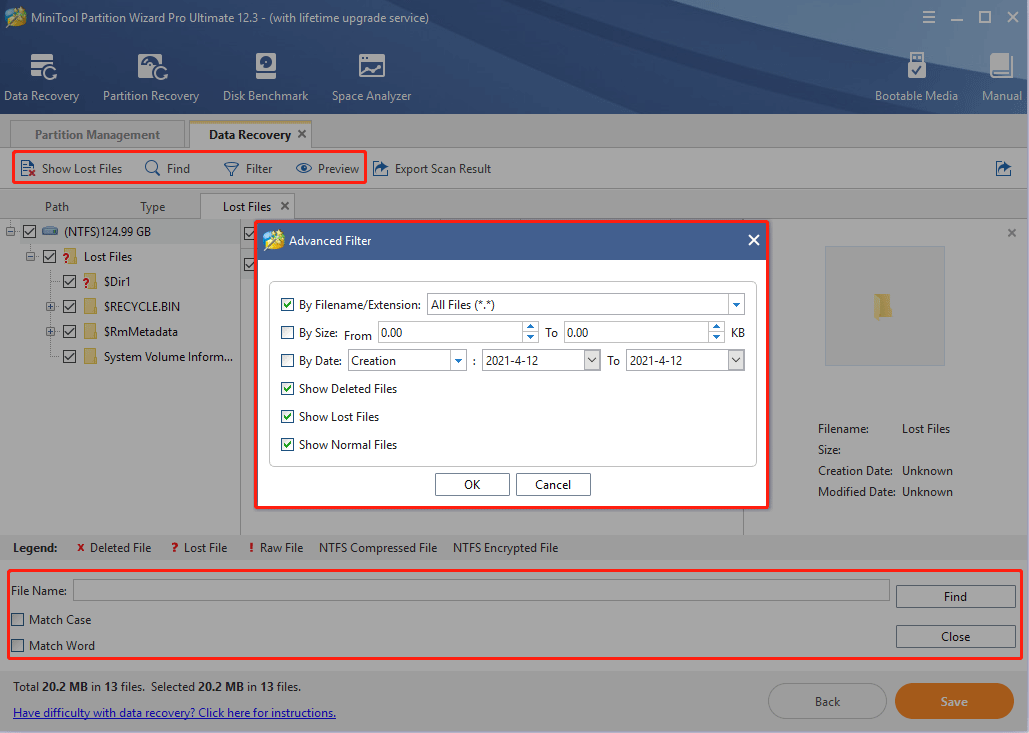
Conclusão
Este post ajudou você a resolver o problema? Você conhece outras soluções ou causas do erro “informações de volume do disco não encontradas”? Por favor, compartilhe suas ideias com a gente na seção de comentários abaixo. Além disso, se você tiver dificuldade em recuperar dados, não hesite em contatar nossa equipe pelo e-mail [email protected]. Retornaremos o mais breve possível!
Perguntas frequentes – informações de volume do disco não encontradas
1) Clique o botão direito do mouse em uma unidade no Windows Explorer e selecione Propriedades;
2) Abra o Gerenciador de dispositivos, clique com o botão direito do mouse na unidade e selecione Propriedades.