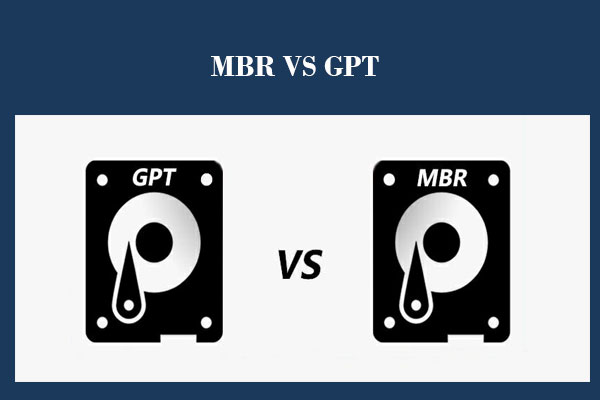What Is a Volume and Partition?
A volume is a single accessible storage area with a single file system. A partition is a logical division of a hard disk. Both are the units of data storage, but a volume is not the same thing as a partition. What are their differences? Scroll down to find them.
Volume vs Partition
This part compares volume and partition in five different aspects including types, creation, max numbers on a hard disk, max size, and reliability and security.
Types
There are five volume types: simple volume, mirrored volume, striped volume spanned volume, and RAID-5 volume, while there are three partition types: primary partition, logical partition, and extended partition.
Volume Types
Simple Volume: it is a physical disk that functions like a physically independent unit.
Mirrored Volume: it uses two copies on separate physical disks to duplicate data. When new data is written to the mirrored volume, it will be written to the two copies. If one of the physical disks fails, the data on the disk becomes unavailable, but mirrored volume is a fault-tolerant volume, which means the data on the other physical disk is still usable.
Striped Volume: it is created by combing areas of free space on two or more disks into one logical volume. This volume type does not provide fault tolerance, which means the entire volume will fail when one of the disks containing a striped volume fails.
Spanned Volume: it combines areas of unallocated space from multiple disks into one logical volume. When new data is written into a spanned volume, data will first fill up the free space on the first disk, the fill up that on the next disk, and so on.
RAID-5 Volume: it is a volume with data and parity striped intermittently across three or more physical disks. As a fault-tolerant volume, it allows you to recreate the data that was on the failed portion from the remaining data and parity when a portion of a physical disk doesn’t work.
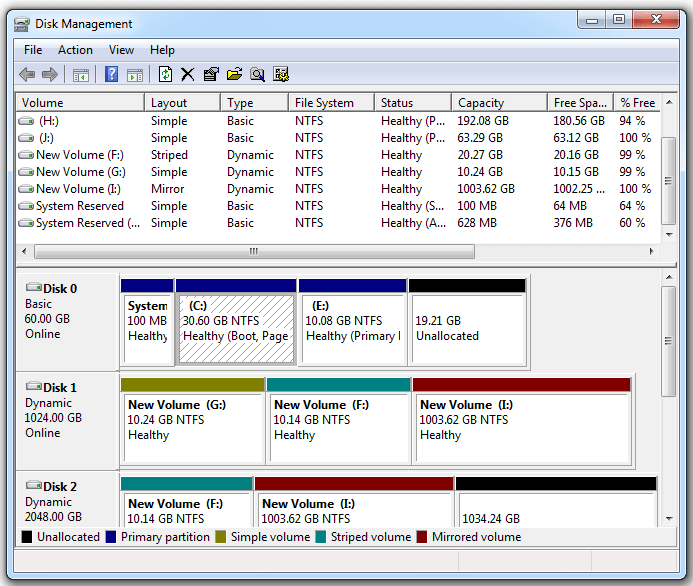
Partition Types
Primary Partition: it is a hard disk partition that is identified by a drive letter and is used for storing Windows operating systems and other data. The C drive is often a primary partition.
Logical Partition: it is a contiguous area on the hard disk and it consists of one or more logical partitions.
Extended Partition: it is a partition that consists of additional logical partitions. Differing from a primary partition, you don’t need to assign a drive letter to it.
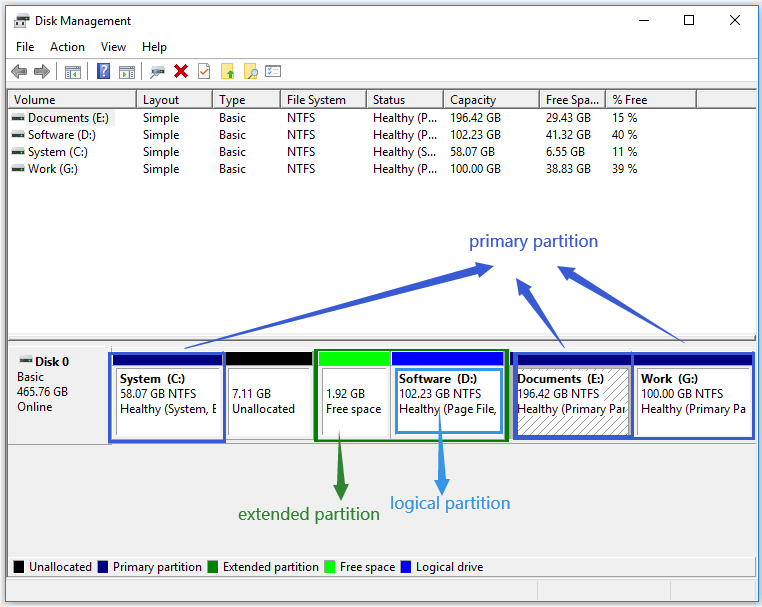
You might be interested in: Primary Partition VS. Logical Drive: Their Exact Features
Max Size
What is the max size of a partition and a volume?
As we know, contiguous space on the same disk can be divided into one area, and therefore the max size of a partition is the hard drive space.
In contrast, the max size of a volume can be larger – when it is not a simple volume. The other four types of volume can be created on two or more disks and this combines these disks into a large volume, so that’s why the max size of a volume is larger than that of a partition.
Creation
The biggest difference between a volume and partition is the type of disk used. A volume is created on a dynamic disk, while a partition is created on a basic disk.
Basic disks are the most common type of partition used in Windows OS. They use a partition table to keep track of all partitions on them and support two styles of partitions – master boot record (MBR) and GUID partition table (GPT).
Dynamic disks also support MBR and GPT. However, they use a hidden logical disk manager (LDM) or virtual disk service (VDS) to track information about the volumes on them and this decides that dynamic disks are more flexible than basic disks.
To learn more about the differences between basic disks and dynamic disks, please read the comparison.
Max Number on Disk
Another difference is the max number of volume and partition on the hard disk.
Regardless of whether dynamic disks on a system use the MBR or GPT partition style, you can create up to 2,000 dynamic volumes on them.
However, the max number of partitions on a basic disk is determined by the style of partitions that the disk uses. When the basic disk uses the MBR partition style, you can create four primary partitions or three primary partitions and one extended partition that can consist of many logical partitions. When the basic disk uses the GPT partition style, you can create up to 128 primary partitions.
Reliability and Security
Compared with partitions, volumes feature higher reliability and security because data on volumes can be shared with two or more dynamic disks.
Now, what’s your opinion of partition vs volume? Regardless of whether you prefer volume or partition, go on reading. The next part shows you how to create a volume or partition on a disk.
How to Create a Volume or Partition on Disk?
As mentioned above, a volume is created on a dynamic disk and a partition is created on a basic disk. So, check whether you are using a dynamic disk or a basic disk before creating a volume or a partition.
How to check? Here is the guide on Windows 10.
- Right-click the Windows icon on the taskbar and then choose the Disk Management option.
- Once inside the Disk Management window, check your disk is marked as Basic or Dynamic.
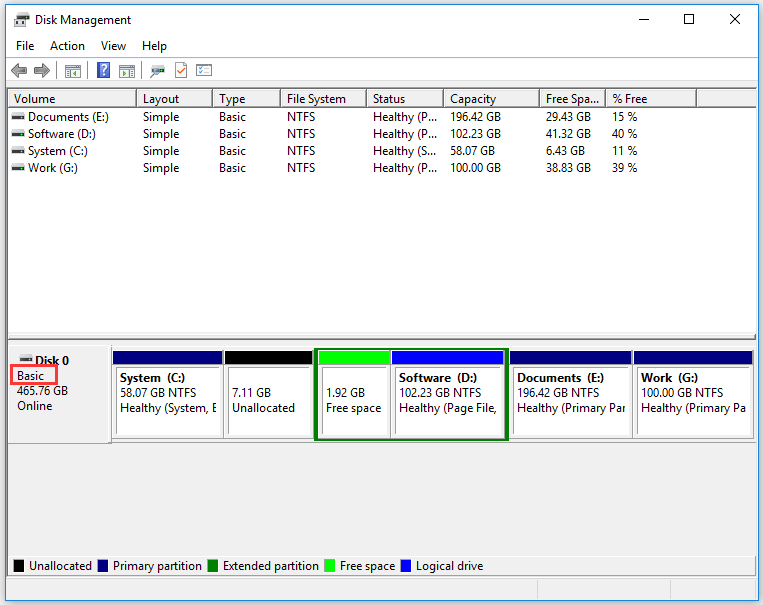
If you are using a basic disk but want to create a volume, you should first convert the basic disk to a dynamic disk and vice versa.
Basic Disk and Dynamic Disk Conversion
Here shows how to complete the conversions from basic disk to dynamic disk and from dynamic disk to basic disk.
Convert Basic Disk to Dynamic Disk
Two Windows utilizes (Disk Management and CMD) can help you complete the conversion without data loss. Here we would like to walk you through the conversion using Disk Management.
Step 1: Open Disk Management.
Step 2: Right-click the basic disk that you want to convert to a dynamic disk and then choose the Convert to Dynamic Disk option from the menu.
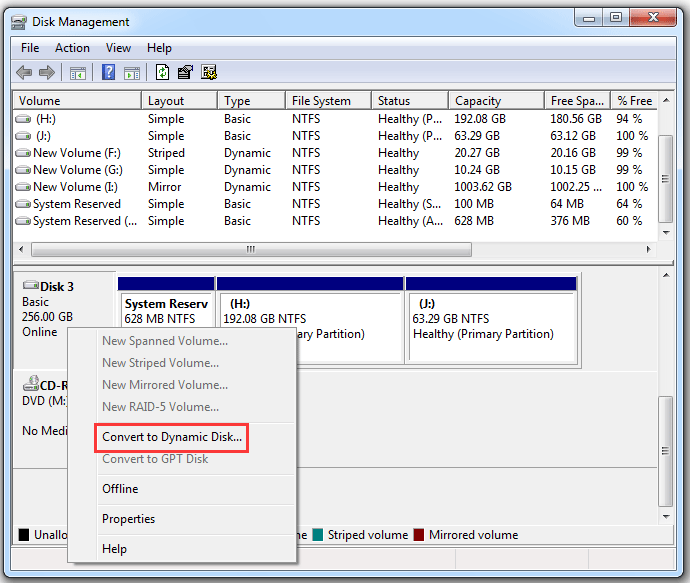
Step 3: You will see all your basic disks listed on a mini window named Convert to Dynamic Disk. Select the basic disk you want to change to dynamic and then click the OK button.
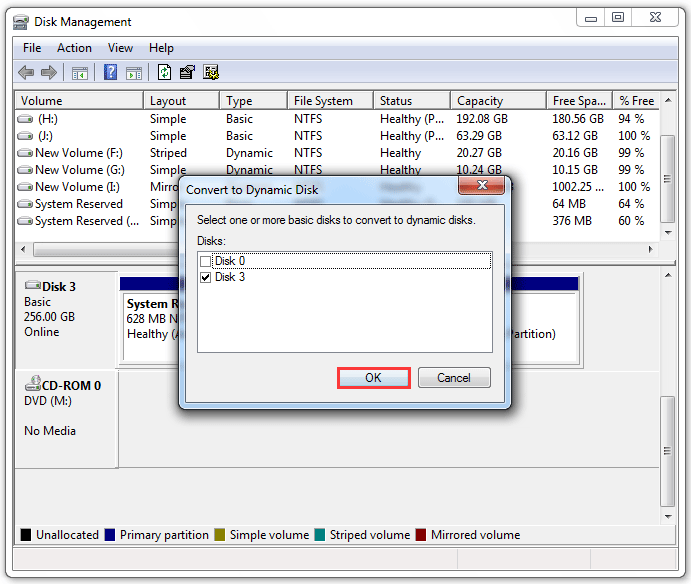
Step 4: The window named Disks to convert appears, on which confirm the listed disk is the one you want to convert and then click the Convert button.
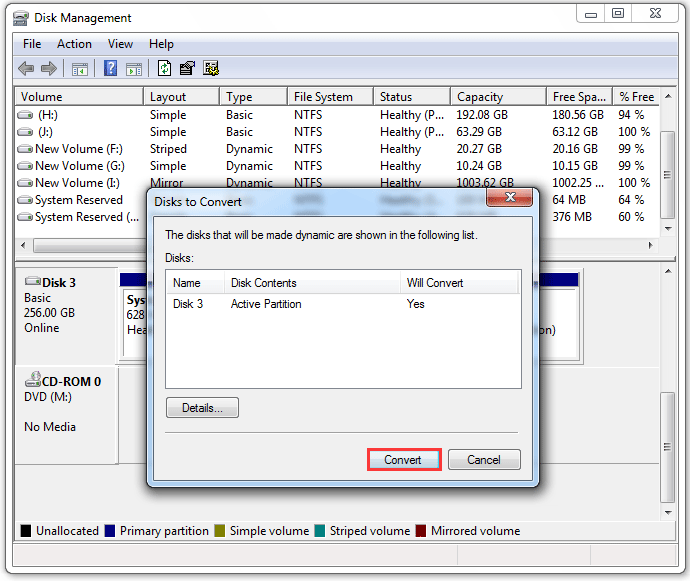
Step 5: Read the note on the prompt window and then click the Yes button.
When the conversion completes, the original partitions on the disk will turn into volumes.
Convert Dynamic Disk to Basic Disk
To convert a dynamic disk to a basic disk, you can also use Disk Management or CMD. But note the conversion carried by the two utilities will remove all volumes and data on the disk. Therefore, you need to back up your dynamic disk before you use one of the two utilizes.
Then, is there a way to complete the conversion without data loss? Fortunately, the answer is Yes. The software MiniTool Partition Wizard, a professional partition manager for Windows operating systems, can convert your dynamic disk without data loss.
Steps to convert a dynamic disk to basic using MiniTool Partition Wizard:
Step 1: Get MiniTool Partition Wizard and launch it to access its main interface.
The dynamic disk convert function of the software is available in all editions except for the free edition.
MiniTool Partition Wizard DemoClick to Download100%Clean & Safe
Step 2: Highlight the dynamic disk in the disk map and then choose the Convert Dynamic Disk to Basic feature from the left panel.
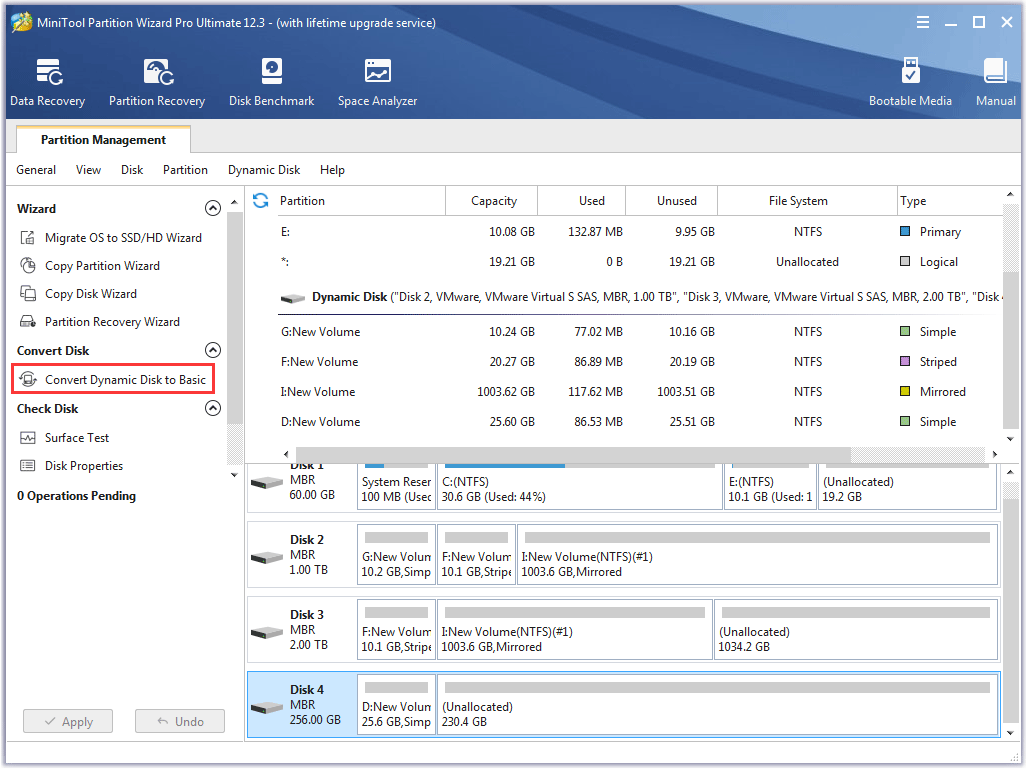
Step 3: Click the Apply button on the software interface and then click the Yes button on the prompt window.
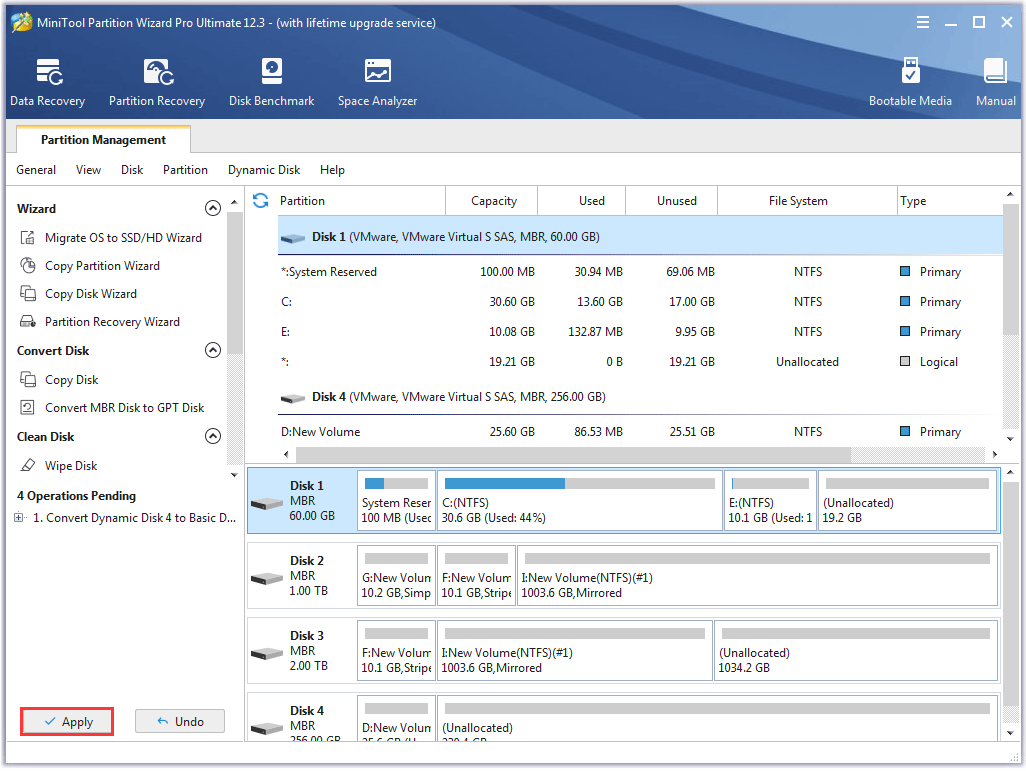
Create a Volume or a Partition
Now you can start creating a volume on your dynamic disk or a partition on your basic disk. To do that, you can use Disk Management or MiniTool Partition Wizard and here we show how to create a volume and a partition using MiniTool Partition Wizard as the whole process on the software is simple.
Create a volume using MiniTool Partition Wizard
1. If you just have one dynamic disk, you are only able to create simple volumes.
2. When creating striped volumes, it is best to use disks that come with the same size, model, and manufacturer.
Start creating a volume on your dynamic disk:
Step 1: Launch MiniTool Partition Wizard to access its main interface.
The Create Volume feature of the software is available in all editions except for the free edition.
MiniTool Partition Wizard DemoClick to Download100%Clean & Safe
Step 2: Click the unallocated space on your dynamic space and then choose the Create Volume feature from the left panel. Alternatively, right-click the unallocated space and choose the Create Volume feature from the menu.
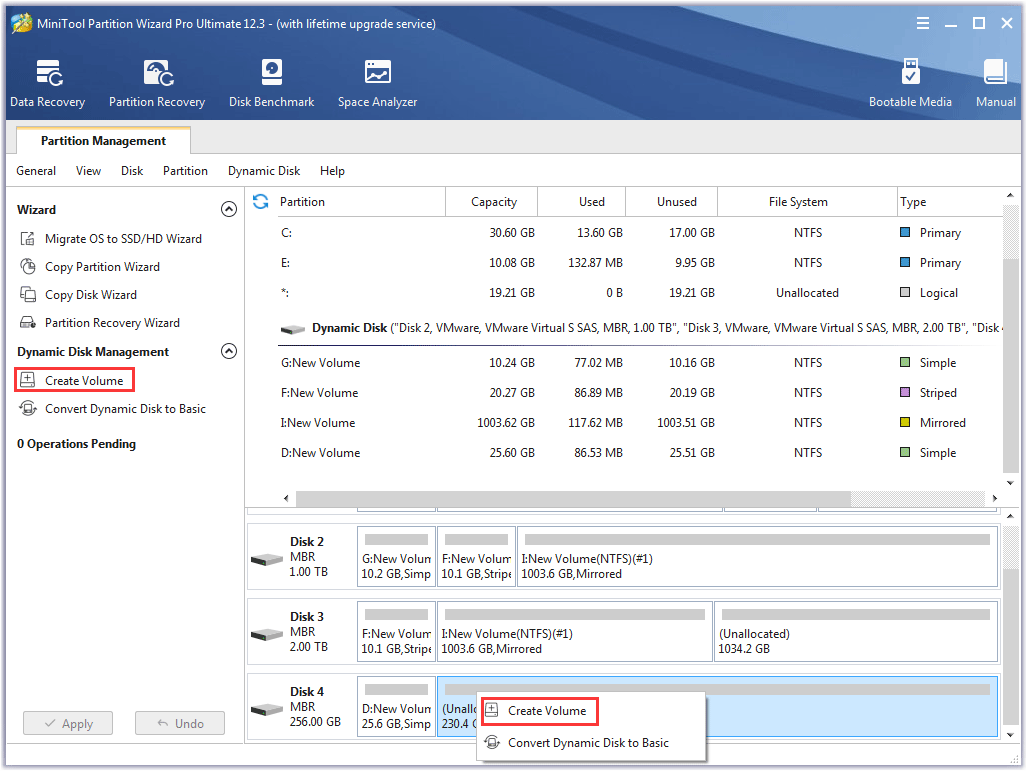
Step 2: Choose the volume type you want to create and then click the Next button. Here take creating a simple volume for example.
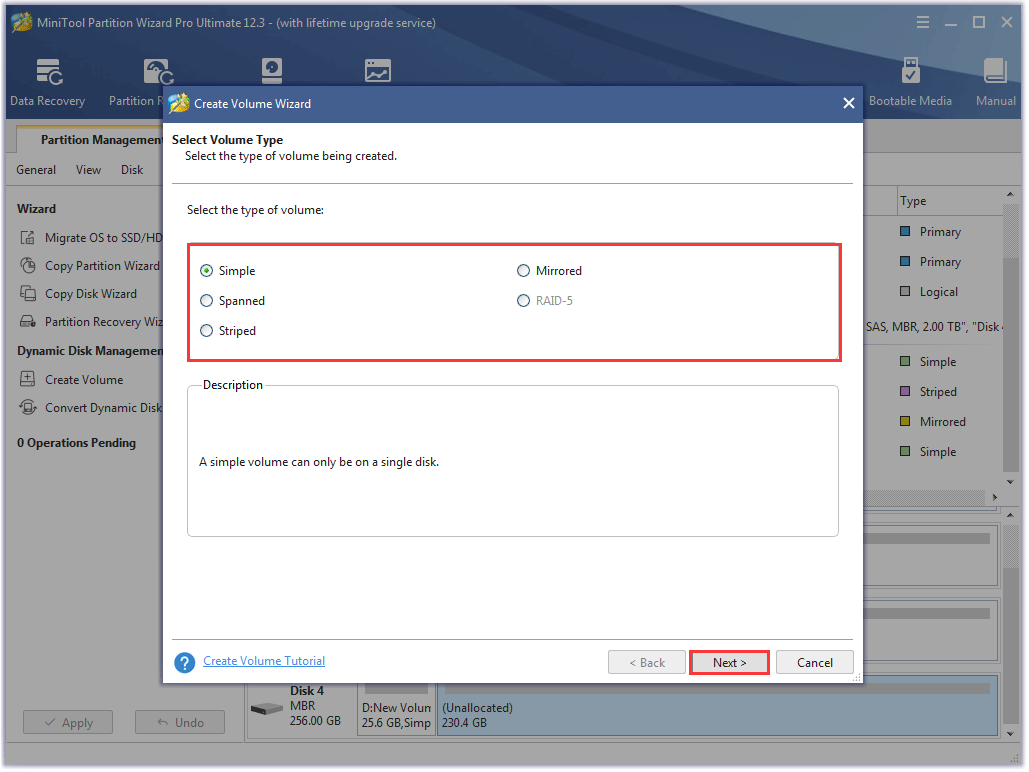
Step 3: Choose the disk where you want to create a simple volume, then click the Add button and click the Next button.
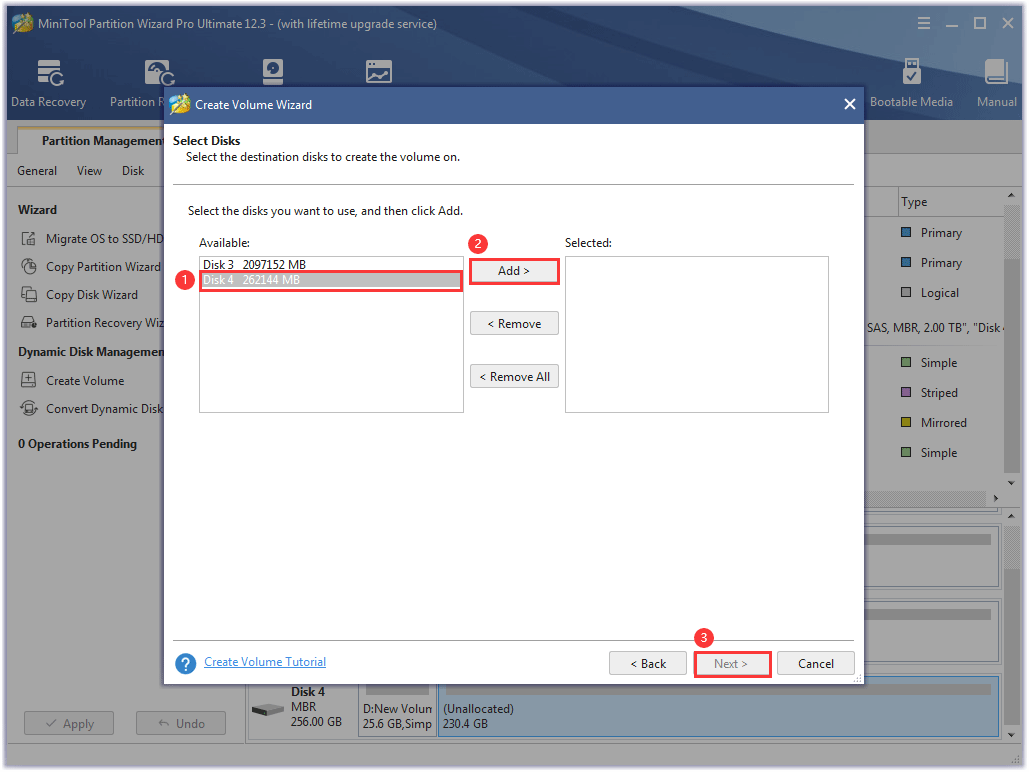
Step 4: Customize the file system, drive letter, size, and location for the volume and then click the Finish button.
Step 5: Click the Apply button on the main interface.
Create a partition using MiniTool Partition Wizard
Step 1: Launch the software to access its interface.
The Create Partition feature is available on all editions.
MiniTool Partition Wizard FreeClick to Download100%Clean & Safe
Step 2: Click the unallocated space on your basic disk and then choose the Create Partition from the left panel.
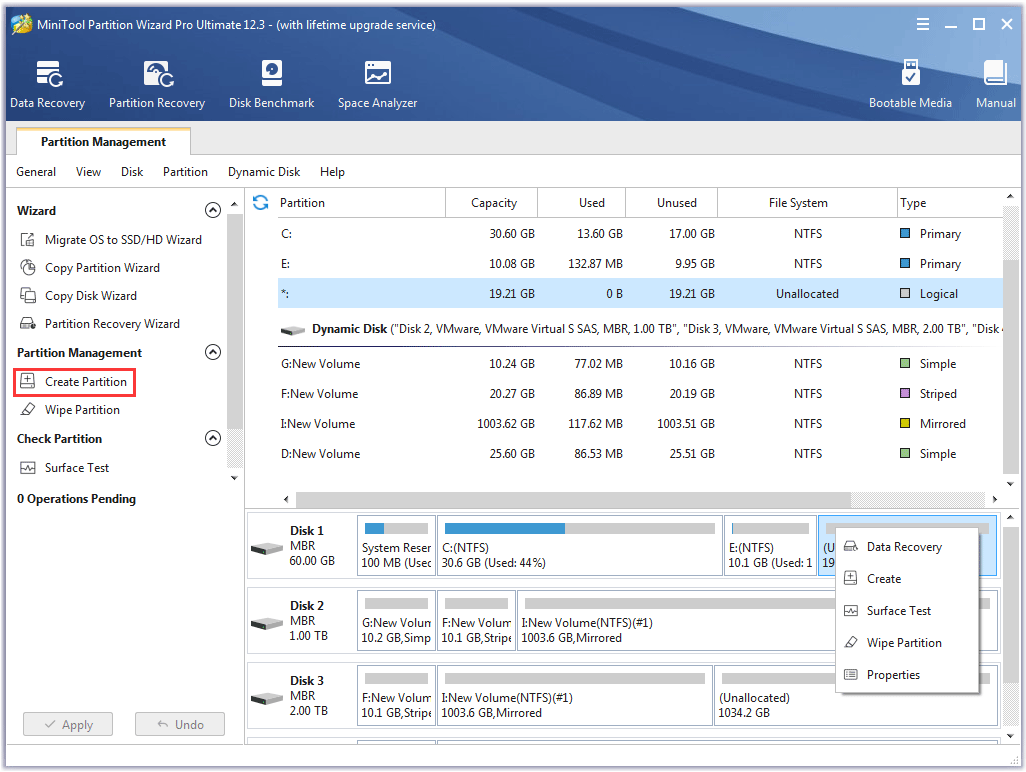
Step 3: Customize the type, file system, driver letter, size, and location for the partition and then click the OK button.
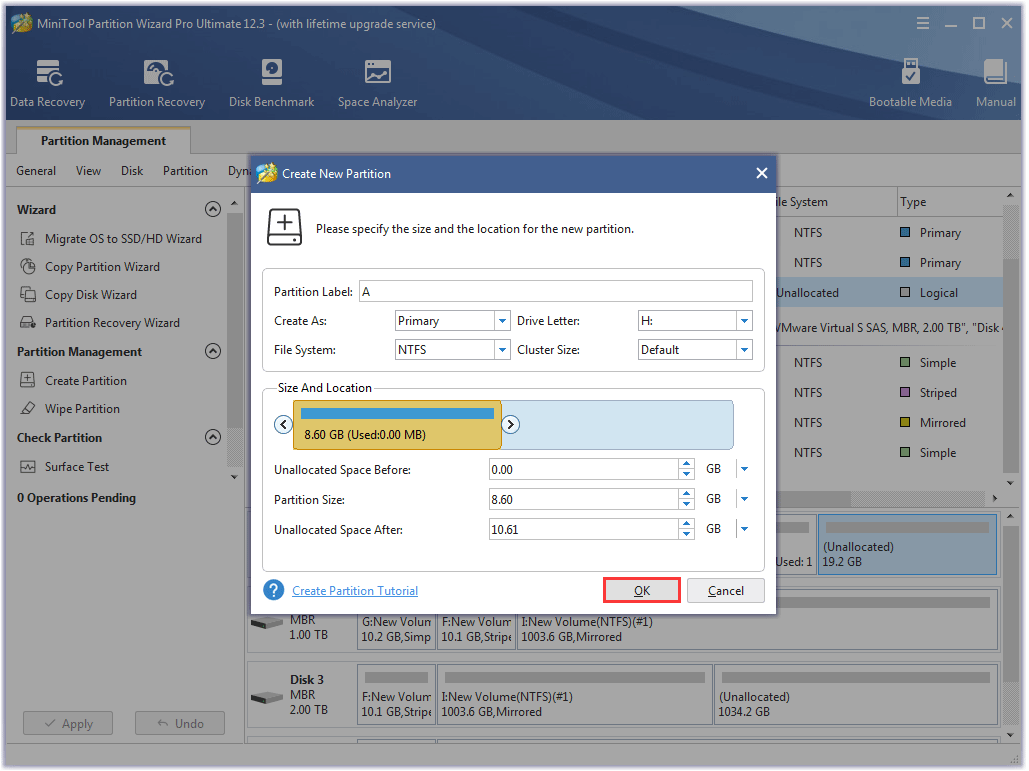
Step 4: Click the Apply button on the software interface.
After creating a volume or a partition, you can save data on it.
Bottom Line
This is all about volume vs partition. If you still have some doubts about this topic, please write them in the comment zone and we will try to explain them to you as soon as possible.
Lastly, we wonder about your opinions on the software MiniTool Partition Wizard. If you have some, please send them to us via [email protected]. Thanks in advance.
Volume vs Partition FAQ
Partitioning a hard drive contributes to some benefits and some harms.
The benefits:
- Run one or more operating systems, like Windows and macOS.
- Separate valuable files.
- Improve computer performance.
- …
The harms (biggest):
If a hard drive is partitioned incorrectly, the total storage space will be reduced.