O que é um volume? O que é partição?
Um volume é uma área de armazenamento individual acessível com um único sistema de arquivos. Já a partição é uma divisão lógica de um disco rígido. Ambos são as unidades de armazenamento de dados, mas um volume não é a mesma coisa que uma partição. Quais são suas diferenças? Continue lendo para saber mais.
Volume x Partição
Nesta parte, veremos uma comparação entre volume e partição em cinco aspectos diferentes, incluindo tipos, criação, números máximos em um disco rígido, tamanho máximo, confiabilidade e segurança.
Tipos
Existem cinco tipos de volume: volume simples, volume espelhado, volume distribuído e volume RAID-5, enquanto há três tipos de partição: partição primária, partição lógica e partição estendida.
Tipos de volume
Volume simples: é um disco físico que funciona como uma unidade fisicamente independente.
Volume espelhado: utiliza duas cópias em discos físicos separados para duplicar dados. Quando novos dados são gravados no volume espelhado, eles serão gravados nas duas cópias. Se um dos discos físicos falhar, os dados no disco ficarão indisponíveis, mas o volume espelhado possui tolerância falhas, o que significa que os dados no outro disco físico ainda poderão ser usados.
Volume distribuído: é criado pela combinação de áreas de espaço livre em dois ou mais discos em um volume lógico. Esse tipo de volume não possui tolerância a falhas – isso que significa que, quando um dos discos que contêm um volume distribuído falha, todo o volume falhará.
Volume estendido: combina áreas de espaço não alocado de vários discos em um volume lógico. Quando novos dados são gravados em um volume estendido, os dados preenchem primeiro o espaço livre no primeiro disco, depois preenchem o próximo disco, e assim por diante.
Volume RAID-5: é um volume com dados e paridade distribuídos intermitentemente em três ou mais discos físicos. Como um volume com tolerância a falhas, ele permite recriar os dados que estavam na parte que falhou a partir dos dados restantes e da paridade quando uma parte de um disco físico não funciona.
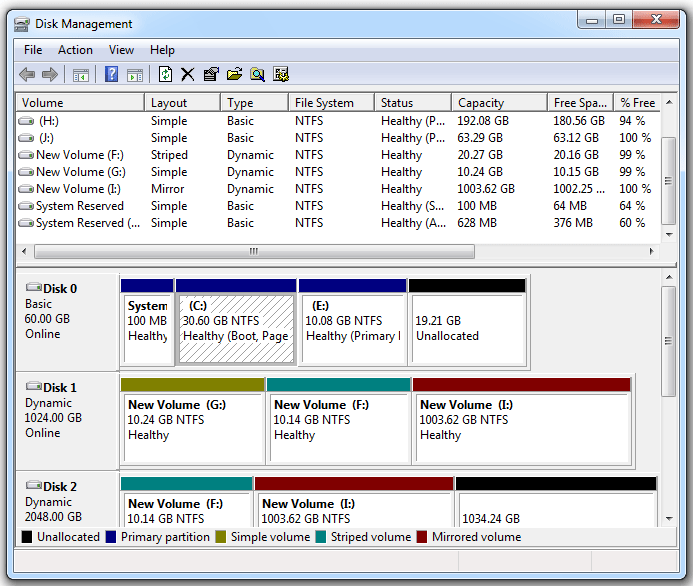
Tipos de partição
Partição primária: é uma partição de disco rígido identificada por uma letra de unidade e usada para armazenar sistemas operacionais Windows e outros dados. A unidade C costuma ser uma partição primária.
Partição lógica: é uma área contígua no disco rígido que consiste em uma ou mais partições lógicas.
Partição estendida: é uma partição que consiste em partições lógicas adicionais. Diferente da partição primária, você não precisa atribuir uma letra de unidade a ela.
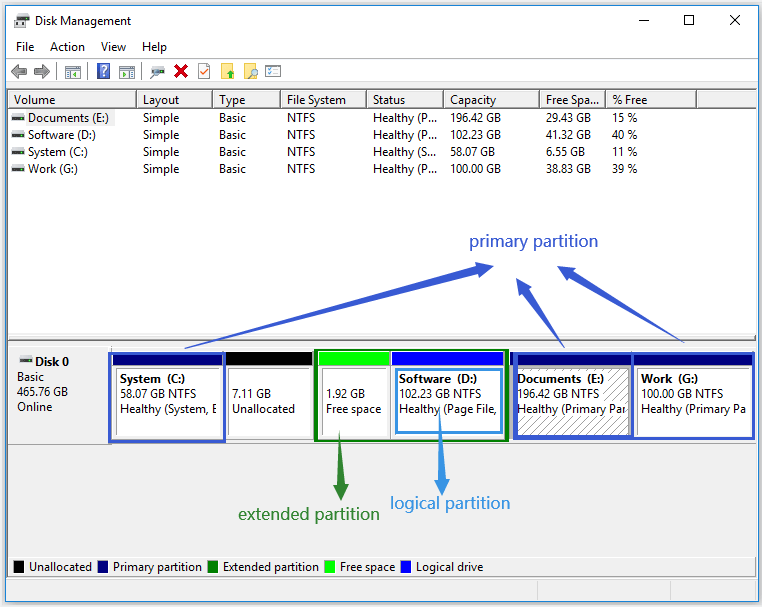
Leia também: Partição primária x unidade lógica: seus recursos específicos
Tamanho máximo
Qual é o tamanho máximo de uma partição e de um volume?
Como sabemos, o espaço contíguo no mesmo disco pode ser dividido em uma área e, portanto, o tamanho máximo de uma partição é o espaço do disco rígido.
Em contraste, o tamanho máximo de um volume pode ser maior (quando não se tratar de um volume simples). Os outros quatro tipos de volume podem ser criados em dois ou mais discos, combinando esses discos em um grande volume – por isso que o tamanho máximo de um volume é maior do que o de uma partição.
Criação
A maior diferença entre um volume e uma partição é o tipo de disco usado. O volume é criado em um disco dinâmico, enquanto a partição é criada em um disco básico.
Os discos básicos são o tipo mais comum de partição utilizado no sistema operacional Windows. Esses discos usam uma tabela de partição para controlar todas as partições contidas neles, e são compatíveis dois estilos de partições: registro mestre de inicialização (MBR) e tabela de partição GUID (GPT).
Os discos dinâmicos também são compatíveis com MBR e GPT. No entanto, eles usam um gerenciador de disco lógico oculto (LDM) ou serviço de disco virtual (VDS) para rastrear informações sobre seus volumes, o que torna os discos dinâmicos mais flexíveis do que os discos básicos.
Para saber mais sobre as diferenças entre discos básicos e discos dinâmicos, leia este guia comparativo.
Número máximo no disco
Outra diferença é o número máximo de volumes e partições permitidos no disco rígido.
Quanto aos discos dinâmicos em um sistema, seja no estilo de partição MBR ou no GPT, você pode criar até 2.000 volumes dinâmicos.
No entanto, o número máximo de partições em um disco básico é determinado pelo estilo de partição utilizado pelo disco. Quando o disco básico usa o estilo de partição MBR, você pode criar quatro partições primárias ou três partições primárias e uma partição estendida, que pode consistir em várias partições lógicas. Quando o disco básico usa o estilo de partição GPT, você pode criar até 128 partições primárias.
SAIBA MAIS: Guia MBR x GPT: Qual é a diferença entre ambos e qual é a melhor opção
Confiabilidade e Segurança
Em comparação com as partições, os volumes apresentam maior confiabilidade e segurança porque os dados nos volumes podem ser compartilhados com dois ou mais discos dinâmicos.
Qual é melhor: partições ou volumes? Independentemente da sua opinião, continue lendo nosso guia. A próxima parte mostra como criar um volume ou partição em um disco.
Como criar um volume ou partição no disco?
Como mencionado acima, o volume é criado em um disco dinâmico e a partição é criada em um disco básico. Portanto, verifique se você está usando um disco dinâmico ou um disco básico antes de criar um volume ou uma partição.
Como conferir essa especificação? Veja como fazer isso no Windows 10.
- Clique com o botão direito do mouse no ícone do Windows na barra de tarefas e clique no Gerenciamento de Disco.
- Após entrar na janela do Gerenciamento de Disco, verifique se o disco está marcado como Básico ou Dinâmico.
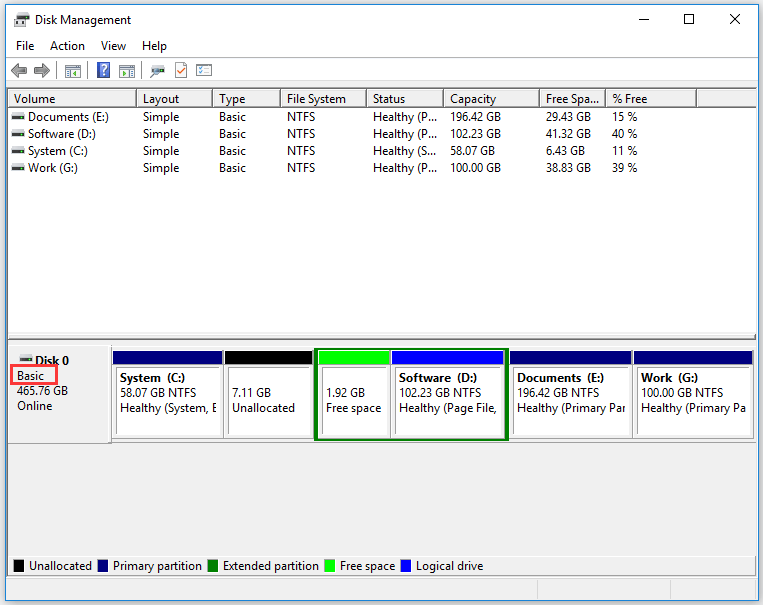
Se você estiver usando um disco básico e quiser criar um volume, primeiro converta o disco básico em um disco dinâmico (ou vice-versa).
Conversão de disco básico e disco dinâmico
Nessa parte, veremos como converter um disco básico em disco dinâmico e um disco dinâmico em disco básico.
Como converter um disco básico em disco dinâmico
Para realizar essa conversão sem perder dados, você pode usar dois recursos integrados do Windows: Gerenciamento de Disco e CMD. No guia abaixo, mostramos como fazer conversão usando o Gerenciamento de Disco.
Passo 1: abra o Gerenciamento de Disco.
Passo 2: clique com o botão direito no disco básico que você deseja converter em disco dinâmico e, em seguida, escolha a opção Converter em disco dinâmico no menu.
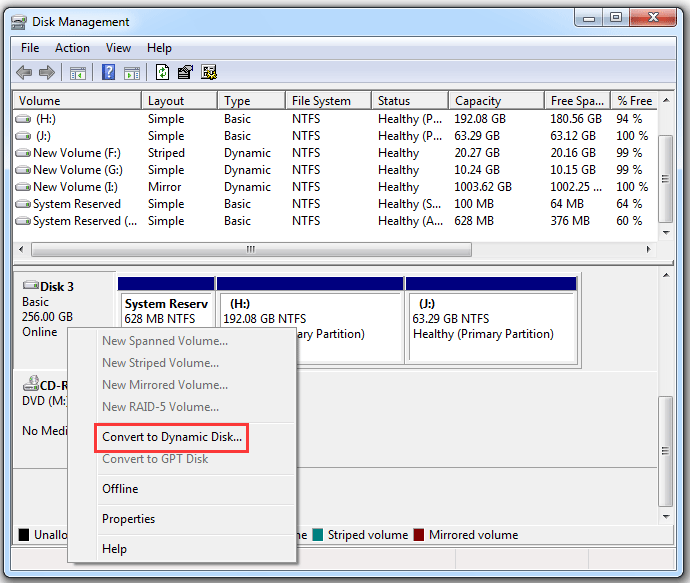
Passo 3: você verá todos os seus discos básicos listados em uma mini janela chamada “Converter em disco dinâmico”. Selecione o disco básico que você deseja mudar para dinâmico e, em seguida, clique no botão OK.
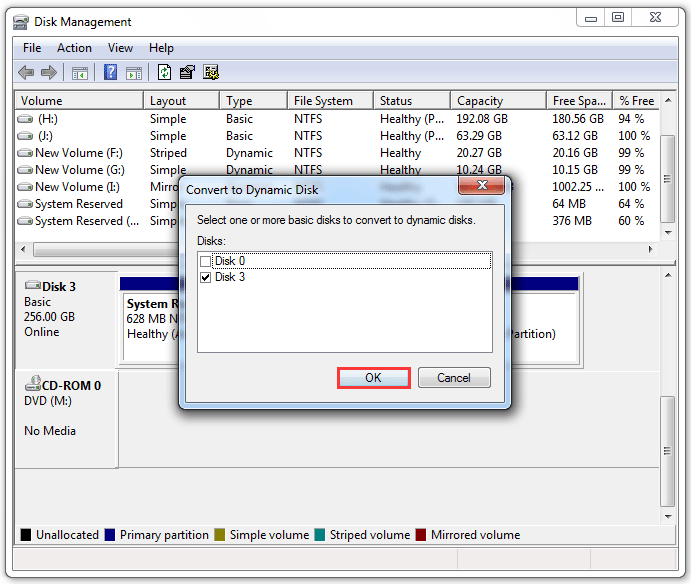
Passo 4: você verá uma janela intitulada “Discos para converter”. Confirme se o disco desejado está listado nela e clique no botão Converter.
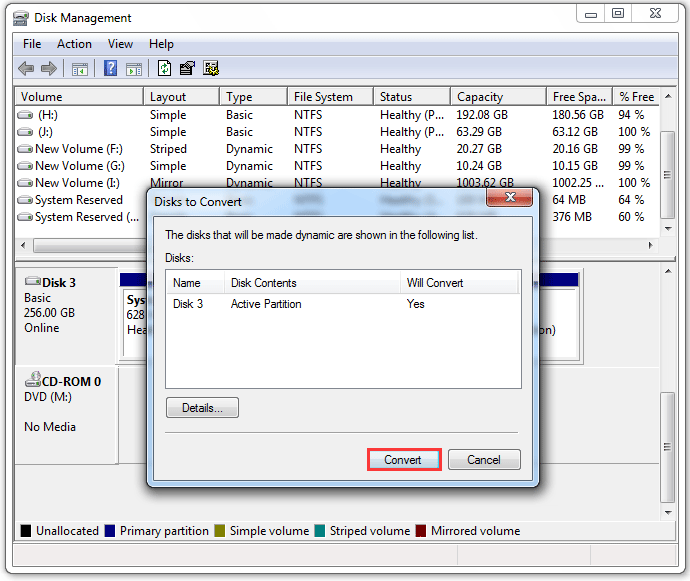
Passo 5: leia a nota que aparecerá na janela de prompt e, em seguida, clique no botão Sim.
Quando a conversão for concluída, as partições originais no disco se transformarão em volumes.
Como converter um disco dinâmico em disco básico
Para converter um disco dinâmico em um disco básico, você também pode usar o Gerenciamento de Disco ou o CMD. Observe que a conversão realizada pelos dois utilitários removerá todos os volumes e dados no disco – portanto, é altamente recomendável fazer backup do disco dinâmico antes de executar qualquer operação.
Então, existe uma maneira de fazer essa conversão sem perder dados? Felizmente, a resposta é positiva. O software MiniTool Partition Wizard, um gerenciador de partições profissional para sistemas operacionais Windows, pode converter seu disco dinâmico sem qualquer perda de dados.
Confira a seguir os passos para converter um disco dinâmico em básico usando o MiniTool Partition Wizard:
Passo 1: adquira o MiniTool Partition Wizard e inicie o programa para acessar sua interface principal.
A função de conversão de disco dinâmico está disponível em todas as edições do programa, exceto na versão gratuita.
MiniTool Partition Wizard DemoClique para baixar100%Limpo e seguro
Passo 2: selecione o disco dinâmico no mapa de disco e, em seguida, clique no recurso Converter disco dinâmico em básico no painel esquerdo.
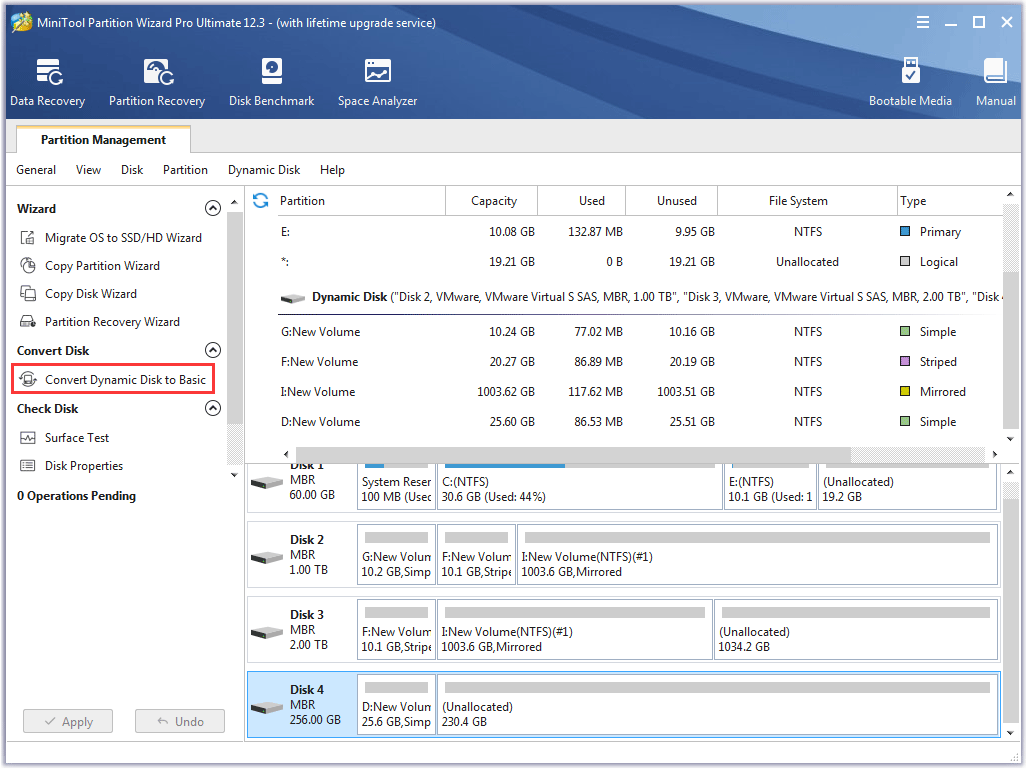
Passo 3: clique no botão Aplicar na interface do software e no botão Sim na janela de prompt.
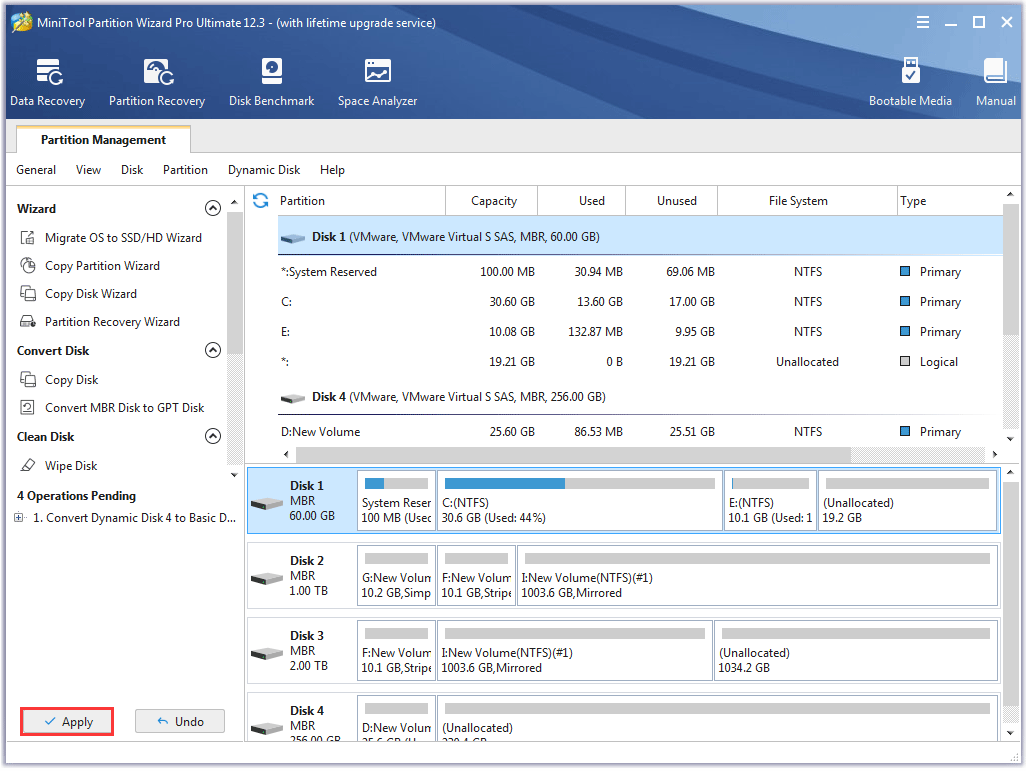
Como criar um volume ou uma partição
Agora você já pode começar a criar um volume no disco dinâmico ou uma partição no disco básico. Para isso, você pode usar o Gerenciamento de Disco ou o MiniTool Partition Wizard. Na parte a seguir, mostramos como criar um volume e uma partição usando o MiniTool Partition Wizard de forma rápida e simples.
Como criar um volume usando o MiniTool Partition Wizard
1. Se você tiver apenas um disco dinâmico, só poderá criar volumes simples.
2. Ao criar volumes listrados, é melhor usar discos com o mesmo tamanho, modelo e fabricante.
Comece a criar um volume no disco dinâmico:
Passo 1: inicie o MiniTool Partition Wizard para acessar sua interface principal.
O recurso “Criar Volume” do software está disponível em todas as edições, exceto na versão gratuita.
MiniTool Partition Wizard DemoClique para baixar100%Limpo e seguro
Passo 2: clique no espaço não alocado no espaço dinâmico e clique no recurso Criar Volume no painel esquerdo. Se preferir, clique com o botão direito do mouse no espaço não alocado e selecione o recurso Criar Volume no menu.
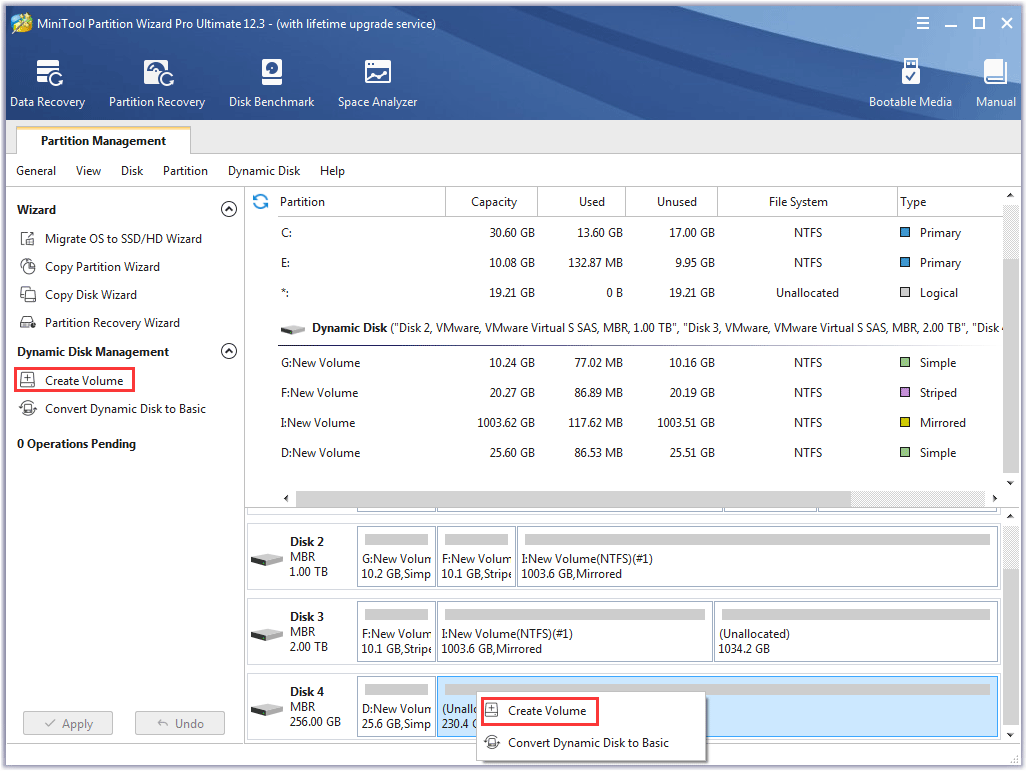
Passo 3: escolha o tipo de volume que deseja criar e clique no botão Avançar. Confira abaixo a criação de um volume simples, por exemplo.
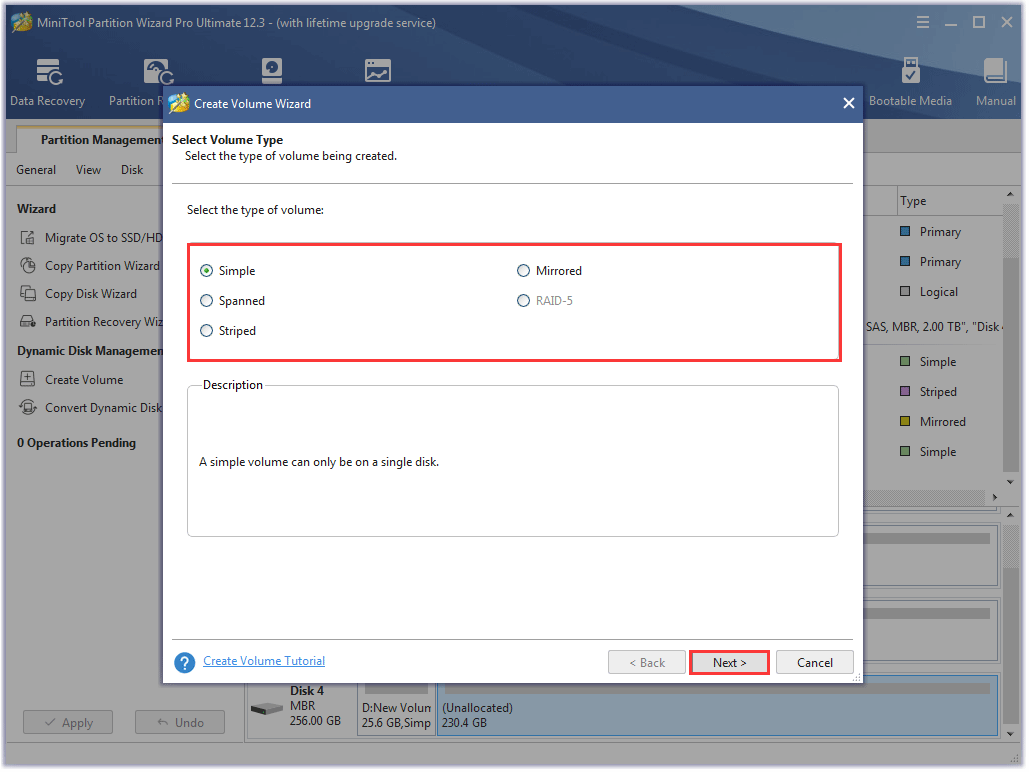
Passo 4: selecione o disco onde você deseja criar um volume simples. Clique nobotão Adicionar e no botão Avançar.
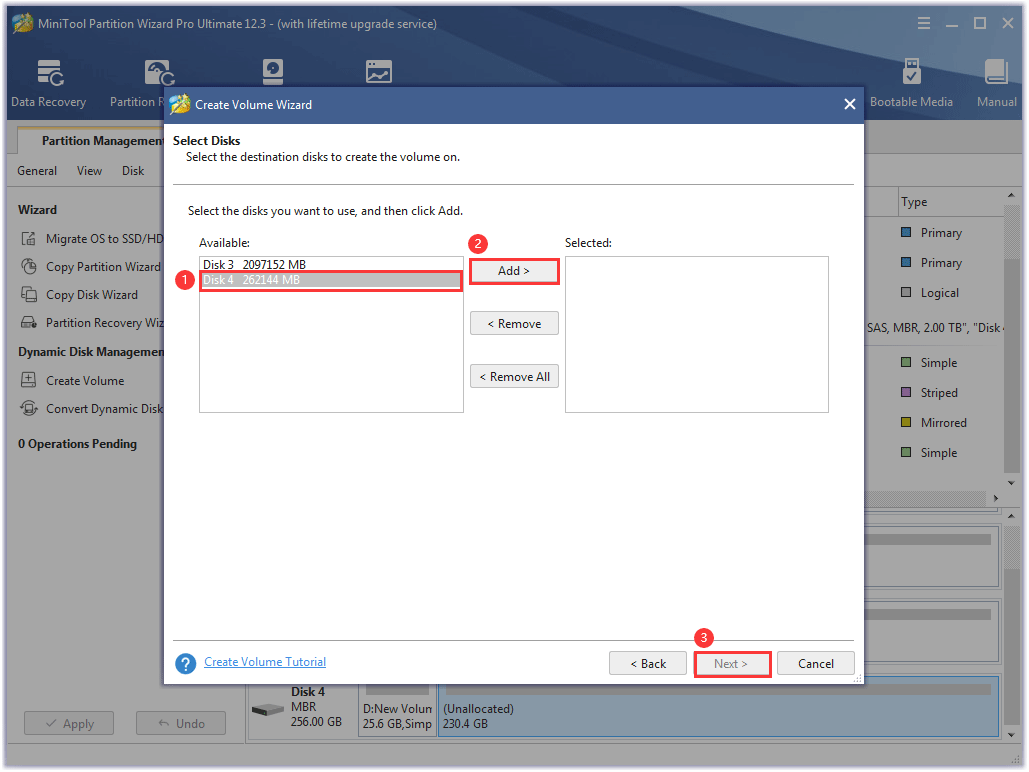
Passo 5: personalize o sistema de arquivos, a letra da unidade, o tamanho e o local do volume e clique no botão Concluir.
Passo 6: clique no botão Aplicar na interface principal.
Como criar uma partição usando o MiniTool Partition Wizard
Passo 1: inicie o software para acessar sua interface.
O recurso “Criar partição” está disponível em todas as edições.
MiniTool Partition Wizard FreeClique para baixar100%Limpo e seguro
Passo 2: clique no espaço não alocado no disco básico e escolha a opção Criar partição no painel esquerdo.
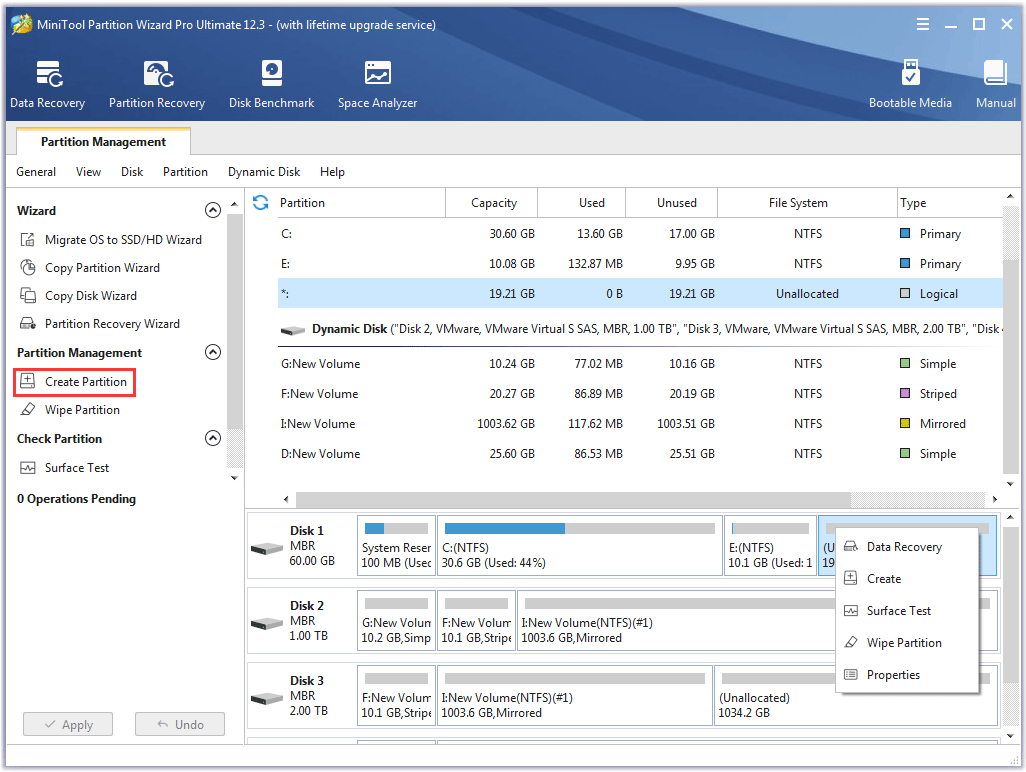
Passo 3: personalize o tipo, o sistema de arquivos, a letra do driver, tamanho e local para a partição . Ao final, clique no botão OK.
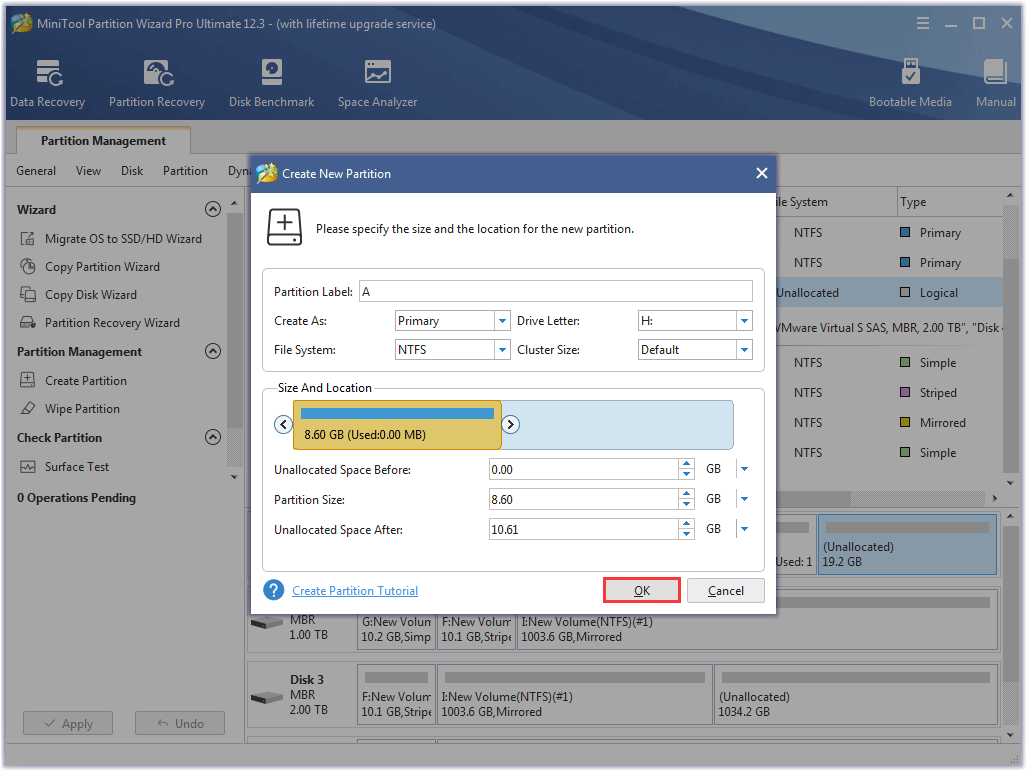
Passo 4: clique no botão Aplicar na interface do software.
Após criar um volume ou uma partição, você pode começar a salvar dados no(a) mesmo(a).
Conclusão
Isso é tudo sobre volume e partição. Se você ainda tem qualquer dúvida sobre este assunto, por favor, compartilhe com a gente na seção de comentários e tentaremos explicá-las o mais breve possível.
Por fim, gostaríamos de saber sua opinião sobre o software MiniTool Partition Wizard. Se você tiver qualquer sugestão, envie para nós em [email protected]. Desde já, obrigado.
Perguntas frequentes – Volume x Partição
As vantagens:
1. Você pode executar um ou mais sistemas operacionais, como Windows e macOS.
2. Ajuda a separar seus arquivos mais importantes.
3. Melhora o desempenho do computador.
4. ...
As (principais) desvantagens:
Se um HD for particionado incorretamente, o espaço de armazenamento total será reduzido.