Have you just bought a new solid-state drive (SSD) and are hesitant to throw the old one away? If the answer is yes, we suggest you not throw away the old SSD because you can still benefit from it.
So, this is a popular question that many people ask: what to do with an old SSD? What to do with the old SSD depends on whether the SSD is still usable or has been damaged. If the old SSD is usable, you can do the following:
- Use the old SSD as an external hard drive.
- Use the old SSD as a secondary drive on your computer.
- Use the old SSD as additional storage for your gaming console.
- Put the old SSD into a NAS server.
- Sell the old SSD and make some money.
Read on to find out which method you should go for.
Also read: How to Know Your SSD’s Lifespan and How to Increase Its Life
What to Do with an Old SSD?
SSD is a new-generation storage device that is used to replace the normal hard disk drive (HDD) of your computer. SSD generally has faster transfer speeds, better reliability, and lower power consumption than HDD.
There are many reasons why people want to replace their SSDs. One of the reasons is that the storage device starts to fail or become damaged. Apart from that, most people also choose to replace the old SSD with a larger and faster SSD. Whatever your reason for replacing your SSD storage device, you can always put your old SSD to many uses.
First, you can reuse an old SSD as an external hard drive for daily use. Also, the old SSD drive can serve as a secondary drive on your computer. One more thing is that you can always sell the SSD and make some money. Alternatively, you can connect your old SSD to a gaming console to provide fast enough external storage for your games.
Use an Old SSD as an External Hard Drive
Reusing your old SSD as an external drive is one of the best ways to deal with your old SSD. This method requires an SSD enclosure to allow the SSD drive to operate efficiently. Once you get the SSD enclosure, you can put your old SSD in it and connect it to your computer.
To reuse an old SSD as an SSD external hard drive, it is best to reformat the partitions on it. All the original data will be deleted, so this SSD can be used to store a lot of new files. You can also delete the partitions and repartition the SSD if you don’t like the old partition layout on your SSD external hard drive.
For this purpose, you can use a powerful disk partition manager – MiniTool Partition Wizard, which can format the old SSD with a few clicks. You can also use this tool to create partitions, delete partitions, resize partitions, extend partitions, copy disks, etc.
If you want to perform advanced operations on SSD, MiniTool Partition Wizard allows you to convert MBR to GPT, align SSD partitions, clone HDD to SSD, measure SSD performance, perform SSD data recovery, erase disks, and analyze SSD drive usage.
Here is how to format the old SSD to use as external storage with MiniTool Partition Wizard.
MiniTool Partition Wizard FreeClick to Download100%Clean & Safe
Step 1: Download MiniTool Partition Wizard and install it on your PC. Then launch it to get its main interface.
Step 2: Right-click a partition on the old SSD and select Format Partition from the left action panel.
Step 3: In the pop-up window, specify the Partition Label, File System, and Cluster Size. Then click OK.
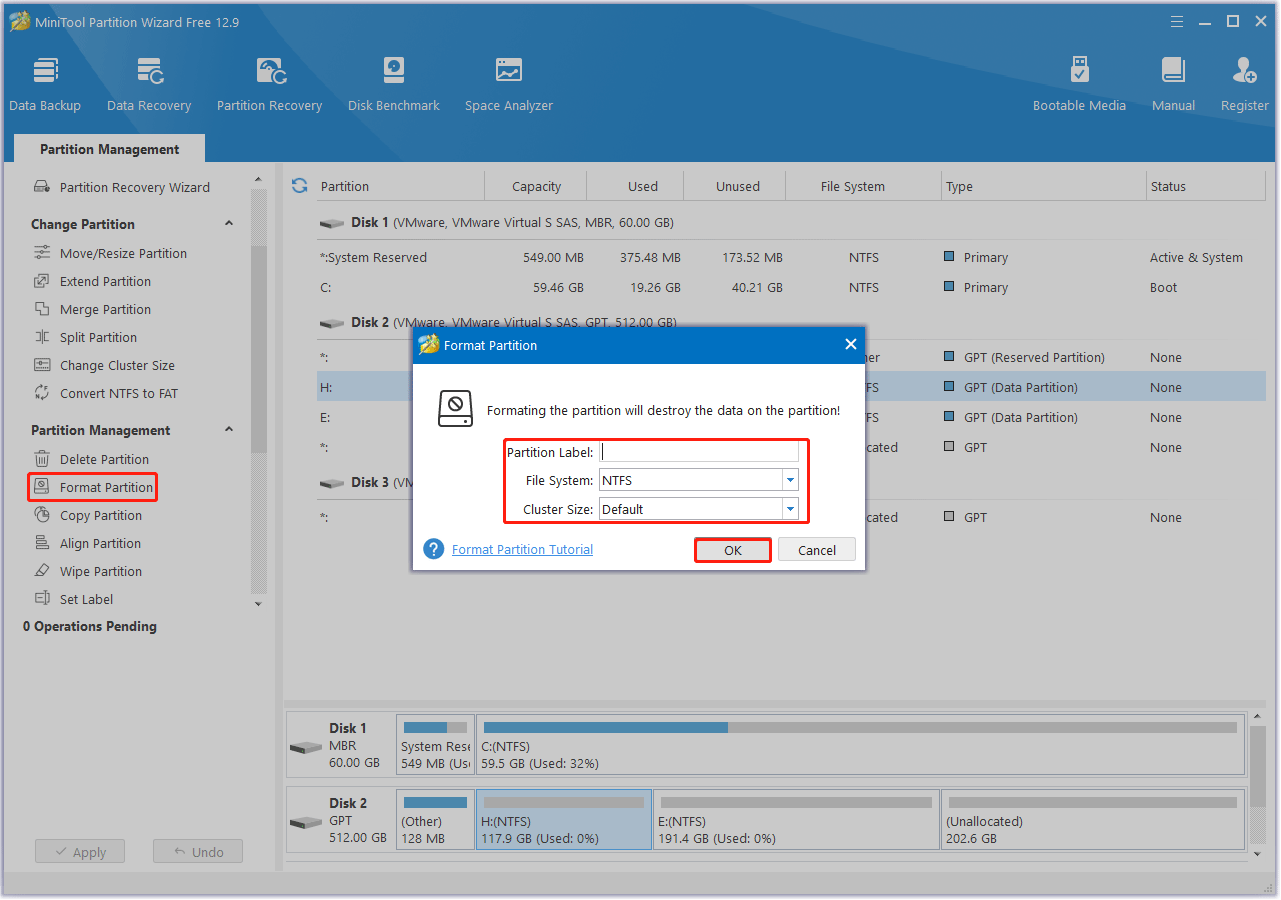
Step 4: Repeat the operation for all the partitions on the old SSD.
Step 5: Check the pending operations and click Apply to execute the pending operation.
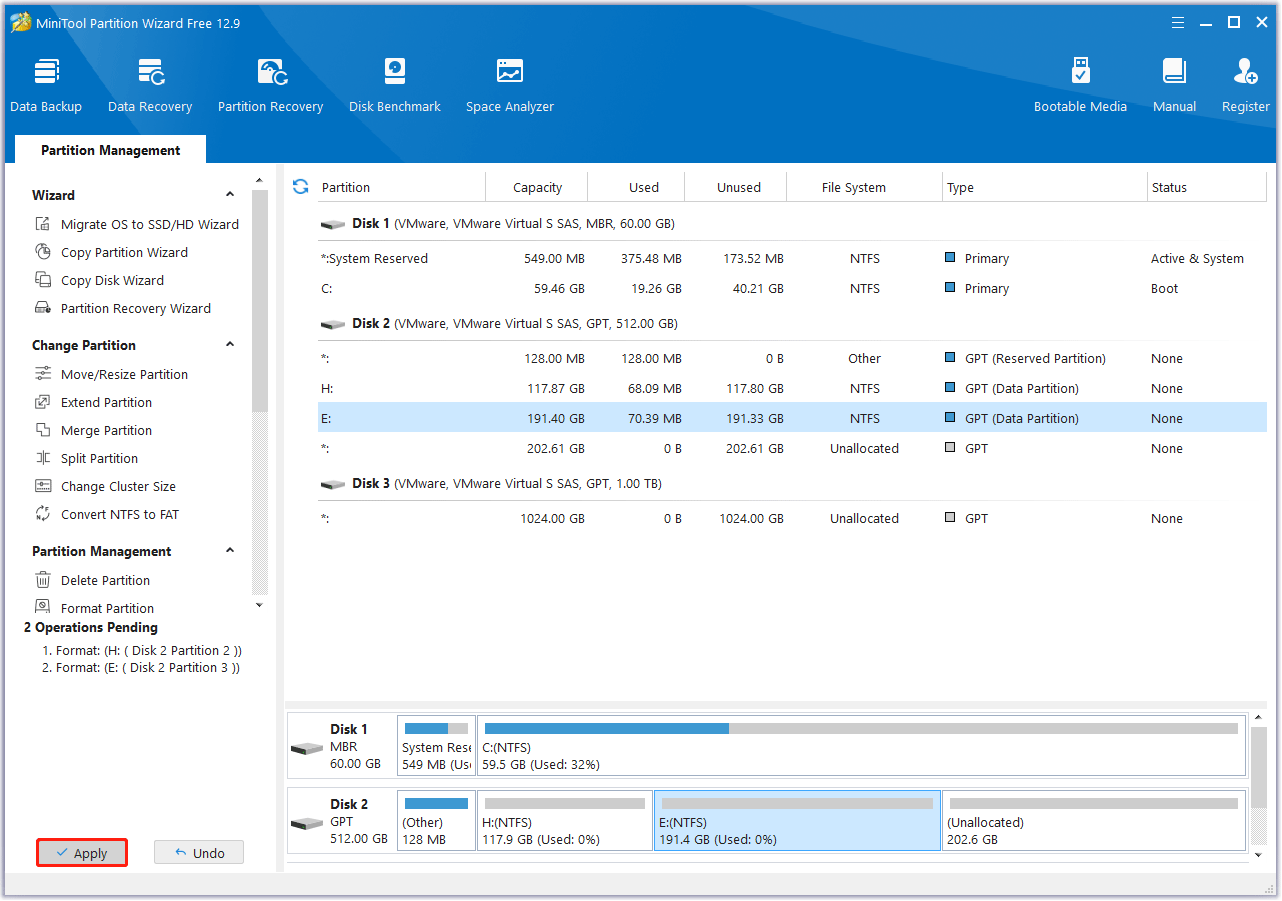
Once it’s formatted, you can use the old SSD as external storage.
Use an Old SSD as a Secondary Drive
If you are not willing to use your old SSD as an external backup drive, you can also use it as a secondary drive option for your computer system. However, this method is more complicated and more demanding.
First, you need to check how many hard drive bays your computer has.
Generally speaking, a desktop is always suitable for installing a second or even more hard drive because it is usually equipped with multiple hard drive bays. However, not all laptops are suitable for installing a second hard drive. Some laptops only have one hard drive bay, which means that only one hard drive can be installed.
Therefore, before using your old SSD as a secondary drive, you should check the number of hard drive bays in your laptop.
Second, you need to check which hard drive is suitable for your computer. Generally speaking, there are three factors.
- Interface: Check whether it is a SATA or M.2 interface.
- Size: Laptops use 2.5-inch hard drives, and desktops use 3.5-inch hard drives.
- Thickness: The thickness of hard drives nowadays is basically around 7mm.
Also read: How to Install a Second Hard Drive in Your Laptop and Desktop PC
Use an Old SSD as Additional Storage for a Gaming Console
If you own a modern gaming console such as PlayStation 5 or Xbox Series X/S, you can choose to connect an old SSD to the gaming console to increase the storage space of the game console.
Usually, after using the gaming console for a long time, you will find that your gaming console will soon run out of storage space. So, connecting an old SSD to the game console can provide enough external storage space for your game console.
For SATA SSD, you need to arrange a SATA to USB enclosure. For NVMe M.2 SSD, you need to arrange an M.2 to USB enclosure to connect it to your console.
Put an Old SSD into a NAS Server
NAS (Network Attached Storage) is a device connected to a network and equipped with data storage capabilities. It is a dedicated data storage server. It can store your files, movies, and photos centrally and make them accessible on any device. If you have unused old SSDs, it may be a good idea to repurpose them into a NAS that only uses SSDs.
Putting the old SSD into NAS has the following benefits:
- Increase the read and write speed of NAS drives.
- Reduce the noise during operation.
- Reduce power consumption.
To improve efficiency and reduce costs, there are some key considerations before adding SSDs to NAS storage devices.
Sell an Old SSD
There would be little point in throwing away old SSDs if you can always sell them and make money from them. The demand for old SSDs has increased rapidly in recent years. Amazon and eBay, the leading e-commerce platforms, are important markets for SSDs.
If you are willing to sell your old SSD, take your time and it is best to erase the storage device. Make sure you erase the hard drive before selling it. Unlike deleting or formatting, erasing overwrites the data on the entire disk, which is why the data cannot be recovered.
To wipe an old SSD, you can use the Wipe Disk feature of MiniTool Partition Wizard. This feature can erase the SSD in 5 different ways.
- Fill Sector with Zero – Quick
- Fill Sector with One – Quick
- Fill Sector with Zero & One – Slow
- DoD 5220.22-M (3 passes) – Very Slow
- DoD 5220.28-STD (7 passes) – Very Slow
MiniTool Partition Wizard FreeClick to Download100%Clean & Safe
Step 1: Launch MiniTool Partition Wizard to enter its main interface.
Step 2: Click on the old SSD and choose the Wipe Disk feature in the left panel.
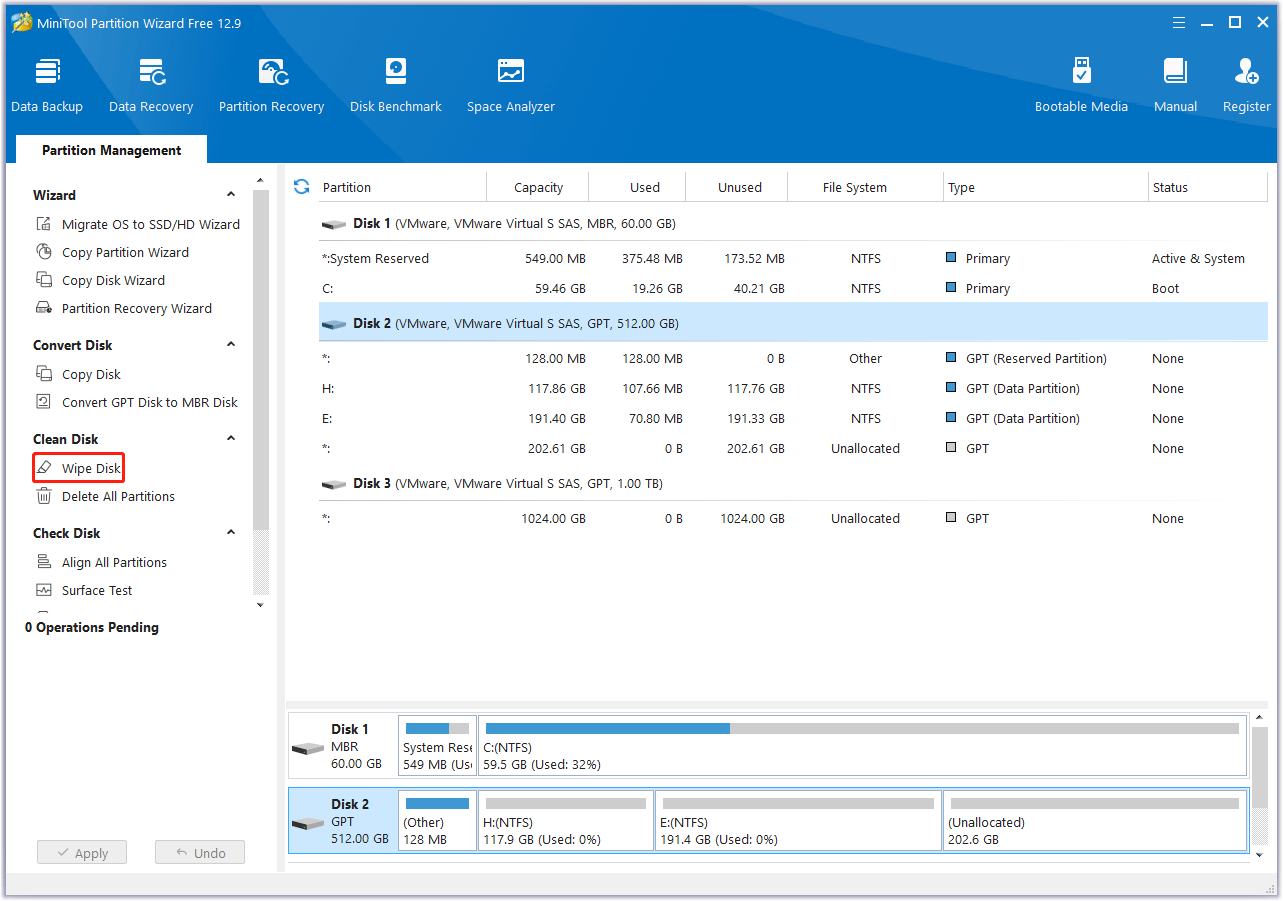
Step 3: In the window that pops up, select a wiping method from the given options and click on the OK button. The more complex the process, the higher the security level.
Step 4: Finally, click on Apply to complete the wiping process.
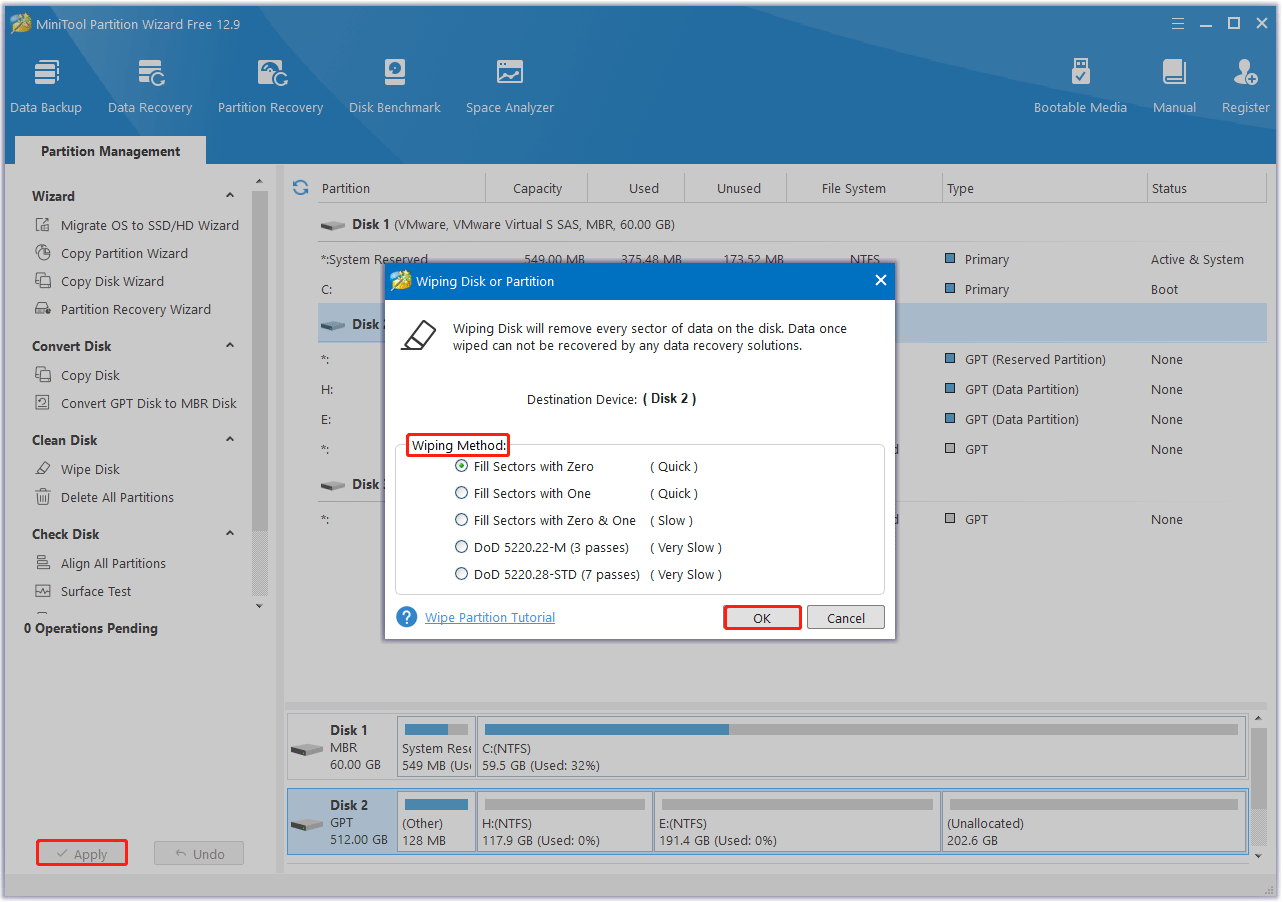
What to do if the old SSD is unusable? Recycle or dispose. But please note that you should destroy it because the data on the hard drive may be recovered by others.
You can shred it with a hard drive shredder. The machine can shred the hard drive into particles of 2 mm to 4 mm. Therefore, it is very difficult to get data from these small particles.
Bottom Line
What to do with an old SSD? It depends on whether the old SSD is usable. If it is usable, you can reuse it for different purposes. If it is not usable, you can destroy it to prevent the data from being recovered by others.
Hope this article can help you solve your doubts. In addition, if you have any questions about or suggestions for MiniTool Partition Wizard, please do not hesitate to contact us via [email protected].
