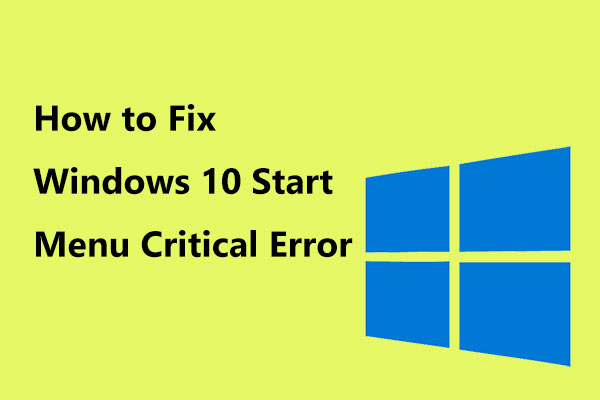As configurações do Windows 10 não abrem e você está incomodado com esse problema? Se o aplicativo Configurações não abrir e você não conseguir acessar todas as configurações do Windows, não entre em pânico. Este erro pode ser facilmente resolvido. Basta ler esta postagem do MiniTool e você descobrirá como resolvê-lo.
As Configurações do Windows 10 não Abrem
No Windows 10, o recurso Configurações é fácil de usar e bastante intuitivo quando comparado ao seu antecessor – o Painel de Controle. Ele oferece uma maneira fácil de personalizar e controlar muitas operações e recursos cruciais, como atualizações do Windows, contas de usuário, privacidade, redes, etc.
No entanto, o aplicativo Configurações às vezes para de funcionar. Por exemplo, pode ocorrer que o Windows 10 não consiga abrir as Configurações ou o menu Configurações congela/trava após abrir. O erro que impede a inicialização das Configurações do Windows 10 é relatado por muitos usuários e sempre ocorre devido a arquivos de sistema corrompidos, arquivos de conta de usuário corrompidos, bugs de atualização, etc.
Com a ocorrência desse problema, você poderá ficar impedido de instalar atualizações por meio do recurso Windows Update e de fazer algumas operações relacionadas às Configurações, o que é algo bastante desagradável! Mas não se preocupe, forneceremos alguns métodos simples para corrigir este erro – basta escolher aquele que se adapta às suas necessidades.
O Aplicativo de Configurações do Windows Não Abre – Como Solucionar
Como corrigir o aplicativo de Configurações do Windows 10 que não abre? Se o Windows 10 não conseguir abrir as Configurações, tente reiniciar o computador para verificar se o problema foi resolvido. Se isso falhar, você pode tentar outros métodos indicados abaixo.
1ª Solução: Métodos Alternativos de Abrir as Configurações
Normalmente, você abre esse aplicativo clicando no logotipo do Windows e selecionando a opção Configurações. Se isso não funcionar, é possível abri-lo de outras maneiras. Então, você pode se perguntar: como eu faço para abrir as Configurações no Windows 10? É algo bastante fácil – basta seguir o guia.
- Digite configurações na caixa de pesquisa e clique no resultado exibido.
- Pressione as teclas Win + I para iniciar as Configurações do Windows 10.
- Vá para a Central de Ações e clique em Todas as configurações.
- Pressione Win + R, digite ms-settings na janela Executar e pressione Enter.
Se as Configurações do Windows 10 não abrirem mesmo após tentar esses métodos, é hora de testar o próximo passo.
2ª Solução: Verifique se o Aplicativo de Configurações Está Ativado
Por alguns motivos, você pode ter desativado as Configurações do Windows através do Editor de Registro do Windows ou da Política de Grupo, o que faz com que o aplicativo de configurações do Windows 10 não abra. Fazer uma verificação é uma boa ideia.
Editor de Registro
- Digite regedit.exe na caixa de pesquisa e clique no primeiro resultado para abrir o Editor do Registro.
- Vá para HKEY_CURRENT_USER\Software\Microsoft\ Windows\CurrentVersion\Policies\Explorer. Se o Explorer não existir, clique com o botão direito em Policies e selecione Novo > chave para criá-lo.
- Clique com o botão direito do mouse na área em branco à direita, selecione Novo > Valor DWORD (32 bits) e nomeie-o NoControlPanel.
- Clique duas vezes na chave e certifique-se de que seu valor seja 0 (habilitar Configurações).
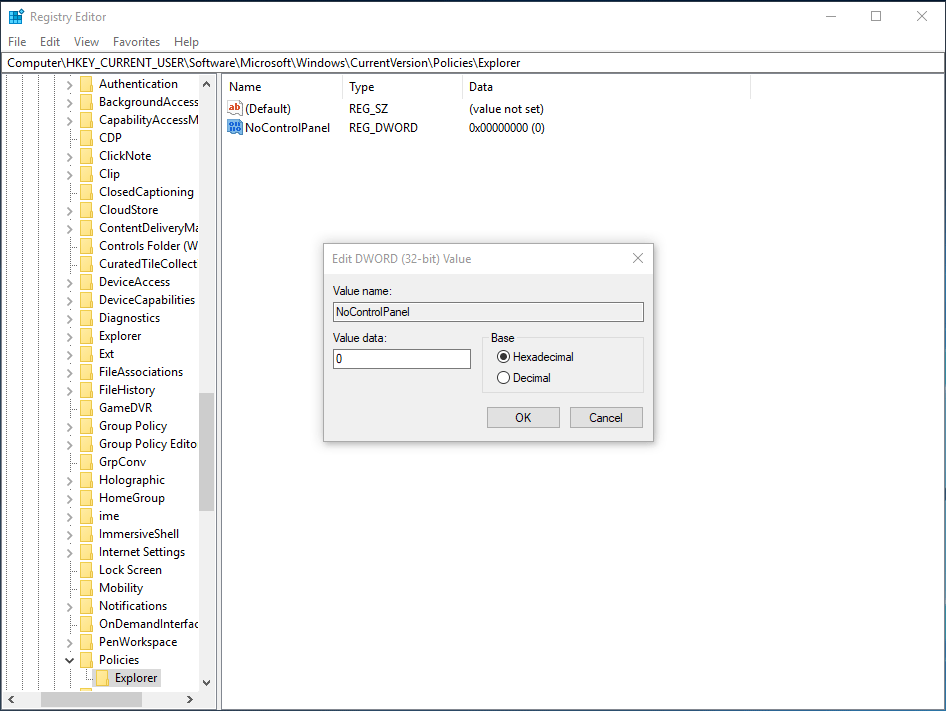
Política de Grupo
- Digite gpedit.msc na caixa de pesquisa e clique no primeiro resultado para abrir o Editor de Política de Grupo Local.
- Vá até Configuração do Usuário > Modelos Administrativos > Painel de Controle.
- Clique duas vezes em Proibir acesso ao Painel de Controle e Configurações do PC no painel direito e altere sua configuração para Desativado.
- Clique em Aplicar e em OK.
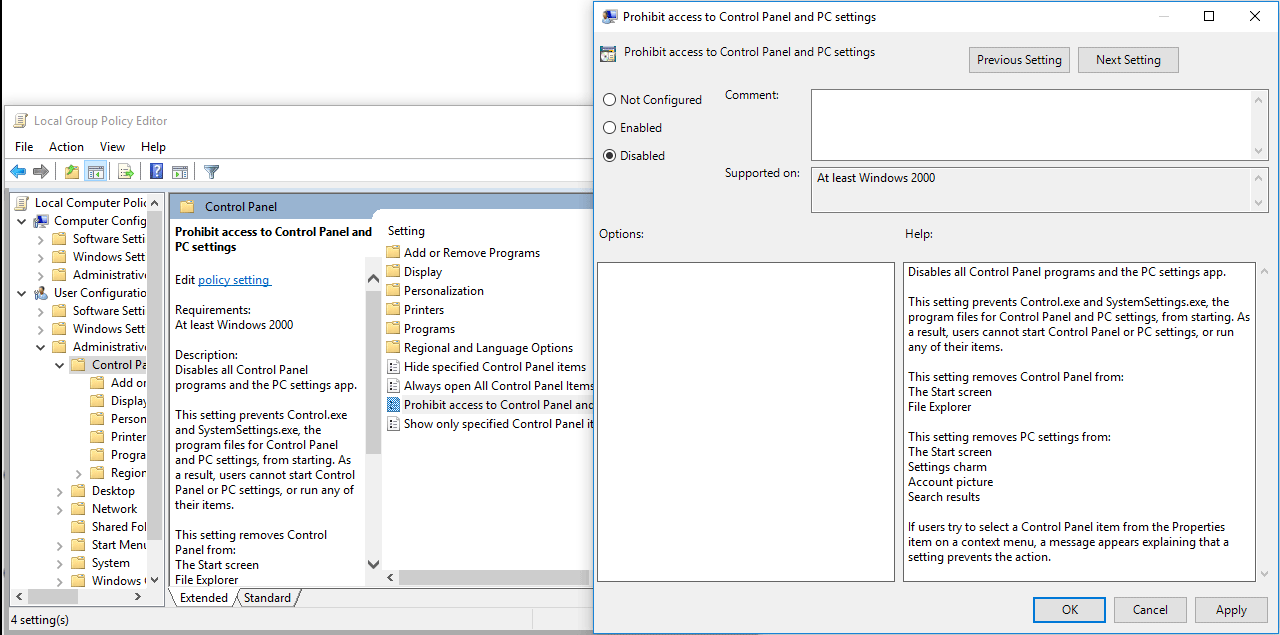
Depois de testar esse caminho, se o problema persistir e o aplicativo de Configurações do Windows 10 continuar a não abrir, continue usando outros métodos para corrigi-lo e permitir que ele abra e funcione corretamente.
3ª Solução: Execute o Verificador de Arquivos do Sistema
Caso existam alguns arquivos de sistema corrompidos, talvez o Windows 10 não consiga abrir as Configurações. Desse modo, pode ser útil executar uma verificação SFC. SFC, abreviação de System File Checker, ou Verificador de Arquivos do Sistema, é uma ferramenta embutida no sistema operacional Windows. Ela pode ser usada para verificar o sistema e restaurar corrupções nos arquivos de sistema do Windows.
Veja como fazer isso a seguir:
- Abra o Prompt de Comando no modo de administrador usando a ferramenta Pesquisa.
- Digite SFC /scannow e pressione Enter. Esse processo levará algum tempo, portanto, aguarde pacientemente.
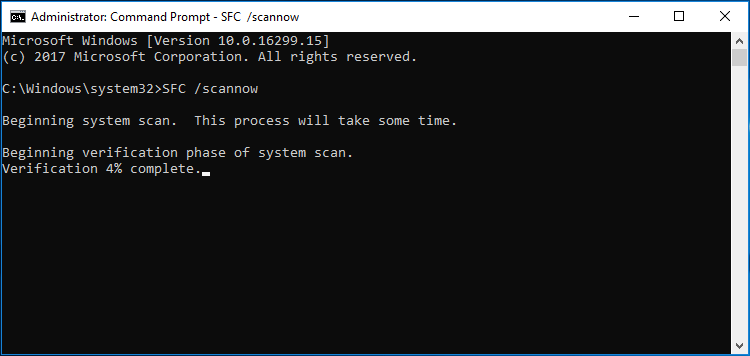
Após concluir a verificação, confirme se o erro que impede a inicialização das Configurações do Windows foi resolvido. Caso contrário, tente outra solução.
4ª Solução: Execute o Solucionador de Problemas do Windows Update
Como mencionado acima, uma atualização do Windows pode fazer com que as Configurações do Windows parem de funcionar. Para permitir que o aplicativo abra e funcione normalmente, você pode tentar utilizar o Solucionador de Problemas do Windows Update.
Usando o Painel de Controle
- Abra o Painel de Controle, visualize todos os itens com ícones grandes e selecione Solução de Problemas.
- Na nova janela, clique no link Corrigir erros do Windows Update na seção Sistema e Segurança. Em seguida, siga o guia na tela para concluir a reparação.
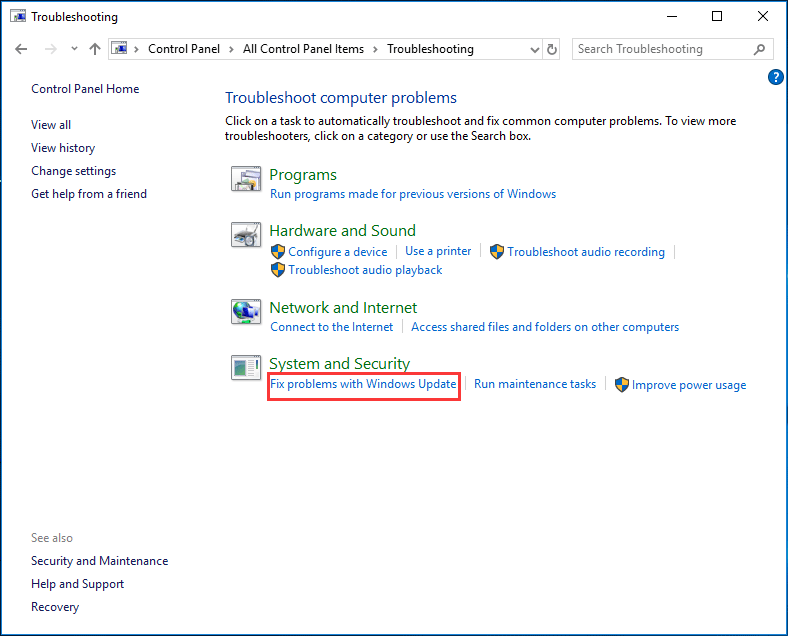
Usando um arquivo baixado
- Acesse o site da Microsoft e baixe o solucionador de problemas do Windows Update para Windows 10.
- Clique duas vezes no arquivo baixado e em Avançar. Em seguida, continue as operações seguindo as instruções na tela.
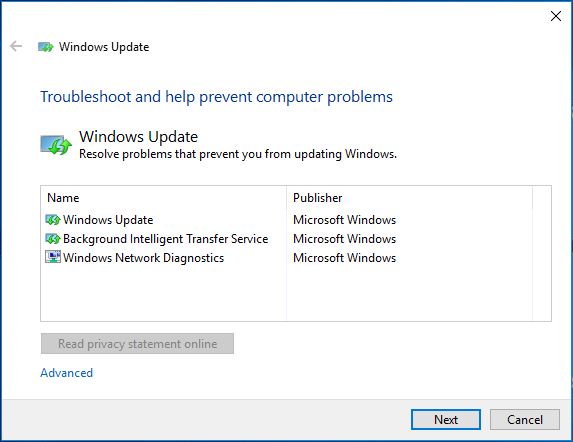
Verifique se o aplicativo Configurações está funcionando corretamente após a reinicialização. Caso contrário, tente reinstalá-lo.
5ª Solução: Reinstale o Aplicativo Configurações
Como reinstalar o aplicativo se as configurações do Windows 10 não abrem? Siga o guia abaixo:
1. Inicie o Prompt de Comando com direitos de administrador. Para isso, pesquise cmd, clique com o botão direito do mouse no resultado e selecione Executar como Administrador.
2. Copie e cole o seguinte comando para abrir a janela CMD e pressione Enter.
Get-AppXPackage | Foreach {Add-AppxPackage -DisableDevelopmentMode -Register “$($_.InstallLocation)AppXManifest.xml”}
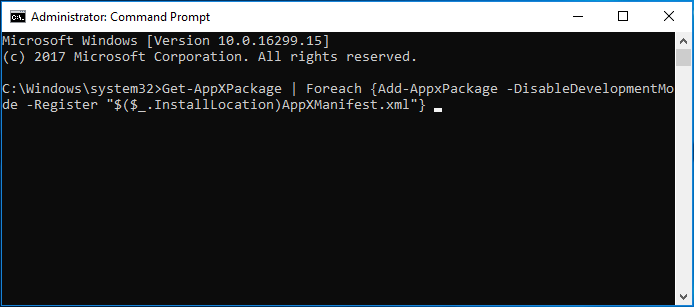
Se esse método não funcionar, você deve fazer logon no sistema como outro usuário válido com direitos de administrador.
6ª Solução: Criar um Novo Usuário do Windows
Como o aplicativo Configurações do Windows 10 não está funcionando, você não pode criar uma nova conta por meio dele. Se você estiver executando o Windows 10 Pro, utilize o Prompt de Comando.
1. Abra a janela do Prompt de Comando com privilégios de administrador.
2. Execute o seguinte comando: net user newusername newpassword /add e pressione Enter. Você receberá uma mensagem dizendo que o comando foi concluído com sucesso.
3. Nesse ponto, digite o comando: net localgroup administrators newusername /add e pressione Enter para tornar o novo usuário um administrador.
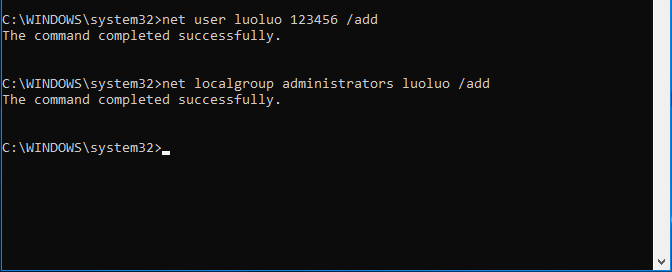
4. Saia da sua conta atual e faça login com a nova conta.
7ª Solução: Reinstale o Windows 10
Se o Windows 10 não conseguir acessar as Configurações após a aplicação de todos os métodos acima, talvez você precise reinstalar o sistema operacional, o que é o último recurso.
Em seguida, comece a reinstalar o sistema operacional. A postagem Como Reinstalar o Windows 10 Facilmente Sem CD/USB (3 Métodos) fornece várias opções para executar o processo. Basta escolher uma com base na sua situação.
Dica Extra: Crie Uma Imagem do Sistema Windows 10
Depois de tentar essas soluções, seu aplicativo Configurações deverá funcionar corretamente e você poderá acessá-lo para realizar algumas operações relacionadas à conta de usuário, atualizações do Windows, privacidade, Internet, etc.
Na verdade, certos problemas do computador (além do não funcionamento das Configurações do Windows 10) como o Gerenciador de Tarefas que não responde, o Explorador de Arquivos que não abre, o erro de tela azul e outros sempre podem acontecer devido a motivos indeterminados.
Portanto, sugerimos criar uma imagem do seu sistema operacional Windows para garantir que o seu PC possa ser restaurado ao estado normal quando um desses problemas ocorrer. Como fazer o backup do Windows 10?
O MiniTool ShadowMaker, um software de backup completo, é compatível com Windows 10/8/7, entre outros. Com ele, você pode criar facilmente um backup para seus arquivos e pastas, discos, partições e o seu sistema operacional Windows em uma unidade USB, HD externo, em uma pasta compartilhada, etc.
É importante ressaltar que ele oferece uma ferramenta para a criação de discos inicializáveis, HDs USB ou unidades USB para que você possa inicializar o PC não inicializável e realizar uma restauração de forma fácil e rápida. Além do mais, ele oferece suporte à Restauração universal, para que você possa restaurar o sistema em um computador com hardware diferente.
Obtenha agora a Versão de Teste clicando no botão abaixo e comece a criar uma imagem do seu sistema. Observe que esta edição oferece apenas 30 dias de uso gratuito, então faça o upgrade para uma edição completa caso seja necessário.
MiniTool ShadowMaker TrialClique para baixar100%Limpo e seguro
1. Clique duas vezes no ícone do MiniTool ShadowMaker após instalar o programa no seu PC.
2. Clique em Continuar Teste para prosseguir.
3. Depois de um tempo, você deverá escolher um modo de backup. Aqui, usamos o backup local como exemplo. Basta clicar em Conectar na seção Local.
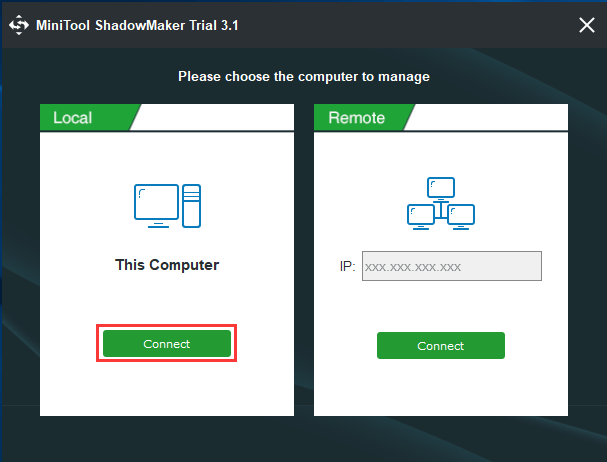
4. Selecione Backup na barra de ferramentas.
5. Por padrão, o MiniTool ShadowMaker seleciona as partições do sistema na seção Origem, por exemplo, a partição reservada do sistema e a unidade C. O seu objetivo é fazer o backup do sistema após corrigir o erro que impede a inicialização das configurações do Windows 10; portanto, você pode pular esta etapa.
6. Às vezes, o caminho de destino também é selecionado por este software. Caso contrário, ou se o caminho não for o desejado, você pode especificar um local para a imagem do sistema.
7. Por fim, clique em Fazer Backup Agora.
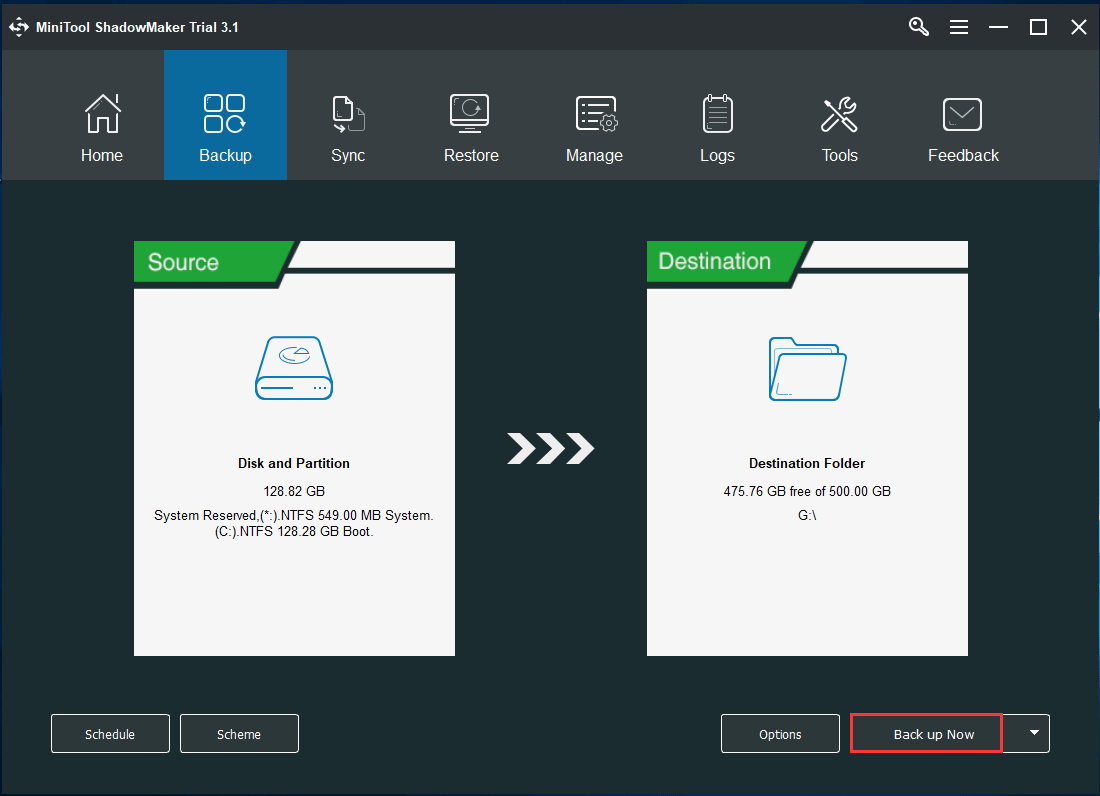
Estas são todas as etapas necessárias para fazer o backup do sistema operacional Windows 10 com o MiniTool ShadowMaker. Na próxima vez em que o Windows 10 não abrir ou você encontrar qualquer outro problema com o PC relacionado ao sistema Windows, a imagem do sistema pode ser usada para restaurar o PC ao ponto no tempo em que o backup foi criado. Isso pode economizar muito tempo na solução de problemas.
Artigo relacionado: Execute a Recuperação da Imagem do Sistema no Windows 10 Para Restaurar Rapidamente o seu PC
Agora, utilize o MiniTool ShadowMaker para fazer backup do seu sistema operacional. Além disso, com ele você pode clonar discos, fazer backup de arquivos, partições ou discos e sincronizar arquivos. Tente usá-lo também para corrigir o problema de não funcionamento do aplicativo Configurações do Windows 10. E é claro, caso goste do programa, você pode compartilhar com seus amigos.
MiniTool ShadowMaker TrialClique para baixar100%Limpo e seguro
Conclusão
Você está tendo problemas para abrir as configurações do Windows 10? Após ler esta postagem, você já sabe claramente no que consiste esse erro e como corrigi-lo quando as Configurações falham ao iniciar. Teste as soluções fornecidas de acordo com as necessidades do seu caso. Além disso, é melhor criar uma imagem do sistema para executar uma restauração rápida em caso de eventuais desastres.
Caso você saiba de quaisquer outros métodos para corrigir o problema ao abrir as Configurações do Windows ou tenha alguma dúvida relacionada ao software MiniTool, compartilhe conosco na seção de comentários ou envie um e-mail para a nossa equipe em [email protected]. Nós responderemos o mais breve possível.
O Aplicativo de Configurações do Windows 10 Não Abre – Perguntas Frequentes
- Acesse Iniciar > Configurações.
- Digite configurações na caixa de pesquisa do Windows 10 para abrir as Configurações.
- Abra a opção Executar pressionando Win + R, digite ms-settings e clique em OK.
- Na Central de Ações, clique em Todas as configurações.
- Como alternativa, pressione Win + I para acessar a janela Configurações.
- Reinicie o seu computador
- Reinicie o Windows Explorer
- Execute o comando SFC
- Exclua uma entrada de registro
Para usar o Reparo de Inicialização na correção de problemas do Windows 10, siga o guia abaixo:
- Acesse o Ambiente de recuperação do Windows (WinRE) pressionando Reiniciar + Shift ou utilizando um drive inicializável.
- Vá até Solução de Problemas > Opções Avançadas > Reparo de Inicialização.
- Escolha a sua conta e digite a senha.
- Siga o guia exibido na tela para concluir o reparo.
- Faça login novamente a sua conta
- Crie uma nova conta de usuário
- Execute a Solução de Problemas do Menu Iniciar da Microsoft
- Verifique e repare arquivos do Windows
- Reinstale aplicativos do Windows
- Ative o modo Tablet e a tela inicial
- Para saber sobre mais soluções e detalhes, consulte este artigo: Como Corrigir Rapidamente o Menu Iniciar do Windows 10 que não Funciona.