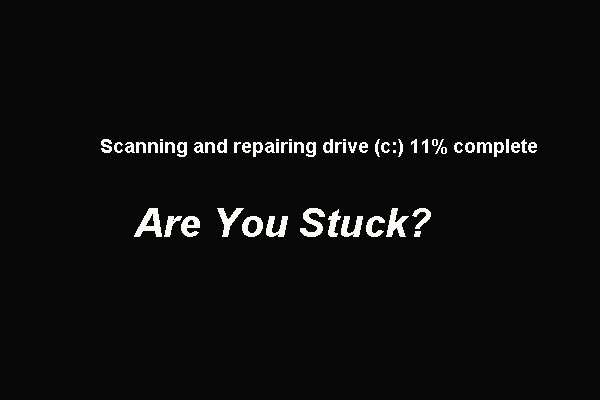O Que é o Erro de Disco Rígido SMART?
O erro de disco rígido SMART pode ocorrer quando você tenta ligar o computador ou entrar no sistema operacional.
O erro SMART 301 que afeta o disco rígido aparece na forma detalhada abaixo.
A verificação de disco rígido SMART detectou uma falha iminente. Para garantir que não ocorram perdas de dados, faça backup do conteúdo imediatamente e execute o Teste de Disco Rígido no Diagnóstico do Sistema.
Com base nas informações acima, é possível inferir que o disco rígido está prestes a falhar. Ou, em casos mais graves, que o disco rígido falhou.
Mas quais são as causas do erro de disco rígido SMART?
Causas do Erro SMART no Disco Rígido
Na verdade, diversas razões podem dar origem ao erro de disco rígido SMART 301. Ele pode ser causado pelos seguintes motivos:
- Falha na verificação de disco rígido SMART;
- Danos físicos ao disco rígido;
- Desligamento inesperado;
- Chip controlador IDE/SATA danificado na placa-mãe;
- BIOS desatualizado ou mal configurado;
- Ataque de vírus;
- Entre outros…
Independentemente do motivo, o mais importante é fazer backup de todos os seus arquivos para evitar uma perda de dados conforme menciona a mensagem de erro e corrigir o erro SMART do disco rígido.
Assim, na próxima parte, mostraremos como fazer backup do disco rígido e como corrigir esse problema passo a passo.
Artigo relacionado: O SMART Forneceu uma Previsão de Falha no Disco Rígido? Corrija o seu HD Agora!
Faça Backup do Conteúdo Para Evitar Perdas de Dados
Portanto, ao encontrar o erro de disco rígido SMART 301, faça backup do seu conteúdo em primeiro lugar. Para fazer backup do disco rígido ou dos seus arquivos, é necessário um software de backup profissional.
Nesses casos, o MiniTool ShadowMaker é fortemente recomendado. MiniTool ShadowMaker é uma ferramenta de backup profissional que pode ajudá-lo a fazer backup do HD, de arquivos, pastas e do sistema operacional.
Portanto, para fazer backup do conteúdo do seu disco rígido, o MiniTool ShadowMaker é uma ferramenta competente, que conta com os poderosos recursos Backup e Clonar Disco.
Agora, baixe o MiniTool ShadowMaker para proteger seus dados imediatamente.
MiniTool ShadowMaker TrialClique para baixar100%Limpo e seguro
A seguir, mostraremos como evitar perdas de dados de duas maneiras diferentes.
Backup do HD
Em primeiro lugar, veremos como fazer backup do disco rígido com este software de backup profissional.
O erro SMART do disco rígido sempre ocorre ao inicializar o computador. Portanto, é necessário ter uma mídia inicializável para inicializar a sua máquina. Para isso, você deve criar uma mídia inicializável usando um computador em funcionamento normal.
Se o erro 301 do disco rígido ocorrer em um disco de dados e o seu computador conseguir inicializar normalmente, você pode ignorar o passo de criação da mídia inicializável e apenas fazer backup do disco rígido diretamente.
Passo 1: Inicie o MiniTool ShadowMaker
- Instale e inicie o MiniTool ShadowMaker.
- Clique em Continuar Teste.
- Clique em Conectar na seção Este Computador para acessar sua interface principal.
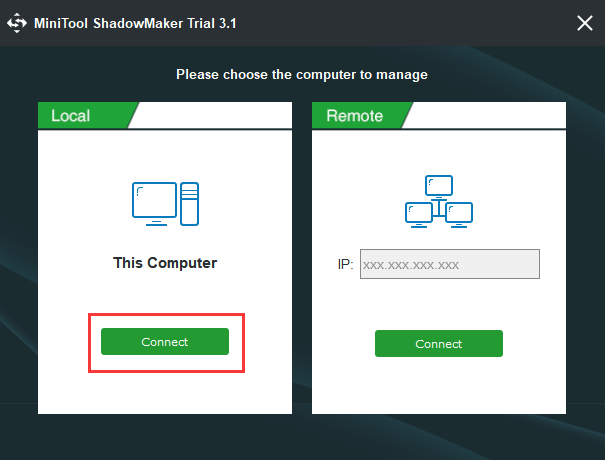
Passo 2: Crie uma Mídia Inicializável
- Vá para a página Ferramentas.
- Clique no Criador de Mídia para criar uma mídia inicializável.
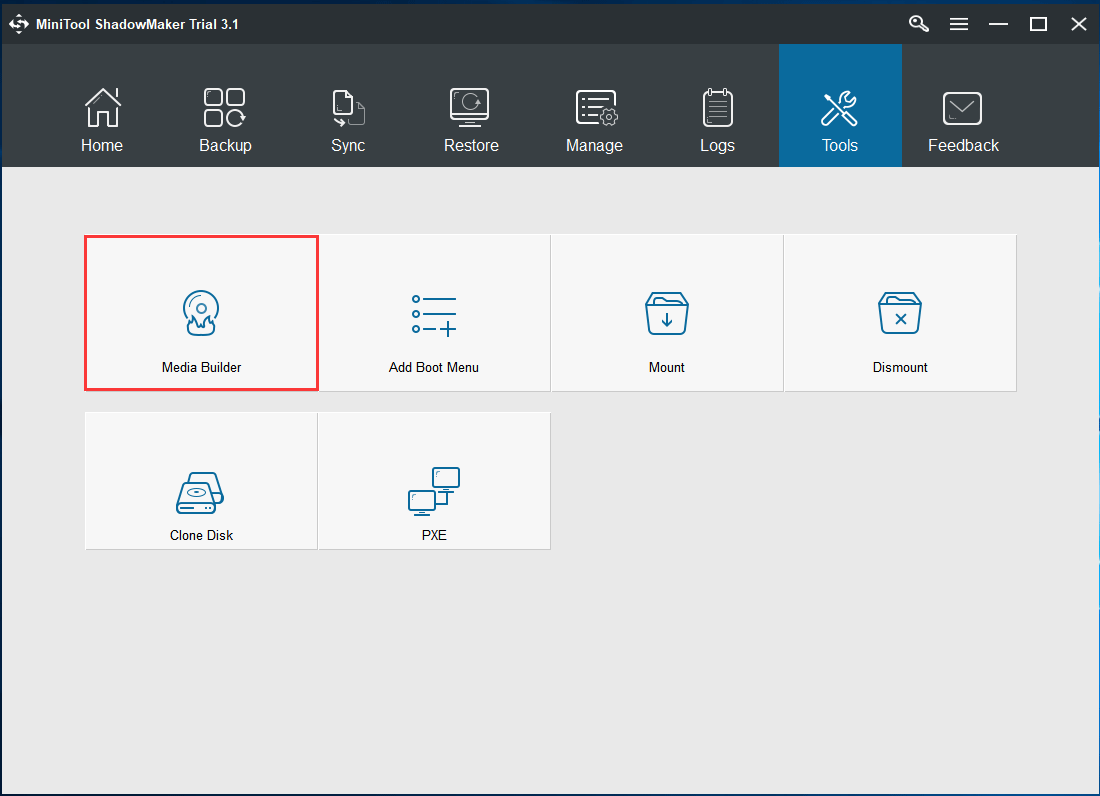
Passo 3: Inicialize o seu computador a partir da mídia inicializável
- Conecte a mídia inicializável ao seu computador que apresenta o erro 301 do disco rígido.
- Inicialize o computador a partir da mídia inicializável.
Artigo relacionado: Como Inicializar o Computador com um USB/CD/DVD Inicializável Criado com o MiniTool?
Passo 4: Selecione a origem do backup
- Entre na interface principal do MiniTool ShadowMaker.
- Vá para a página de Backup.
- Clique no módulo Origem e selecione Disco e Partição.
- Selecione o disco que apresenta o erro de disco rígido SMART e clique em OK para continuar.
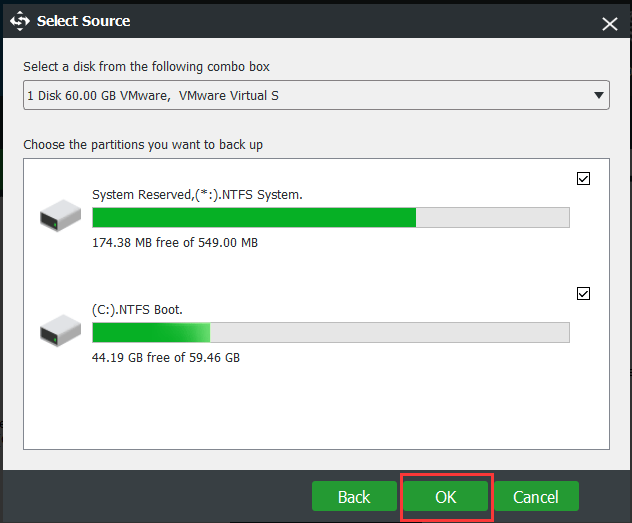
Passo 5: Escolha o destino do backup
- Clique no módulo Destino na página Backup.
- Escolha um destino para salvar a imagem de backup. Recomenda-se usar um HD externo.
- Clique OK para continuar.
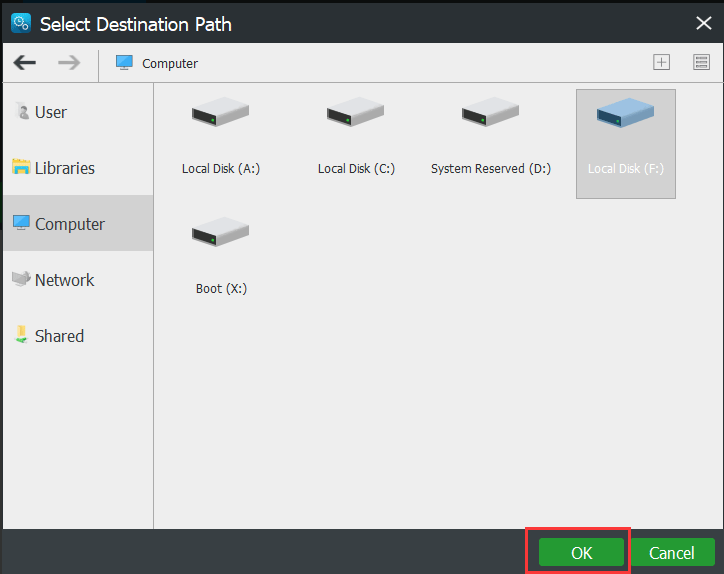
Passo 6: Comece a fazer o backup
- Retornando à página Backup, clique em Fazer Backup Agora para iniciar o backup imediatamente.
- Se preferir, você pode clicar em Fazer Backup Mais Tarde para adiar a tarefa de backup do HD.
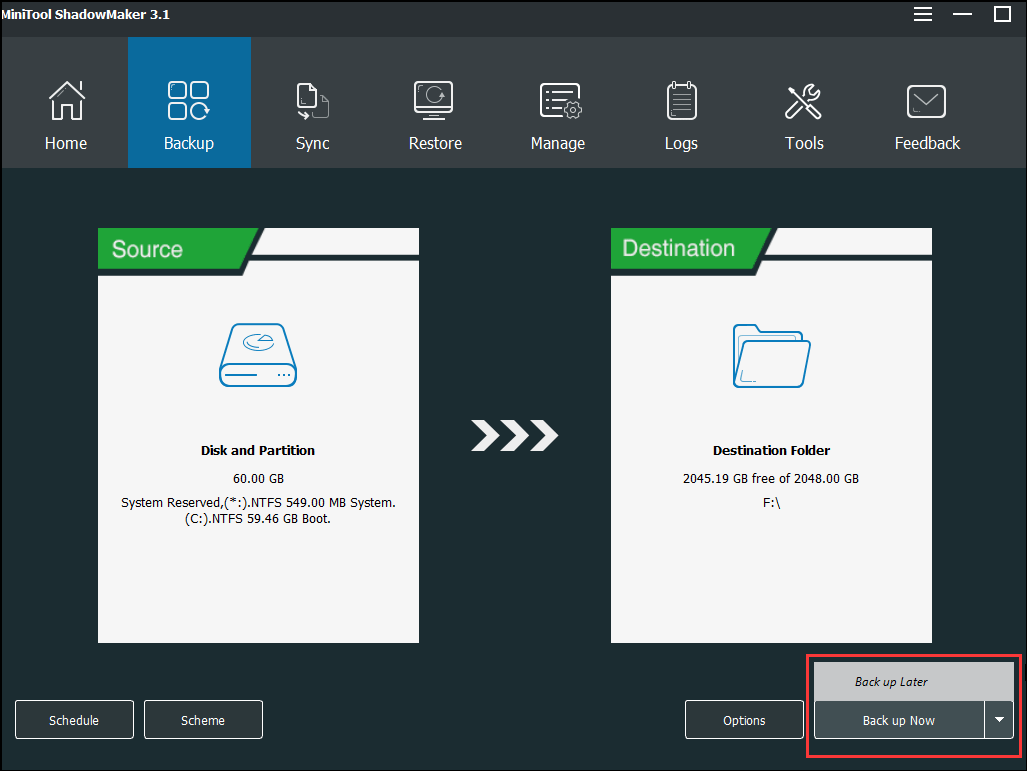
Ao concluir todos os passos, você terá feito o backup de todos os seus arquivos e do conteúdo do disco rígido com êxito. Desse modo, se você encontrar o erro SMART do disco rígido, não perderá nenhum dado.
Como mencionamos na parte acima, mostraremos duas formas de manter seus dados seguros. Essa é a segunda maneira de resguardar os seus dados quando a verificação SMART do disco rígido detectar uma falha iminente.
Você pode seguir as instruções abaixo passo a passo.
Clone o seu HD Para Fazer o Backup dos Dados
Neste método, você pode clonar um HD para evitar perdas de dados causadas pelo erro 301 do disco rígido.
MiniTool ShadowMaker TrialClique para baixar100%Limpo e seguro
Passo 1: Inicialize o Computador e Escolha a Opção Clonar Disco
- Se o computador não inicializar após você ter encontrado o erro SMART 301 do disco rígido, você pode utilizar uma mídia inicializável com base no mesmo método da parte anterior.
- Entre na interface principal do MiniTool ShadowMaker.
- Vá para a página Ferramentas e escolha Clonar Disco para continuar.
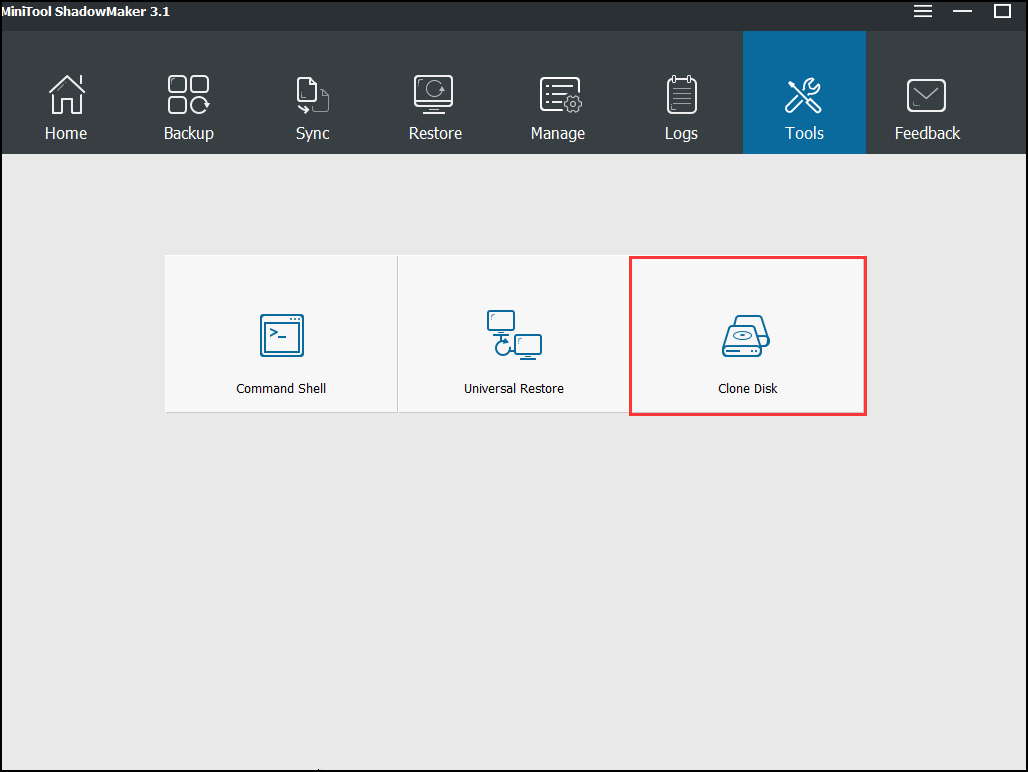
Passo 2: Selecione a origem da clonagem do disco
- Clique no módulo Origem.
- Selecione o disco de origem. Aqui, você deve escolher o HD que apresenta o erro de disco rígido SMART.
- Clique em Concluir para continuar.
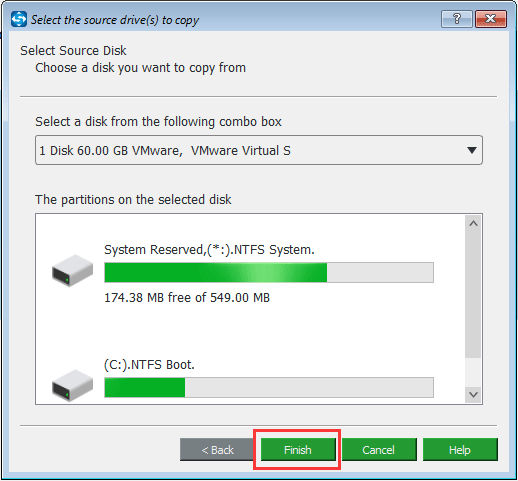
Passo 3: Selecione o disco de destino
- Clique no módulo Destino.
- Escolha um disco de destino no menu suspenso.
- Clique em Concluir para continuar.
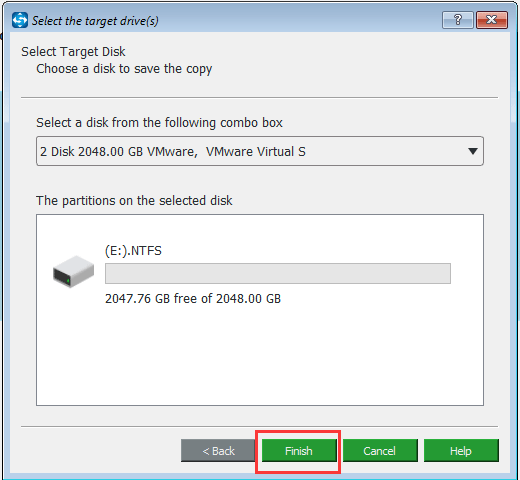
Passo 4: Comece a clonar o disco rígido
- Aguarde alguns minutos para que o MiniTool ShadowMaker execute o processo de clonagem do disco.
- Não interrompa a clonagem do disco e leia a mensagem de aviso com atenção quando o processo for concluído.
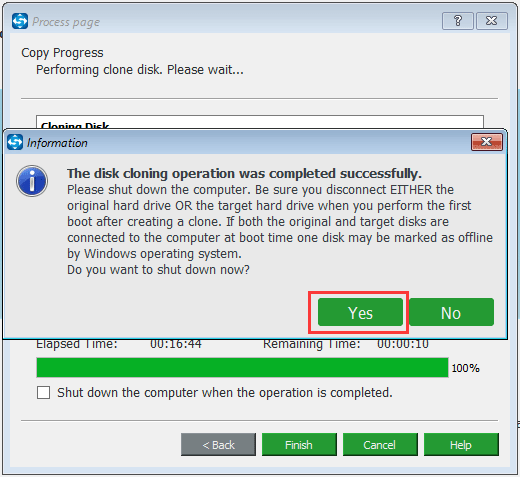
A mensagem de aviso informará sobre os seguintes aspectos:
- O disco de origem e o disco de destino possuem a mesma assinatura.
- Desconecte um desses dois discos rígidos ao inicializar o computador pela primeira vez após a clonagem do disco.
- Se ambos estiverem conectados ao seu computador, um dos discos será marcado como offline.
- Você deverá alterar a ordem do BIOS se quiser inicializar o computador a partir do disco de destino.
Quando o processo de clonagem do disco for concluído, você terá feito backup de todo o conteúdo do HD com êxito para evitar perdas de dados causadas pelo erro do disco rígido SMART.
Agora que você já fez o backup de todos os seus arquivos importantes, é hora de corrigir o erro SMART do disco rígido.
Como corrigir um erro SMART no Disco Rígido?
- Execute o teste do menu do BIOS.
- Execute o comando Chkdsk.
- Verifique o disco rígido
Como Desativar a Mensagem de Erro do HD SMART 301?
Para desativar a mensagem de erro do disco rígido SMART, você pode seguir as instruções abaixo. Mostraremos as soluções passo a passo.
1ª Solução. Execute o Teste do Menu do BIOS
Para desativar a mensagem de erro do disco rígido SMART 301, você pode tentar executar o teste do menu do BIOS. Siga as instruções a seguir para corrigir este problema.
Passo 1: Remova e reconecte seu disco rígido
- Remova o disco rígido do computador.
- Reconecte o disco rígido, o que exibirá o erro de disco rígido SMART.
Passo 2: Entre no menu do BIOS
- Inicie o seu computador.
- Assim que o sistema começar a inicializar, pressione a tecla F10 repetidamente para entrar no menu do BIOS. Fique atento, pois a tecla para acessar o BIOS pode ser diferente dependendo da marca do computador.
Passo 3: Execute o teste de disco rígido
- Escolha uma opção para executar o teste de disco rígido. Ele pode estar na aba Avançado ou Diagnóstico.
- Aguarde a conclusão do teste de disco rígido.
Quando o teste de disco rígido for concluído, você pode reiniciar o computador para verificar se o erro de disco rígido SMART no Windows 10 foi resolvido.
No entanto, se isso não funcionar, você pode passar para a próxima solução e tentar corrigir novamente o erro de disco rígido SMART.
2ª Solução. Execute o Comando Chkdsk
O erro de disco rígido SMART pode ser causado por setores defeituosos no disco rígido, erros de diretório no disco rígido, clusters perdidos, entre outros.
Portanto, você pode tentar executar o chkdsk para corrigir o erro SMART 301 no disco rígido. Siga as instruções passo a passo.
Passo 1: Entre no prompt de comando
- Conecte o disco de instalação do Windows ao seu computador.
- Inicialize o seu computador a partir do disco.
- Prossiga com base nas instruções e clique em Reparar o computador.
- Clique em Prompt de Comando para continuar.
Passo 2: Digite o comando
Digite o comando chkdsk /f/r c: e pressione Enter para continuar.
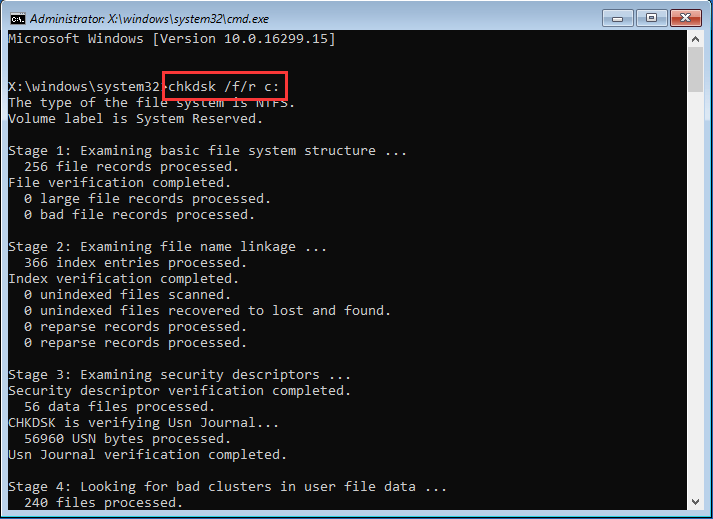
Quando o processo de verificação for concluído, você pode sair da janela de comando e reinicializar o computador para verificar se o erro SMART do disco rígido foi resolvido.
3ª Solução. Verifique o Disco Rígido
Se o seu computador ainda conseguir inicializar após o erro de disco rígido SMART, você pode tentar verificar se há um problema físico causando o erro 301.
Na parte seguinte, mostraremos como verificar se há erros no disco rígido passo a passo.
Passo 1: Acesse o Explorador de Arquivos
Clique em Iniciar no seu computador e escolha Computador ou Este PC para continuar.
Passo 2: Comece a verificar se há erros no disco rígido
- Selecione o disco rígido que apresenta o erro SMART e clique com o botão direito nele.
- Escolha Propriedades para continuar.
- Vá para a aba Ferramentas e clique em Verificar para continuar.
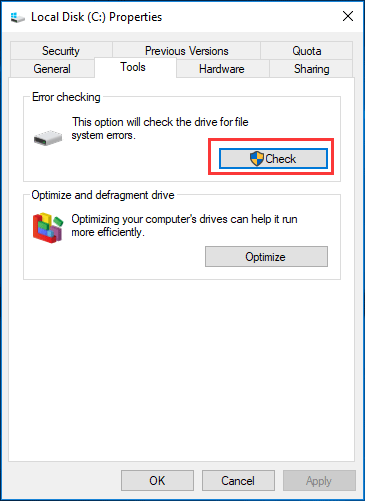
Passo 3: Verifique o disco rígido
- Caso sejam encontrados erros no disco rígido, você será solicitado a verificar o disco.
- Se nenhum erro for encontrado, você verá uma mensagem conforme a imagem abaixo. Se você ainda quiser verificar o disco rígido, clique em Verificar unidade para continuar.
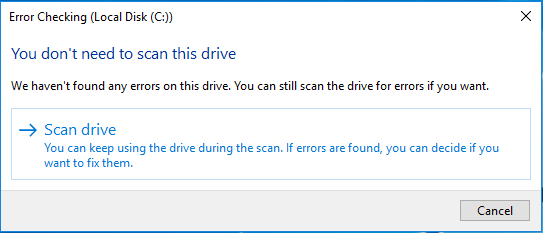
Passo 4: Aguarde o processo de verificação do disco rígido
- Depois de um tempo, o processo de verificação do disco rígido será concluído.
- Se forem encontrados erros no disco rígido, o Windows pedirá que você reinicie o computador para corrigir esses erros.
- Se nenhum erro for encontrado, você pode fechar a janela de verificação.
Por fim, reinicie o computador para verificar se o problema foi resolvido. Se você se deparou com o erro SMART do disco rígido, esta solução pode ser útil.
Em suma, você pode testar essas três soluções para desativar a mensagem de erro SMART 301 do disco rígido. Além disso, ao encontrar o erro SMART 301 do disco rígido, faça backup dos arquivos primeiro para evitar perdas de dados.
MiniTool ShadowMaker TrialClique para baixar100%Limpo e seguro
Conclusão
Por fim, apresentamos três maneiras de corrigir o erro SMART do disco rígido e duas maneiras de fazer backup de arquivos ao encontrar esse problema. Se você estiver em busca de soluções para o erro de disco rígido SMART 301 em notebooks HP, teste esses métodos.
Caso você conheça alguma solução melhor para desativar a mensagem de erro do disco rígido SMART 301, pode compartilhar na seção de comentários.
Além disso, se você encontrar algum problema ao usar o MiniTool ShadowMaker, não hesite em nos contatar pelo e-mail [email protected] e nós responderemos o mais breve possível.
Perguntas Frequentes Sobre Erros SMART no Disco Rígido
- Execute o teste no menu do BIOS.
- Execute o comando Chkdsk.
- Verifique o disco rígido.
- Falha na verificação SMART do disco rígido.
- Danos físicos ao disco rígido.
- Desligamento inesperado.
- Chip controlador IDE/SATA danificado na placa-mãe.
- BIOS desatualizado ou mal configurado.
- Ataque de vírus.