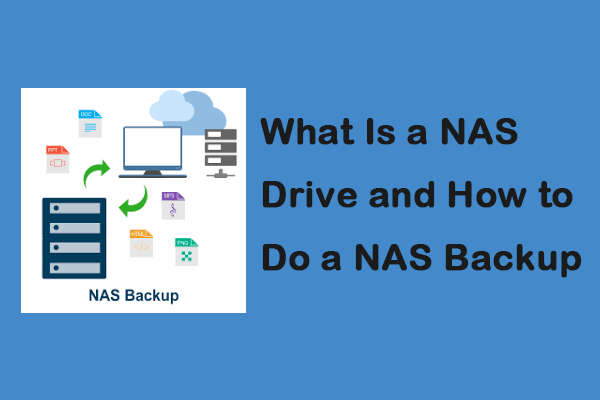Ao escolher um dispositivo NAS, por exemplo QNAP ou Synology, você pode ter várias dúvidas. Com isso em mente, trazemos até você um guia comparativo sobre QNAP x Synology para ajudá-lo a tomar a decisão certa. Além disso, recomendamos usar um Software MiniTool para proteger melhor seus dados.
NAS (Network Attached Storage ou Armazenamento Conectado à Rede) é um dispositivo de armazenamento de dados e arquivos conectado a uma rede TCP/IP, geralmente Ethernet, que permite transferir e compartilhar dados a partir de um disco centralizado. Para saber mais informações sobre NAS, você pode consultar esta postagem: O Que é NAS e Como Escolher o Drive Certo Para NAS.
Os dispositivos NAS geralmente são usados como servidores de backup domésticos. Com um NAS, todos os computadores de uma rede podem ter backup em um servidor NAS, ao invés de usar um dispositivo de backup externo por USB para cada computador em sua casa ou escritório.
Existem várias marcas de servidores NAS no mercado, como QNAP e Synology. Ambas são bastante conhecidas, mas talvez você não saiba qual é a melhor ou qual escolher. Agora, este post vai ajudá-lo a encontrar a resposta. Para começar, forneceremos informações básicas sobre QNAP e Synology.
O que é QNAP
O NAS QNAP é um dispositivo composto por um ou mais discos rígidos continuamente conectados à Internet. O QNAP pode ser sua “central” de backup ou unidade de armazenamento para armazenar todos os arquivos e mídia importantes, como fotos, vídeos e música. Você pode colocá-lo em casa e sua família pode usá-lo a qualquer hora, em qualquer lugar.

O que é Synology
O NAS Synology é criado pela Synology Inc. Ele centraliza o armazenamento e backup de dados, simplifica o compartilhamento de arquivos, otimiza o gerenciamento de vídeo e traz mais segurança à implantação de rede para facilitar o gerenciamento de dados. Também pode ser usado em sua casa para uso diário.

Em seguida, apresentaremos as diferenças entre Synology e QNAP.
QNAP x Synology
QNAP x Synology: sistema operacional
Primeiro, vamos ver as diferenças entre Synology e QNAP quanto ao sistema operacional. Tanto QNAP quanto Synology têm suas próprias interfaces de usuário de desktop organizadas em um sistema operacional proprietário. Claro, você ainda pode acessar o dispositivo NAS da maneira tradicional (como uma unidade de rede) e via endereço IP do Windows, MAC ou Linux.
O principal sistema operacional do QNAP é o QNAP Turbo Station (QTS), enquanto o sistema operacional principal dos dispositivos Synology é o Diskstation Manager (DSM).
A QNAP passou vários anos trabalhando no Q NAP Turbo Station (QTS) para completar seu sistema operacional. Com as informações técnicas fornecidas, você pode configurar e ajustar o QNAP. O software QNAP fornece mais aplicativos de terceiros, o que significa que você pode instalar aplicativos NAS, como Kodi, Netflix, etc. de modo formal e informal.
Ao longo dos anos, o DSM evoluiu de uma plataforma de acesso de arquivos muito básica para um sistema operacional poderoso que permite realizar quase tudo que um sistema operacional Windows ou Mac pode fazer.
Synology x QNAP: qual é o melhor no quesito sistema operacional? Se você construiu seu próprio PC e deseja fazer muitas modificações ou precisa de um NAS capaz de transcodificar os requisitos Plex em vários dispositivos, o NAS QNAP pode ser melhor para você. Se você não se preocupa muito com tecnologia, o Synology é uma boa escolha.
QNAP x Synology: Compatibilidade de HDD e SSD
A seguir, apresentaremos as diferenças entre QNAP e Synology quanto à compatibilidade de HDD e SSD. Todos os dispositivos de servidor NAS modernos requerem unidades de disco rígido conectadas a SATA (HDD) e unidades de estado sólido (SSD) para instalação. Ambos QNAP e Synology são compatíveis com HDD e SSD. Você pode usar apenas 1 unidade para configurar e executar o NAS QNAP ou Synology e adicionar uma segunda unidade posteriormente.
Assim, no aspecto de compatibilidade de HDD e SSD, eles ficam empatados.
QNAP x Synology: Opções de Configuração de SHR e RAID
O terceiro aspecto das distinções entre QNAP e Synology são as opções de configuração SHR e RAID. A tecnologia RAID pode evitar perdas de dados devido a falhas de hardware no HD ou SSD instalado. O sistema SHR permite que você introduza novos drives de tamanhos diferentes sem causar instabilidade e outros problemas.
Artigo relacionado: Tipos de Hardware RAID Comumente Usados Que Você Deve Conhecer
O Synology oferece suporte não apenas aos sistemas RAID tradicionais, mas também aos sistemas SHR. Do ponto de vista da configuração RAID, as unidades NAS Synology são superiores. As unidades QNAP só suportam os sistemas RAID tradicionais, que precisam ser os mesmos. Se outras unidades forem introduzidas, o sistema RAID tradicional as tratará como o modelo de unidade com a capacidade mais baixa.
Nesse quesito, a vencedora é o Synology.
QNAP x Synology: Sistema de Arquivos NAS
A maioria das unidades QNAP e Synology usa EXT 4 como sistema de arquivos. No entanto, uma unidade NAS Synology superior pode usar BTRFS como sistema de arquivos padrão. Além de ter todas as funções do EXT 4, ele também suporta a verificação da integridade dos dados em segundo plano para acelerar o estabelecimento e a reconstrução do RAID.
Até agora, o QNAP não adotou o BTRFS como sistema de arquivos em nenhum de seus modelos, mas oferece o ZFS em seu equipamento avançado de montagem em rack empresarial.
Uma vez que o Synology usa tanto EXT 4 quanto BTRFS como sistema de arquivos, o Synology é melhor que o QNAP neste aspecto.
QNAP x Synology: Permissões de Acesso a Arquivos
Agora, vamos ver a comparação entre QNAP e Synology para permissões de acesso aos arquivos. O Synology possui maior compatibilidade ao abrir arquivos comuns tradicionais, como DOCX, PDF, AVI, MP3, etc. No entanto, o QNAP é mais adequada para abrir outros tipos de arquivos bastante utilizados, como MKV, GIF e RAR.
O QNAP tem mais aplicativos de terceiros disponíveis e os integra em seu gerenciador de arquivos e aplicativos. Isso significa que você pode abrir esses arquivos diretamente no NAS em vez de baixá-los primeiro localmente.
Concluindo, para decidir qual é o melhor neste aspecto, isso vai depender com que frequência você pretende abrir cada tipo de arquivo. Para abrir arquivos mais tradicionais, o Synology é melhor. Para abrir arquivos um pouco menos comuns, o QNAP é mais adequado para você.
QNAP x Synology: Servidores de Mídia DLNA
É preciso usar um equipamento certificado pela DLNA para assistir a arquivos multimídia na Internet. Você pode reproduzir e assistir mídia no NAS Synology, mas apenas em dispositivos com recursos de acesso à Internet ou rede. Portanto, se você tiver mais configurações sem fio, considere usar o NAS Synology.
O NAS QNAP suporta saída HDMI, controle remoto e entrada/saída de áudio. Se precisar de um deles ou de todas as três funções juntas, você pode escolher o NAS QNAP.
Nesta parte, o vencedor é o Synology.
QNAP x Synology: Acesso USB
A porta USB geralmente não é projetada para conectar o NAS ao host do sistema PC/Mac. A porta USB no NAS Synology é usada para conectar outros dispositivos de armazenamento, como HDs externos, chaves USB, etc.
Você pode visitar a página de compatibilidade do site Synology e conferir as especificações do NAS Synology de sua escolha para ver quais opções estão disponíveis. A maioria do NAS QNAP também usa esse método em termos de arquitetura de comunicação e USB. Alguns dispositivos QNAP têm permissão para acessar o conteúdo NAS diretamente por USB.
Para acesso USB, embora tenham funções semelhantes, o QNAP é melhor do que o Synology, pois permite que alguns dispositivos acessem o conteúdo NAS diretamente por USB.
Qual Você Deve Escolher
Agora, você pode estar se perguntando se deve comprar um QNAP ou Synology.
Embora o QNAP geralmente seja mais caro do que o Synology, o QNAP tem mais modelos em termos de desempenho de CPU e várias baias. Além disso, o QNAP é fornecido com acesso imediato a um grande número de softwares, incluindo versões mais recentes dos binários principais.
O Synology tem mais plasticidade que o QNAP e seu suporte é melhor. Isso é muito importante se você quer comprá-lo para uso comercial. Além disso, o controle de qualidade do software do Synology é muito melhor e costuma estar sempre à frente do QNAP em termos de novos recursos/funções.
Se você é um especialista técnico e deseja modificar o sistema NAS, use o NAS QNAP. Se você quer que seu NAS se concentre na acessibilidade do usuário, você pode escolher os dispositivos Synology. Em síntese, a escolha do QNAP ou Synology deve se basear completamente em suas demandas.
Faça Backup Dos Seus Dados em um NAS
Qualquer que seja sua escolha, Synology ou QNAP, você provavelmente planeja fazer backups de arquivos nesse dispositivo. Para fazer backup em seu NAS, o software de backup gratuito MiniTool ShadowMaker é uma ótima escolha. É um programa de backup profissional que pode ser usado para fazer backup do sistema operacional, discos, partições, arquivos e pastas. Além disso, é de fácil utilização para proteger seu computador e seus dados.
O MiniTool ShadowMaker suporta quase todos os dispositivos de armazenamento que podem ser reconhecidos pelo Windows, como HDD, SSD, discos externos USB, RAID de hardware, armazenamento conectado à rede (NAS), servidores de arquivos, entre outros.
Ele também possui uma ferramenta de clonagem que pode ajudá-lo a clonar o sistema operacional do HDD para o SSD sem perder dados. Portanto, além de criar uma imagem do sistema, você também pode escolher clonar o disco do sistema operacional em outro HD para proteger seu PC.
Este software de backup oferece uma edição de teste gratuita por 30 dias para todos os recursos de backup. Agora, você pode baixar e experimentar o MiniTool ShadowMaker para fazer backup do seu PC.
MiniTool ShadowMaker TrialClique para baixar100%Limpo e seguro
Vejamos como fazer backup de arquivos para um NAS com o MiniTool ShadowMaker:
Passo 1: Inicie o MiniTool ShadowMaker e clique em Continuar Teste.
Passo 2: Vá para a página Backup após entrar na interface principal. Em seguida, clique no módulo Origem para escolher a origem do backup. Selecione Pastas e Arquivos e escolha os arquivos dos quais deseja fazer backup.
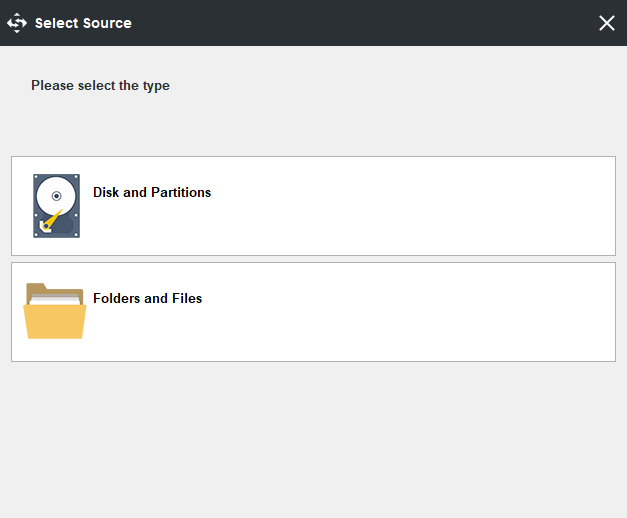
Passo 3: Clique no módulo Destino para continuar. O MiniTool ShadowMaker fornece quatro caminhos, e você pode escolher seu dispositivo NAS como destino. Clique na aba Compartilhado, clique no botão Adicionar novo e digite o caminho, nome de usuário e senha para conectar seu dispositivo NAS.
Passo 4: Após selecionar a origem e o destino do backup, você pode clicar em Fazer Backup Agora para executar o backup do sistema imediatamente. Se preferir, clique em Fazer Backup Mais Tarde para adiar o processo.
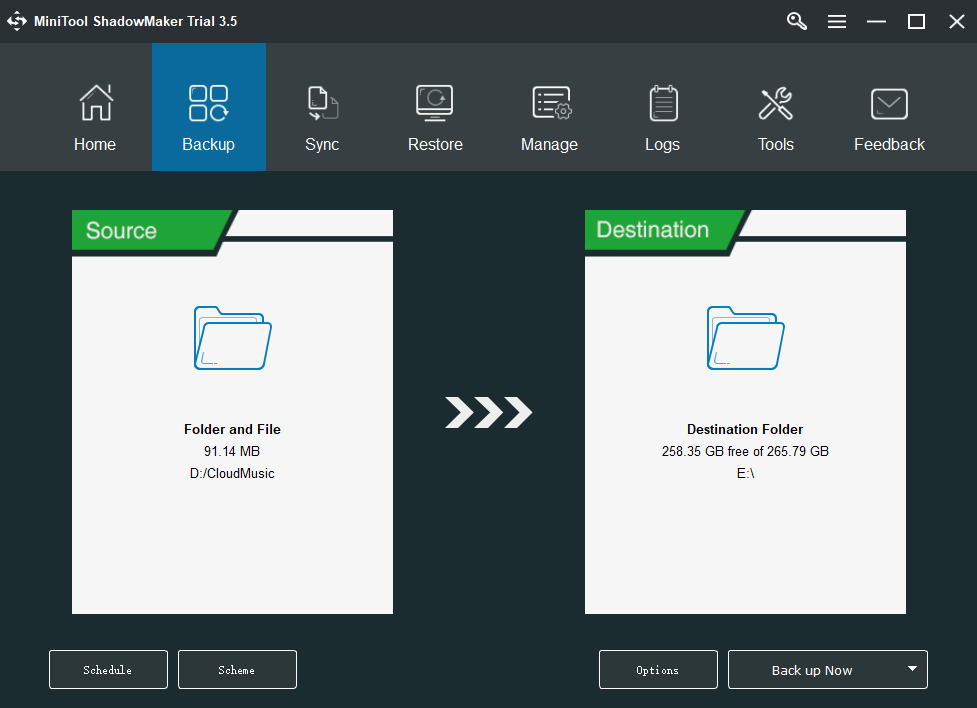
Depois que todas as etapas forem concluídas, você terá feito o backup de seus arquivos no dispositivo NAS com êxito.
Conclusão
Neste post, mostramos algumas informações sobre QNAP e Sinology para guiar sua escolha na hora de comprar um NAS. Além disso, explicamos como o MiniTool ShadowMaker pode fazer backup de seus dados importantes para manter seu PC seguro.
Se você tiver outras ideias ou perguntas ao usar nosso software, não hesite em deixar um comentário abaixo ou entrar em contato com nossa equipe de suporte por e-mail através de [email protected]. Nós responderemos o mais breve possível.