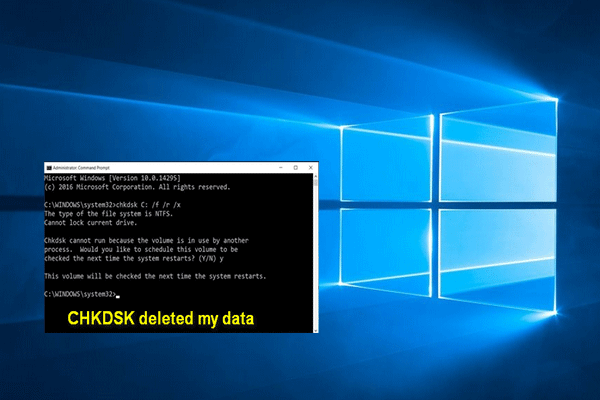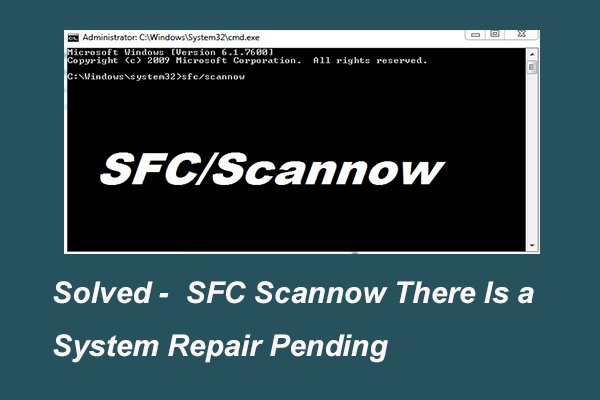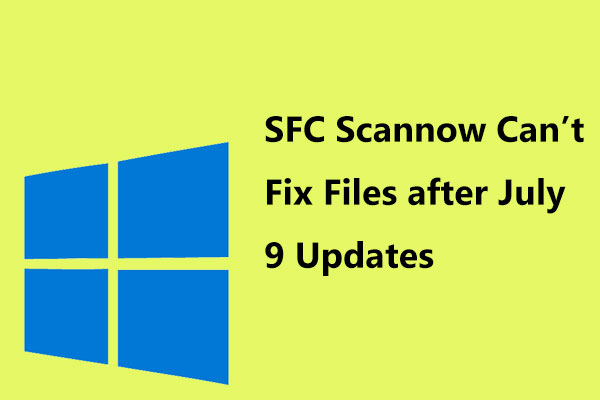O Reparo de Inicialização tem por função ajudar a resolver problemas quando o computador não inicia corretamente. Por vezes, ao utilizar esse recurso, o erro "O Reparo de Inicialização não pode reparar este computador automaticamente" pode ocorrer. Diante dessa situação, você pode consultar esta postagem criada pelas Soluções MiniTool. Aqui, mostraremos vários métodos para solucionar este problema, e esperamos que eles sejam úteis para você.
“O Reparo de Inicialização Não Pode Reparar Este Computador Automaticamente”
Se o Windows não puder ajudá-lo a consertar um computador mal configurado e não conseguir iniciar o computador no estado normal, você verá a mensagem de erro “O Reparo de Inicialização não pode reparar este computador automaticamente” no Windows 7, ou “O Reparo Automático não pode reparar seu computador” no Windows 10/8/8.1.
Se você clicar em Exibir detalhes do problema, verá um pequeno relatório, mas nenhuma solução será sugerida. Apenas as variáveis específicas do computador serão exibidas:
Nome do evento do problema: StartupRepairOffline
Assinatura do problema 01: 6.1.7600.16385
Assinatura do problema 02: 6.1.7600.16385
Assinatura do problema 03: desconhecido
Assinatura do problema 04: 21200442
Assinatura do problema 05: AutoFailover
Assinatura do Problema 06: 65
Assinatura do problema 07: CorruptFile
Versão do sistema operacional: 6.1.7600.2.0.0.256.1
ID local: 1033
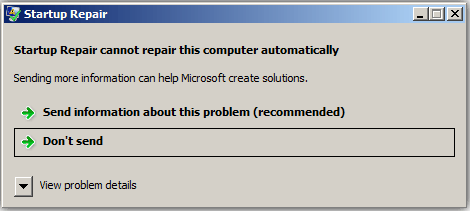
A depender do sistema operacional utilizado, a assinatura do problema pode exibir variáveis diferentes das listadas acima.
Então, por que o Reparo de Inicialização não funciona corretamente? Há vários motivos para esse erro: pode haver um dispositivo problemático conectado ao seu computador, o sistema de arquivos do seu disco do sistema está danificado, o MBR do disco rígido está corrompido, etc.
Felizmente, é possível solucionar esse problema.
Soluções Para o Erro “O Reparo de Inicialização Não Pode Reparar Este Computador Automaticamente”
A parte a seguir mostrará passo a passo como corrigir o erro “O Reparo de inicialização não pode reparar este computador automaticamente”. Se você precisar de ajuda nessa situação, continue lendo.
1º Método: Remova Dispositivos Periféricos
Às vezes, o Reparo de Inicialização falha devido a um dispositivo conectado. De acordo com a Microsoft, você pode tentar remover os dispositivos conectados ao PC e reiniciar o computador para corrigir esse problema.
Se esse método não funcionar, basta testar os outros métodos mostrados abaixo.
2º Método: Execute o Bootrec.exe
O Bootrec, também conhecido como utilitário bootrec.exe, é uma ferramenta fornecida pela Microsoft no Ambiente de Recuperação do Windows. O bootrec.exe pode ajudá-lo a reparar erros de MBR, BCD, setor de inicialização e boot.ini.
Se um MBR ou BCD corrompido estiver causando o problema, você pode tentar corrigir o registro MBR ou BCD com a ajuda do bootrec. Basta seguir as instruções fornecidas abaixo para executar o bootrec.exe.
Passo 1: Reinicie o computador e pressione/segure a tecla F8 até que a janela Opções de Inicialização Avançadas seja exibida.
Passo 2: Selecione Reparar Seu Computador entre as opções de inicialização disponíveis.
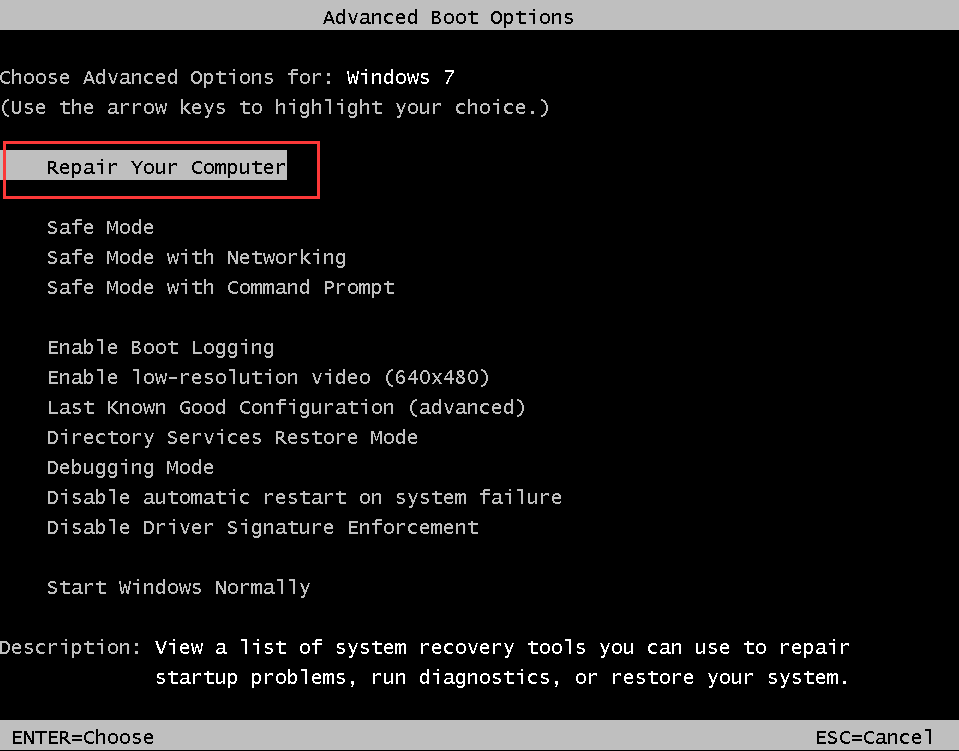
Passo 3: Uma nova janela será exibida. Selecione Prompt de Comando para continuar.
Passo 4: Digite os seguintes comandos em ordem e pressione Enter após cada um para executá-los
bootrec /fixmbr
bootrec /fixboot
Passo 5: Depois que a operação for concluída com êxito, reinicie o sistema.
Agora, você pode verificar se o erro “O Reparo de Inicialização não pode reparar este computador automaticamente” foi resolvido na inicialização.
3º Método: Execute o CHKDSK
Setores defeituosos e erros no sistema de arquivos também podem causar problemas de funcionamento no Reparo de Inicialização. Assim, você pode tentar executar o CHKDSK para corrigir esses erros.
CHKDSK é uma ferramenta de sistema do Windows que verifica a integridade de um volume e corrige erros lógicos do sistema. Ela também pode identificar setores defeituosos que existem no disco rígido e marcá-los para que o computador use a unidade sem os erros.
Como executar o CHKDSK no Windows? Veja os passos a seguir.
Passo 1: Abra o Prompt de Comando seguindo as instruções mencionadas acima.
Passo 2: digite o comando chkdsk C: /f /r na janela do prompt de comando e pressione Enter para executá-lo.
Passo 3: Reinicie o sistema. O CHKDSK examinará seu HD em busca de quaisquer problemas e os corrigirá de acordo.
Depois disso, o erro “O Reparo de Inicialização não pode reparar este computador automaticamente” deve ser resolvido.
4º Método: Execute a Ferramenta SFC do Windows no Modo de Segurança
O SFC (Verificador de Arquivos do Sistema) é uma ferramenta integrada fornecida pelo Windows. Ela pode ajudar a verificar e reparar arquivos do sistema corrompidos ou ausentes. Além disso, você não precisa do CD de instalação do Windows para usar o SFC – basta iniciar o computador no Modo de Segurança com o Prompt de Comando. Veja como fazer isso.
Passo 1: Reinicie o computador e pressione/segure a tecla F8 até que a janela Opções de Inicialização Avançadas seja exibida.
Passo 2: Escolha o Modo de Segurança Com Prompt de Comando entre as opções de inicialização avançadas disponíveis.
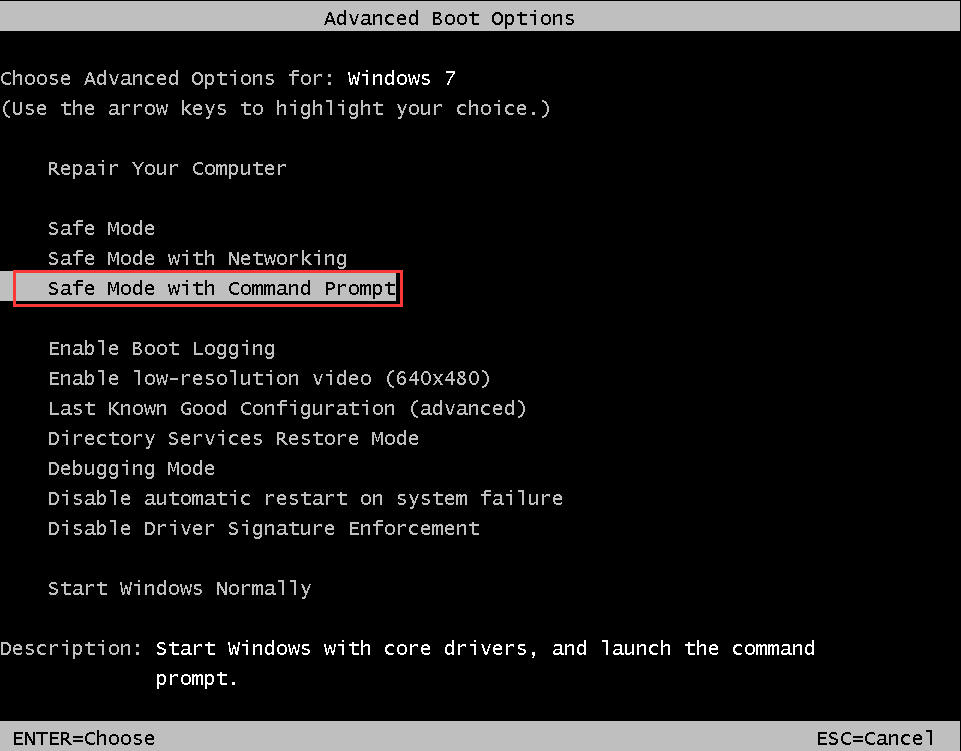
Passo 3: Na janela do Prompt de Comando, digite o comando sfc /scannow e pressione Enter para executá-lo.
Passo 4: Após executar o comando com sucesso, reinicie o computador.
Depois disso, o erro “O Reparo de Inicialização não pode reparar este computador automaticamente” deverá ser resolvido.
5º Método: Execute uma Inicialização Limpa no PC
Se as soluções mencionadas acima não funcionarem, você pode entrar no Modo de Segurança e tentar fazer uma inicialização limpa em seu computador. Desta forma, você pode abrir seu PC com um conjunto mínimo de drivers e programas, habilitando apenas os serviços essenciais e desabilitando todos os outros.
Aqui estão as etapas para fazer uma inicialização limpa em seu computador.
Passo 1: Pressione as teclas Win + R ao mesmo tempo para abrir a caixa de diálogo Executar. Em seguida, digite msconfig na caixa de diálogo e pressione Enter para abrir a Configuração do Sistema.
Passo 2: Quando a nova janela for exibida, alterne para a aba Inicialização. Navegue até as Opções de Inicialização, marque a Inicialização Segura e defina a opção como Mínima. Depois disso, clique em Aplicar para salvar as alterações.
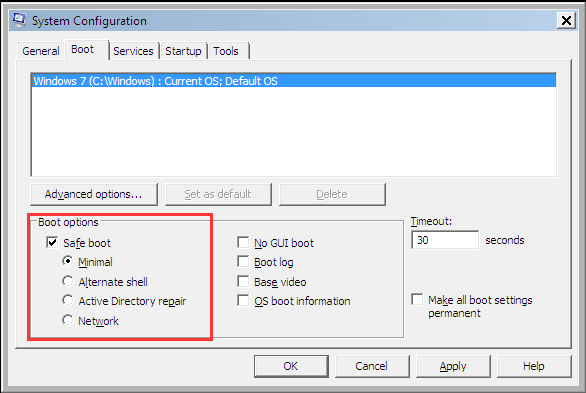
Passo 3: Acesse a aba Serviços. Para ocultar todos os serviços relacionados à Microsoft, marque Ocultar todos os serviços da Microsoft no canto inferior esquerdo. Para desativar todos os outros serviços, clique no botão Desativar todos. Clique em Aplicar para salvar as alterações.
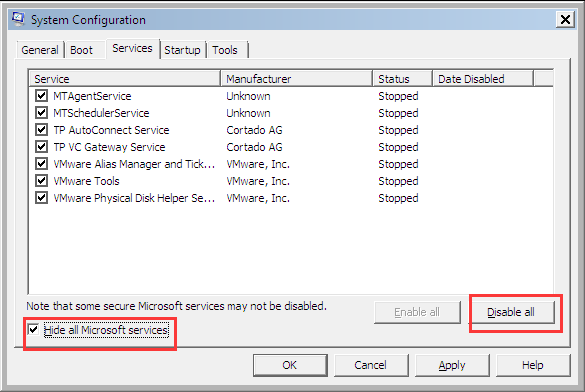
Passo 4: Acesse a aba Inicialização. Selecione todos os serviços presentes e clique no botão Desativar todos no canto inferior direito da janela. Clique em Aplicar para salvar as alterações.
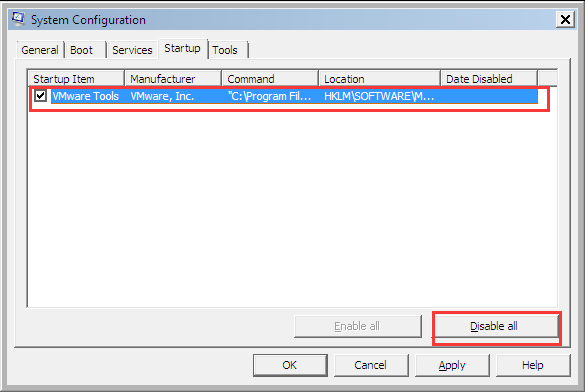
Passo 5: Após salvar todas as alterações, tente inicializar o computador no modo normal.
Depois disso, o erro “O Reparo de Inicialização não pode reparar este computador automaticamente” deverá ser resolvido.
6º Método: Execute uma Restauração do Sistema
Se você criou um ponto de restauração do sistema Windows antes desse problema começar a ocorrer no seu computador, você tem a chance de reverter o PC ao seu estado normal original executando uma restauração do sistema. Veja como fazer isso.
Passo 1: Clique aqui para baixar e criar o disco de instalação do Windows 7.
Passo 2: Insira o disco no seu computador e inicialize a partir dele.
Passo 3: Selecione o idioma, fuso horário e configuração de teclado adequados.
Passo 4: Escolha a opção Reparar seu computador.
Passo 5: Agora, todas as opções de recuperação do sistema disponíveis no Windows 7 serão listadas. Selecione a Restauração do Sistema, siga as instruções do Assistente de Restauração do Sistema mostradas na tela e escolha um ponto de restauração apropriado.
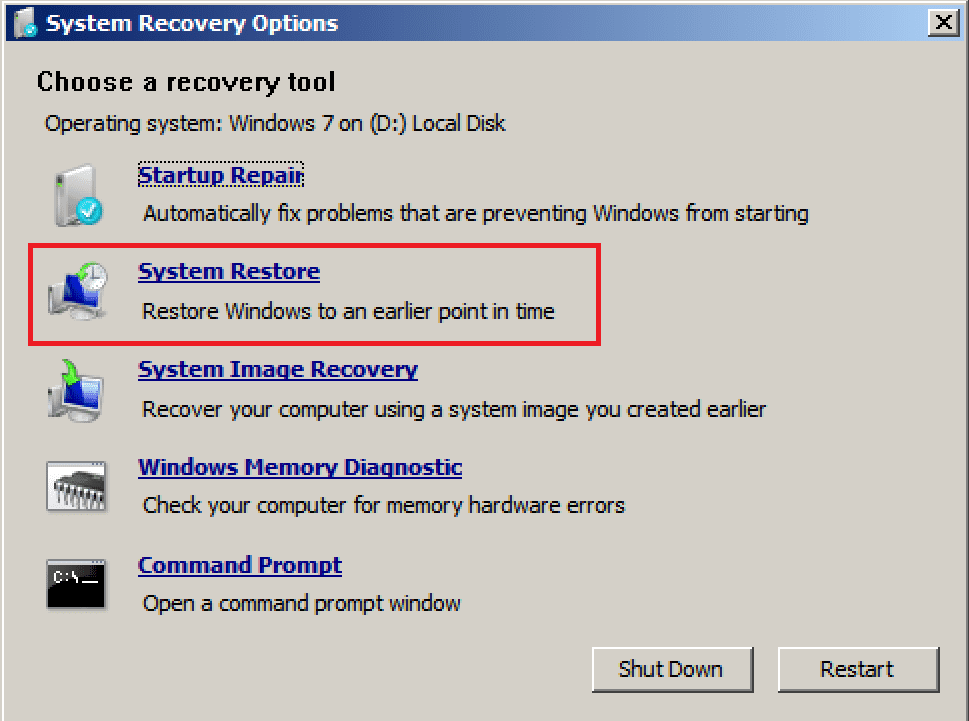
Passo 6: Clique em Concluir para restaurar o sistema.
Após a conclusão da operação, você poderá usar o computador normalmente e o erro “O Reparo de Inicialização não pode reparar este computador automaticamente” não deverá aparecer novamente.
Recomendação: Crie uma Imagem do Sistema Para Proteger Seu PC
Após tentar os métodos mencionados acima, você deve conseguir consertar o erro “O Reparo de Inicialização não pode reparar este computador automaticamente” em seu computador.
No entanto, alguns problemas do sistema ainda podem ocorrer futuramente no seu computador, o que pode deixá-lo frustrado. A recuperação da imagem do sistema pode ser uma ótima solução, desde que uma imagem do sistema seja criada com antecedência.
Com a imagem do sistema, você pode restaurar seu PC ao estado normal anterior depois que o problema ocorrer em seu computador. Mas como criar uma imagem do sistema? Para executar essa tarefa, um software de backup profissional como o MiniTool ShadowMaker é a sua melhor opção.
Este programa é compatível com Windows 7/8/10. Com seus vários recursos poderosos, você pode fazer backup do sistema operacional, arquivos e pastas, discos, partições, etc.
Para criar uma imagem do sistema, basta obter o MiniTool ShadowMaker Trial clicando no botão abaixo para experimentar o programa ou comprar sua Pro Edition para usá-lo permanentemente.
MiniTool ShadowMaker TrialClique para baixar100%Limpo e seguro
Siga as instruções a seguir para fazer backup do seu sistema com o MiniTool ShadowMaker.
Passo 1: Selecione o Modo de Backup
1. Instale o MiniTool ShadowMaker e execute o programa.
2. Clique em Continuar Teste para continuar usando a edição de teste.
3. Para gerenciar seu computador local, clique no botão Conectar em Este Computador.
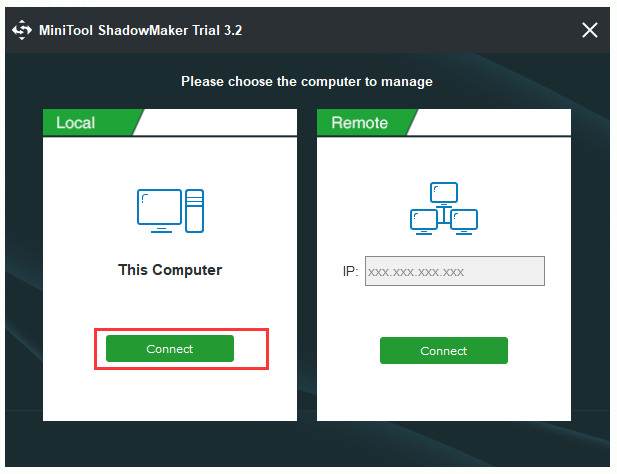
Passo 2: Escolha a Origem do Backup
O MiniTool ShadowMaker é projetado para fazer backup do sistema operacional por padrão. Como a partição reservada do sistema e a unidade C já estão selecionadas, basta escolher um caminho de destino para salvar a imagem do sistema.
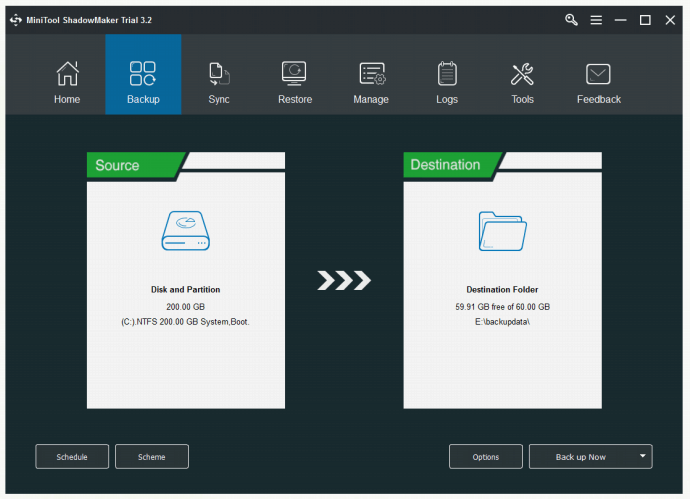
Passo 3: Escolha um Caminho de Destino
1.Clique na aba Destino na página Backup.
2. Escolha um caminho adequado para salvar o backup e clique em OK para continuar.
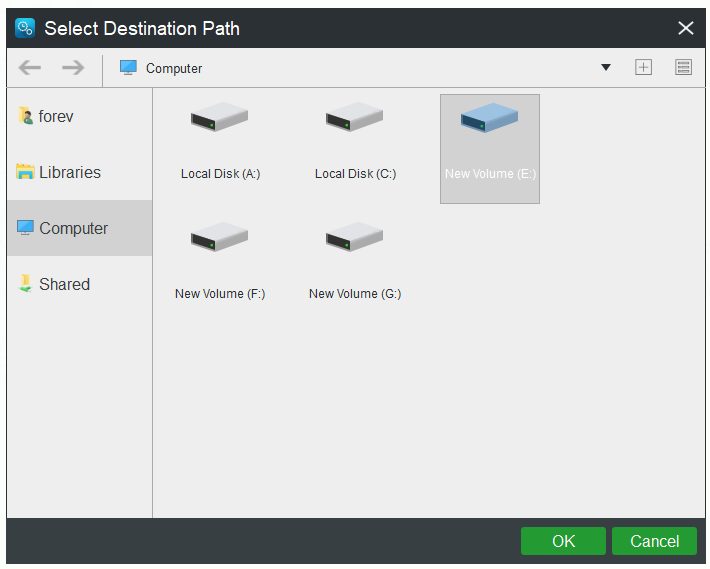
Passo 4: Comece a Executar a Operação de Backup
1. Você pode escolher clicar em Fazer Backup Agora para criar uma imagem de backup imediatamente ou clicar em Fazer Backup Mais Tarde para adiar este processo.
2. Basta clicar em Sim para confirmar sua operação quando a janela de confirmação for exibida.
Após concluir todos os passos acima, você terá criado sua imagem do sistema com sucesso.
Além da possível ocorrência de problemas do sistema em seu computador, também existe a possibilidade de você perder dados ao executar algumas correções de solução de problemas ou devido a outros erros. Para proteger seus dados, você também pode usar o MiniTool ShadowMaker para fazer backup deles com antecedência.
MiniTool ShadowMaker TrialClique para baixar100%Limpo e seguro
Conclusão
“O Reparo de Inicialização não pode reparar este computador automaticamente” é um problema relativamente complexo relacionado ao Windows. Após a leitura deste post, você deve ter resolvido esse erro e pode usar o computador normalmente. Além disso, também introduzimos um ótimo programa de backup – o MiniTool ShadowMaker. Para proteger seu computador e seus dados, é sempre necessário criar backups.
Se você encontrar qualquer problema ao usar o MiniTool ShadowMaker, não hesite em nos contatar através do e-mail [email protected].
![[SOLUÇÃO] O Que Fazer Quando o Reparo Automático do Windows Não Funciona](https://mt-test.minitool.com/images/uploads/2021/10/windows-reparo-automatico-nao-funciona-thumbnail.jpg)
![[SOLUÇÃO] Como corrigir o Loop de Reparo Automático do Windows 10](https://mt-test.minitool.com/images/uploads/2020/04/preparando-reparo-automatico-thumbnail.png)
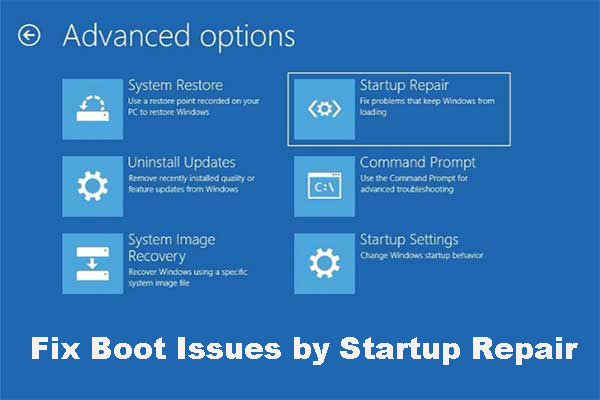
![[RESOLVIDO] CHKDSK Não Está Disponível para Unidades RAW? Veja Como Consertar Facilmente](https://mt-test.minitool.com/images/uploads/2020/03/chkdsk-nao-esta-disponivel-para-unidades-raw-thumbnail.jpg)