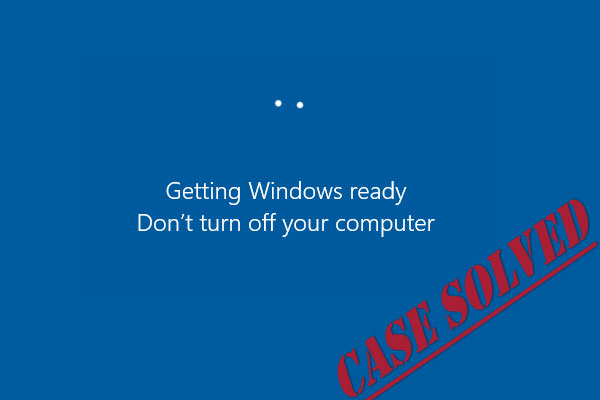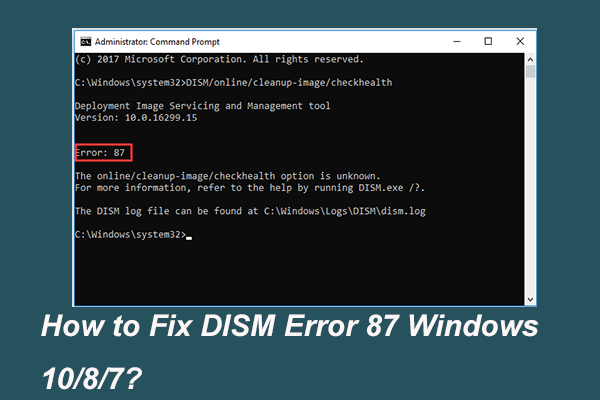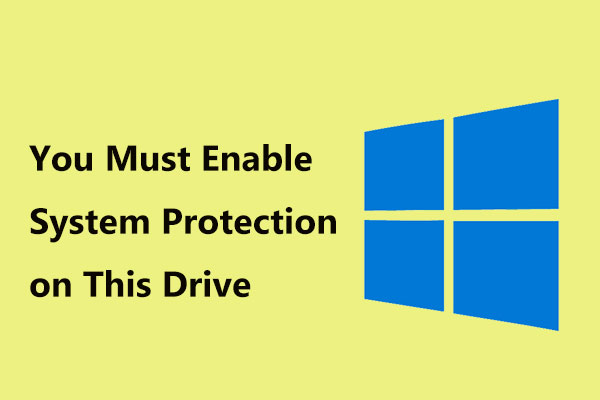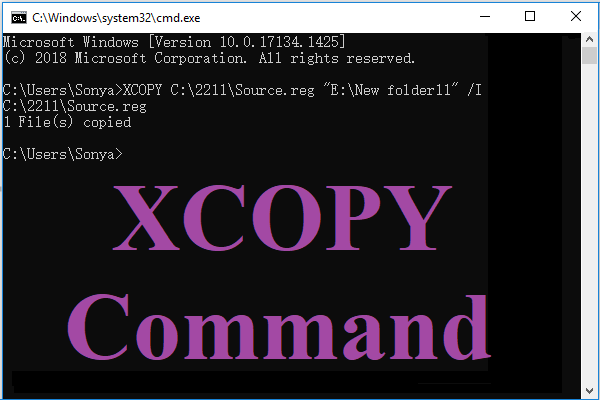Está com problemas para resolver o erro de tela azul storport.sys? Se este é o seu caso, esse post elaborado pela equipe das Soluções MiniTool traz tudo o que você precisa saber. Aqui, mostraremos várias resoluções eficazes para corrigir esse erro irritante e introduzimos um programa de backup útil para proteger seu sistema.
Sobre o Storport.sys
Alguns erros de tela azul podem estar diretamente ligados a arquivos como o storport.sys, que será analisado neste post. O que é storport.sys?
Storport.sys é um arquivo do sistema relacionado à armazenagem de dados na unidade de armazenamento do computador. Ele é criado pelo Microsoft Storage Port Driver. Há diversas razões que podem causar um erro de tela azul do storport.sys. Alguns motivos principais incluem problemas de hardware, problemas de firmware incompatíveis, drivers corrompidos, etc.
O Microsoft Windows fornece o arquivo storport.sys. Como um driver de porta de armazenamento, ele é bastante adequado para o uso de barramentos de alto desempenho, como barramentos de canal de fibra e adaptadores RAID. De acordo com a Microsoft, existem algumas vantagens em usar o storport.sys em vez do driver SCSI Port.
No entanto, este recurso pode apresentar problemas, e você pode encontrar o erro de tela azul storport.sys. Se você está com dificuldades para resolvê-lo, não se preocupe. A parte a seguir mostrará algumas possíveis resoluções.
Dica: Confira este post para corrigir rapidamente o erro de tela azul durante o upgrade do Windows 10.
Soluções Para o Erro do Storport.sys no Windows 10
Se o seu PC não consegue inicializar na área de trabalho, é necessário entrar primeiro no Modo de Segurança para tentar corrigir o erro de tela azul do storport.sys. Se o seu PC inicializar com sucesso, basta seguir os métodos abaixo diretamente.
1ª Solução: Tente Reinstalar os Drivers do Dispositivo
Se você estiver usando drivers de dispositivo desatualizados ou incorretos, o erro de tela azul storport.sys poderá ocorrer. Assim, você pode tentar reinstalar os drivers do dispositivo para corrigir esse problema.
Passo 1: Clique com o botão direito do mouse no menu Iniciar e clique em Gerenciador de Dispositivos para abri-lo.
Passo 2: Encontre seus drivers de dispositivo e clique com o botão direito do mouse neles para abrir suas janelas de Propriedades.
Dica: Os principais drivers que podem levar ao erro de tela azul storport.sys estão listados na seção controladores IDE ATA/ATAPI e na seção Controladores de armazenamento.
Passo 3: Vá para a aba Driver e clique no botão Desinstalar Dispositivo.
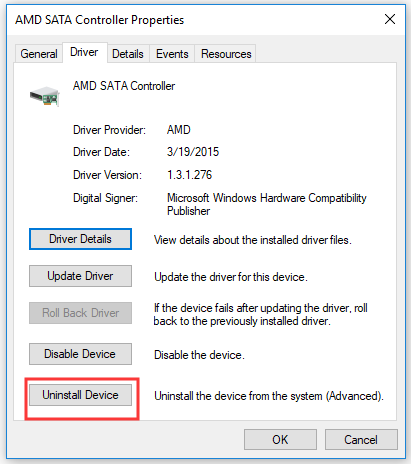
Passo 4: Clique em Desinstalar na janela pop-up.
Passo 5: Reinicie o computador para reinstalar os drivers do dispositivo automaticamente. Você também pode baixar os drivers relevantes do seu PC diretamente do site do fabricante.
Agora você pode verificar se o erro de tela azul do storport.sys foi resolvido.
2ª Solução: Tente Recriar o Arquivo Storport.sys
Você também pode tentar recriar o arquivo Storport.sys para corrigir esse erro de tela azul.
Toda vez que você inicializa seu PC com Windows 10, ele busca todos os drivers do sistema em seus locais. No entanto, se não encontrar esses drivers de sistema, o Windows os criará. É por isso que, se você remover o arquivo de driver corrompido, obterá um arquivo corrigido que foi recriado para você.
Consulte as etapas abaixo para recriar o arquivo Storport.sys.
Passo 1: Abra o Explorador de Arquivos.
Passo 2: Localize este caminho: Disco local (C:)\Windows\System32\drivers.
Passo 3: Encontre o storport.sys e altere seu nome para storport.old.
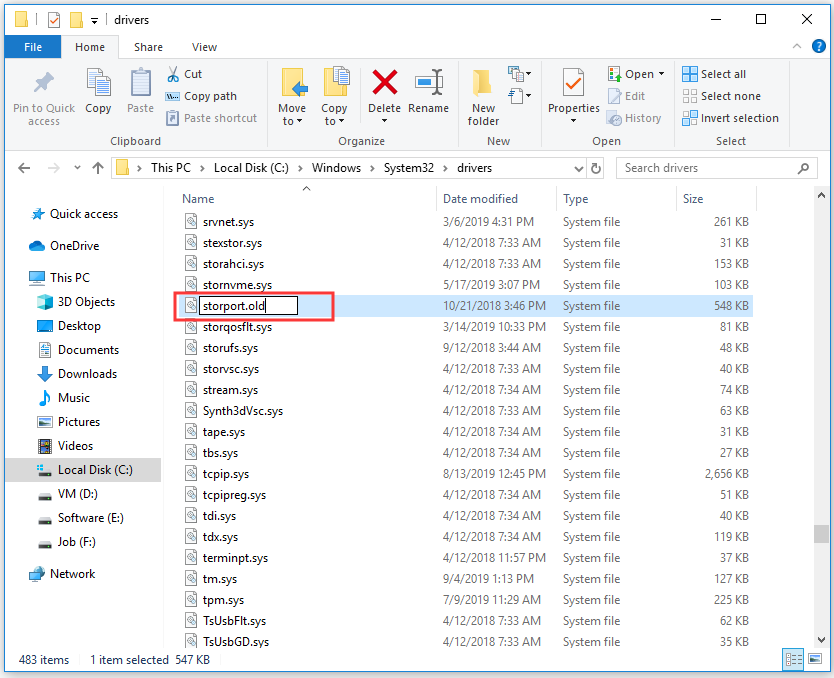
Agora reinicie o seu PC e verifique se o erro de tela azul storport.sys foi corrigido.
3ª Solução: Execute o Verificador de Arquivos do Sistema
Verificador de Arquivos do Sistema é um utilitário de comando integrado ao Windows 10 que permite restaurar arquivos corrompidos e ausentes. Ele pode ajudar a substituir arquivos do sistema danificados e corrompidos por arquivos normais.
Siga os passos abaixo para executar o comando do Verificador.
Passo 1: Pressione as teclas Win + R ao mesmo tempo para abrir a caixa de diálogo Executar.
Passo 2: Digite cmd e pressione Ctrl + Shift + Enter para abrir o Prompt de Comando como administrador.
Passo 3: Agora, digite sfc /scannow e pressione Enter para executar este comando.
Passo 4: Você pode obter um dos seguintes resultados:
A Proteção de Recursos do Windows não encontrou nenhuma violação de integridade.
A Proteção de Recursos do Windows encontrou arquivos corrompidos e os reparou com êxito.
A Proteção de Recursos do Windows encontrou arquivos corrompidos, mas não pôde corrigir alguns deles.
Passo 5: Reinicie o seu PC e verifique se o erro de tela azul storport.sys foi corrigido.
4ª Solução: Execute os Comandos do DISM
O DISM é outra ferramenta que ajuda a corrigir o erro de tela azul do storport.sys. Com o DISM, você pode reparar arquivos potencialmente corrompidos em seu sistema. Para executar os comandos do DISM, siga os passos abaixo.
Passo 1: Digite cmd na barra de Pesquisa, clique com o botão direito do mouse em Prompt de Comando e escolha Executar como administrador para executá-lo com privilégios de administrador.
Passo 2: Depois disso, digite cada um dos comandos listados abaixo separadamente e pressione Enter após cada um para executá-los:
Dism /Online /Cleanup-Image /CheckHealth
Dism /Online /Cleanup-Image /ScanHealth
Dism /Online /Cleanup-Image /RestoreHealth
Passo 3: Após terminar de executar os comandos acima, reinicie o seu PC e verifique se o erro tela azul do storport.sys foi corrigido.
5ª Solução: Execute a Solução De Problemas Para Erros de Tela Azul
Agora você pode tentar solucionar esse erro com uma ferramenta interna no Windows 10 – a Solução de Problemas de Tela Azul. Aqui está um guia rápido sobre como usá-la.
Passo 1: Pressione as teclas de atalho Win + I juntas para abrir o painel Configurações.
Passo 2: Clique em Atualização e Segurança e clique em Solução de Problemas no lado esquerdo.
Passo 3: No lado direito, encontre a opção Tela Azul na seção Localizar e corrigir outros problemas. Clique nela e clique no botão Executar solução de problemas.
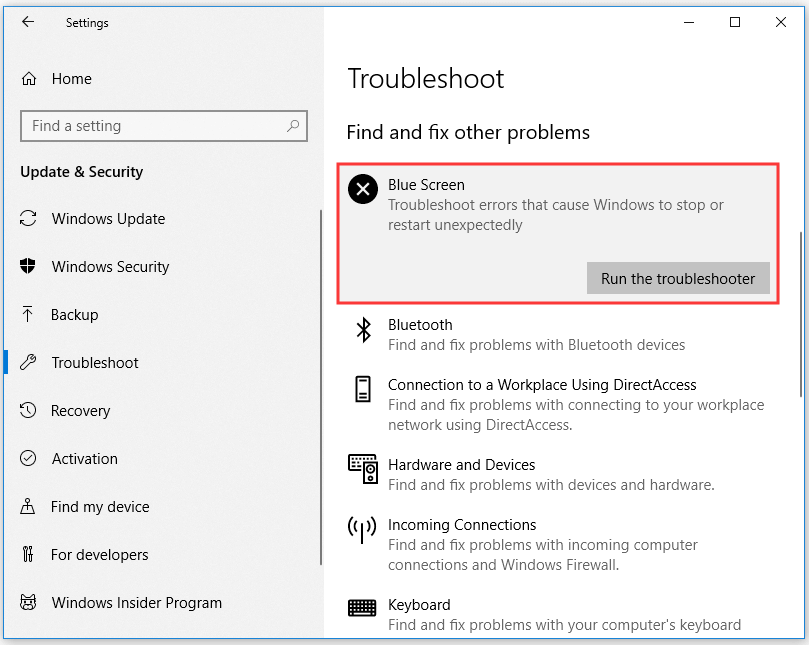
Passo 4: Siga as instruções na tela e reinicie o seu PC. Verifique se o problema de tela azul do storport.sys persiste.
6ª Solução: Tente Ligar e Desligar o SSD
Às vezes, o problema de tela azul do storport.sys ocorre devido a um desligamento repentino ou queda de energia em seu SSD. Nesse caso, você pode tentar executar um ciclo de energia para corrigir esse problema. Siga os passos abaixo.
Passo 1: Desligue seu PC.
Passo 2: Desconecte seu PC de todas as fontes de alimentação.
Passo 3: Segure o botão liga/desliga por mais de 30 segundos e aguarde 10 minutos.
Passo 4: Reconecte todas as fontes de alimentação.
Passo 5: Pressione a tecla Shift no teclado e clique no logotipo do Windows > no ícone de energia > na opção Desligar.
Passo 6: Segure as teclas de função para entrar no BIOS.
Passo 7: Deixe seu PC ficar no BIOS por 20 minutos.
Passo 8: Repita os Passos 1 a 3 e remova o SSD. Para desktops: desconecte os cabos. Para notebooks: desconecte a unidade da caixa de junção.
Passo 9: Reconecte todas as fontes de alimentação.
Passo 10: Agora, ligue o seu PC e verifique se o erro de tela azul storport.sys foi corrigido.
7ª Solução: Verifique Possíveis Erros de Disco
A Verificação de Disco é uma ferramenta interna do Windows bastante útil, capaz de ajudá-lo a verificar e corrigir erros do sistema de arquivos na unidade. Assim, você também pode tentar usá-la para corrigir o erro de tela azul storport.sys.
Confira o tutorial abaixo.
Passo 1: Pressione a combinação de teclas Windows + E para abrir o Explorador de Arquivos.
Passo 2: Clique em Este PC para expandir a seção, clique com o botão direito do mouse em Disco Local (C:) e escolha Propriedades.
Passo 3: Clique na aba Ferramentas, clique no botão Verificar na seção Verificação de erros e clique em Verificar unidade na janela pop-up.
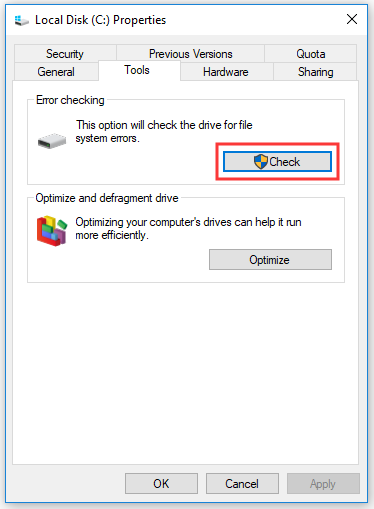
Passo 4: Siga as instruções na tela para detectar e corrigir erros.
Passo 5: Reinicie o computador e verifique se o erro tela azul do storport.sys foi resolvido.
Sugestão Útil: Faça Backup do Seu Sistema
Os erros de tela azul também são conhecidos como erros de parada. Geralmente, eles ocorrem devido a um erro fatal do sistema que impede que você execute seu PC corretamente. Por serem bastante comuns, é altamente recomendável que você faça backups regulares do seu sistema.
Caso algo ruim aconteça com seu sistema, incluindo o erro de tela azul do storport.sys, você pode restaurar seu PC ao estado normal inicial usando uma imagem do sistema.
Para isso, recomendamos um poderoso software de backup gratuito – o MiniTool ShadowMaker. Com ele, você pode criar uma imagem do sistema e também obter soluções de recuperação caso ocorram eventuais acidentes com seu PC.
Ele também oferece várias outras funções para proteger seu PC. Com este programa, você pode sincronizar seus arquivos ou pastas importantes e também pode clonar o disco. Em resumo, é uma ótima solução de proteção de dados e recuperação de desastres para PCs.
Se quiser experimentar os recursos deste programa, você pode baixar o MiniTool ShadowMaker Trial. A Edição de Teste pode ser usada gratuitamente por 30 dias e inclui todos os recursos de backup. Basta clicar no botão a seguir para fazer download desta ferramenta.
MiniTool ShadowMaker TrialClique para baixar100%Limpo e seguro
Se quiser usar o MiniTool ShadowMaker permanentemente, adquira a Edição Pro clicando neste link.
Confira abaixo um guia detalhado sobre como fazer backup do seu sistema com a função Backup do MiniTool ShadowMaker.
Passo 1: Escolha um modo de backup
1. Após a instalação, execute o MiniTool ShadowMaker.
2. Clique em Continuar Teste para usar a Trial Edition.
3. Na interface, clique em Conectar na seção Local para gerenciar o computador local.
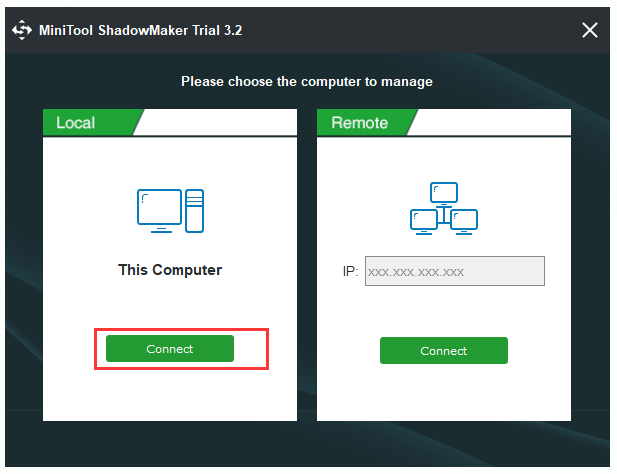
Passo 2: Selecione seu sistema como origem do backup
A partição reservada do sistema e a unidade C em seu computador já estão selecionadas por padrão. Assim, você não precisa fazer esta seleção novamente.
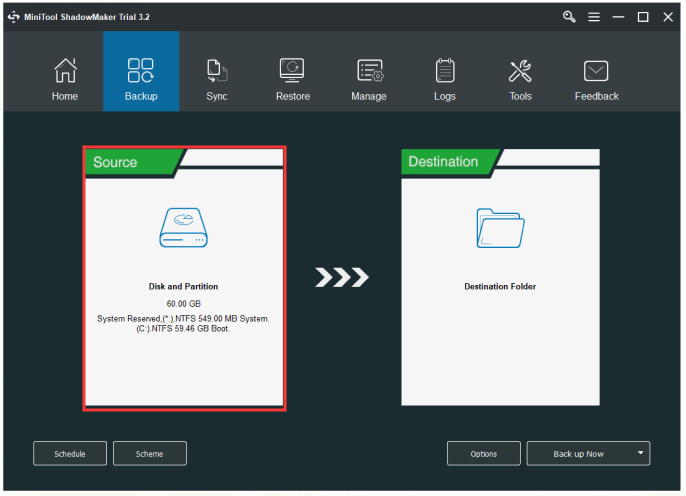
Opcional: Se quiser, você também pode selecionar outra origem para seu backup.
1. Clique na opção Backup para entrar na interface principal.
2. Clique na aba Origem e escolha a opção Pasta e Arquivos / Disco e Partições quando uma nova janela for exibida. Por fim, clique no botão OK para voltar à página Backup.
Passo 3: Selecione um caminho de destino para salvar a imagem do sistema
1. Na página Backup, clique na aba Destino.
2. Existem quatro caminhos de destino disponíveis para você escolher. Selecione o que preferir para salvar a imagem do sistema e clique em OK para voltar à interface principal.
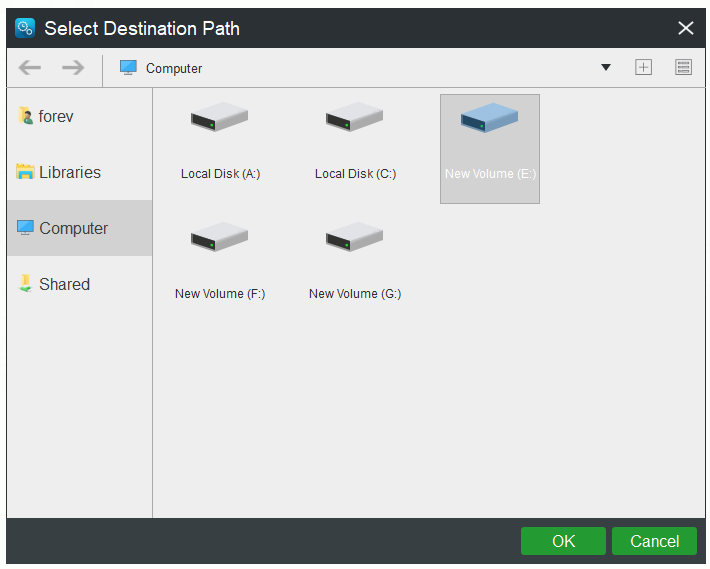
Dica:
1. Recomenda-se escolher um HD externo como caminho de destino.
2. Antes de iniciar uma tarefa de backup, você pode definir algumas configurações avançadas como Agendar, Esquema ou Opções na página Backup. Caso esteja interessado na função Esquema, leia este post: 3 Tipos de Backup: Completo, Incremental, Diferencial - MiniTool.
Passo 4: Comece a fazer backup
1. Clique em Fazer Backup Agora para iniciar a tarefa de backup imediatamente.
Opcional: Você também pode optar por adiar o processo clicando em Fazer Backup Mais Tarde. Para retomar a tarefa, clique em Fazer Backup Agora na página Gerenciar para executar sua tarefa pendente.
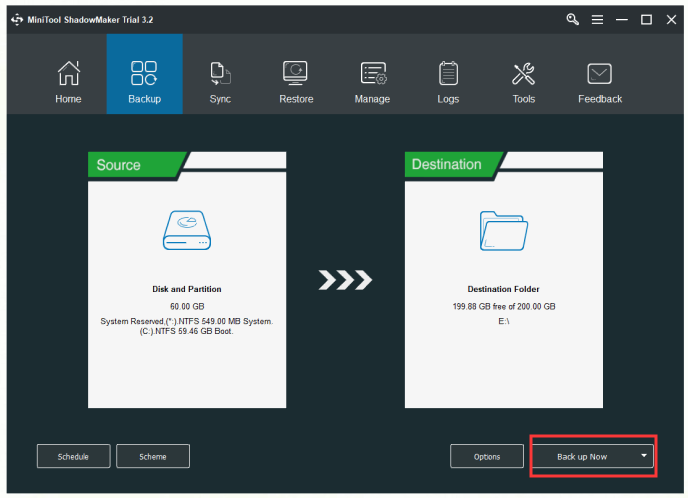
2. Será exibida uma mensagem de confirmação perguntando “Deseja fazer a operação de backup agora?”. Se você quer confirmar a realização imediata da operação, basta clicar no botão Sim. Você também pode marcar a opção Desligar o computador quando todas as tarefas de backup em execução forem concluídas.
Após concluir todas as etapas acima, o MiniTool ShadowMaker terá feito o backup do seu sistema com sucesso.
Conclusão
Após ler este post, você já deve saber claramente como corrigir o erro de tela azul storport.sys no Windows 10. Além disso, esta postagem também introduziu um poderoso programa de backup – o MiniTool ShadowMaker – para fazer backup do seu sistema.
MiniTool ShadowMaker TrialClique para baixar100%Limpo e seguro
Se você encontrar algum problema ao usar o programa, entre em contato com nossa equipe enviando um e-mail para [email protected].
![Como iniciar o Windows 10 no modo de segurança (durante a inicialização) [6 maneiras]](https://mt-test.minitool.com/images/uploads/2019/11/como-iniciar-windows-10-no-modo-de-seguranca-thumbnail.png)