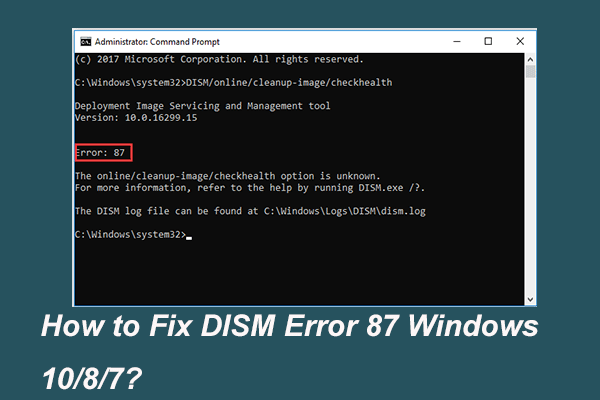¿Te está molestando el error storport.sys de pantalla azul? En caso de que sea así, este post de MiniTool Solution es justo lo que necesitas. Te mostrará distintas soluciones efectivas para solucionar este error tan molesto. Además, te presentamos un programa útil para hacer copias de seguridad y proteger tu sistema.
Información sobre Storport.sys
Algunos de los errores de la Pantalla Azul de la Muerte están relacionados con un archivo como storport.sys que se presentará en este post. ¿Qué es storport.sys?
Storport.sys es un archivo del sistema y se encuentra relacionado con el almacenamiento de los datos en una unidad conectada al ordenador. Este archivo es creado por el puerto de almacenamiento de Microsoft. Si te encuentras con un error de BSOD storport.sys, pueden haber muchas razones para ello. Las principales razones son los problemas de hardware, los problemas de incompatibilidad con el firmware, los controladores dañados, etcétera.
El archivo storport.sys es suministrado por Microsoft Windows. Como controlador de puertos de almacenamiento, resulta muy adecuado para utilizar buses de alto rendimiento, tales como adaptadores RAID y buses de canal de fibra. Según Microsoft, utilizar storport.sys tiene algunas ventajas sobre utilizar el controlador del puerto SCSI.
Sin embargo, es posible que te encuentres con el problema de la pantalla azul de storport.sys. Si te has encontrado con problemas con este error, no te preocupes. La siguiente parte te mostrará algunas soluciones posibles.
si quieres reparar rápidamente la pantalla azul de la muerte durante una actualización de Windows 10, lee esta publicación.
Soluciones para Storport.sys en Windows 10
Si tu PC no se inicia hasta el escritorio, primero debes entrar al Modo seguro y después puedes intentar solucionar el problema de la pantalla azul de storport.sys. Si tu PC arranca con éxito, puedes seguir los métodos que se indican a continuación directamente.
Solución 1: intenta reinstalar los controladores de tu dispositivo
Si estás utilizando unos controladores del dispositivo obsoletos o inadecuados, entonces puede ocurrir el error storport.sys de pantalla azul. Por lo tanto, tienes que instalar los controladores de tu dispositivo para reparar el problema.
Paso 1: haz clic derecho sobre el menú de Inicio y después haz clic en el Administrador de dispositivos para abrirlo.
Paso 2: busca los controladores de tu dispositivo, haz clic derecho sobre los mismos para abrir sus ventanas de Propiedades.
los controladores principales que podrían ser los responsables de que ocurra el error de pantalla azul storport.sys aparecen listados en la sección Controladores IDE ATA/ATAPI y en la sección de los Controladores de almacenamiento.
Paso 3: dirígete a la pestaña Controlador y haz clic en el botón de Desinstalar dispositivo.
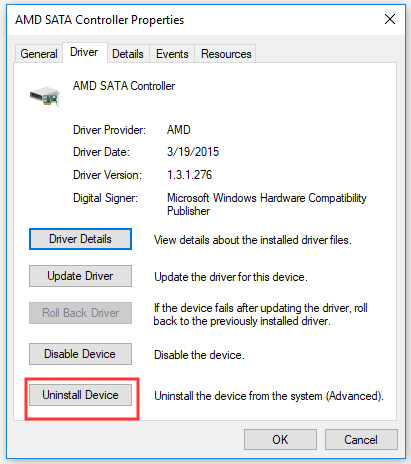
Paso 4: haz clic sobre la opción Desinstalar de la ventana emergente.
Paso 5: reinicia tu ordenador. Simplemente se reinstalarán todos los controladores del dispositivo de manera automática. También puedes bajarte los controladores relevantes para tu PC directamente de la página web del fabricante.
Ahora ya puedes comprobar de nuevo si el error storport.sys de pantalla azul ha sido resuelto.
Solución 2: prueba a recrear el archivo Storport.sys
También puedes probar a recrear el archivo Storport.sys para tratar de solucionar el problema de la pantalla azul de storport.sys.
Cada vez que inicies tu PC con Windows 10, el sistema se encargará de buscar todos los controladores del sistema. No obstante, si no se pueden encontrar estos controladores del sistema, se procederá a crearlos. Esta es la razón por la que si borras el archivo de un controlador corrupto, tendrás un archivo reparado que ha sido recreado para ti.
Consulta los pasos que aparecen a continuación para recrear el archivo storport.sys.
Paso 1: abre el Explorador de archivos.
Paso 2: encuentra esta ruta: Disco local (C:)\Windows\System32\drivers.
Paso 3: busca el archivo storport.sys y cambia su nombre a storport.old.
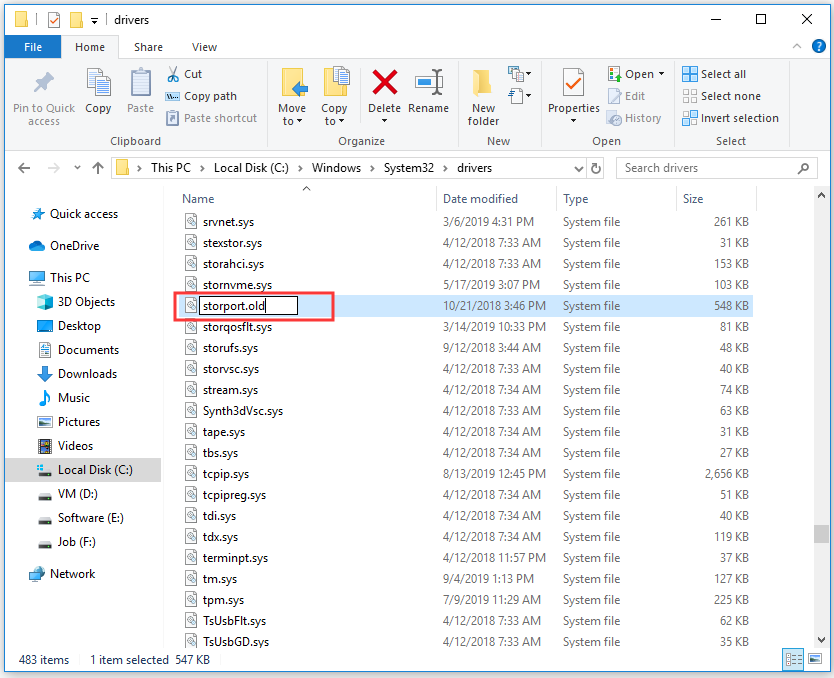
Ahora, reinicia tu PC y comprueba si el error de pantalla azul de storport.sys ya ha sido solucionado.
Solución 3: lleva a cabo un análisis con el comprobador de archivos del sistema (SFC)
El comprobador de archivos del sistema es una utilidad de comando que Windows 10 lleva integrada. Con ella, puedes restaurar los archivos dañados y los archivos faltantes del sistema. Es útil para sustituir los archivos dañados y corruptos con unos archivos del sistema en buen estado.
Sigue los pasos que te mostramos a continuación para ejecutar el comando SFC correctamente.
Paso 1: presiona el atajo de teclado Win + R a la vez para que se abra el cuadro de diálogo Ejecutar.
Paso 2: a continuación, introduce cmd y presiona las teclas Ctrl + Shift + Intro para abrir el Símbolo del sistema con privilegios de administrador.
Paso 3: ahora, escribe sfc /scannow y presiona intro para ejecutar el comando.
Paso 4: puede aparecerte uno de los resultados como los siguientes:
Windows Resource Protection did not find any integrity violations.
Windows Resource Protection found corrupt files and successfully repaired them.
Windows Resource Protection found corrupt files but was unable to fix some of them.
Paso 5: reinicia tu PC y después comprueba si el error storport.sys de pantalla azul ya ha sido solucionado.
Solución 4: ejecuta los comandos DISM
Otra herramienta que puede ayudarte a reparar el error de pantalla azul storport.sys es DISM. Gracias a esta herramienta, puedes reparar archivos que tengas dañados potencialmente en tu sistema. Para ejecutar los comandos DISM, sigue los pasos que aparecen a continuación.
Paso 1: escribe cmd en la barra de búsqueda, haz clic derecho sobre el Símbolo del sistema y elige la opción de Ejecutar como administrador para ejecutarlo con privilegios de administrador.
Paso 2: después de hacerlo, tienes que introducir cada uno de los comandos que se citan abajo, presionando intro después de introducir cada uno de ellos para ejecutarlos:
Dism /Online /Cleanup-Image /CheckHealth
Dism /Online /Cleanup-Image /ScanHealth
Dism /Online /Cleanup-Image /RestoreHealth
Paso 3: cuando termines de ejecutar los comandos que tienes arriba, reinicia tu PC y comprueba si ya se ha solucionado el problema del error storport.sys de pantalla azul.
Solución 5: ejecuta el solucionador de problemas de pantalla azul
Ahora, puedes tratar de solucionar este error de pantalla azul con una de las herramientas que Windows 10 lleva integradas: el solucionador de problemas de pantalla azul. A continuación tienes una guía rápida de cómo utilizarlo.
Paso 1: presiona el atajo de teclado Win + I para abrir el panel de la Configuración.
Paso 2: haz clic en Actualización y seguridad y después haz clic en Solucionar problemas en la parte izquierda.
Paso 3: en la parte derecha de la pantalla, encuentra el ajuste Pantalla azul dentro de la sección Buscar y solucionar otros problemas. Haz clic sobre la misma y luego haz clic en el botón de Ejecutar el solucionador de problemas.
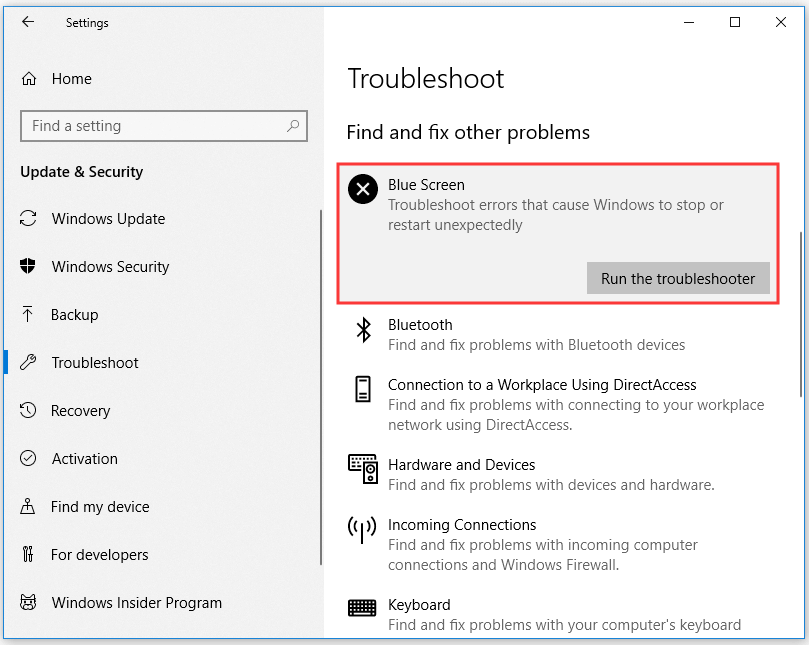
Paso 4: sigue las instrucciones que aparecen en pantalla y después reinicia tu PC. Comprueba si el error storport.sys de pantalla azul aparece todavía.
Solución 6: prueba a apagar y encender el SSD
Algunas veces, el problema de pantalla azul de storport.sys se produce porque el sistema se ha apagado de repente o porque se ha cortado la energía de tu SSD. En este caso, lo único que puedes probar a hacer es llevar a cabo un ciclo de encendido y apagado para tratar de solucionar el problema. Es sencillo hacerlo, sigue los pasos que tienes a continuación para hacerlo.
Paso 1: apaga tu PC.
Paso 2: desconecta tu PC de todas las fuentes de alimentación.
Paso 3: mantén presionado el botón de encendido más de 30 segundos y después espera 10 minutos.
Paso 4: ahora vuelve a conectar la alimentación.
Paso 5: presiona la tecla Mayúsculas en tu teclado y después la tecla con el logotipo de Windows > en el icono de encendido > la opción Apagar.
Paso 6: mantén presionadas las teclas de función para acceder a la BIOS.
Paso 7: deja que tu PC permanezca dentro de la BIOS durante 20 minutos.
Paso 8: repite del paso 1 al paso 3 y después quita el SSD. Para un ordenador de escritorio: desconecta los cables. Para un ordenador portátil: desconecta la unidad de disco del conector.
Paso 9: vuelve a desconectar cualquier fuente de alimentación.
Paso 10: enciende ahora tu PC y después comprueba si ya se ha solucionado el error de la pantalla azul de storport.sys.
Solución 7: prueba a comprobar los errores de disco
La comprobación de disco, es una herramienta útil integrada en Windows. Puede ayudarte a verificar una unidad con el fin de encontrar los errores del sistema, además de ayudarte luego a reparar esos errores. Por lo tanto, puedes probar a utilizar este recurso para corregir el error storport.sys de pantalla azul.
Aquí tiene un tutorial para hacerlo.
Paso 1: presiona la combinación de teclas Windows + E para abrir el Explorador de archivos.
Paso 2: haz clic en Este PC para ampliarlo y luego haz clic derecho en el Disco local (C:) y elige las Propiedades.
Paso 3: cambia a la pestaña de Herramientas, haz clic en el botón Comprobar que tienes debajo de la Comprobación de errores y después, en la ventana emergente, haz clic sobre Escanear unidad .
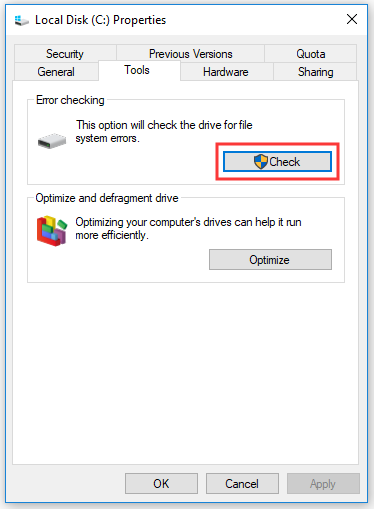
Paso 4: sigue las instrucciones que aparecen en pantalla para detectar y corregir los errores.
Paso 5: reinicia tu ordenador y comprueba si el error de storport.sys de pantalla azul ha sido resuelto.
Sugerencia útil: haz una copia de seguridad de su sistema
El fallo BSOD, conocido también como pantalla azul de la muerte, es una pantalla de bloqueo. Suele ocurrir por un error fatal del sistema que impide que el PC se ejecute correctamente. Por ello, se recomienda encarecidamente que hagas una copia de seguridad de tu sistema por anticipado.
Así, en caso de que le ocurra algo malo a tu sistema, incluyendo la pantalla de la muerte de storport.sys, con esta imagen del sistema podrás restaurar tu PC a su estado normal original.
Este es un poderoso programa para hacer copias de seguridad gratis – MiniTool ShadowMaker que puedes probar. Con él, puedes hacer más que crear una imagen del sistema, por ejemplo, disponer de soluciones efectivas de recuperación cuando ocurren problemas en tu PC.
También te ofrece muchas otras funciones para que puedas proteger tu PC. Puedes utilizarlo para sincronizar tus archivos o tus carpetas importantes y también para clonar un disco. Dicho rápidamente, esta es una solución excelente para proteger tus datos y una solución estupenda ante los desastres que le ocurran a tu PC.
Si lo necesitas, te invitamos a probar MiniTool ShadowMaker Trial. Se puede utilizar esta edición de prueba durante 30 días con todas sus funciones de copia de seguridad. Ahora mismo, solo tienes que hacer clic en el siguiente botón para descargarlo.
MiniTool ShadowMaker TrialHaz clic para Descargar100%Limpio y seguro
Si quieres utilizar MiniTool ShadowMaker de manera permanente, puedes comprar su Edición Pro haciendo clic en el siguiente enlace.
Aquí tienes una guía detallada de cómo hacer una copia de seguridad de tu sistema utilizando la función de la copia de seguridad de MiniTool ShadowMaker.
Paso 1: elige un modo para la copia de seguridad
1. Tras finalizar la instalación, pon en marcha MiniTool ShadowMaker.
2. Haz clic en Seguir probando para utilizar la edición de prueba.
3. Después, haz clic en Conectar en la sección llamada Local para administrar el ordenador local.
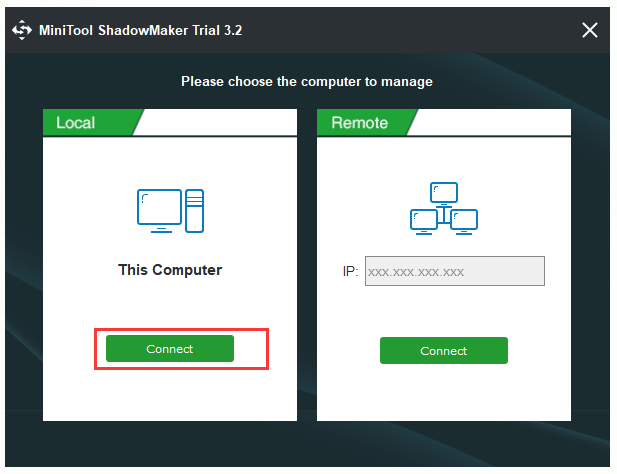
Paso 2: elige tu sistema como fuente para el respaldo
Realmente, la partición reservada para el sistema y la unidad C de tu ordenador ya se encuentran seleccionadas de manera predeterminada. Por lo tanto, no es necesario que las selecciones de nuevo.
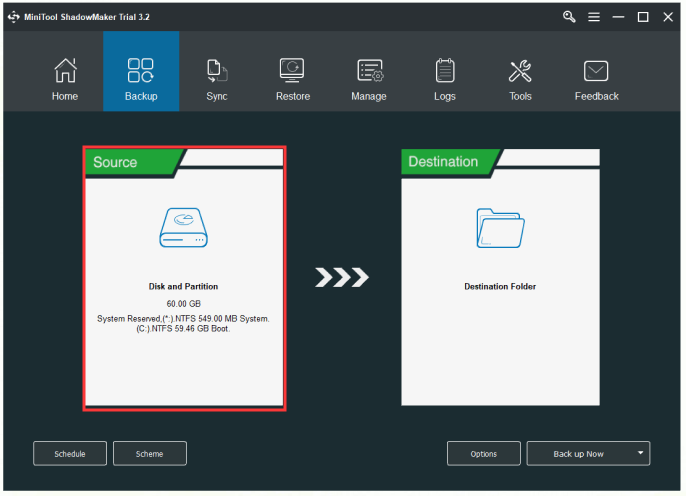
Opcional: si te gustaría elegir otra fuente para la copia de seguridad, también puedes hacerlo.
1. Haz clic en la opción de Copia de seguridad para acceder a su interfaz.
2. Haz clic en la pestaña Origen, luego elige la opción Carpeta y archivos/Disco y particiones, cuando aparezca una ventana nueva, elige el directorio origen del que quieres hacer la copia de seguridad. Para finalizar, haz clic en el botón Aceptar para volver a la página de la copia de seguridad.
Paso 3: elige una ruta de destino para guardar tu imagen del sistema
1. En la página de la copia de seguridad, tienes que hacer clic en la pestaña de Destino.
2. Aquí tienes cuatro posibles rutas de destino para elegir. Elige una ruta de destino adecuada en la que guardar tu imagen del sistema y luego haz clic en Aceptar para regresar a la interfaz principal.
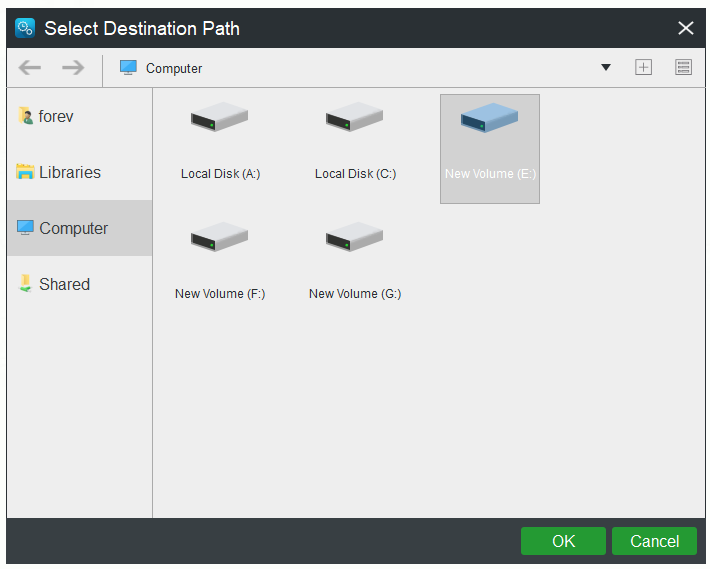
1. Te recomendamos que elijas un disco duro externo como ruta de destino en la que guardar la imagen.
2.Antes de empezar la tarea de hacer la copia de seguridad, puedes realizar algunos ajustes avanzados en la página Copia de seguridad, con características como Programación, Esquema u Opciones. Si te interesa la función Scheme, puedes consultar este post: Los 3 tipos de copia de seguridad: completa, incremental, diferencial: MiniTool.
Paso 4: empezar a hacer la copia de seguridad
1. Haz clic en Hacer copia de seguridad ahora para dar comienzo a la tarea de la copia de seguridad de inmediato.
Opcional: también puedes posponer el proceso de backup haciendo clic en la opción de hacer copia de seguridad luego, después cuando decidas, debes hacer clic en hacer una copia de seguridad ahora, en la página de Administrar para llevar por fin a cabo tu tarea pendiente.
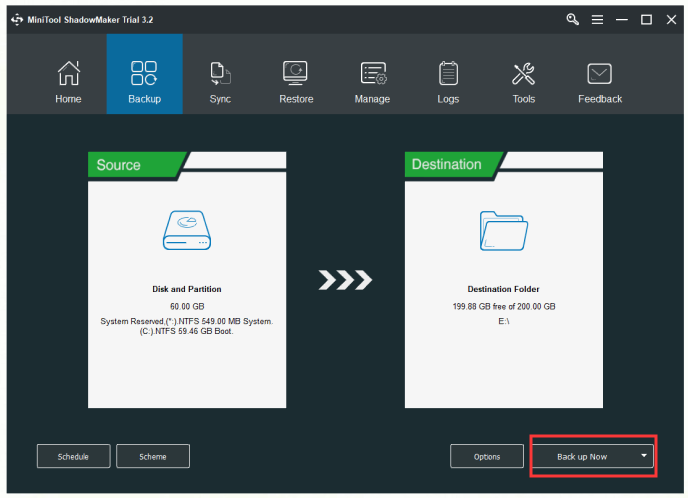
2. Aparecerá un mensaje de confirmación que dice «¿Quieres realizar la copia de seguridad ahora?«. Si quieres confirmar dar inicio a la operación, solo tienes que hacer clic en el botón Sí . También puedes elegir si quieres marcar la opción: Apagar el equipo cuando finalicen todas las tareas de copia de seguridad en ejecución.
Tras realizar estos pasos, habrás conseguido hacer una copia de seguridad de tu sistema con MiniTool ShadowMaker.
Conclusión
Después de leer este artículo, casi seguro sabrás solucionar el error storport.sys de pantalla azul sin problemas. Del mismo modo, esta publicación te ha informado sobre un poderoso programa para hacer copias de seguridad de tu sistema operativo llamado MiniTool ShadowMaker.
MiniTool ShadowMaker TrialHaz clic para Descargar100%Limpio y seguro
Si tienes alguna dificultad al utilizarlo, contacta con nosotros enviando un correo electrónico a [email protected].
![Cómo iniciar Windows 10 en modo seguro (mientras arranca) [6 Maneras]](https://mt-test.minitool.com/images/uploads/2019/10/como-arrancar-windows-10-modo-seguro-thumbnail.png)