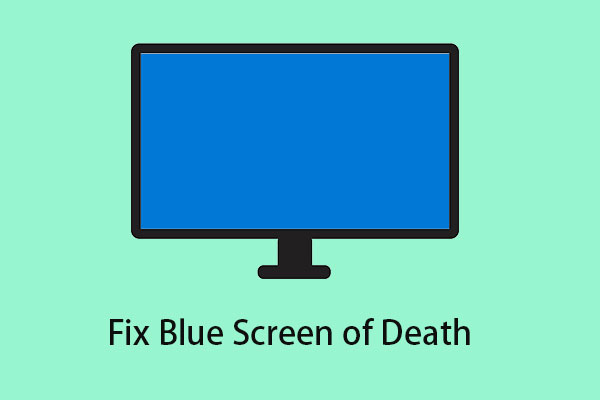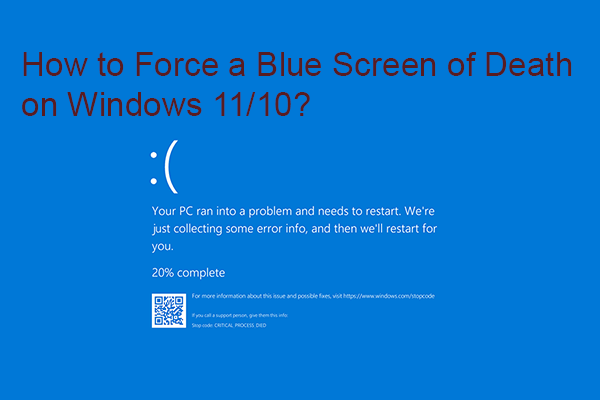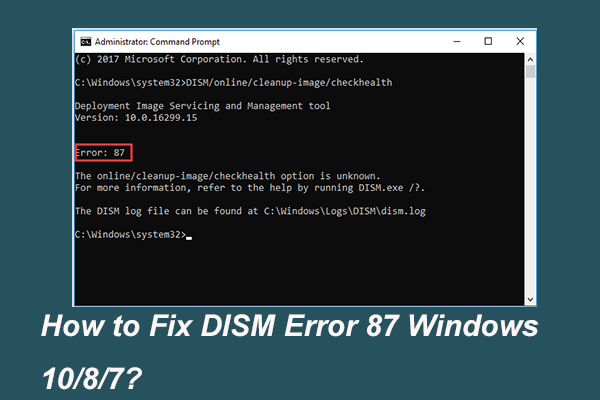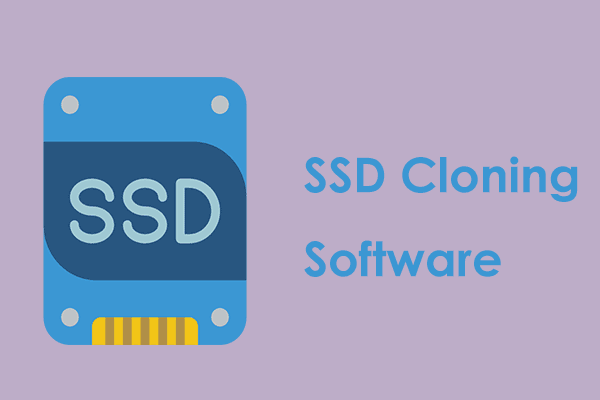About Storport.sys
Some of Blue Screen of Death errors are related to a file such as storport.sys which will be introduced in this post. What is storport.sys?
Storport.sys is a system file and it is related to the storage of data on the storage unit on the computer. The Microsoft Storage Port Driver creates it. If you encounter BSOD storport.sys error, there could be many reasons. There are some main reasons like hardware issues, incompatible firmware issues, corrupted drivers, etc.
Microsoft Windows is the one that provides the storport.sys file. As a storage port driver, it is quite suitable for the use of high-performance buses such as fibre channel buses and RAID adapters. According to Microsoft, there are some advantages to using storport.sys instead of the SCSI Port driver.
However, you may encounter the storport.sys blue screen issue. If you are struggling with this error, don’t worry. The following part will show you some potential resolutions.
Fixes for Storport.sys in Windows 10
If your PC can’t boot to desktop, you need to enter Safe Mode firstly and then you can try to fix the storport.sys blue screen issue. If your PC boot successfully, now you can follow the methods below directly.
Solution 1: Try to Reinstall Your Device Drivers
If you are using the outdated or wrong device drivers, the storport.sys blue screen problem may occur. Thus, you can try to reinstall your device drivers to fix this issue.
Step 1: Right-click the Start menu and then click Devices Manager to open it.
Step 2: Find your device drivers, right-click them to open their Properties windows.
Step 3: Go to the Driver tab and click the Uninstall Device button.

Step 4: Click Uninstall in the pop-up window.
Step 5: Restart your computer. It will just reinstall the device drivers automatically. You can also download the relevant drivers of your PC directly from the manufacturers’ website.
Now you can check if the storport.sys blue screen issue is resolved.
Solution 2: Try to Recreate the Storport.sys File
You can also try to recreate the Storport.sys file to fix the storport.sys blue screen issue.
Every time you boot your Windows 10 PC, it will search for all the system drivers in place. However, if it can’t find these system drivers, it will create them. That’s why if you remove your corrupt driver file, you will get a fixed file that has been recreated for you.
Refer to the steps below to recreate the Storport.sys file.
Step 1: Open File Explorer.
Step 2: Locate this path: Local Disk (C:)\Windows\System32\drivers.
Step 3: Find storport.sys and change its name to storport.old.
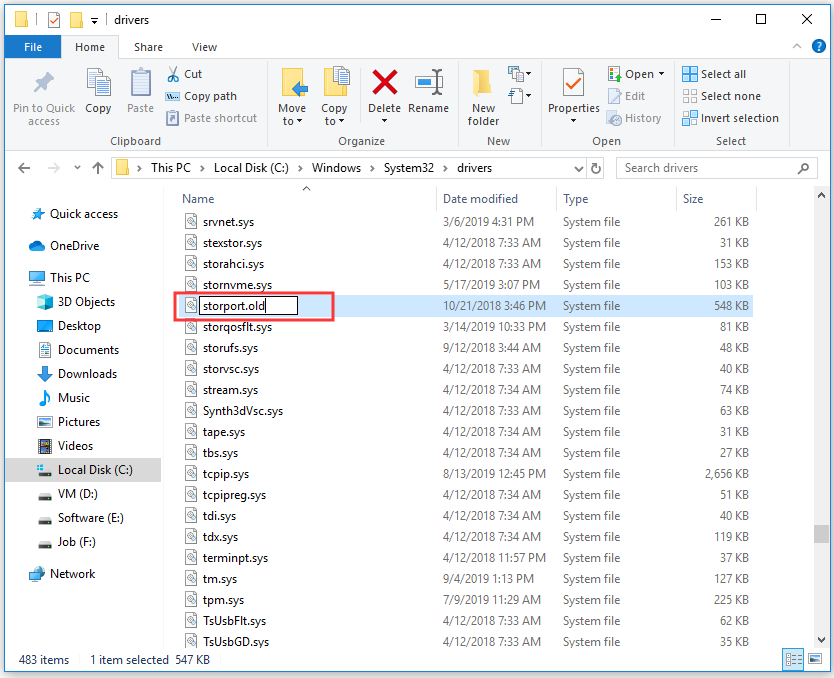
Now restart your PC and check if the storport.sys blue screen error is fixed.
Solution 3: Run System File Checker (SFC) Scan
System File Checker is a built-in command utility in Windows 10. With it, you are allowed to restore corrupted files and missing files. It can help replace bad and corrupted system files with good system files.
Follow the steps below to run the SFC command.
Step 1: Press the Win key + R hotkey at the same time to open the Run dialog box.
Step 2: Next, input cmd and press Ctrl + Shift + Enter to open Command Prompt as administrator.
Step 3: Now, type sfc /scannow and press Enter to run this command.
Step 4: You may get one of the following results:
Windows Resource Protection did not find any integrity violations.
Windows Resource Protection found corrupt files and successfully repaired them.
Windows Resource Protection found corrupt files but was unable to fix some of them.
Step 5: Reboot your PC and then check if the storport.sys blue screen error is now fixed.
Solution 4: Run the DISM Commands
DISM is another tool that helps fix storport.sys blue screen error. With this tool, you can repair potentially corrupted files in your system. To run the DISM commands, follow the steps below.
Step 1: Type cmd in the Search bar, right-click Command Prompt and choose Run as administrator to run it with administrator privileges.
Step 2: After that, input each one of the commands listed below separately and press Enter after each to execute them:
Dism /Online /Cleanup-Image /CheckHealth
Dism /Online /Cleanup-Image /ScanHealth
Dism /Online /Cleanup-Image /RestoreHealth
Step 3: After you finish executing the commands given above, restart your PC and check if the storport.sys blue screen problem has been fixed.
Solution 5: Run the Blue Screen Troubleshooter
Now you can try to troubleshoot this BSOD error with a built-in tool in Windows 10 – the Blue Screen troubleshooter. Here is a quick guide on how to use it.
Step 1: Press the Win key + I hotkey together to open the Settings panel.
Step 2: Click Update & Security and then click Troubleshoot from the left side.
Step 3: In the right side, find Blue Screen under the Find and fix other problems section. Click it and then click the Run the troubleshooter button.

Step 4: Follow the instruction on the screen and then restart your PC. Check if the storport.sys blue screen problem still exists.
Solution 6: Try to Power Cycle SSD
Sometimes the storport.sys blue screen problem occurs because of a sudden shutdown or power loss with your SSD. In this case, you can try to do a power cycle to fix this issue. Follow the steps below to do this job.
Step 1: Power off your PC.
Step 2: Disconnect your PC from all of the power supplies.
Step 3: Hold the power button for more than 30 seconds and then wait for 10 minutes.
Step 4: Now reconnect all of the power supplies.
Step 5: Press the Shift key on your keyboard and then click the Windows logo key > the power icon > the Shut Down option.
Step 6: Hold the function keys to enter BIOS.
Step 7: Let your PC stay in BIOS for 20 minutes.
Step 8: Repeat Step 1–Step 3 and then remove SSD. For a desktop: unplug the cables. For a laptop: disconnect the drive from the junction.
Step 9: Reconnect all of the power supplies.
Step 10: Now power on your PC and then check if the storport.sys blue screen error has been fixed.
Solution 7: Try to Check Disk Errors
Disk check a useful built-in Windows tool. It can help you check the drive for file system errors and then help to fix these errors. Thus, you can try to use it to fix the storport.sys blue screen error.
Here is a tutorial.
Step 1: Press the Windows + E key combination to open File Explorer.
Step 2: Click This PC to expand it, then right-click Local Disk (C:) and choose Properties.
Step 3: Switch to the Tools tab, click the Check button under Error checking and then click Scan drive from the pop-up window.

Step 4: Follow the instructions on the screen to detect and fix errors.
Step 5: Restart your computer and check if the storport.sys blue screen issue is resolved.
Useful Suggestion: Back up Your System
BSOD, also known as Blue Screen of Death, is a stop screen. It often occurs due to a fatal system error that prevents you from running your PC properly. Thus, it is highly recommended that you back up your system ahead of time.
In case something bad happens to your system including BSOD storport.sys, you can restore your PC to the early normal state by using this system image.
Here is a piece of powerful free backup software – MiniTool ShadowMaker you can try. With it, you can not only create a system image, but also get recovery solutions when accidents happen to your PC.
It also offers you more other functions to protect your PC. You can try to synchronize your important files or folders and you are also able to clone disk. In a word, it is a really great data protection and disaster recovery solution for PCs.
If you have a need, you are welcome to get MiniTool ShadowMaker Trial. The Trial Edition can be free used for 30 days for all the backup features. Right now, simply click the following button to get it.
MiniTool ShadowMaker TrialClick to Download100%Clean & Safe
If you want to use MiniTool ShadowMaker permanently, purchase its Pro Edition by clicking this link.
Here is a guide on how to back up your system with the Backup function of MiniTool ShadowMaker in detail.
Step 1: Choose a Backup Mode
1.After installation, run MiniTool ShadowMaker.
2.Click Keep Trail to use the Trial Edition.
3.Then click Connect in the Local section to manage the local computer.

Step 2: Select Your System as Backup Source
Actually, the system reserved partition and C drive on your computer are already selected by default. Thus, you don’t need to choose them again.

Optional: If you want to choose another backup source, you are allowed to do so.
1.Click the Backup option to enter its interface.
2.Click the Source tab, then choose the Folder and Files / Disk and Partitions option when a new window pops up and choose the source that you want to back up. Finally, click the OK button to back to the Backup page.
Step 3: Select a Destination Path to Save Your System Image
1.In the Backup page, click the Destination tab.
2.There are four available destination paths for you to choose. Select one suitable destination path to save your system image and then click OK to back to the main interface.

1.It is recommended to choose an external hard drive as the destination path.
2.Before you start a backup task, you can make some advanced settings through Schedule, Scheme or Options on the Backup page. If you are interested in the Scheme function, read this post – 3 Types of Backup: Full, Incremental, Differential – MiniTool.
Step 4: Start to Back up
1.Click Back up Now to start this backup task right now.
Optional: You can also choose to delay the process by clicking Back up Later, and then you will need to click Back up Now on the Manage page to perform your pending task.

2.A confirmation message saying “Do you want to do the backup operation now” will pop up. If you confirm to perform the operation now, just click the Yes button. You are also able to choose whether to check the option: Shut down the computer when all the running backup tasks are finished.
When you finish all the steps given above, you should now back up your system with MiniTool ShadowMaker successfully.
Conclusion
After reading this post, now you should clearly know how to fix storport.sys BSOD error in Windows 10. At the same time, this post also provides you with a powerful backup program – MiniTool ShadowMaker to make a backup of your system.
MiniTool ShadowMaker TrialClick to Download100%Clean & Safe
If you encounter any problems when you are using it, contact us by sending an email to [email protected].