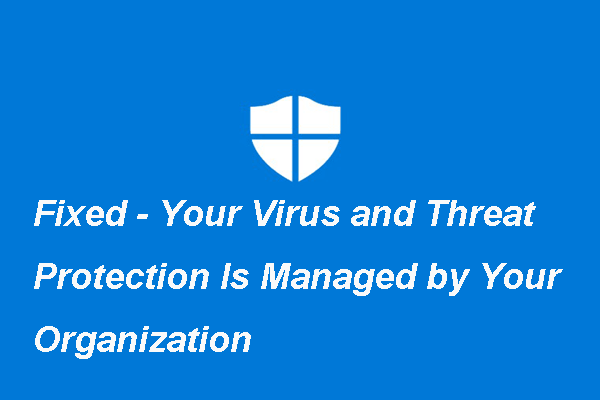Como melhorar o desempenho do computador? Como fazer o Windows 10 rodar mais rápido? Quais otimizações posso executar para melhorar o desempenho do Windows 10? Esta postagem da MiniTool mostra algumas dicas para acelerar o Windows 10.
Muitos usuários reclamam de lentidão e demora na resposta do Windows 10 após certo tempo de uso de seus PCs. Nesse caso, uma dúvida comum é se há maneiras fáceis de melhorar o desempenho do computador e tornar o Windows 10 mais rápido.
Nesse post, mostraremos várias formas de melhorar o desempenho do Windows 10 para acelerar o sistema e até mesmo otimizar o Windows 10 para jogos.
Então, como tornar seu computador mais rápido? Confira 15 dicas de otimização de desempenho do Windows 10.
15 dicas – Otimização de Desempenho do Windows 10
- Desative a inicialização automática de programas.
- Ative o modo de jogo.
- Desative os efeitos visuais.
- Altere as configurações do plano de energia.
- Habilite a inicialização rápida.
- Desative a indexação de pesquisa.
- Execute uma verificação de vírus.
- Desfragmente o disco rígido.
- Desative as notificações e dicas.
- Limpe o registro.
- Ative a manutenção automática do Windows 10.
- Adicione mais RAM.
- Libere espaço em disco.
- Faça o upgrade para um SSD.
- Execute o Windows Update.
15 dicas – Otimização de Desempenho do Windows 10
Nesta parte, mostraremos 15 dicas para otimização de desempenho do Windows 10. Você pode testar todos os métodos mostrados para aumentar a velocidade de execução do seu sistema.
1. Desative a Inicialização Automática de Programas
Muitos programas instalados em seu computador são configurados para iniciar automaticamente e continuam a ser executados em segundo plano. Para melhorar o desempenho, é necessário desabilitar programas de inicialização em segundo plano.
Confira o tutorial.
- Pressione a tecla Windows e a tecla I juntas para abrir as Configurações.
- Selecione Privacidade.
- No painel esquerdo, selecione Aplicativos em Segundo Plano.
- Em seguida, vá para a seção Escolher quais aplicativos podem ser executados em segundo plano.
- Mova o botão para a posição “desativado”. Os programas desnecessários não serão mais executados em segundo plano.
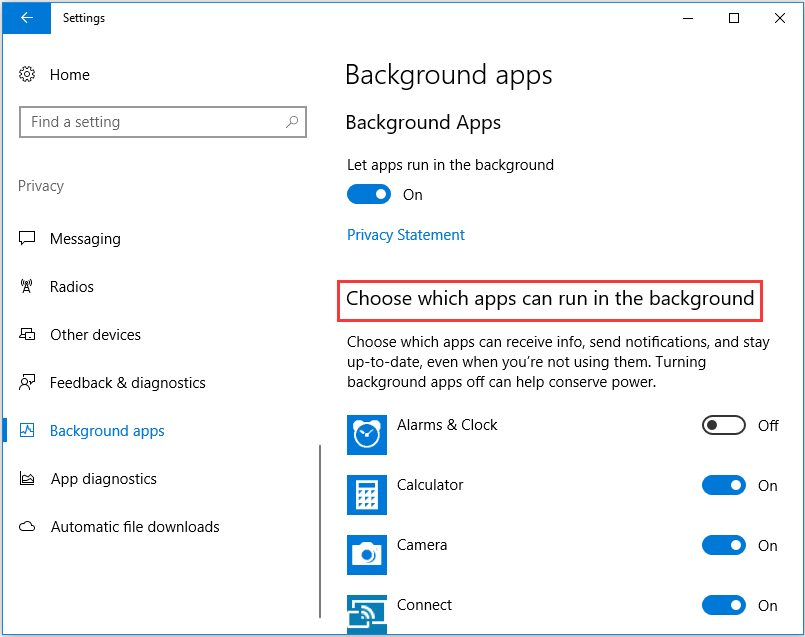
Depois disso, reinicie o computador e verifique se o desempenho melhorou.
Além de desativar a execução de programas em segundo plano, você também pode optar por desinstalar alguns programas desnecessários para liberar espaço em disco e acelerar o Windows 10.
2. Ative o Modo de Jogo
Para aumentar o desempenho do Windows 10, você também pode tentar ativar o Modo de Jogo.
Confira o tutorial.
- Pressione a tecla Windows e a tecla I juntas para abrir as Configurações.
- Selecione Jogos.
- Clique em Modo de Jogo no painel esquerdo.
- Em seguida, ative o Modo de Jogo.
Quando terminar, reinicie o computador e verifique se o desempenho do Windows 10 melhorou.
3. Desative os Efeitos Visuais
A terceira dica de otimização de desempenho do Windows 10 consiste em desabilitar os efeitos visuais.
Confira o tutorial.
- Pressione a tecla Windows e a tecla R juntas para abrir a caixa de diálogo Executar.
- Digite sysdm.cpl na caixa e clique em OK para continuar.
- Em seguida, navegue até a aba Avançado.
- Clique em Configurações na seção Desempenho.
- Na aba Efeitos Visuais, marque a opção Ajustar para obter o melhor desempenho.
- Clique em Aplicar e OK para continuar.
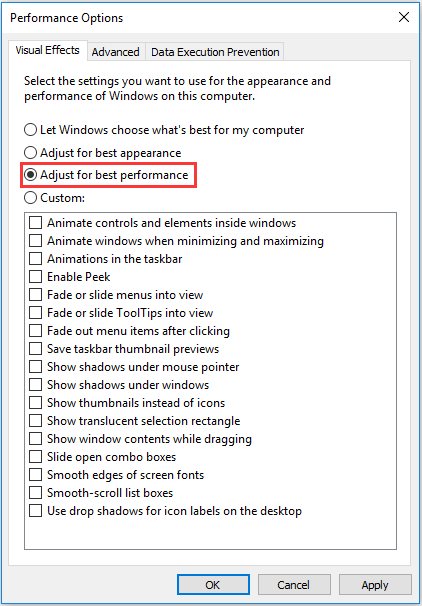
Ao terminar, verifique se o desempenho do Windows 10 melhorou.
4. Altere as Configurações do Plano de Energia
Para acelerar o Windows 10, você pode escolher alterar as configurações do Plano de Energia.
Confira o tutorial.
- Abra o Painel de Controle.
- Selecione Hardware e Som.
- Clique em Opções de Energia.
- Em Ocultar planos adicionais, marque a opção Alto desempenho.
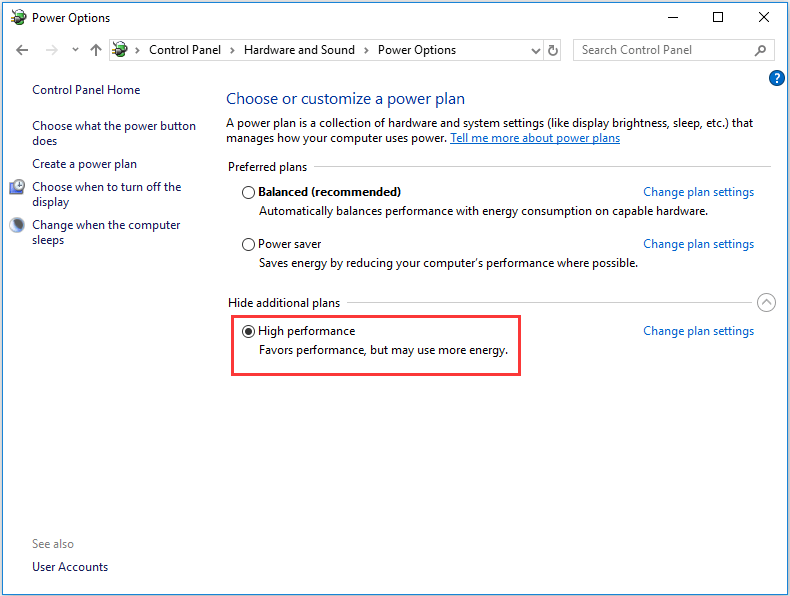
Depois disso, você pode verificar se essa otimização de desempenho do Windows 10 foi eficaz.
5. Habilite a Inicialização Rápida
Além de alterar as configurações do plano de energia, você também pode optar por ativar a inicialização rápida para acelerar o Windows 10.
Confira o tutorial.
- Abra as Opções de Energia de acordo com o método mostrado acima.
- Em seguida, clique em Escolher a função do botão de energia no painel esquerdo.
- Clique em Alterar configurações que não estão disponíveis no momento.
- Em seguida, marque a opção Ativar inicialização rápida (recomendado).
- Por último, clique em Salvar alterações para continuar.
Após habilitar o recurso, reinicie o PC para verificar se o desempenho do Windows 10 melhorou.
6. Desative a Indexação de Pesquisa
A Pesquisa é uma função bastante prática do Windows 10, mas pode consumir muitos recursos temporários, o que afeta o desempenho do sistema. Assim, a sexta dica de otimização de desempenho do Windows 10 é desativar a indexação de pesquisa.
Confira o tutorial.
1. Pressione a tecla Windows e a tecla R juntas para abrir a caixa de diálogo Executar.
2. Digite exe srchadmin.dll na caixa e clique em OK para continuar.
3. Na janela pop-up, clique em Modificar.
4. Em seguida, clique em Mostrar todos os locais.
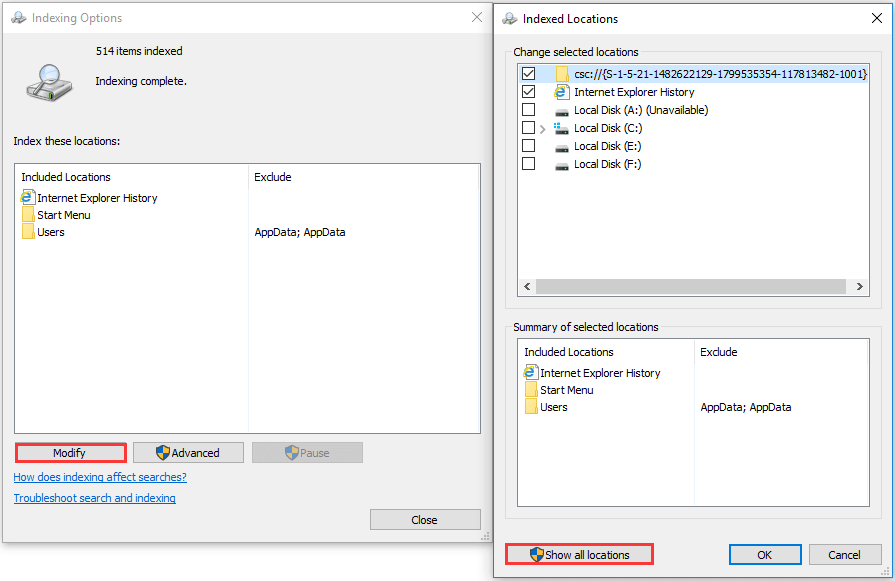
5. Desmarque todas as caixas ao lado de todos os locais.
6. Por fim, clique em OK para continuar.
Depois disso, você desabilitou a Indexação de Pesquisa. Quando terminar, reinicie o computador e verifique se o desempenho melhorou. Além da forma mostrada para desabilitar a indexação da pesquisa do Windows, você também pode desabilitá-la na janela Serviço.
7. Execute uma Verificação de Vírus
A presença de vírus no seu computador pode piorar o desempenho do sistema. Para melhorar o desempenho do Windows 10, você pode verificar se há vírus no seu computador e removê-los.
Confira o tutorial.
- Pressione a tecla Windows e a tecla I juntas para abrir as Configurações.
- Selecione Atualização e Segurança.
- Clique em Windows Defender no painel esquerdo.
- Clique em Abrir a Central de Segurança do Windows Defender.
- Na janela pop-up, escolha Proteção contra vírus e ameaças.
- Em seguida, clique em Verificação Rápida para continuar.
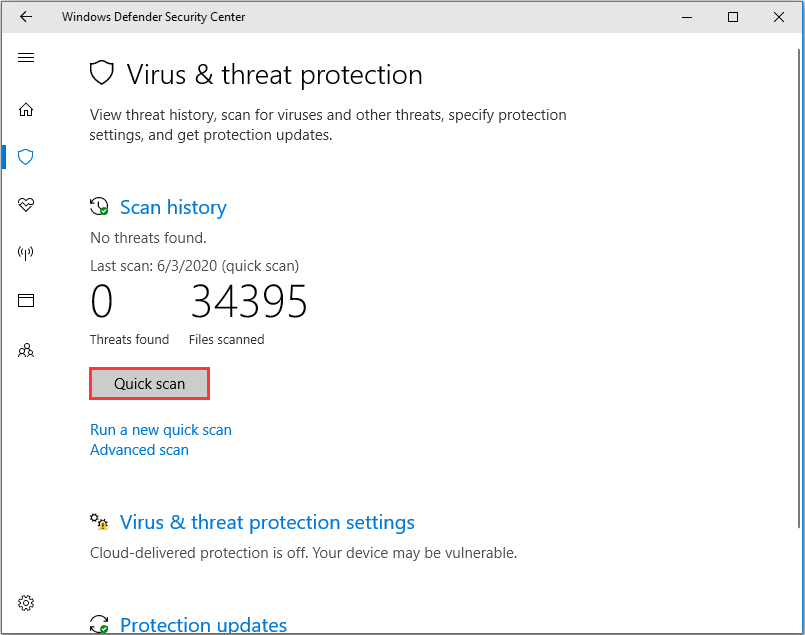
Se houver qualquer vírus no seu computador, o Windows Defender irá detectá-los e removê-los. Depois que todas as etapas forem concluídas, reinicie o computador e verifique se o desempenho do computador melhorou.
8. Desfragmente o Disco Rígido
Para melhorar o desempenho do computador, você pode optar por desfragmentar o disco rígido, o que é especialmente eficaz para os usuários de HDD.
Agora, mostraremos como desfragmentar o disco rígido para acelerar o Windows 10.
1. Digite Desfragmentar e Otimizar Unidades na caixa de pesquisa do Windows 10 e clique no melhor resultado.
2. Em seguida, selecione a unidade que deseja desfragmentar e selecione Otimizar para continuar.
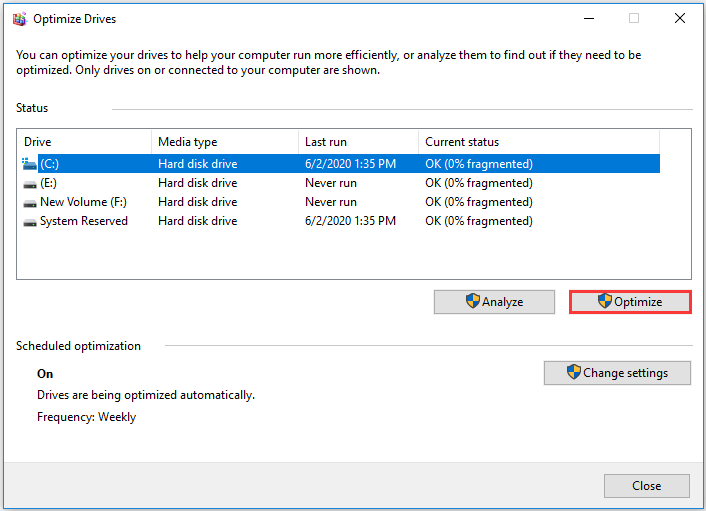
Quando todas as etapas forem concluídas, reinicie o computador e verifique se o desempenho do Windows 10 melhorou.
9. Desative as Notificações e Dicas
Se você é usuário do Windows 10, pode notar que o sistema acompanha suas atividades e oferece dicas relacionadas sobre o sistema operacional. No entanto, as dicas e notificações podem tornar seu computador lento. Portanto, para acelerar o Windows 10, você pode optar por desabilitar esse recurso.
Confira o tutorial.
- Pressione as teclas Windows e I juntas para abrir as Configurações.
- Em seguida, selecione Sistema > Notificações e ações.
- Role para baixo e encontre a opção Obter dicas, truques e sugestões ao usar o Windows.
- Desative o recurso.
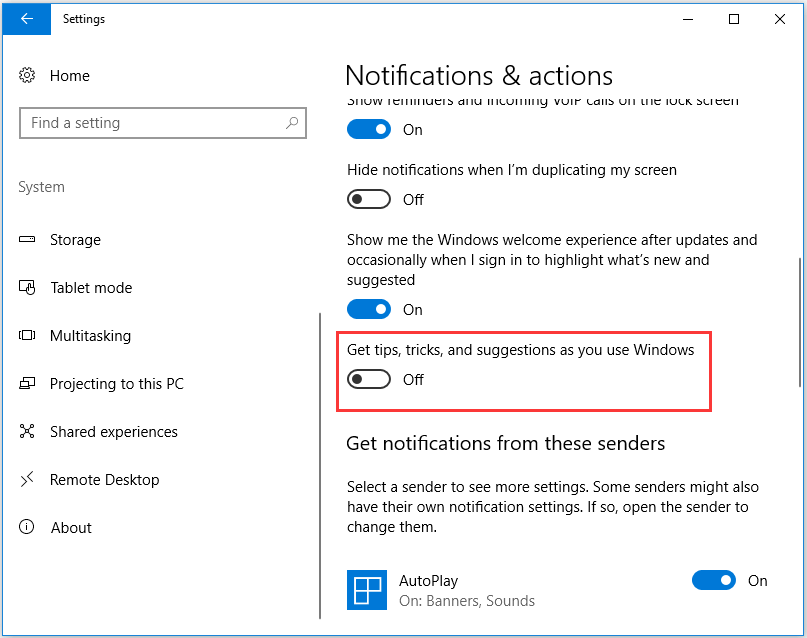
Depois que todas as etapas forem concluídas, verifique se essa otimização de desempenho do Windows 10 surtiu o efeito desejado.
10. Limpe o Registro
O Registro do Windows contém todas as configurações do Windows e de outros programas. Ao instalar um software, o registro é alterado. No entanto, quando um programa é desinstalado, nem sempre as alterações já gravadas no registro são removidas. Com o passar do tempo, milhares de modificações no registro reduzem o desempenho do sistema.
Nessa situação, você precisa realizar uma limpeza do registro para melhorar o desempenho do Windows 10. Para saber como limpar o registro, leia a postagem Como Limpar o Registro do Windows 10 Usando um Software Gratuito para aprender as etapas detalhadas.
Depois disso, reinicie o seu computador e verifique se a otimização de registro do Windows 10 foi eficiente para melhorar o desempenho.
11. Ative a Manutenção Automática do Windows 10
O Windows 10 oferece um recurso de Manutenção Automática que permite que os usuários façam varreduras e realizem diagnósticos do sistema com segurança. Assim, é possível verificar a normalidade do funcionamento do PC e corrigir quaisquer problemas encontrados automaticamente.
Portanto, para acelerar o Windows 10, você pode escolher ativar a Manutenção Automática do Windows 10.
Confira o tutorial.
- Abra o Painel de Controle.
- Selecione Sistema e Segurança.
- Selecione Segurança e Manutenção.
- Em Manutenção Automática, clique em Iniciar manutenção.
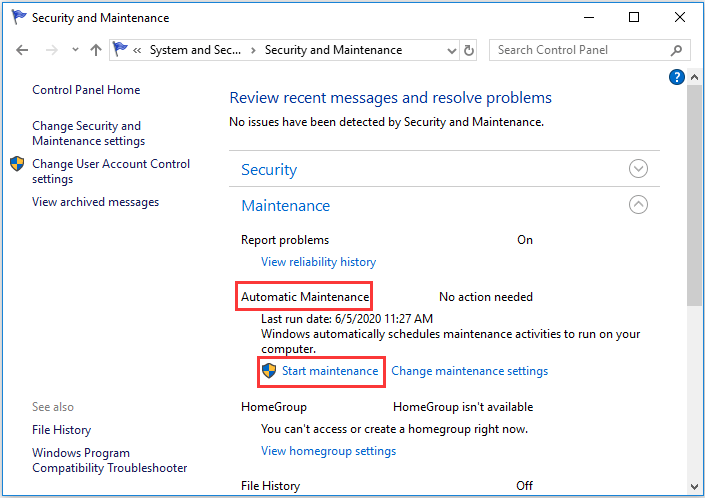
Em seguida, o programa começará a verificar seu computador. Depois que todas as etapas forem concluídas, reinicie o PC e verifique se essa dica de otimização de desempenho do Windows 10 foi eficaz.
12. Adicione mais RAM
A RAM é um dos componentes essenciais do computador. O dispositivo de memória de acesso aleatório permite que itens de dados sejam lidos ou gravados quase na mesma quantidade de tempo, independentemente da localização física dos dados na memória. Adicionar memória é uma forma garantida de melhorar potencialmente o desempenho do Windows.
Portanto, para otimizar o desempenho do Windows 10, você pode optar por adicionar mais memória RAM. Basta comprar uma RAM compatível com a placa-mãe e o computador e, em seguida, instalá-la no computador.
Para obter instruções mais detalhadas, leia a postagem Guia Completo: Como Instalar Memória RAM em seu PC
13. Libere Espaço em Disco
Quando se trata de otimização de desempenho do Windows 10 para jogos, o espaço em disco é um fator essencial. Se houver muitos arquivos no HD ou se ele estiver sem espaço, o desempenho do computador ficará mais lento. Nesta situação, você precisa verificar o que está ocupando espaço em disco e liberar espaço.
Confira o tutorial.
- Abra as Configurações do Windows.
- Em seguida, acesse Sistema > Armazenamento.
- Na seção Disco Local, selecione a unidade que deseja limpar.
- Em seguida, clique nos arquivos que deseja remover (arquivos temporários, programas, jogos, etc.)
- Marque os arquivos que deseja excluir e clique em Remover arquivos.
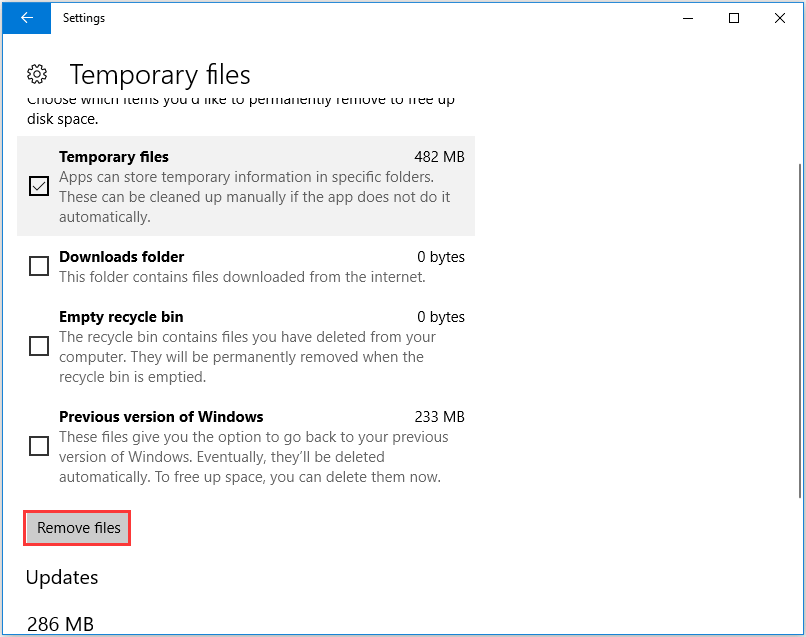
Além dessa forma de liberar espaço, para verificar o que está ocupando espaço em seu HD, você também pode usar o recurso Analisador de Espaço do MiniTool Partition Wizard. Se a exclusão de arquivos não conseguir liberar espaço suficiente, você pode optar por estender a partição.
MiniTool Partition Wizard FreeClique para baixar100%Limpo e seguro
14. Faça um Upgrade para SSD
Em geral, o desempenho de um SSD é melhor do que um HDD. Portanto, para otimizar o desempenho do Windows 10, você pode optar por fazer o upgrade da unidade do sistema para SSD.
Para executar essa tarefa, a ferramenta MiniTool ShadowMaker é de grande ajuda. Com ela, você pode clonar o sistema operacional em um SSD sem perder dados.
Agora, mostraremos como fazer o upgrade para SSD e melhorar o desempenho do seu computador.
1. Baixe o MiniTool ShadowMaker no botão a seguir e instale-o em seu computador.
MiniTool ShadowMaker TrialClique para baixar100%Limpo e seguro
2. Inicie o programa.
3. Clique em Continuar Teste.
4. Clique em Conectar na seção Este Computador para acessar sua interface principal.
5. Após entrar na interface principal, vá para a página Ferramentas e clique em Clonar Disco.
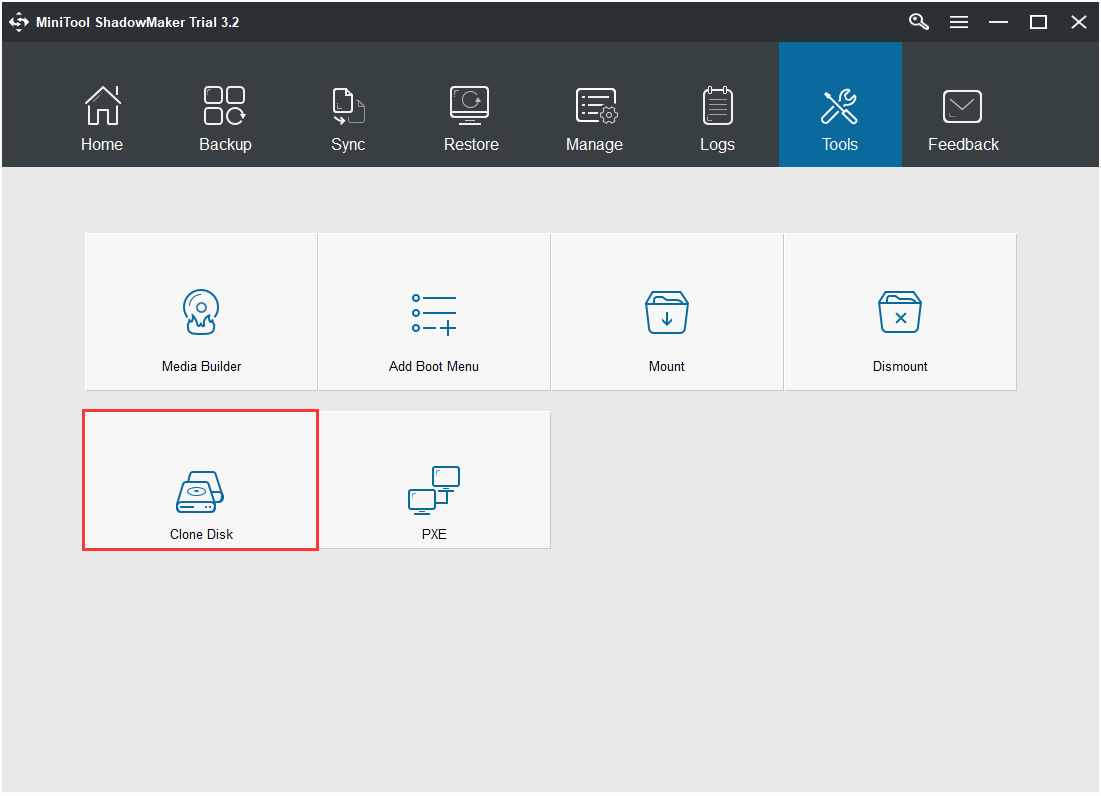
6. Clique no módulo Origem para escolher a origem da clonagem do disco. Aqui, selecione o disco do sistema como a origem e clique em Concluir.
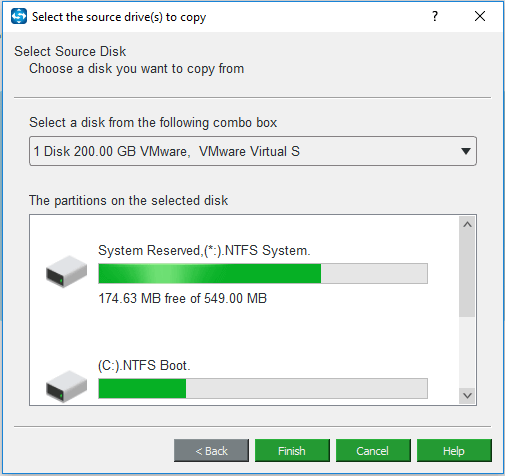
7. Clique no módulo Destino para escolher um disco de destino. Aqui, você deve selecionar o SSD.
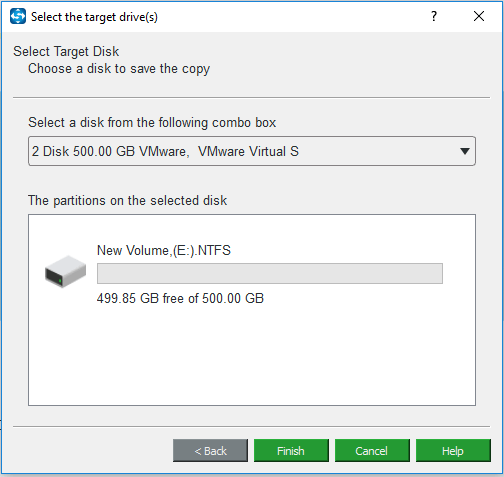
8. Em seguida, o processo de clonagem do disco será iniciado, o que pode levar algum tempo. Por favor, aguarde pacientemente.
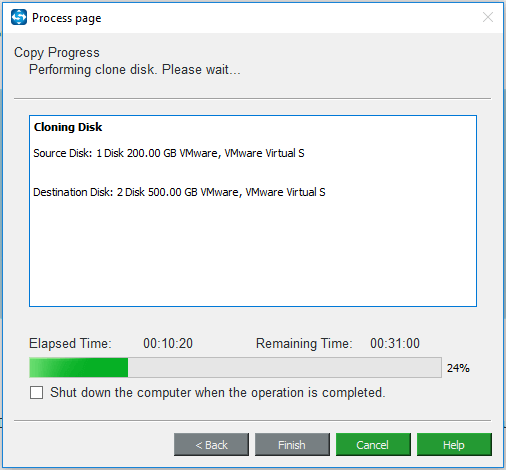
Quando o processo de clonagem do disco for concluído, você receberá a seguinte mensagem informando que o disco de origem e o disco de destino agora têm a mesma assinatura. Você precisará remover ou desconectar qualquer um deles. Além disso, se você deseja inicializar o computador a partir do disco de destino, deve alterar primeiro as configurações do BIOS.
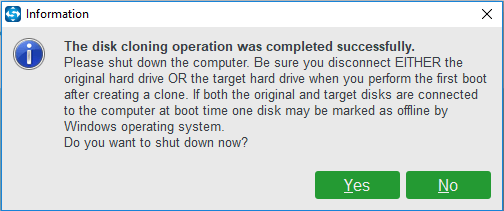
Quando todas as etapas forem concluídas, você terá feito o upgrade da unidade do sistema para SSD, o que aumentará o desempenho do computador.
15. Execute o Windows Update
A última dica de otimização de desempenho do Windows 10 que queremos mencionar consiste em executar a atualização do Windows. Atualizar o Windows 10 para a versão mais recente pode corrigir alguns problemas e drivers. Portanto, para aumentar o desempenho do Windows 10, você pode optar por instalar as atualizações mais recentes.
Confira o tutorial.
- Abra as Configurações do Windows.
- Selecione Atualização e Segurança.
- Em seguida, escolha Verificar atualizações para continuar.
Depois disso, o Windows instalará as atualizações pendentes. Quando terminar, reinicie o computador e verifique se o desempenho do Windows 10 melhorou.
Conclusão
Esta postagem listou 15 dicas de otimização de desempenho do Windows 10. Se você deseja melhorar o desempenho do Windows 10, basta testar um ou mais métodos detalhados aqui.
Se você encontrar algum problema com as dicas de otimização de desempenho do Windows 10 ou com os programas MiniTool, deixe uma mensagem na seção de comentários ou entre em contato conosco pelo e-mail [email protected] e nós responderemos o mais breve possível.
Perguntas Frequentes Sobre Otimização de Desempenho do Windows 10
Para tornar o Windows 10 mais rápido, você pode tentar os seguintes métodos.
- Desative a inicialização automática de programas.
- Ative o modo de jogo.
- Desative os efeitos visuais.
- Altere as configurações do plano de energia.
- Habilite a inicialização rápida.
- Desative a indexação de pesquisa.
- Execute uma verificação de vírus.
- Desfragmente o disco rígido.
- Desative as notificações e dicas.
- Limpe o registro.
- Ative a manutenção automática do Windows 10.
- Adicione mais RAM.
- Libere espaço em disco.
- Faça upgrade para SSD.
- Execute o Windows Update.