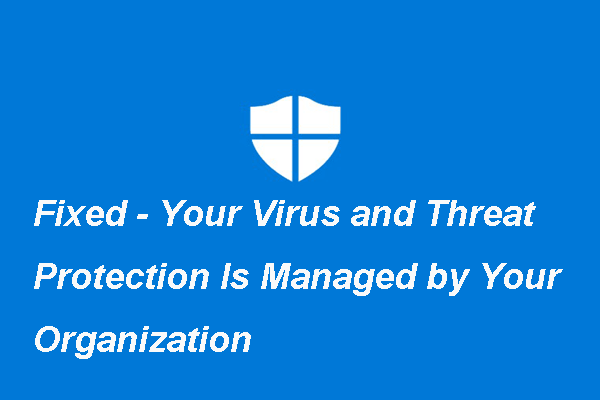Comment améliorer les performances de l'ordinateur? Comment faire pour que Windows 10 s'exécute plus rapidement? Quels sont les optimisations des performances de Windows 10? Ce post de MiniTool vous montre quelques conseils pour accélérer Windows 10.
Certains utilisateurs d’ordinateurs se plaignent que leur ordinateur et Windows 10 deviennent très lents et peu réactifs après avoir été utilisés pendant un certain temps. Et ils se demandent s’il existe une méthode pour améliorer les performances de l’ordinateur et rendre Windows 10 plus rapide.
Évidemment, il existe des conseils d’optimisation des performances de Windows 10 pour que vous puissiez accélérer Windows 10 et même optimiser Windows 10 pour les jeux.
Mais qu’est-ce qui rend un ordinateur plus rapide? Ce post montre 15 conseils d’optimisation des performances de Windows 10.
15 conseils – Optimisation des performances de Windows 10 [mise à jour 2021]
- Désactiver les programmes de démarrage.
- Activer le mode jeu.
- Désactiver les effets visuels.
- Changer les paramètres du plan d’alimentation.
- Activer le démarrage rapide.
- Désactiver l’indexation des recherches.
- Vérifier les virus sur votre ordinateur.
- Défragmenter le disque dur.
- Désactiver les notifications et les conseils.
- Nettoyer le registre.
- Activer la maintenance automatique de Windows 10.
- Ajouter plus de RAM.
- Libérer de l’espace disque.
- Mettre à niveau le lecteur système en SSD.
- Exécuter la Mise à jour de Windows.
15 conseils – Optimisation des performances de Windows 10 [mise à jour 2021]
Dans cette partie, nous vous montrerons 15 conseils d’optimisation des performances de Windows 10. Essayez ces conseils pour améliorer les performances de Windows 10.
1. Désactiver les programmes de démarrage
De nombreux programmes installés sur votre ordinateur sont configurés eux-mêmes pour se lancer automatiquement et continuer à s’exécuter en arrière-plan. Ainsi, de cette façon, vous devez désactiver les programmes de démarrage en arrière-plan.
Voici le tutoriel.
- Appuyez simultanément sur les touches Windows et I pour ouvrir les Paramètres.
- Choisissez Confidentialité.
- Dans le volet de gauche, choisissez Applications en arrière-plan.
- Allez ensuite à la section Choisissez les applications pouvant s’exécuter en arrière-plan.
- Désactivez le commutateur pour désactiver les programmes inutiles exécutés en arrière-plan.

Après cela, redémarrez votre ordinateur et vérifiez si les performances de l’ordinateur sont améliorées.
Outre la désactivation des programmes inutiles s’exécutant en arrière-plan, vous pouvez également choisir de désinstaller certains programmes inutiles pour libérer de l’espace disque afin d’accélérer Windows 10.
2. Activer le mode jeu
Pour accroître les performances de Windows 10, la deuxième optimisation des performances de Windows 10 consiste à activer le mode Jeu.
Voici le tutoriel.
- Appuyez simultanément sur les touches Windows et I pour ouvrir les Paramètres.
- Choisissez ensuite Jeux.
- Cliquez sur Mode de jeu dans le panneau de gauche.
- Activez ensuite le mode Jeu.
Une fois terminé, redémarrez votre ordinateur et vérifiez si les performances de Windows 10 sont améliorées.
3. Désactiver les effets visuels
La troisième optimisation des performances pour Windows 10 consiste à désactiver l’effet visuel.
Voici le tutoriel.
- Appuyez simultanément sur les touches Windows et R pour ouvrir la boîte de dialogue Exécuter.
- Tapez cpl dans la case et cliquez sur OK pour continuer.
- Naviguez ensuite jusqu’à l’onglet Avancé.
- Cliquez sur Paramètres sous la section Performance.
- Dans l’onglet Effets visuels, cochez l’option Ajuster pour obtenir les meilleures performances.
- Cliquez ensuite sur Appliquer et OK pour continuer.

Une fois terminé, vérifiez si les performances de Windows 10 sont améliorées.
4. Changer les paramètres du plan d’alimentation
Pour accélérer Windows 10, il suffit de choisir de changer les paramètres du plan d’alimentation.
Voici le tutoriel.
- Ouvrez le Panneau de configuration.
- Choisissez Matériel et son.
- Cliquez sur Options d’alimentation.
- Sous Masquer les plans supplémentaires, cochez l’option Performances élevées.

Après cela, vous pouvez vérifier si ces optimisations de performances pour Windows 10 sont efficaces.
5. Activer le démarrage rapide
Outre le changement des paramètres du plan d’alimentation, pour accélérer Windows 10, vous pouvez également choisir d’activer le démarrage rapide.
Voici le tutoriel.
- Ouvrez les options d’alimentation en suivant la méthode ci-dessus.
- Cliquez ensuite sur Choisir ce que fait le bouton d’alimentation dans le panneau de gauche.
- Cliquez sur Changer les paramètres qui ne sont pas disponibles actuellement.
- Ensuite, cochez l’option Activer le démarrage rapide (recommandé).
- Enfin, cliquez sur Enregistrer les changements pour continuer.
Après cela, vous aurez activé le démarrage rapide et redémarré votre ordinateur pour vérifier si les performances de Windows 10 sont améliorées.
6. Désactiver l’indexation de la recherche
La recherche est une fonctionnalité conviviale de Windows 10, mais elle peut temporairement consommer beaucoup de ressources, ce qui affectera les performances de Windows 10. Par conséquent, le sixième conseil d’optimisation des performances de Windows 10 pour rendre Windows 10 plus rapide consiste à désactiver l’indexation de la recherche.
Voici le tutoriel.
1. Appuyez simultanément sur les touches Windows et R pour ouvrir la boîte de dialogue Exécuter.
2. Tapez exe srchadmin.dll dans la case et cliquez sur OK pour continuer.
3. Dans la fenêtre pop-up, cliquez sur Modifier.
4. Cliquez ensuite sur Afficher tous les emplacements.

5. Décochez ensuite toutes les cases à côté des emplacements.
6. Enfin, cliquez sur OK pour continuer.
Après cela, vous aurez désactivé l’indexation de la recherche. Une fois terminé, redémarrez votre ordinateur et vérifiez si les performances sont améliorées. Outre la méthode indiquée pour désactiver l’indexation de la recherche Windows, vous pouvez également choisir de la désactiver dans la fenêtre Service.
7. Vérifier les virus sur votre ordinateur
S’il y a des virus sur votre ordinateur, les performances de Windows 10 seront affectées. Afin d’améliorer les performances de Windows 10, vérifiez s’il y a des virus sur votre ordinateur et supprimez-les.
Voici le tutoriel.
- Appuyez simultanément sur les touches Windows et I pour ouvrir les Paramètres.
- Choisissez ensuite Mise à jour et sécurité.
- Choisissez Windows Defender dans le panneau de gauche.
- Cliquez sur Ouvrir le centre de sécurité Windows Defender.
- Dans la fenêtre pop-up, choisissez Protection contre les virus et les menaces.
- Cliquez ensuite sur Analyse rapide pour continuer.

Si votre ordinateur contient des virus, Windows Defender les détectera et les supprimera. Une fois toutes les étapes terminées, redémarrez votre ordinateur et vérifiez si les performances de l’ordinateur sont améliorées.
8. Défragmenter le disque dur
Afin d’améliorer les performances de votre ordinateur, vous pouvez choisir de défragmenter votre disque dur, ce qui est particulièrement efficace pour les utilisateurs de HDD.
Nous vous montrerons maintenant comment défragmenter le disque dur pour accélérer Windows 10.
1. Tapez Défragmenter et optimiser les lecteurs dans la boîte de recherche de Windows 10 et choisissez la meilleure correspondance.
2. Sélectionnez ensuite le lecteur à défragmenter et choisissez Optimiser pour continuer.

Une fois toutes les étapes terminées, redémarrez votre ordinateur et vérifiez si les performances de Windows 10 sont améliorées.
9. Désactiver les notifications et les conseils
Si vous êtes un propriétaire de Windows 10, il se peut que vous remarquiez que Windows 10 garde un œil sur ce que vous faites et propose des conseils sur les choses que vous pourriez vouloir faire avec le système d’exploitation. Cependant, les conseils et les notifications peuvent ralentir votre ordinateur. Ainsi, afin d’accélérer Windows 10, vous pouvez choisir de désactiver les notifications et les conseils.
Voici le tutoriel.
- Appuyez simultanément sur les touches Windows et I pour ouvrir les Paramètres.
- Choisissez ensuite Système > Notifications et actions.
- Faites défiler vers le bas et trouvez l’option Obtenir des conseils, des astuces et des suggestions lors de l’utilisation de Windows.
- Désactivez-la ensuite.

Une fois toutes les étapes terminées, vérifiez si les optimisations de performances pour Windows 10 fonctionnent.
10. Nettoyer le registre
Le registre de Windows contient tous les paramètres de Windows et d’autres programmes. Lors de l’installation d’un logiciel, le registre change. Cependant, si le programme est parfois désinstallé, il ne parvient pas à supprimer les changements. Au fil du temps, des milliers de modifications du registre ralentissent les performances du système.
Dans une telle situation, vous devez effectuer un nettoyage du registre pour améliorer les performances de Windows 10. Pour nettoyer le registre, lisez le post: Comment nettoyer le registre de Windows 10 | Nettoyeur de registre gratuit pour apprendre des méthodes plus détaillées.
Après cela, redémarrez votre ordinateur et vérifiez si les optimisations du registre de Windows 10 destinées à améliorer les performances sont efficaces.
11. Activer la maintenance automatique de Windows 10
Windows 10 fournit une fonctionnalité intitulée Maintenance automatique, qui permet aux utilisateurs d’analyser et de diagnostiquer le système en toute sécurité pour s’assurer que tout est en ordre et corriger automatiquement les problèmes éventuels.
Donc, afin d’accélérer Windows 10, vous pouvez choisir d’activer la performance automatique de Windows 10.
Voici le tutoriel.
- Ouvrez le Panneau de configuration.
- Sélectionnez ensuite Système et sécurité.
- Choisissez ensuite Sécurité et maintenance.
- Sous Maintenance automatique, cliquez sur Démarrer la maintenance.

Ensuite, il commencera à vérifier votre ordinateur. Une fois toutes les étapes terminées, redémarrez votre ordinateur et vérifiez si ces conseils d’optimisation des performances de Windows 10 sont efficaces.
12. Ajouter plus de RAM
La RAM est l’un des principaux composants d’un ordinateur. Une mémoire vive permet de lire ou d’écrire des éléments de données dans presque le même laps de temps, quel que soit l’emplacement physique des données au sein de la mémoire. Une plus grande quantité de mémoire peut donc améliorer les performances de Windows.
Ainsi, pour cette optimisation des performances de Windows 10, vous pouvez choisir d’ajouter de la RAM. Pour ce faire, il suffit d’acheter une RAM qui est compatible avec votre carte mère et votre ordinateur, puis de l’installer sur votre ordinateur.
Pour des instructions plus détaillées, lisez le post: Comment installer de la RAM dans votre PC – Voici un guide complet.
13. Libérer de l’espace disque
En matière d’optimisation des performances de Windows 10 pour les jeux, l’espace disque est un facteur essentiel. S’il y a beaucoup de fichiers sur votre disque dur ou si votre lecteur manque d’espace, les performances de l’ordinateur seront ralenties. Dans cette situation, vous devez vérifier ce qui occupe de l’espace disque et libérer de l’espace.
Voici le tutoriel.
- Ouvrez les Paramètres de Windows.
- Ensuite, choisissez Système > Stockage.
- Sous la section Disque local, sélectionnez le lecteur à nettoyer.
- Cliquez ensuite sur les fichiers à supprimer, notamment les fichiers temporaires, les applications et les jeux, etc.
- Cochez ensuite les fichiers à supprimer et cliquez sur Supprimer les fichiers.

Outre cette méthode pour libérer de l’espace, vous pouvez également utiliser la fonctionnalité Analyseur d’espace de MiniTool Partition Wizard pour vérifier ce qui occupe votre espace. Si la suppression de fichiers ne permet pas d’obtenir suffisamment d’espace, vous pouvez choisir d’étendre la partition.
MiniTool Partition Wizard FreeCliquez pour télécharger100%Propre et sûr
14. Mettre à niveau le lecteur système vers SSD
En général, les performances d’un SSD sont meilleures que celles d’un HDD. Donc, dans le cadre des optimisations des performances de Windows 10, vous pouvez choisir de mettre à niveau votre lecteur système vers SSD.
Ainsi, l’outil de clonage gratuit de MiniTool ShadowMaker peut vous aider à le faire. Il est en mesure de cloner l’OS vers le SSD sans perte de données.
Maintenant, nous vous montrerons comment mettre à niveau votre système vers un SSD pour améliorer les performances de votre ordinateur.
1. Téléchargez MiniTool ShadowMaker depuis le bouton suivant et installez-le sur votre ordinateur.
MiniTool ShadowMaker TrialCliquez pour télécharger100%Propre et sûr
2. Lancez-le.
3. Cliquez sur Continuer l’essai.
4. Cliquez sur Connecter dans Cet ordinateur pour accéder à son interface principale.
5. Après avoir accédé à son interface principale, allez à la page Outils et cliquez sur Cloner un disque.

5. Cliquez sur le module Source pour choisir la source de clonage de disque. Sélectionnez ici le disque système comme source de clonage et cliquez sur Terminer.

6. Cliquez sur le module Destination pour choisir un disque cible. Ici, vous devez choisir le SSD.

7. Ensuite, le processus de clonage du disque commencera. Cela prendra un certain temps, alors veuillez attendre patiemment.

8. Une fois le processus de clonage de disque terminé, vous recevrez le message ci-après, qui vous indique que le disque source et le disque cible ont la même signature. Vous devez enlever ou déconnecter l’un ou l’autre. Par ailleurs, si vous souhaitez démarrer l’ordinateur depuis le disque cible, changez d’abord les paramètres du BIOS.

Une fois toutes les étapes terminées, vous aurez réussi à mettre à niveau le lecteur système vers le SSD. Ainsi, les performances de l’ordinateur devraient être améliorées.
15. Exécuter la Mise à jour de Windows
Le dernier conseil d’optimisation des performances de Windows 10 que nous voulons mentionner est d’exécuter la mise à jour de Windows. La mise à jour de Windows 10 à la dernière version est de nature à corriger certains problèmes et à mettre à jour les pilotes. Donc, afin de renforcer les performances de Windows 10, vous pouvez choisir de mettre à jour Windows 10.
Voici le tutoriel.
- Ouvrez les Paramètrres de Windows.
- Choisissez ensuite Mise à jour et sécurité.
- Choisissez ensuite Vérifier les mises à jour pour continuer.
Après cela, Windows installera les mises à jour en attente. Une fois terminé, redémarrez votre ordinateur et vérifiez si les performances de Windows 10 sont améliorées.
Conclusion
Pour résumer, ce post a répertorié 15 conseils d’optimisation des performances de Windows 10. Si vous voulez améliorer les performances de Windows 10, essayez ces astuces.
Si vous avez un problème avec les optimisations des performances de Windows 10 ou les programmes MiniTool, veuillez laisser un message dans la zone de commentaires ou nous contacter via l’e-mail [email protected] et nous vous répondrons dès que possible.
FAQ – Optimisation des performances de Windows 10
Pour rendre Windows 10 plus rapide, essayez les méthodes suivantes.
- Désactiver les programmes de démarrage.
- Activer le mode jeu.
- Désactiver les effets visuels.
- Changer les Paramètres du plan d’alimentation.
- Activer le démarrage rapide.
- Désactiver l’indexation de la recherche.
- Vérifier la présence de virus sur votre ordinateur.
- Défragmenter le disque dur.
- Désactiver les Notifications et conseils.
- Nettoyer le Registre.
- Activer la Maintenance automatique de Windows 10.
- Ajouter plus de RAM.
- Libérer de l’espace disque.
- Mettre à niveau le lecteur système vers un SSD.
- Exécuter la Mise à jour de Windows.