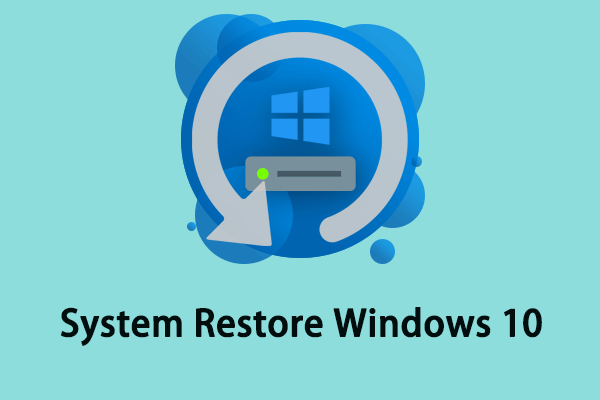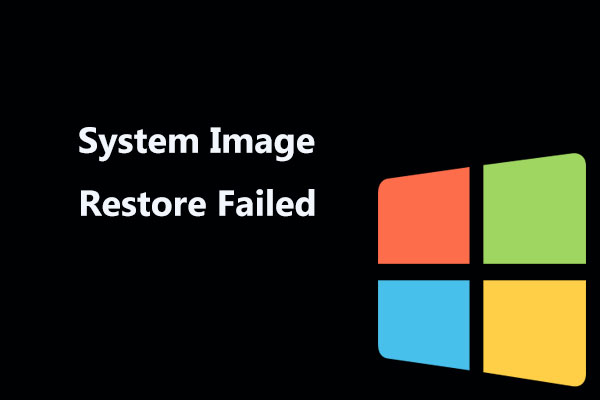O Windows 10 não quer desligar? Pesquisas indicam que atualizações anormais do Windows, arquivos de sistema com problemas e até mesmo a inicialização rápida são as principais causas desse problema. Você pode não saber como corrigir esse erro. Felizmente, este artigo fornece 8 soluções para casos nos quais o Windows 10 não encerra totalmente. Leia esta postagem da MiniTool para obter as respostas.
Por Que o Windows 10 Não Encerra
Um computador que não desliga é como uma criança que se recusa a adormecer. Se você não agir agora, o consumo do HD e da CPU do seu computador será muito elevado.
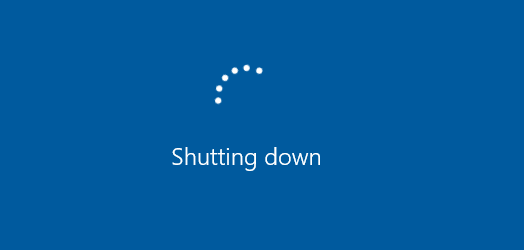
Por que motivo o Windows 10 não fecha? Aqui estão algumas causas para essa situação:
- Atualização do Windows
- Inicialização rápida
- Arquivos de sistema do Windows
- Aplicativos indesejados em execução desde a inicialização
- A barra de tarefas não está funcionando
Em seguida, apresentaremos 8 soluções úteis e detalhadas para corrigir o problema de desligamento do Windows 10.
O Windows 10 Não Desliga: Possíveis Soluções
- Forçar o desligamento
- Desativar a inicialização rápida
- Verificar se você tem a versão mais recente do Windows 10
- Reparar arquivos de sistema do Windows
- Usar o Prompt de Comando
- Desativar a inicialização automática de certos programas
- Interromper a otimização do Windows Delivery Update
- Executar a restauração do sistema ou recuperação da imagem do sistema
Como Corrigir o Windows 10 Que Não Desliga?
Embora seja um problema muito frustrante e comum, geralmente ele não é difícil de resolver. Antes de começar, verifique se esse erro é causado pelo processo de atualização.
Normalmente, uma atualização do Windows pode levar alguns minutos ou até horas. Portanto, sugere-se que você espere 3 horas quando a atualização do Windows for a principal causa do problema.
Se o tempo acabou e o Windows 10 ainda trava ao desligar ou se o Windows 10 não está processando nenhuma atualização, tente as seguintes soluções.
1ª Solução: Forçar o Desligamento
Forçar o desligamento é a solução mais simples e viável. Veja como você pode fazer isso:
Passo 1: Pressione e segure o botão liga/desliga até que o computador seja desligado.
Passo 2: Desconecte toda a alimentação (bateria/ cabo de alimentação) por 5 a 10 minutos.
Passo 3: Inicie o seu computador e tente desligá-lo normalmente.
2ª Solução: Desativar a Inicialização Rápida
A inicialização rápida é um modo de inicialização do Windows 10. Um computador com inicialização rápida do Windows 10 roda 30% mais rápido do que um computador com inicialização normal do Windows 7, desde que tenham a mesma configuração de hardware.
Na verdade, a inicialização rápida é uma combinação do modo de espera da Microsoft e da função de logout. Porém, às vezes, ela pode interferir no processo de desligamento e o Windows 10 não desligará completamente. Veja como desativar a inicialização rápida:
Passo 1: Abra o Painel de Controle e pesquise “opções de energia”. Clique nas Opções de Energia.
Passo 2: No painel esquerdo, selecione “Alterar o funcionamento dos botões de energia”.
Passo 3: Escolha “Alterar configurações que não estão disponíveis no momento”.
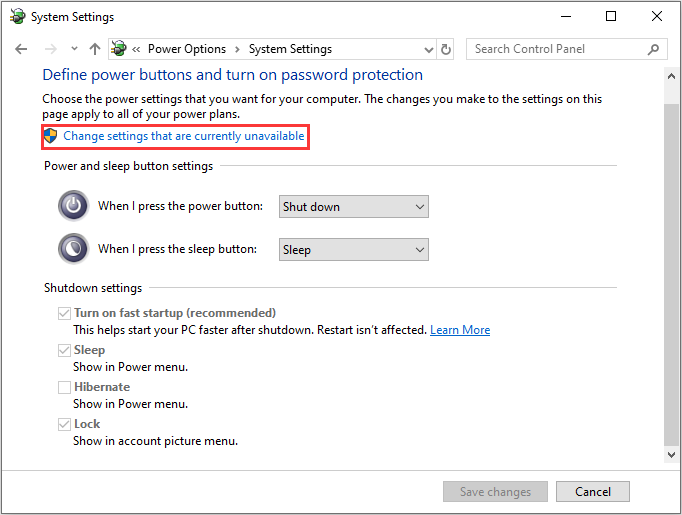
Passo 4: Certifique-se de que a caixa antes de “Ativar inicialização rápida” esteja desmarcada, clique em “Salvar alterações” e feche a janela.
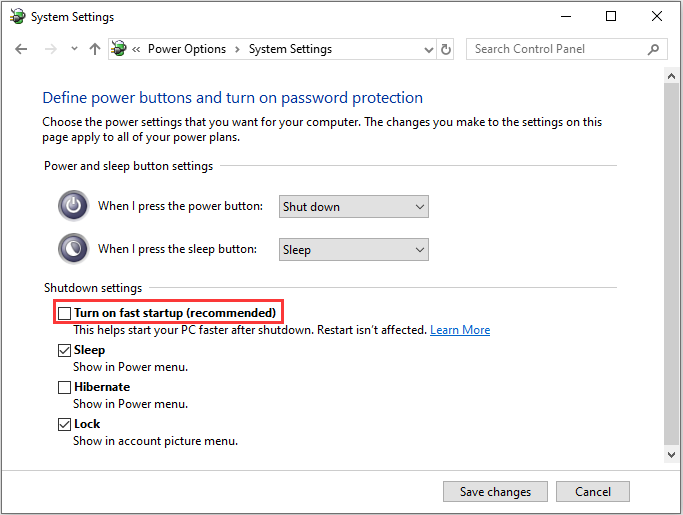
3ª Solução: Verifique Se Você Tem a Versão Mais Recente do Windows 10
É sempre uma boa ideia ter a versão mais recente do Windows 10. A Microsoft sempre a utiliza para enviar novas atualizações e correções para problemas comuns, para que possamos sempre começar a solucionar erros verificando se há atualizações.
Se você estiver interessado em detectar um possível erro do banco de dados do Windows Update, pode ler esta postagem: 5 Principais Maneiras de Detectar Erros no Banco de Dados do Windows Update.
Para verificar se há alguma atualização a ser feita, siga estas etapas:
Passo 1: Clique em “Configurações” no menu iniciar e clique em “Atualizações e Segurança”.
Passo 2: Selecione “Atualização do Windows” no painel esquerdo e clique no botão “Verificar atualizações”. Seu computador irá verificar, baixar e instalar todas as atualizações encontradas.
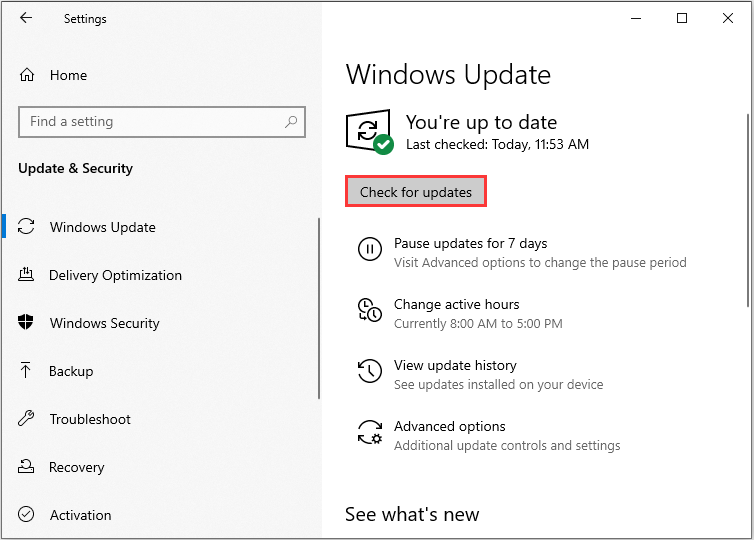
Se sua atualização estiver travando ou não funcionar, você pode ler esta postagem: Como corrigir erros de travamento durante atualizações ou usar a solução de problemas para consertar o Windows 10 que não fecha após a atualização creators update. Aqui estão as etapas:
Passo 1: No teclado, pressione a tecla “Windows” e a tecla “R” ao mesmo tempo, digite “control.exe /name Microsoft.Troubleshooting” na caixa e clique em “OK”.
Passo 2: Selecione “Windows Update” e clique em “Executar a solução de problemas”.
Passo 3: Siga as instruções na tela para corrigir os problemas.
Passo 4: Desligue o computador novamente.
Agora, você pode ver se o problema no desligamento do computador foi corrigido. Talvez você se interesse pela postagem 5 soluções Para o Windows 10 Travado na Tela “Preparando o Windows”.
4ª Solução: Repare Arquivos de Sistema do Windows
Depois de atualizar o Windows, verifique se o computador pode ser desligado. Se o problema persistir, passe para o próximo método: Reparar arquivos de sistema do Windows. Às vezes, o Windows 10 não desliga porque os arquivos de sistema estão corrompidos. Siga os passos abaixo:
Passo 1: No teclado, pressione a tecla “Windows” e a tecla “R” ao mesmo tempo, depois digite “cmd” e clique em “OK” para executar como administrador.
Passo 2: Digite o comando “sfc /scannow” e pressione “Enter”:
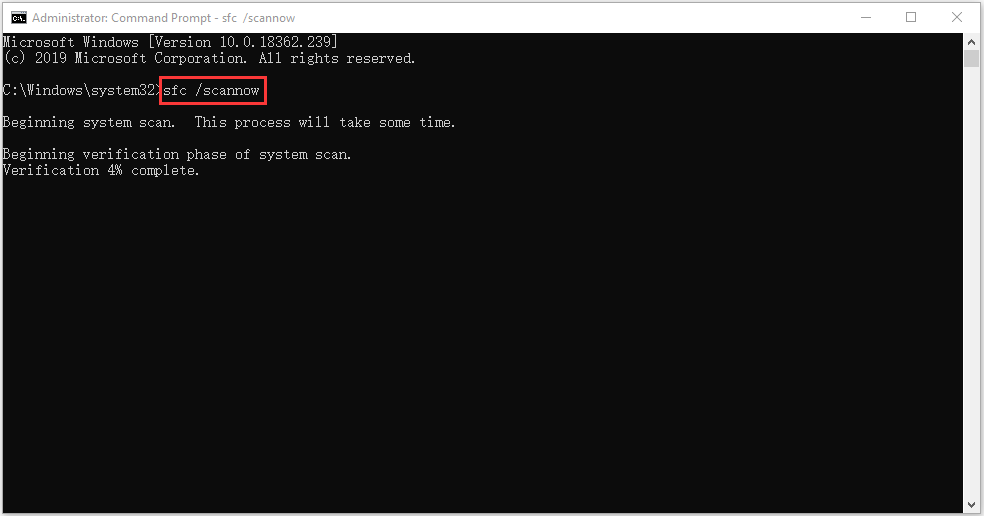
Aguarde pacientemente até que o processo de verificação seja 100% concluído. Em seguida, reinicie o computador para ver se o loop de desligamento do Windows 10 ainda ocorre.
5ª Solução: Tente Encerrar o Computador Usando o Prompt de Comando
Uma das maiores vantagens do CMD (prompt de comando) é que você pode solicitar diretamente um desligamento forçado que interrompe todos os aplicativos em execução. Aqui estão as etapas:
Passo 1: No menu iniciar, digite “cmd” e escolha “Executar como administrador”.
Passo 2: Digite o seguinte comando: “shutdown /p” e pressione “Enter”.
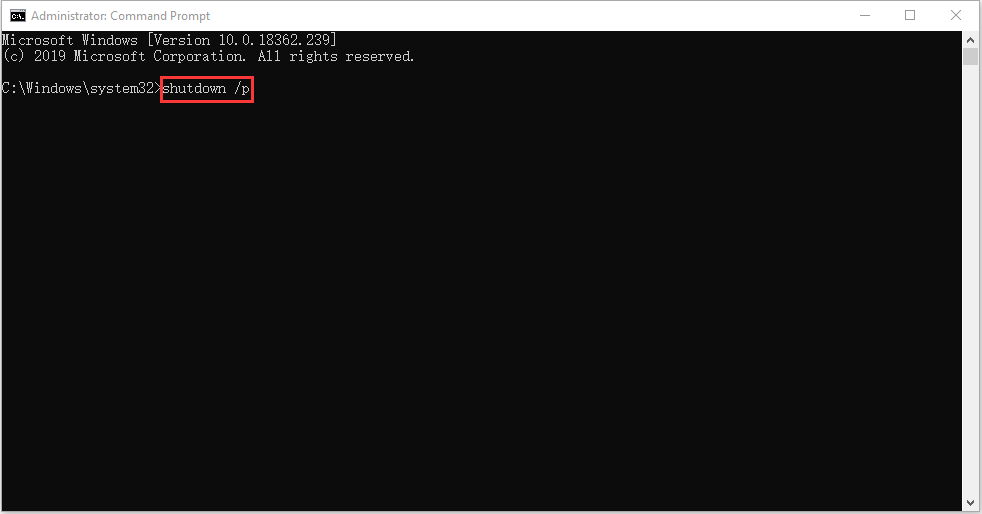
Seu computador deverá desligar imediatamente sem instalar ou processar nenhuma atualização.
6ª Solução: Desative a Inicialização Automática de Certos Programas
Alguns aplicativos e processos não podem ser fechados facilmente quando você deseja desligar o computador; essa pode ser a causa do problema de desligamento. É provável que esses programas sejam executados automaticamente na inicialização do Windows sem sua permissão.
Portanto, aqui podemos controlá-los e desativar todos os aplicativos desnecessários na inicialização. Isso também aumentará a velocidade de inicialização e de desligamento. Aqui estão os passos:
Passo 1: Pressione “Ctrl”, “Shift” e “Esc” ao mesmo tempo para iniciar o Gerenciador de Tarefas e clique em “Mais detalhes”.
Passo 2: Na interface, clique em “Inicialização” para abrir a aba correspondente.
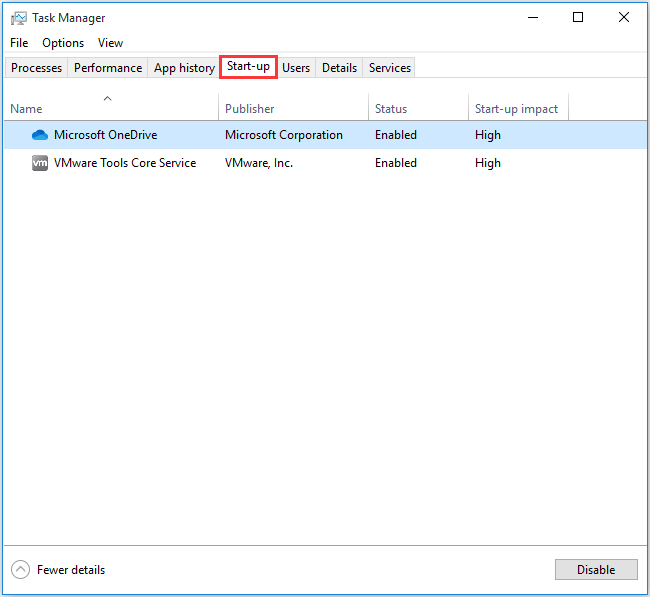
Passo 3: Escolha o aplicativo que você precisa controlar ou desabilitar. Clique com o botão direito nele e selecione “Desabilitar”.
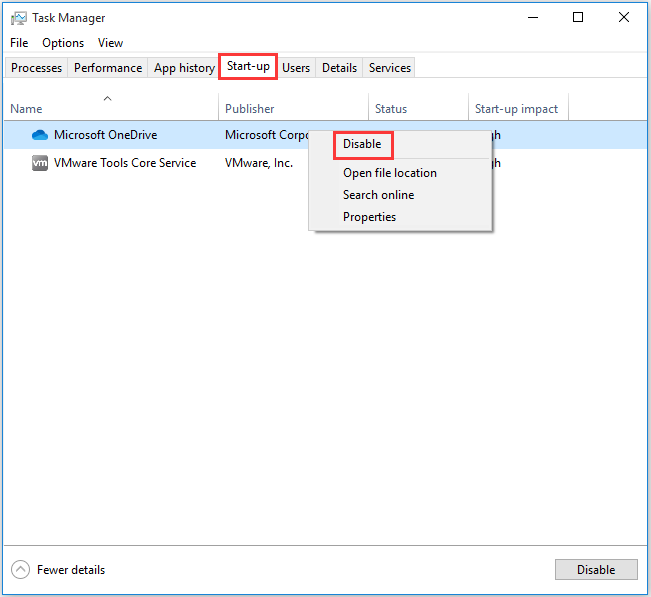
7ª Solução: Interrompa a Otimização do Windows Delivery Update
O Windows 10 está sempre baixando atualizações. É por isso que a Microsoft criou este serviço para casos em que há várias máquinas com Windows 10 na mesma rede – assim, os computadores podem trocar os arquivos de atualização em vez de baixá-los em cada computador.
Portanto, se um computador da rede estiver recebendo atualizações do seu, o desligamento não ocorrerá até que a transferência dos arquivos seja concluída. A boa notícia é que você pode desativar esse recurso. Veja como fazer isso:
Passo 1: No menu Iniciar, clique em “Configuração” para abrir a interface de configuração.
Passo 2: Ao entrar na interface principal, selecione “Atualização e Segurança”.
Passo 3: Agora na interface, clique em “Otimização de Entrega” para continuar.
Passo 4: Desative a opção Permitir downloads de outros PCs.
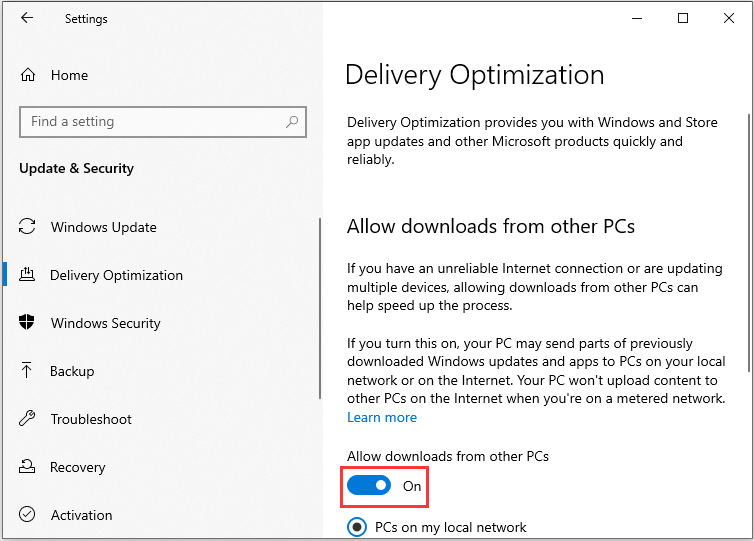
Agora, você concluiu esta operação com sucesso.
8ª Solução: Execute a Restauração do Sistema ou a Recuperação da Imagem do Sistema
Se você criou um ponto de Restauração do Sistema ou backup de imagem do sistema com ferramentas integradas do Windows, pode tentar usar o ponto de restauração ou arquivo de imagem para restaurar seu computador.
Restauração do Sistema
Aqui estão as etapas para executar a restauração do sistema:
Passo 1: No menu iniciar, abra o “Painel de Controle”.
Passo 2: Digite “recuperação” e clique em “Recuperação” para continuar.
Passo 3: Nesta interface, escolha “Abrir Restauração do Sistema” para continuar.
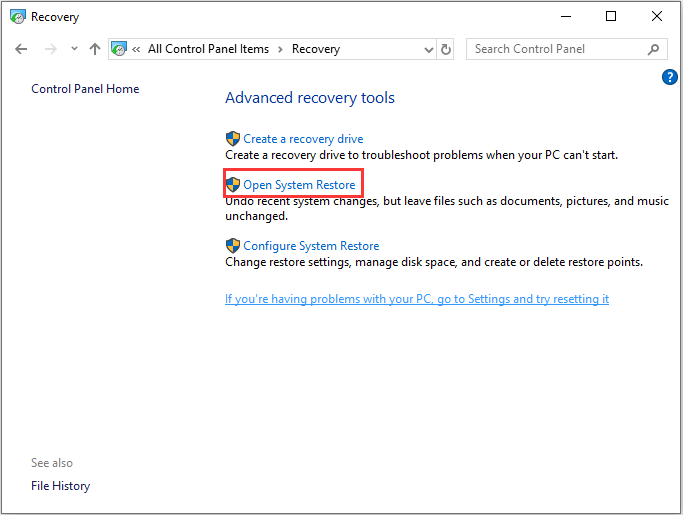
Passo 4: Na interface Restaurar arquivos do sistema e configurações, você pode clicar em “Avançar” para continuar.
Passo 5: Escolha o ponto no estado anterior para o qual deseja restaurar seu computador e clique em “Avançar” para continuar.
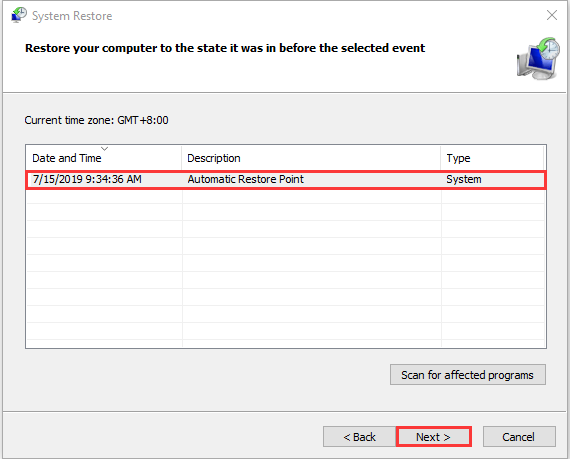
Passo 6: Você precisa confirmar o ponto de restauração e clicar em “Concluir”. Depois que a restauração do sistema for concluída, tente desligar o computador novamente.
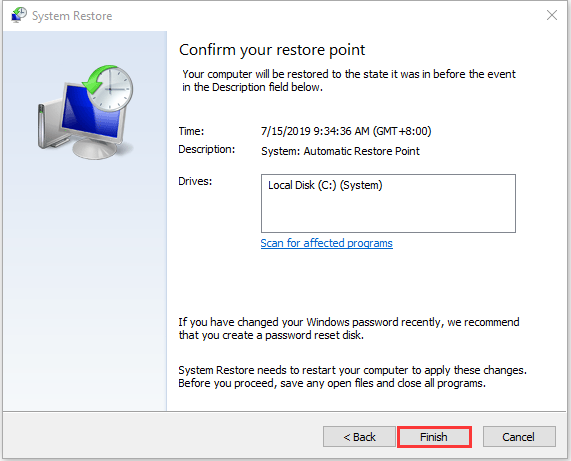
Quando o processo de restauração do sistema for concluído, você pode reverter o computador a um estado anterior. O ponto de restauração do sistema também pode ajudá-lo a resolver alguns problemas de funcionamento ou outros erros do sistema.
Recuperação da Imagem do Sistema
Se você tiver um backup recente do sistema Windows 10, é possível retornar o sistema a um estado anterior. Veja como executar a recuperação da imagem do sistema.
Passo 1: No menu “Iniciar”, pressione “shift” e clique em “reiniciar” ao mesmo tempo para entrar no WinRE.
Passo 2: Selecione “Solução de Problemas” em “Escolha uma opção” e, em seguida, clique em “Opções avançadas”.
Passo 3: Escolha “Recuperação da Imagem do Sistema” em “Opções avançadas” para abrir uma nova janela.
Passo 4: Escolha a imagem do sistema mais recente ou um backup de imagem que permita o desligamento normal do Windows 10. Em seguida, clique em “Avançar”.
Passo 5: Siga as instruções para restaurar o seu PC. Quando uma janela de aviso para formatação aparecer durante o processo, clique em “Sim”.
Conclusão
Agora você pode corrigir a falha no encerramento do Windows 10 com os métodos mostrados aqui. Todas essas soluções são fáceis e úteis, basta escolher a mais adequada ao seu caso. Se você tiver dúvidas e sugestões, entre em contato conosco através de [email protected] ou deixe um comentário.