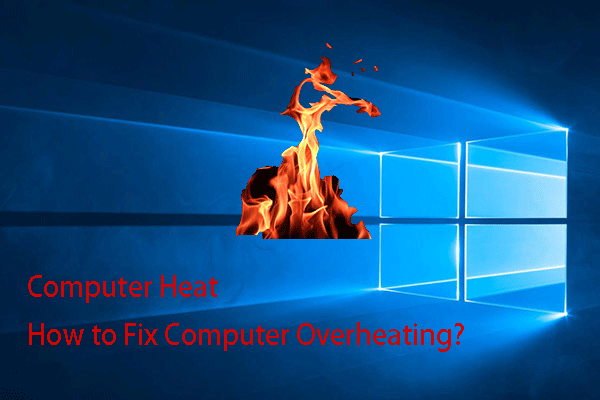O que fazer quando o Windows 7 não consegue inicializar? Se você ainda estiver usando um PC com Windows 7, é essencial saber como corrigir esse problema. Felizmente, a equipe MiniTool elaborou este post com 11 soluções para você experimentar uma a uma.
O Windows 7 não inicializa [Sintomas e causas]
Em geral, quando o Windows não inicializa, isso significa que o computador não responde ou o PC apresenta um erro de tela preta ou tela azul. As causas desses problemas são classificadas em 2 categorias: problemas de hardware e problemas de software.
Os problemas de hardware incluem:
- A bateria está descarregada.
- Alguns componentes de hardware (como PSU, placa-mãe, etc.) estão com defeito.
- Alguns componentes de hardware (por exemplo, duas placas RAM diferentes) são incompatíveis entre si.
- Conexão de hardware instável ou poeira.
- Superaquecimento.
Os problemas de software incluem:
- Overclocking.
- Arquivos de sistema perdidos ou corrompidos.
- Drivers desatualizados.
- Ataque de vírus.
- …
O Windows 7 não inicializa [Soluções]
Se o seu computador com Windows 7 não conseguir inicializar normalmente, você pode tentar os seguintes métodos para resolver o problema.
Soluções possíveis
- Carregue seu notebook
- Aguarde o PC resfriar
- Desconecte dispositivos externos e remova componentes recém-instalados
- Desative o overclocking
- Execute o reparo de inicialização
- Execute um diagnóstico de memória
- Repare os arquivos do sistema
- Atualize os drivers
- Reconstrua o MBR
- Restaure o sistema ou recupere a imagem do sistema
- Reinstale o sistema
- Verifique se há setores defeituosos
1ª Solução. Carregue seu notebook
Se você pressionar o botão liga/desliga e mesmo assim seu notebook com Windows 7 não responder, recomendamos tentar carregá-lo. É muito provável que a bateria esteja descarregada. Se você tiver certeza de que a bateria é suficiente, a causa pode estar relacionada aos componentes de hardware, como PSU e placa-mãe. De qualquer forma, é bom busca ajuda profissional em caso de defeito nos componentes físicos.
2ª Solução. Aguarde o PC resfriar
Às vezes, o problema de inicialização do Windows 7 pode ser causado pelo superaquecimento do PC. Nesse caso, você pode esperar até o computador resfriar e, em seguida, tentar iniciá-lo novamente. Se o problema for causado pelo superaquecimento, recomendamos que você considere trocar ou melhorar o sistema de resfriamento.
3ª Solução. Desconecte dispositivos externos e remova componentes recém-instalados
Você conectou novos dispositivos externos ao seu PC? Você adicionou ou substituiu alguns componentes de hardware no seu PC? Também é possível que o problema de inicialização do Windows 7 seja causado por esses dispositivos, pois os mesmos podem ser incompatíveis com o seu PC e interferir no processo de inicialização normal do Windows.
Portanto, recomendamos remover esses dispositivos para ver se o problema será resolvido. Os dispositivos externos que podem causar esse erro incluem: impressoras, scanners, leitores de cartões de mídia, pequenos aparelhos de mídia (iPod, PDA, MP3 player, etc.), câmeras digitais e gravadores de vídeo, dispositivos de armazenamento USB, CDs ou DVDs de todas as unidades ópticas, docking stations (ou duplicadores de portas), etc.
4ª Solução. Desative o overclock
Muitas pessoas podem gostar de fazer overclock de suas CPUs e componentes de memória, principalmente gamers. No entanto, você sabe que o overclock pode reduzir a estabilidade dos acessórios e sua vida útil?
Às vezes, o Windows 7 pode não inicializar corretamente devido a um overclock incorreto ou inadequado. Para resolver esse problema, você pode desativar o overclocking. Se você utiliza um software específico para overclock, desinstalar o programa pode resolver o problema.
Se você usa as configurações do BIOS para fazer overclock, consulte o tutorial abaixo para desativá-las:
- Reinicie o PC e pressione a tecla BIOS durante o processo de inicialização. Isso fará com que você entre no BIOS (firmware).
- Navegue até a página de configuração de overclock. Essa página pode estar nomeada como Overdrive ou AI Tweaker. Expanda a seção CPU Configuration (Configuração da CPU) e Memory Configuration (Configuração de memória) para desativar o Speed Step e definir o perfil de memória de desempenho como XMP. Se preferir, você pode navegar até a página Exit para sair e selecionar a opção Load Setup Defaults (Carregar configurações padrão), porque o overclock geralmente está desabilitado no BIOS por padrão.
- Salve as alterações e saia.
Leia também: Overclock é seguro? Devo fazer overclock ou não? Confira nossa análise.
5ª Solução. Execute o reparo de inicialização
Para executar o Reparo de Inicialização do Windows 7, você precisa entrar no WinRE ou WinPE. Aqui estão 3 formas de acessar o Reparo de Inicialização:
- 1º Método: reinicie o PC e pressione F8 para entrar nas Opções avançadas de inicialização. Em seguida, selecione Reparar o computador para acessar as Opções de recuperação do sistema. Nesta página, clique em Reparo de Inicialização para verificar erros.
- 2º Método: reinicie o computador com erro por 3 vezes seguidas para que ele acesse o Reparo de Inicialização.
- 3º Método: use o disco de instalação do Windows 7. Conecte o disco ao PC, inicialize no BIOS e altere a ordem de inicialização para fazer com que o computador inicialize a partir desse disco. Em seguida, escolha a opção Reparar PC (não escolha a opção instalação do PC).
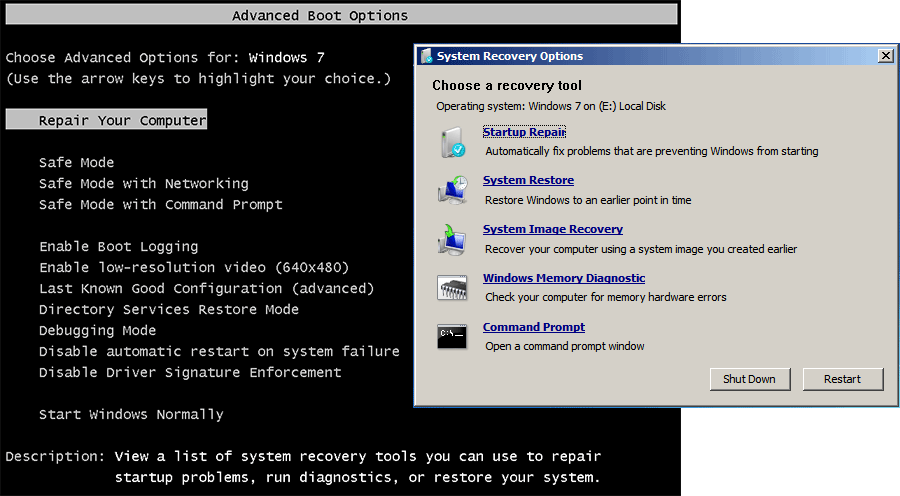
Após ativar o Reparo de Inicialização, ele verificará e corrigirá os erros encontrados.
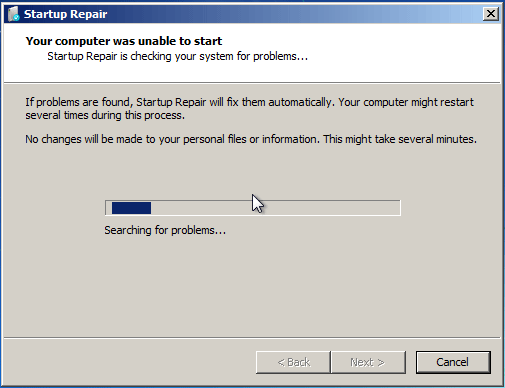
Se o Reparo de Inicialização não conseguir resolver o problema de inicialização do Windows 7, você pode tentar usar outras ferramentas de reparo do Windows 7.
6ª Solução. Execute um diagnóstico de memória
Se houver algo errado com a RAM, o Windows 7 também não conseguirá inicializar corretamente. Verifique se há erros na memória. Vá para Opções avançadas de inicialização > Opções de recuperação do sistema novamente e selecione Diagnóstico de memória do Windows. Por favor, preste atenção ao Status para ver se algum erro foi detectado.
Se a verificação detectar erros, procure a solução correspondente no suporte online do Windows ou troque a RAM por uma nova.
Leia também: 4 formas de acessar o diagnóstico de memória do Windows.
7ª Solução. Repare os arquivos do sistema
Se alguns arquivos de sistema estiverem corrompidos, fazendo com que o Windows 7 não inicialize normalmente, você pode usar o comando SFC para reparar esses arquivos do sistema. Confira o guia abaixo:
- Vá para Opções de Recuperação do Sistema e entre no Prompt de Comando.
- Digite o comando “sfc /scannow” e pressione a tecla Enter.
Quando o processo terminar, reinicie o PC para ver se o problema foi resolvido.
8ª Solução. Atualize os drivers
Às vezes, drivers desatualizados podem atrapalhar a comunicação da CPU e de dispositivos como disco rígido, RAM e outros, o que por sua vez também causa erros de inicialização do Windows 7. Nesse caso, você pode atualizar esses drivers para resolver o problema. Confira o guia abaixo:
Vá para Opções avançadas de inicialização e selecione Modo de segurança com rede (se você não conseguir inicializar no modo de segurança, não poderá atualizar os drivers).
Clique no botão Iniciar e procure o Gerenciador de dispositivos para abri-lo.
Expanda cada diretório para ver se qualquer um deles apresenta uma marca amarela. Se houver, você deve atualizar a unidade marcada. Se não houver qualquer dispositivo marcado em amarelo, você também pode tentar atualizar os drivers do HD, dispositivos do sistema, processador, etc.
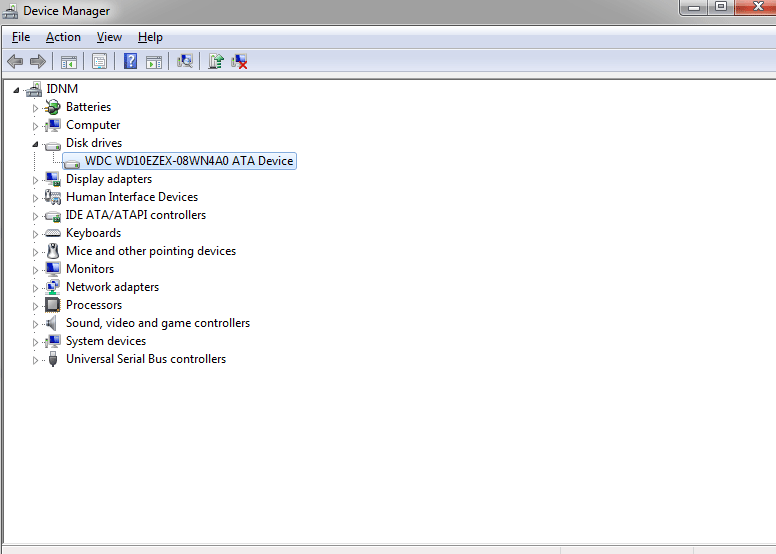
9ª Solução. Reconstrua o MBR
O MBR (Registro Mestre de Inicialização) é o primeiro setor no disco rígido acessado pelo computador em processo de inicialização. Ele registra as informações relevantes do disco rígido e as informações de tamanho e localização de cada partição no HD.
Se o MBR estiver corrompido, o Windows 7 também não conseguirá iniciar. Nesse caso, você pode recriar o MBR por meio de comandos. Para reconstruir o MBR, você deve entrar primeiro no WinPE (não confundir com WinRE) e depois abrir o prompt de comando. Em seguida, execute os seguintes comandos, um por um.
- bootrec /fixmbr
- bootrec /fixboot
- bootrec /rebuildbcd
Leia também: Guia passo a passo para reparar e corrigir o MBR no Windows 7/8/8.1/10.
10ª Solução. Restaure o sistema ou recupere a imagem do sistema
Se nenhum dos métodos mostrados acima ajudar você a resolver o problema, tente aplicar essa alternativa. A única ressalva é que ele não poderá ser utilizado se você não criou um ponto de restauração ou uma imagem do sistema com antecedência. Para criar pontos de restauração ou imagens do sistema, é preciso acessar a proteção do sistema.
Se a proteção do sistema estiver habilitada, geralmente já existe uma configuração para criação automática dos pontos de restauração sempre que você instalar um novo aplicativo, driver ou atualização.
Assim, se houver pontos de restauração ou imagens do sistema salvos previamente, você poderá reverter o computador para um estado anterior ao erro de inicialização do Windows 7. Em geral, o recurso de restauração do sistema não afetará seus arquivos pessoais, mas removerá aplicativos, drivers e atualizações instalados após a criação do ponto de restauração.
Tenha em mente que, se você usar a opção de recuperação de imagem do sistema, todos os arquivos em seu PC, incluindo arquivos pessoais, aplicativos, informações do sistema, etc. serão restaurados para o estado em que estavam quando a imagem do sistema for criada. Isso significa que você pode perder dados.
11ª Solução. Reinstale o sistema
Se o método acima também não funcionar para reparar seu computador, você pode tentar reinstalar o PC. Observe que esse método pode fazer com que arquivos pessoais na área de trabalho e na unidade C sejam perdidos. Se você tiver arquivos importantes, faça backup deles com antecedência.
Leia também: Etapas e instruções detalhadas para reinstalar o Windows 10.
12ª Solução. Verifique setores defeituosos
Se houver muitos setores defeituosos na partição do sistema, isso também pode fazer com que o Windows 7 não inicialize corretamente. Para verificar se existem setores defeituosos, você pode fazer o seguinte:
- Inicialize no Modo de segurança.
- Abra o Windows Explorer.
- Clique com o botão direito na unidade C e selecione Propriedades.
- Navegue até a aba Ferramentas e clique no botão Verificar agora na seção Verificação de erros.
- Marque as duas opções para verificação do disco e clique em Iniciar.
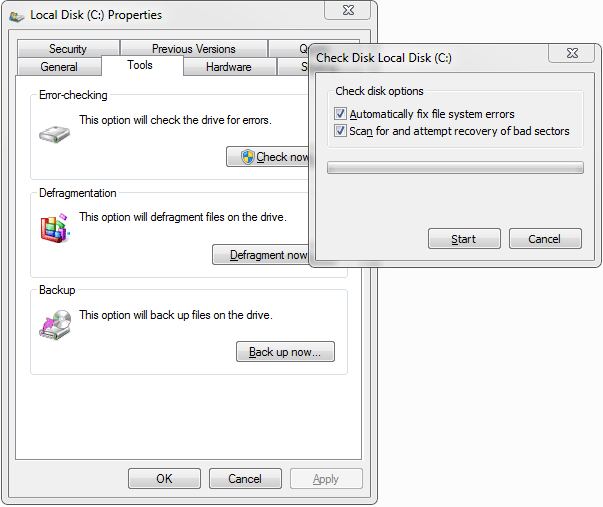
O método acima serve apenas para verificar setores lógicos defeituosos. Se você quiser verificar setores físicos defeituosos, use o MiniTool Partition Wizard. Confira o guia abaixo:
Passo 1: crie uma mídia USB inicializável com o MiniTool Partition Wizard.
- Conecte uma unidade USB a um PC com Windows em funcionamento normal.
- Inicie o MiniTool Partition Wizard neste PC e clique em Mídia inicializável.
- Siga as instruções na tela para criar uma mídia USB inicializável.
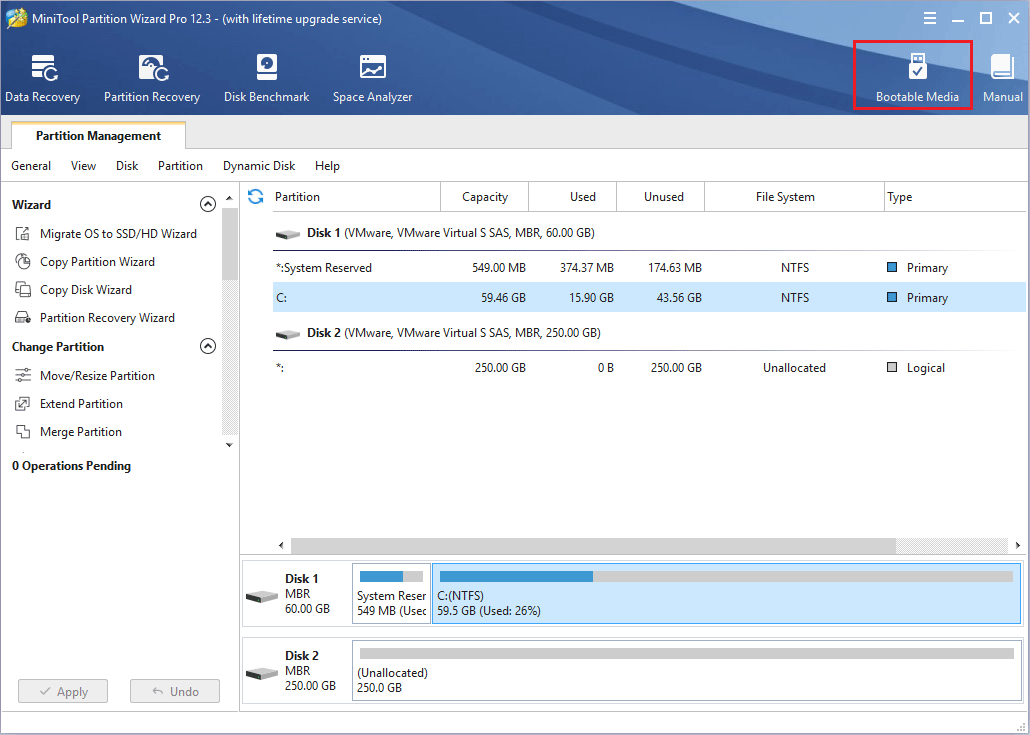
Passo 2: conecte a mídia inicializável ao seu PC com Windows 7. Ligue o PC e pressione a tecla BIOS ao inicializar para entrar no BIOS. Em seguida, no firmware, defina a unidade USB/dispositivo removível como o primeiro dispositivo de inicialização. Salve as configurações e saia. Agora, o PC vai inicializar a partir da mídia inicializável.
Passo 3: aguarde até que MiniTool Partition Wizard inicie automaticamente. Quando o programa abrir, clique com o botão direito no disco do sistema e selecione Teste de superfície.
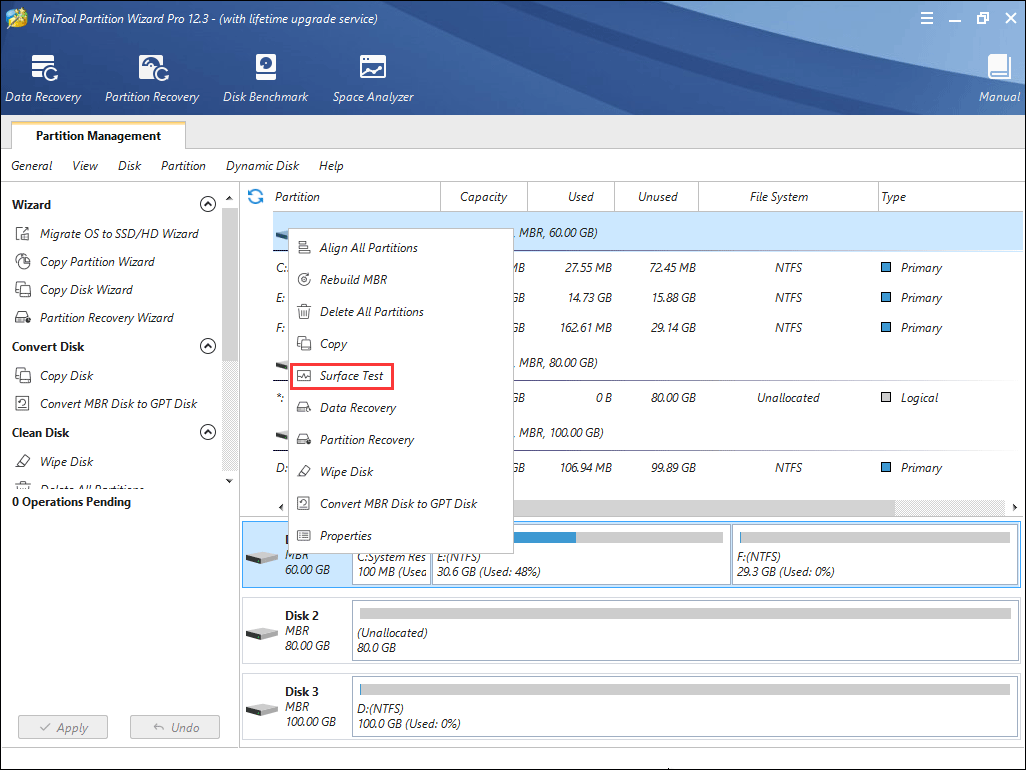
Passo 4: na nova janela, clique no botão Iniciar agora. O MiniTool Partition Wizard começará a verificar se há setores defeituosos na unidade. Quando os setores defeituosos forem detectados, eles serão marcados como blocos vermelhos. Se houver muitos blocos vermelhos na unidade, talvez seja necessário substituir o drive ou disco.
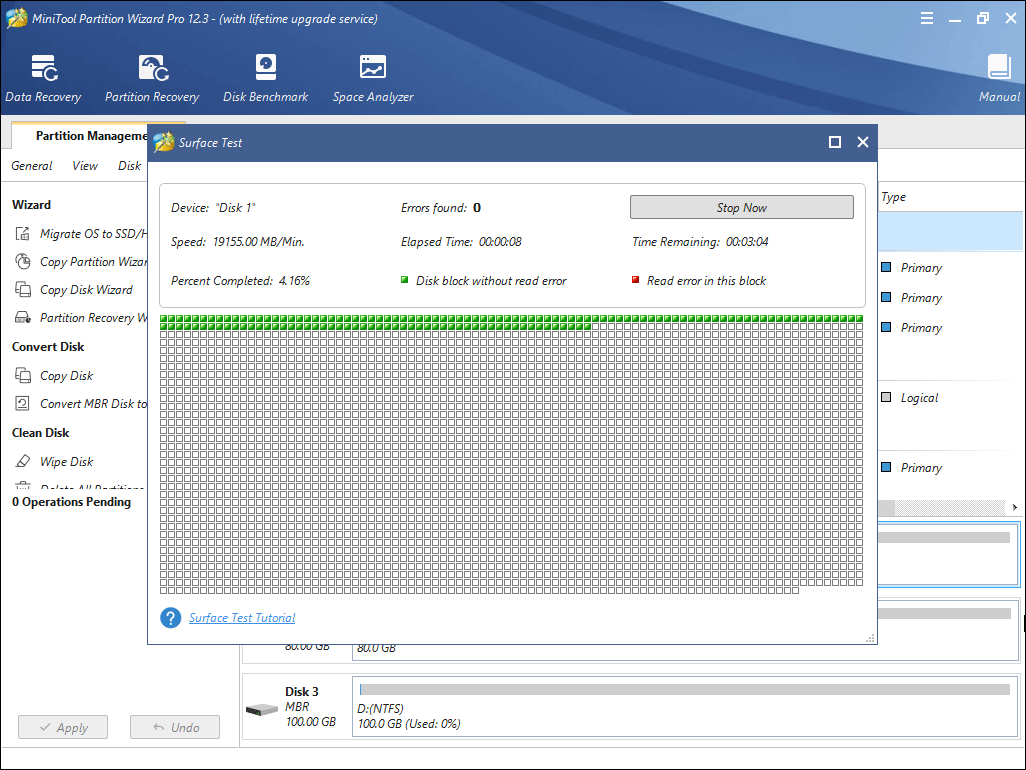
Se você tentou todos os métodos mostrados aqui, mas mesmo assim seu computador continua com problemas para inicializar no Windows 7, é altamente recomendável que você busque ajuda em serviços de assistência profissional.
Recuperação de dados
Se você conseguiu reparar seu PC, mas acabou perdendo alguns arquivos importantes no processo, pode usar MiniTool Partition Wizard para recuperar esses dados. Por outro lado, se você não conseguiu consertar seu PC e precisa recuperar arquivos enquanto o Windows 7 não inicializa, também pode usar o MiniTool Partition Wizard para recuperar dados (no modo de mídia inicializável). Basta seguir o guia abaixo:
Passo 1: inicie o MiniTool Partition Wizard e clique em Recuperação de Dados na barra de ferramentas. Na aba Recuperação de Dados, escolha o local (área de trabalho, lixeira, pasta ou unidade) de onde deseja recuperar dados e clique em Verificar.
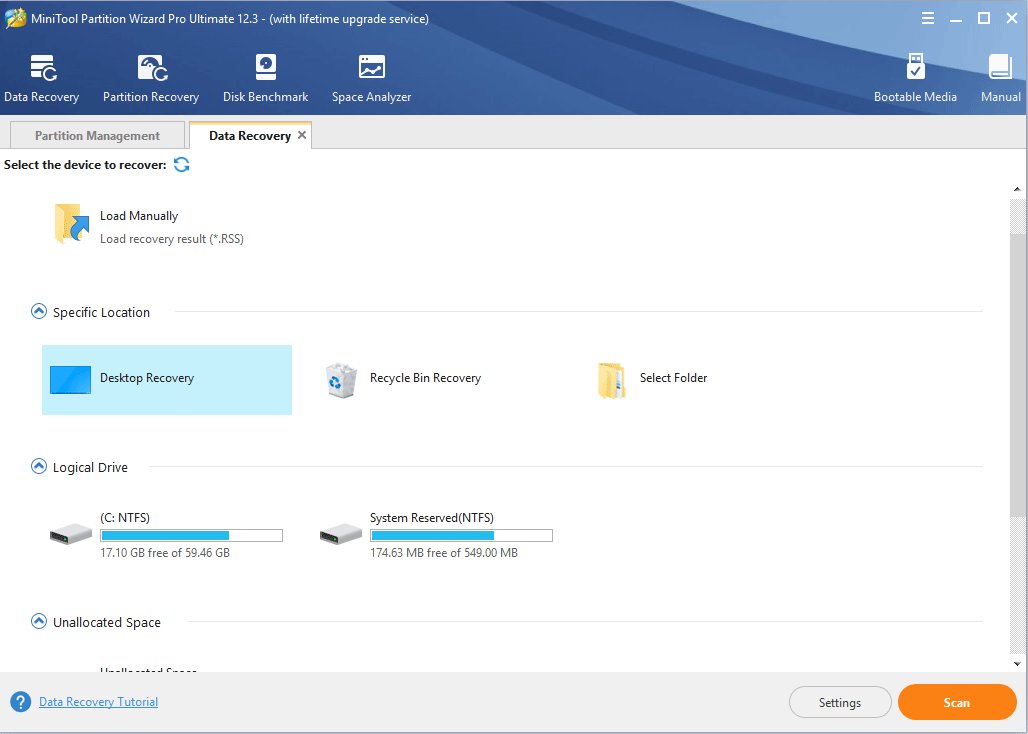
Passo 2: quando o processo de verificação for concluído, escolha os arquivos que deseja recuperar e clique em Salvar (nesta etapa, você poderá visualizar os arquivos). Em seguida, selecione um local/disco seguro onde deseja salvar seus arquivos recuperados.
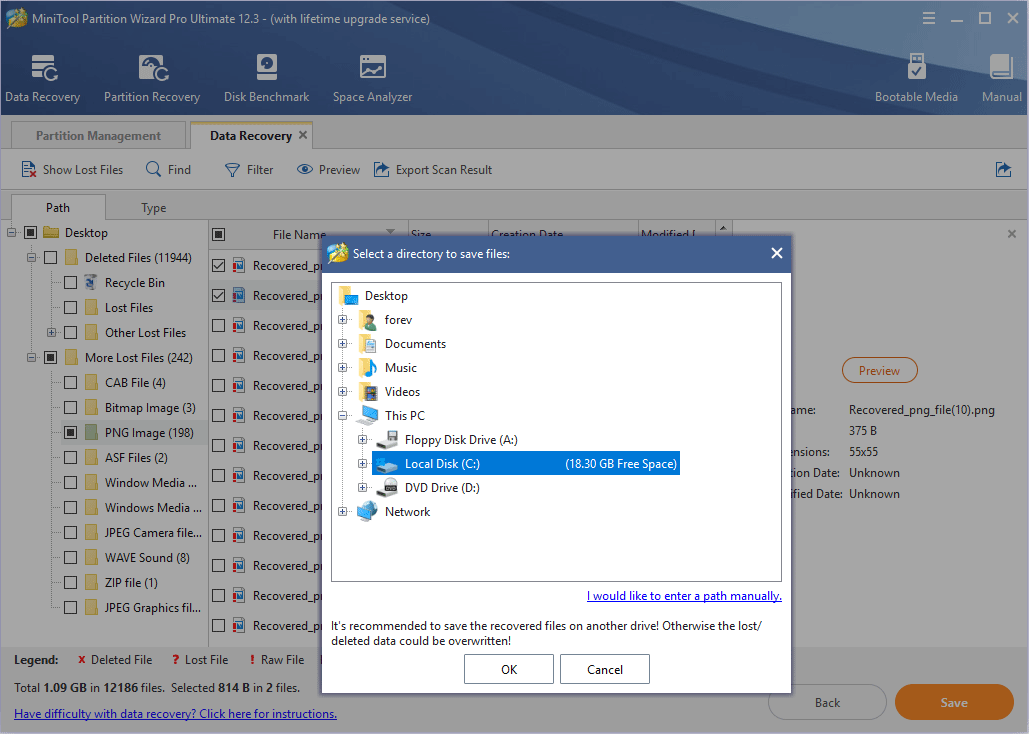
Conclusão
Este post ajudou você a resolver o problema? Você conhece outros métodos para corrigir erros de inicialização do Windows 7? Por favor, compartilhe suas ideias com a gente na seção de comentários. Além disso, se você tiver dificuldade em recuperar dados, não hesite em contatar nossa equipe pelo e-mail [email protected]. Responderemos o mais breve possível.