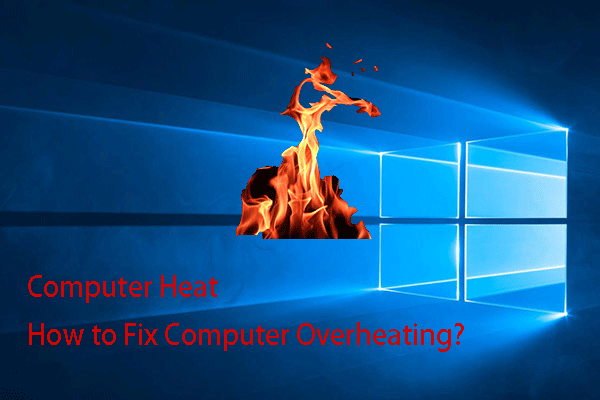Quoi faire lorsque Windows 7 ne veut pas démarrer? Si vous utilisez encore un PC Windows 7, vous devriez découvrir comment corriger ce problème. Heureusement, dans ce post, MiniTool vous propose 11 solutions, alors essayez-les une à la fois.
Windows 7 ne veut pas démarrer [Symptômes et causes]
En général, lorsque Windows ne veut pas démarrer, cela signifie que l’ordinateur ne répond pas, ou que le PC affiche un écran noir ou un écran bleu. Les causes de ces problèmes sont classées en 2 catégories: problème matériel et problème logiciel.
Les problèmes matériels comprennent:
- La batterie est déchargée.
- Certains composants matériels (comme le PSU, la carte mère, etc.) sont endommagés.
- Certains composants matériels (par exemple, deux cartes RAM différentes) sont incompatibles.
- Connexion matérielle instable et présence de poussière.
- Surchauffe
Les problèmes logiciels comprennent:
- Surcadencement.
- Fichiers système perdus ou corrompus.
- Pilotes obsolètes.
- Attaque de virus.
- …
Windows 7 ne veut pas démarrer [Solutions]
Lorsque le problème « l’ordinateur Windows 7 ne veut pas démarrer » se produit, essayez les méthodes suivantes pour résoudre votre problème.
Solutions possibles
- Charger votre ordinateur
- Attendre que l’ordinateur soit refroidi
- Retirer les périphériques externes et les composants nouvellement installés
- Désactiver le surcadencement
- Exécuter une Réparation au démarrage
- Diagnostiquer la mémoire
- Réparer les fichiers système
- Mettre à jour les pilotes
- Recréer MBR
- Restauration système ou Récupération de l’image système
- Réinstaller le système
- Vérifier la présence de secteurs défectueux
Correctif 1. Charger votre ordinateur
Si vous appuyez sur le bouton d’alimentation mais que le PC Windows 7 ne répond pas, veuillez d’abord charger ce PC. Il est très probable que la batterie soit déchargée. Si vous êtes convaincu que l’alimentation est suffisante, la cause peut provenir des composants matériels comme le PSU et la carte mère. Par conséquent, je vous recommande de faire réparer votre PC dans une boutique spécialisée.
Correctif 2. Attendre que le PC soit refroidi
Parfois, le problème « Windows 7 ne veut pas démarrer » est dû à une surchauffe du PC. Dans ce cas, attendez que le PC soit refroidi, puis essayez de le redémarrer. Si ce problème est dû à une surchauffe, je vous recommande d’envisager de remplacer le système de refroidissement.
Comment corriger la surchauffe de l’ordinateur?
Correctif 3. Retirer les périphériques externes et les composants nouvellement installés
Avez-vous connecté des périphériques externes à votre PC? Avez-vous ajouté ou remplacé certains composants matériels dans votre PC? Il est également possible que le problème « Windows 7 ne veut pas démarrer » soit causé par ces périphériques, dans la mesure où ceux-ci sont incompatibles avec votre PC et interfèrent avec le processus de démarrage normal de Windows.
Par conséquent, veuillez retirer ces périphériques pour voir si le problème se résout. Voici la liste de ces périphériques externes: imprimantes, numériseurs, lecteurs de cartes média, petits supports média (iPod, PDA, lecteur MP3, etc.), appareils photo numériques et magnétoscopes, périphériques de stockage USB, CD ou DVD de tous les lecteurs optiques, station d’accueil, etc.
Correctif 4. Désactiver le surcadencement
Nombreux sont ceux qui aiment surcadencer leurs processeurs et leurs composants de mémoire, notamment les joueurs. Cependant, savez-vous que le surcadencement peut réduire la stabilité des accessoires et raccourcir leur durée de vie?
Parfois, Windows 7 ne veut pas démarrer en raison d’un surcadencement inapproprié. Pour résoudre ce problème, désactivez la fonction de surcadencement. Si vous utilisez un logiciel dédié à cette fonction, la désinstallation du programme peut résoudre le problème.
Si vous utilisez les paramètres du BIOS pour le surcadencement, reportez-vous au bref tutoriel suivant pour le désactiver:
- Redémarrez votre PC et appuyez sur la touche BIOS pendant le processus de démarrage. Cela vous fera entrer dans le BIOS (firmware).
- Naviguez jusqu’à la page de configuration du surcadencement. Elle peut s’appeler Overdrive ou AI Tweaker. Développez la Configuration du CPU et la Configuration de la mémoire pour désactiver la fonction Étape de vitesse et configurer les profils de mémoire de performance comme XMP. Vous pouvez également naviguer jusqu’à la page Quitter et sélectionner Charger les paramètres par défaut, car le surcadencement est généralement désactivé par défaut dans le BIOS.
- Enregistrez les changements et quittez.
Le surcadencement est-il sécuritaire? Devrais-je surcadencer ou non? Voici les réponses
Correctif 5. Exécuter une Réparation au démarrage
Pour exécuter une Réparation au démarrage de Windows 7, vous devriez entrer dans le WinRE ou WinPE. Voici 3 méthodes permettant d’accéder à la Réparation au démarrage:
- Méthode 1: Redémarrez votre PC, puis appuyez sur F8 pour entrer dans Options de démarrage avancées. Ensuite, sélectionnez Réparer votre ordinateur pour obtenir les Options de récupération du système. Sur cette page, cliquez sur Réparation au démarrage pour vérifier les erreurs.
- Méthode 2: Faites en sorte que votre PC ne démarre pas pendant 3 fois et il vous fera également accéder à la Réparation au démarrage.
- Méthode 3: Utilisez le disque d’installation de Windows 7. Pour cela, vous devez connecter le disque au PC, démarrer dans le BIOS et changer l’ordre de démarrage pour que le PC démarre depuis ce disque. Ensuite, choisissez Réparer le PC, pas l’installation du PC.
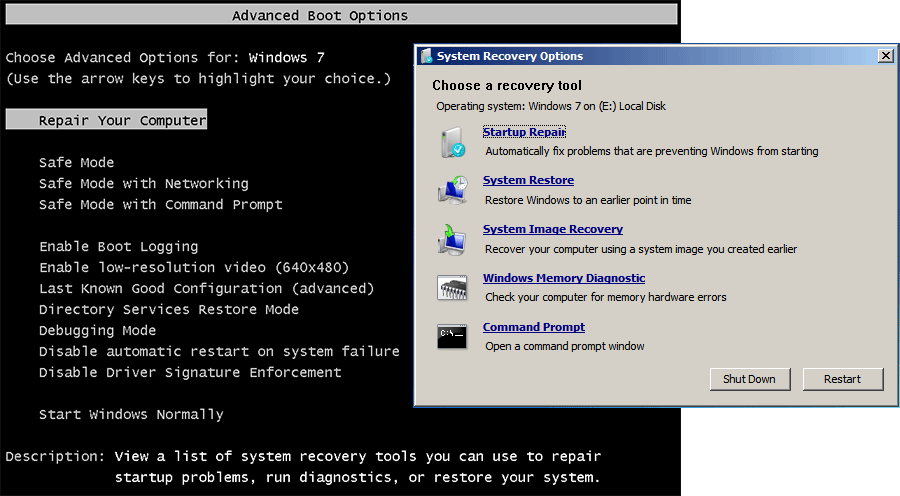
Une fois la Réparation au démarrage activée, elle vérifiera et corrigera les erreurs.
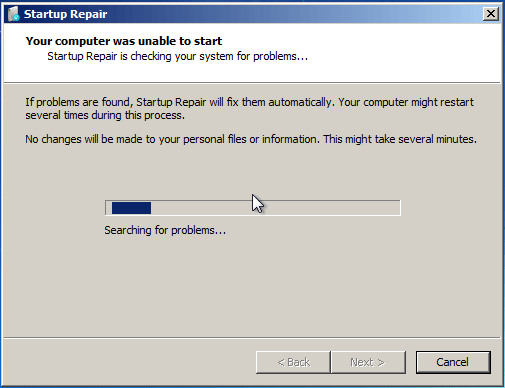
Si la Réparation au démarrage ne résout pas le problème « l’ordinateur Windows 7 ne veut pas démarrer », essayez d’autres outils de réparation de Windows 7.
Correctif 6. Diagnostiquer la mémoire
Si la barre de RAM a un problème, Windows 7 ne démarrera pas non plus. Veuillez vérifier la présence d’erreurs dans la mémoire. Allez de nouveau dans Options de démarrage avancées > Options de récupération du système, puis sélectionnez Diagnostic de la mémoire Windows. Prêtez attention à son Statut pour voir si des erreurs ont été détectées.
S’il détecte des erreurs, vous devriez rechercher des solutions en ligne ou remplacer la RAM par une nouvelle.
4 méthodes pour ouvrir le Diagnostic de la mémoire Windows pour vérifier la mémoire
Correctif 7. Réparer les fichiers système
Si certains fichiers système sont corrompus et empêchent Windows 7 de démarrer, utilisez la commande SFC pour les réparer. Voici le guide:
- Allez à Options de récupération du système et choisissez Invite de commandes.
- Tapez la commande ‘’sfc /scannow’’ et appuyez sur Enter
Une fois le processus terminé, redémarrez votre PC pour voir si le problème est résolu.
Correctif 8. Mettre à jour les pilotes
Parfois, les pilotes obsolètes ne permettent pas au CPU et aux périphériques tels que le disque dur, la RAM et d’autres éléments de communiquer de manière fluide, ce qui entraîne le problème « Windows 7 ne veut pas démarrer ». Dans ce cas, il suffit de mettre à jour ces pilotes pour résoudre ce problème. Voici le guide:
- Allez dans Options de démarrage avancées et choisissez le mode sans échec avec mise en réseau (si vous ne pouvez pas démarrer en mode sans échec, vous ne pourrez pas mettre à jour les pilotes).
- Cliquez sur le bouton Démarrer et recherchez Gestionnaire de périphériques pour l’ouvrir.
- Développez chaque répertoire pour voir s’il y a une marque d’avertissement jaune. Si c’est le cas, vous devez mettre à jour le lecteur. S’il n’y a pas de marque jaune, essayez également de mettre à jour les pilotes du disque dur, des périphériques système, du processeur, etc.
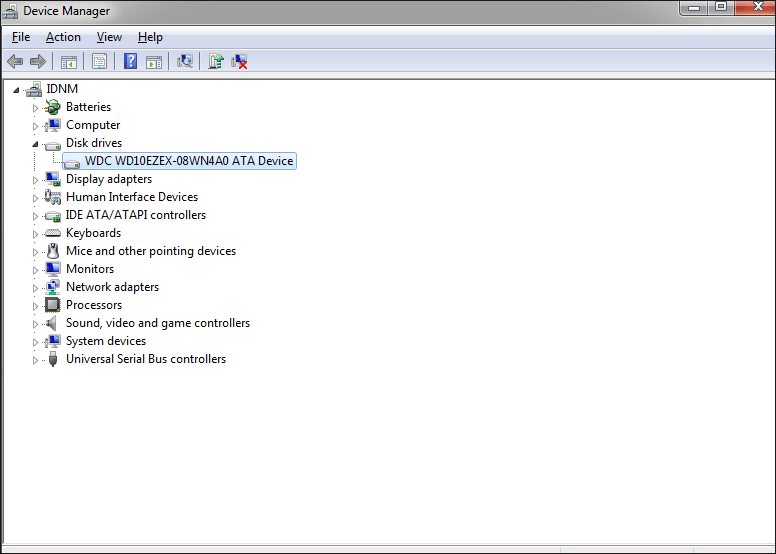
Correctif 9. Recréer MBR
Le MBR (Master Boot Record) est le premier secteur du disque dur auquel accède l’ordinateur lors du processus de démarrage. Il enregistre les informations pertinentes sur le disque dur lui-même ainsi que la taille et l’emplacement de chaque partition sur le disque dur.
Si le MBR est corrompu, Windows 7 ne démarrera pas non plus. Dans ce cas, vous pouvez recréer le MBR par le biais de commandes. Mais pour recréer le MBR, vous devez entrer dans WinPE (et non WinRE), puis ouvrir l’Invite de commandes. Ensuite, vous devez exécuter les commandes suivantes une à une.
- bootrec /fixmbr
- bootrec /fixboot
- bootrec /rebuildbcd
Guide étape par étape pour réparer et corriger le MBR sous Window s7/8/8.1/10
Correctif 10. Restauration système ou Récupération de l’image système
Si toutes les méthodes ci-dessus ne fonctionnent pas pour vous, utilisez celle-ci. Le problème est que vous n’avez probablement pas créé de point de restauration système ou d’image système. Pour créer des points de restauration ou des images système, vous devez ouvrir la protection du système.
Si la protection du système est activée, elle est généralement configurée pour que les points de restauration soient créés automatiquement lorsque vous installez une nouvelle application, un nouveau pilote ou une mise à jour.
S’il existe des points de restauration système ou des images système, vous pourrez rétablir votre ordinateur dans un état antérieur à l’apparition du problème « Windows 7 ne veut pas démarrer ». En général, la fonctionnalité de restauration du système n’affecte pas vos fichiers personnels, mais elle supprime les applications, les pilotes et les mises à jour installés après la création du point de restauration.
Mais si vous utilisez l’option de récupération d’image système, tous les fichiers de votre PC, y compris les fichiers personnels, les applications, les informations système, entre autres, seront restaurés à l’état dans lequel l’image système a été créée. Cela signifie que vous risquez de perdre des données.
Correctif 11. Réinstaller le système
Si la méthode ci-dessus ne parvient pas à réparer votre PC, essayez de réinstaller votre PC. Veuillez noter que cette méthode peut entraîner la perte de fichiers personnels sur le bureau et dans le lecteur C. S’il y a des fichiers importants, assurez-vous de les sauvegarder à l’avance.
Des étapes détaillées et des instructions pour réinstaller Windows 10
Correctif 12. Vérifier la présence de secteurs défectueux
S’il y a beaucoup de secteurs défectueux sur la partition système, cela peut également empêcher Windows 7 de démarrer. Pour vérifier les secteurs défectueux, utilisez la méthode suivante:
- Démarrez en Mode sans échec.
- Ouvrez Windows Explorer.
- Faites un clic droit sur le lecteur C et sélectionnez Propriétés.
- Dans Vérification d’erreurs, naviguez jusqu’à l’onglet Outils et cliquez sur le bouton Vérifier maintenant
- Cochez deux options de disque et cliquez sur Démarrer
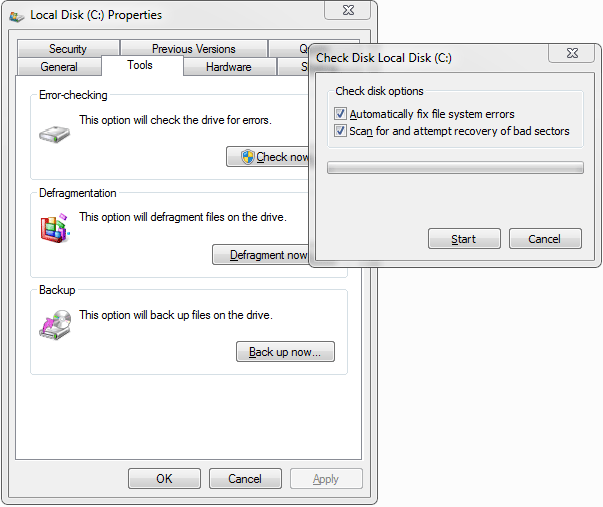
La méthode ci-dessus ne peut vérifier que les secteurs défectueux logiques. Si vous voulez vérifier les secteurs défectueux physiques, veuillez utiliser MiniTool Partition Wizard. Voici le guide:
MiniTool Partition Wizard DemoCliquez pour télécharger100%Propre et sûr
Étape 1: Créer un bootable media USB à l’aide de MiniTool Partition Wizard.
- Connectez une clé USB au PC Windows qui s’exécute encore normalement.
- Lancez MiniTool Partition Wizard sur ce PC et cliquez sur Bootable Media.
- Suivez les instructions à l’écran pour créer un bootable media USB.
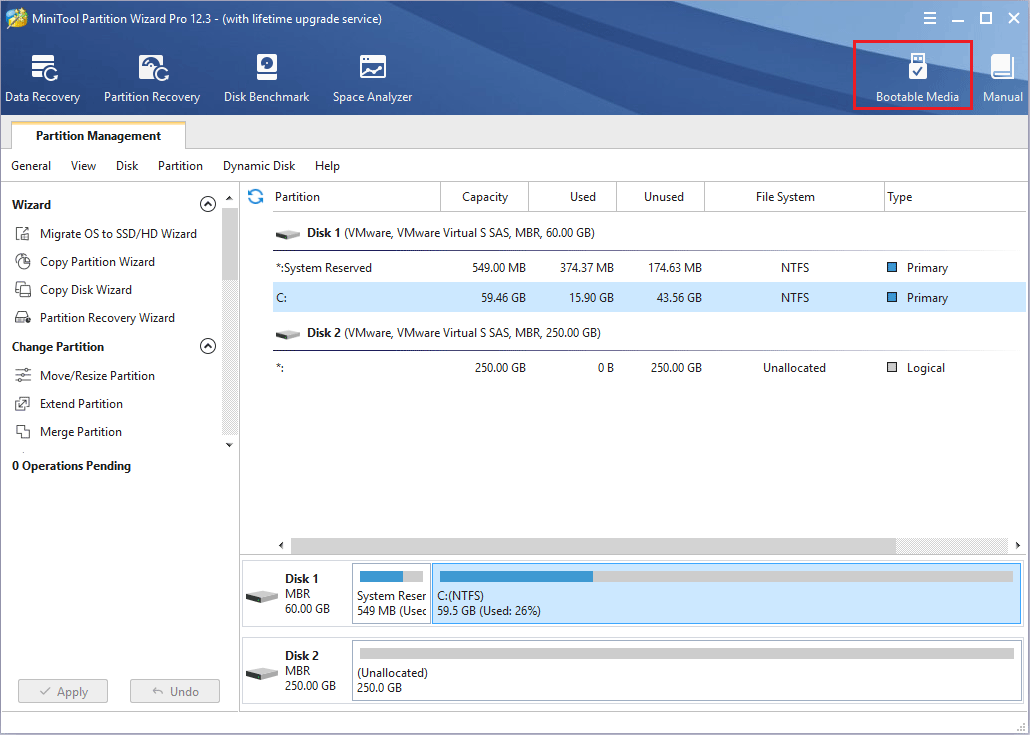
Étape 2: Connectez le bootable media à votre PC Windows 7. Allumez le PC, puis appuyez sur la touche BIOS lors du démarrage afin de pouvoir entrer dans le BIOS. Ensuite, dans le firmware, configurez la clé USB/le périphérique amovible comme premier périphérique de démarrage. Ensuite, enregistrez et quittez. Cette fois, le PC démarrera depuis le bootable media.
Étape 3: Attendez que MiniTool Partition Wizard s’ouvre automatiquement. Ensuite, faites un clic droit sur le disque système et choisissez Test de surface.
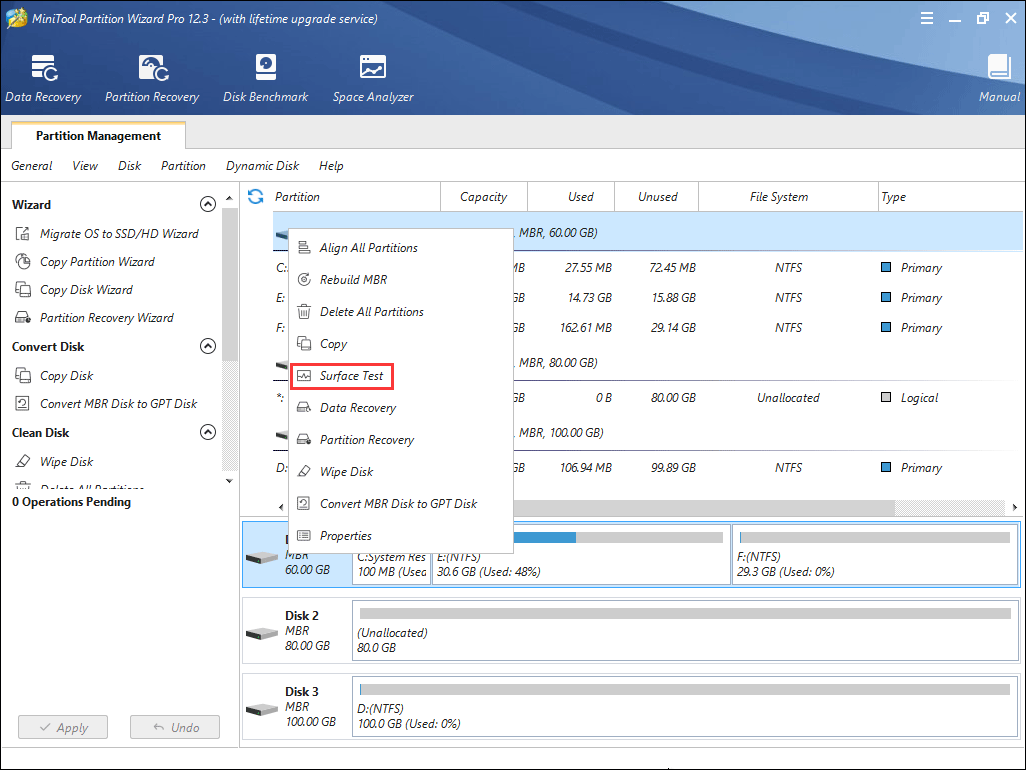
Étape 4: Dans la nouvelle fenêtre, cliquez sur le bouton Démarrer maintenant. MiniTool Partition Wizard commencera à vérifier le lecteur à la recherche de secteurs défectueux. Une fois les secteurs défectueux détectés, ils seront marqués comme des blocs rouges. S’il y a beaucoup de blocs rouges sur le lecteur, vous devrez probablement remplacer le lecteur.
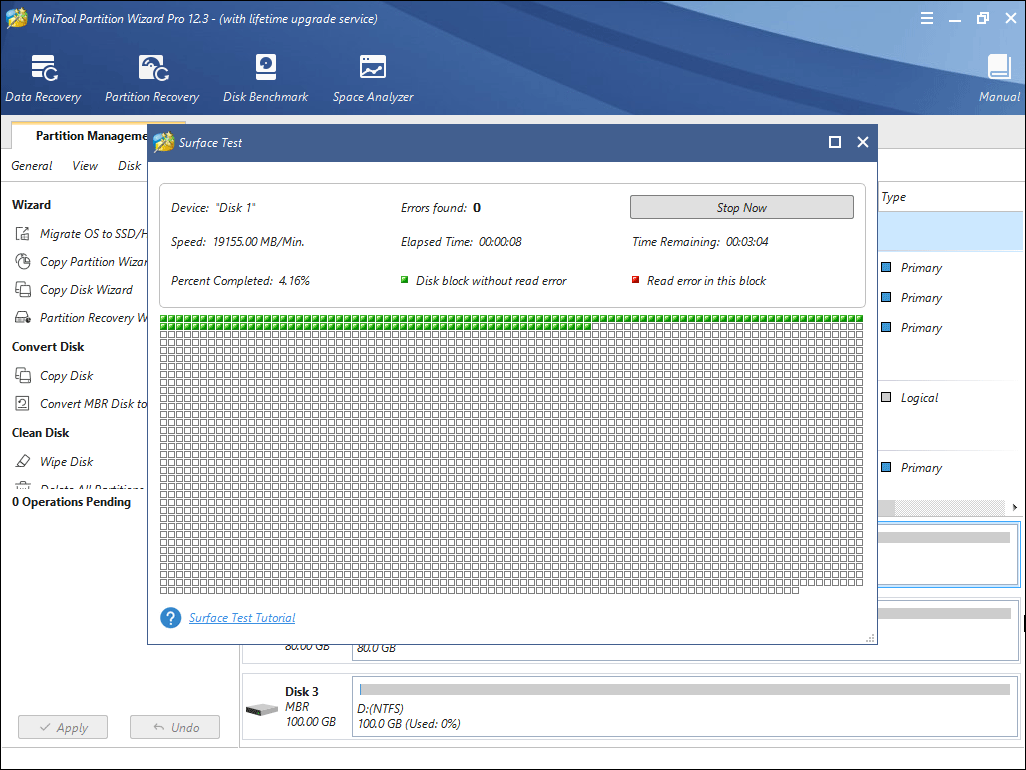
Veuillez noter que si vous avez essayé toutes les méthodes mais que l’ordinateur Windows 7 ne veut toujours pas démarrer, je vous recommande de faire réparer le PC dans des boutiques de réparation professionnelles.
Récupérer les données
Si vous avez réparé votre PC mais que vous constatez que certains fichiers importants sont perdus, utilisez MiniTool Partition Wizard pour récupérer ces fichiers. De plus, si vous ne parvenez pas à corriger votre PC et que vous devez récupérer des données lorsque Windows 7 ne veut pas démarrer, utilisez également MiniTool Partition Wizard pour récupérer les données (en mode bootable media). Voici le guide:
MiniTool Partition Wizard DemoCliquez pour télécharger100%Propre et sûr
Étape 1: Lancez MiniTool Partition Wizard et cliquez sur Data Recovery dans la barre d’outils. Dans l’onglet Data Recovery, choisissez l’endroit (bureau, corbeille, dossier ou lecteur) où vous voulez récupérer les données et cliquez sur Analyser.
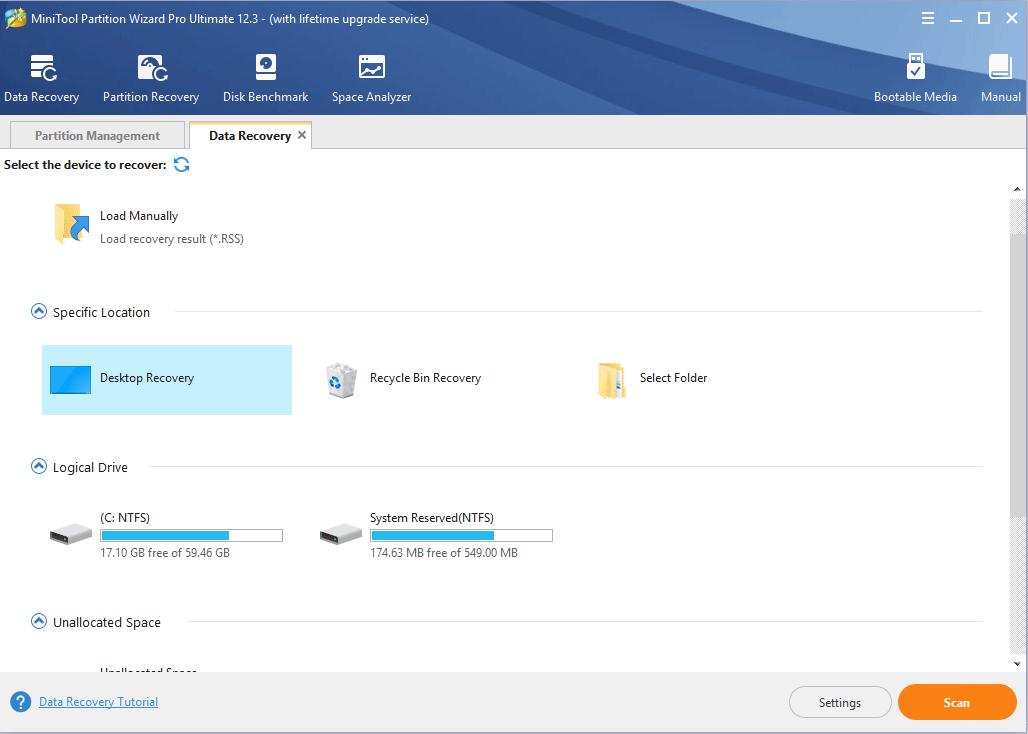
Étape 2: Une fois le processus d’analyse terminé, choisissez les fichiers à récupérer et cliquez sur Enregistrer (à cette étape, vous pouvez prévisualiser ces fichiers). Ensuite, enregistrez-les à un emplacement sûr.
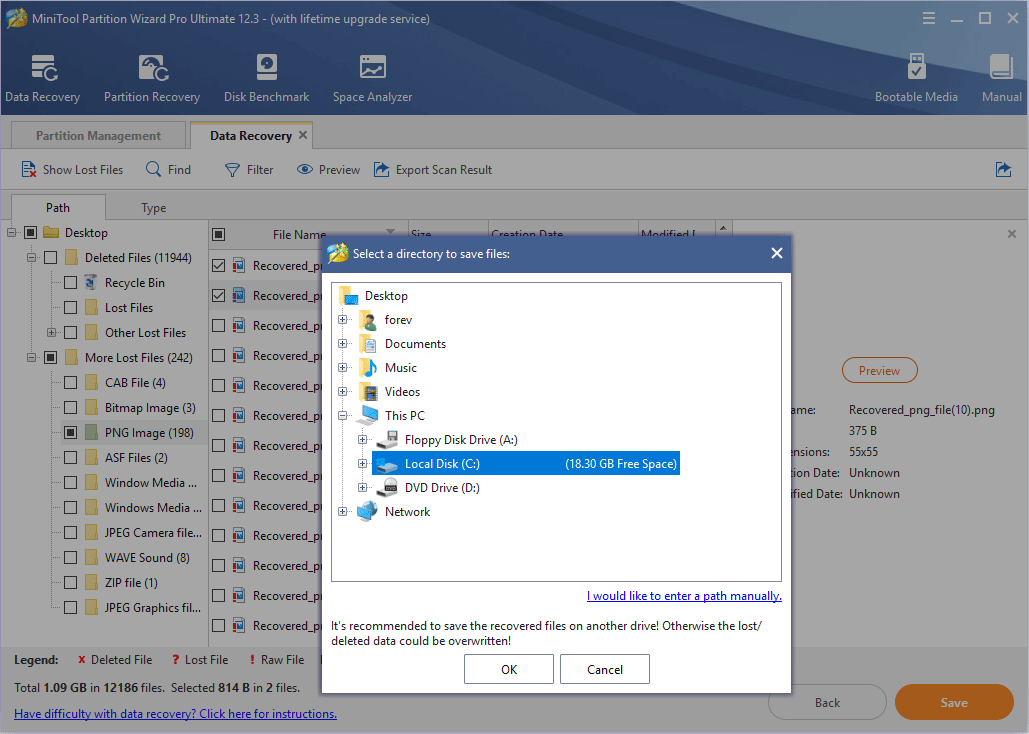
Conclusion
Ce post vous a-t-il été utile? Avez-vous d’autres méthodes pour corriger le problème « l’ordinateur Windows 7 ne veut pas démarrer »? Nous vous invitons à partager vos commentaires dans la zone suivante. De plus, si vous avez des difficultés à récupérer des données, n’hésitez pas à nous contacter via [email protected]. Nous vous répondrons dans les plus brefs délais.