Não é possível abrir o disco rígido? Não é possível acessar a unidade por causa da mensagem de erro “O dispositivo não está pronto”? Você pode usar o melhor software de recuperação de arquivos - MiniTool Power Data Recovery para recuperar dados perdidos de um disco rígido inacessível sem danificar os dados originais.
Mensagem de erro – O dispositivo não está pronto.
Você já encontrou a mensagem de erro “O dispositivo não está pronto?“
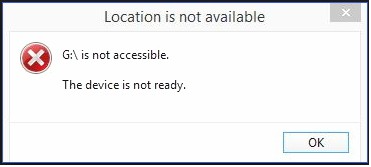
Vamos dar uma olhada em um caso real do problema na comunidade da Microsoft.
Windows 10 “o dispositivo não está pronto”
Eu conectei várias unidades externas de 2,5 “e 3” ao meu PC via USB e, para cada unidade, recebo a mensagem de erro “o dispositivo não está pronto”.
Eu li todas as postagens que encontrei relacionadas a esse problema e tentei todas as dicas/respostas recomendadas – todas sem sucesso.
Alguém encontrou uma resposta definitiva para este problema?–Microsoft Community
Agora, eu acho que você deve estar se perguntando:
“Qual poderia ser a causa deste erro? É possível recuperar dados de uma unidade inacessível? Como resolver o dispositivo não está pronto no Windows 10?”
Recomendação top: Você pode ler nosso post anterior 7 Situações em que há o erro “Local Não Disponível” para saber mais informações sobre o disco rígido inacessível.
Mensagem de erro – Por que a mensagem dispositivos USB/HHD não estão prontos?
- Essa mensagem de erro costuma aparecer por vários motivos, incluindo:
- O dispositivo de armazenamento não está bem conectado.
- O dispositivo de armazenamento está danificado.
- O dispositivo de armazenamento é incompatível com seu computador.
- …
Depois de saber os motivos, vou mostrar a vocês como recuperar dados de um disco rígido inacessível e também como consertar se o dispositivo não está pronto HDD interno/HDD externo.
CAPÍTULO 1. Recuperar dados da unidade com o erro “O dispositivo não está pronto”.
Se você não conseguir acessar seu disco rígido, disco rígido externo, unidade USB e outras unidades devido ao erro do dispositivo não estar pronto, é recomendável restaurar os dados perdidos desta unidade antes de lidar com este erro, pois qualquer erro durante o reparo pode levar a uma perda de dados permanentemente.
No entanto, como recuperar dados perdidos? É possível recuperar dados perdidos de forma eficaz sem afetar os dados originais? MiniTool Power Data Recovery, um programa profissional de recuperação de arquivos somente leitura e fácil de usar desenvolvido pela MiniTool Solution Ltd., é recomendado aqui
Este software profissional de recuperação de dados pode ajudá-lo a recuperar dados perdidos de maneira eficaz, sem causar danos aos dados originais. Além disso, este software profissional de recuperação de dados é compatível com diferentes sistemas operacionais, incluindo Windows 10, Windows 8, Windows 7 e mais.
Agora, vamos ver as etapas detalhadas para recuperar dados perdidos da unidade que indica que o dispositivo não está pronto.
MiniTool Power Data Recovery TrialClique para baixar100%Limpo e seguro
1. Baixe o MiniTool Power Data Recovery clicando no botão a seguir e instale-o no computador de acordo com as instruções (não o instale na unidade que contém dados perdidos).
2. Inicie o MiniTool Power Data Recovery para entrar em sua interface principal. Nesta janela, se você deseja recuperar apenas determinados tipos de arquivos, pode clicar no ícone Configurações de digitalização no painel esquerdo.
Por exemplo, se você deseja recuperar apenas fotos e vídeos preciosos, basta selecionar Imagem e Áudio e Vídeo e clicar no botão OK.
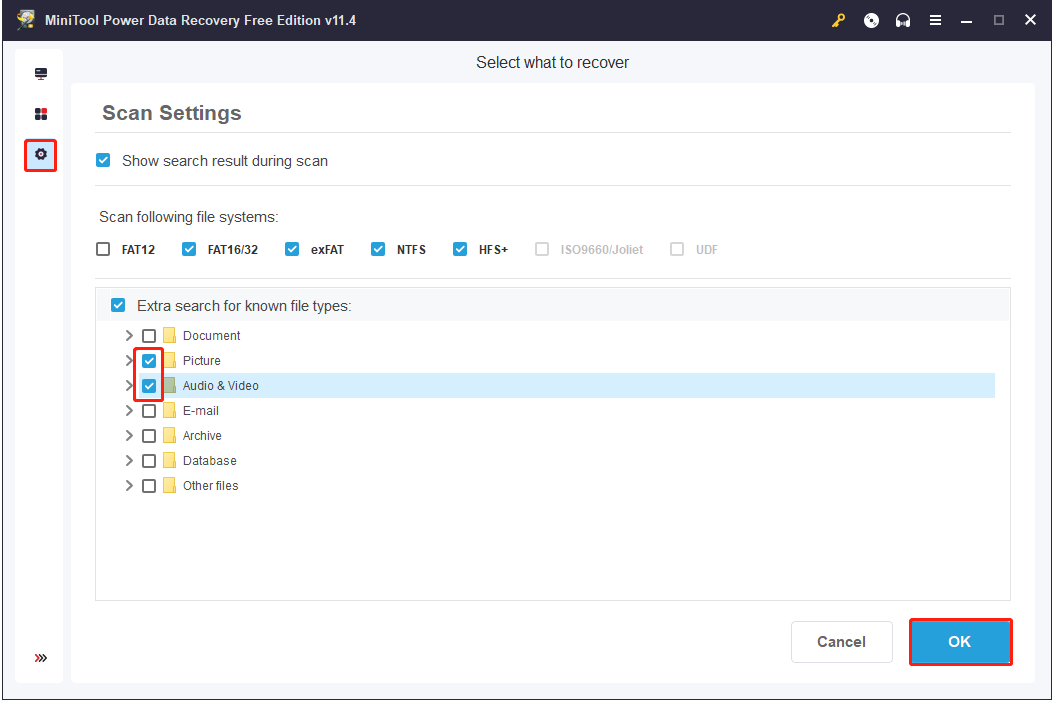
3. Selecione a unidade de destino na guia Unidades lógicas e clique em Verificar. Ou você pode clicar na guia Dispositivos e selecionar o disco de destino. Em seguida, clique em Digitalizar.
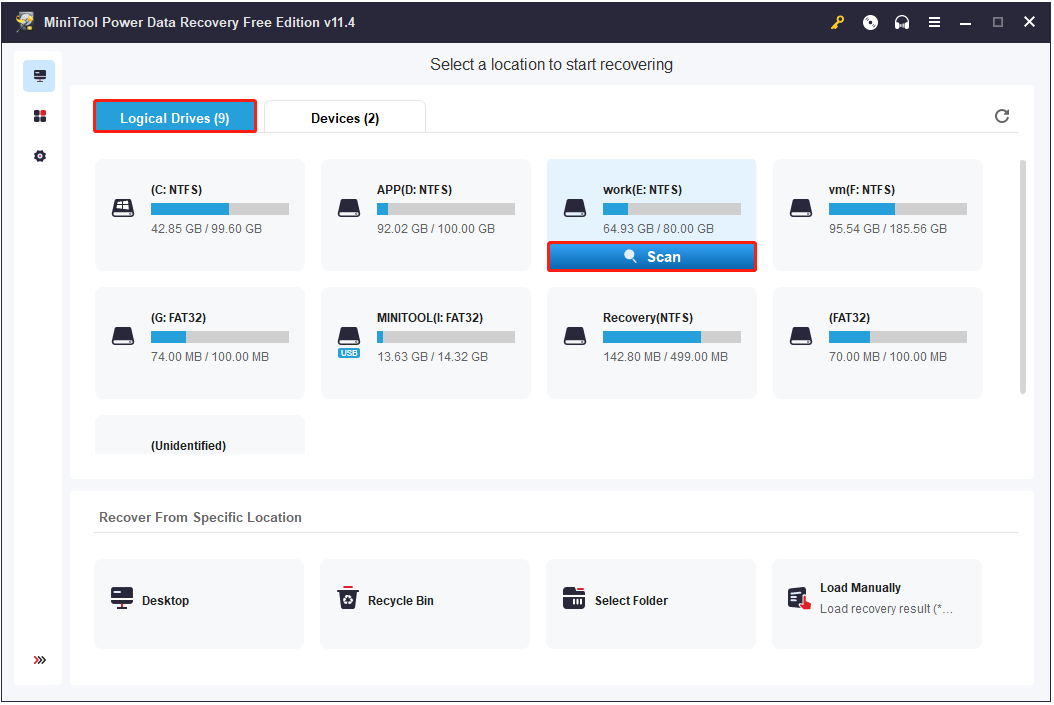
4. É recomendável aguardar até que a verificação completa seja concluída para obter o melhor resultado de recuperação. Em seguida, selecione todos os arquivos necessários e clique em Salvar para salvá-los em um local seguro.
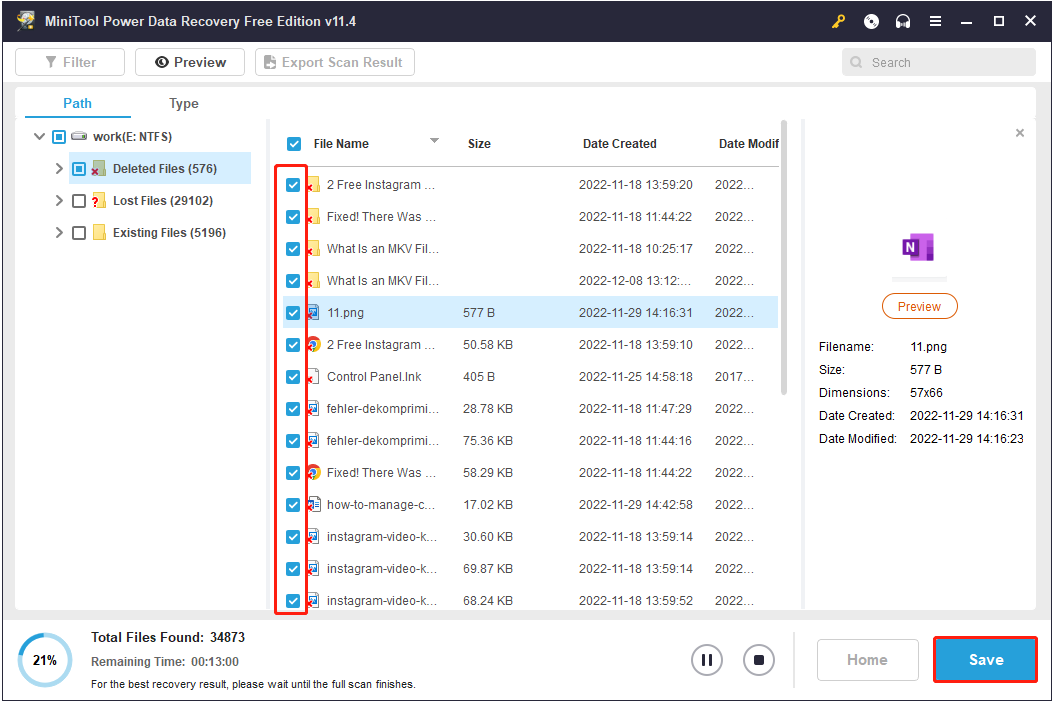
A edição gratuita deste software suporta apenas a recuperação de arquivos de até 1 GB. Para salvar todos os arquivos encontrados, é melhor escolher sua edição avançada. A versão Personal Ultimate é uma boa escolha. Ele não apenas pode recuperar dados ilimitados, mas também pode ajudar a recuperar dados quando o PC não inicializa devido ao recurso Snap-in WinPE Bootable Builder. Mais importante, oferece um serviço de atualização vitalício gratuito.
Em apenas quatro etapas, você pode recuperar dados perdidos de unidades inacessíveis de maneira fácil e rápida. Agora, vamos ver como corrigir o erro “O dispositivo não está pronto”.
CAPÍTULO 2. 5 Soluções – O dispositivo não está pronto em Windows 7/8/10
Solução 1. Verifique a conexão do drive.
Para verificar se o erro é causado por conexões soltas ou portas USB do computador danificadas, você pode seguir os seguintes passos.
Passo 1. Desconecte o dispositivo de armazenamento e insira-o em seu PC através das mesmas portas USB para verificar se o dispositivo estava mal conectado. Se o erro desaparecer, você pode ter certeza de que nenhum dos dispositivos inseridos e a porta USB relacionada estão danificados. Mas, se o erro ainda existir, você pode continuar tentando a próxima etapa.
Passo 2: Desconecte o dispositivo e conecte-o ao PC usando uma porta USB diferente. Se este dispositivo puder ser acessado corretamente, é absolutamente a porta USB danificada que causa o problema. Se este método não funcionar, é melhor você ir para a próxima etapa.
Passo 3: Conecte seu disco rígido a outro computador que leia unidades USB corretamente para verificar se o problema é causado pelo computador ou sistema operacional.
Se esta solução não puder resolver o problema da mensagem o dispositivo não está pronto do HD externo, tente a solução 2.
Solução 2. Desinstale e reinstale o driver controlador USB.
Alguns usuários relataram que resolveram com êxito o problema do dispositivo não está pronto no Windows 10 seguindo as etapas abaixo.
Passo 1. Clique botão direito em Este Computador, clique em Gerenciar, e então escolha Gerenciador de Dispositivos.
Passo 2. Expanda e navegue nos dispositivos no painel direito para descobrir o dispositivo que não está pronto.
Passo 3. Clique com o botão direito no nome do seu dispositivo e escolha Uninstall. Ou clique duas vezes no dispositivo de destino e escolha Uninstall.
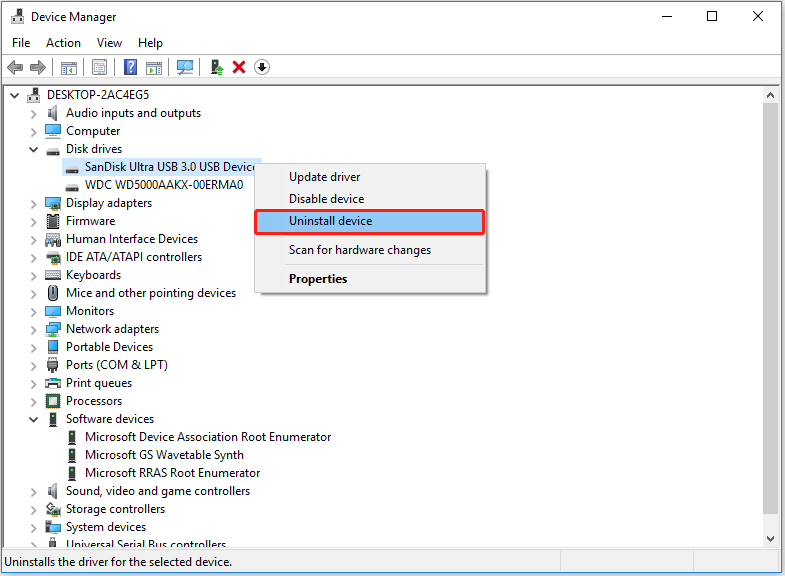
Passo 4. Desconecte o drive.
Passo 5. Reinicie o PC e reconecte a unidade para verificar se o dispositivo não está pronto. Erro de disco rígido externo foi resolvido.
Se você ainda receber o erro após tentar as 2 soluções acima, poderá abrir a interface de gerenciamento de disco e ver como ela é exibida lá.
Solulçao 3. Verifique como este dispositivo aparece no Gerenciamento de disco
Caso 1. Drive mostra não inicializado.
Se sua unidade não foi inicializada, a unidade não é reconhecida e você receberá a seguinte mensagem de erro:
Virtual Disk Manager “O dispositivo não está pronto”.
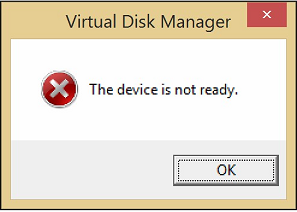
Agora, você pode tentar as seguintes etapas para resolver esse problema.
a) Pressione Win+R (tecla do logotipo do Windows e tecla R) ao mesmo tempo.
b) Digite diskmgmt.msc na caixa de execução e pressione a tecla Enter.
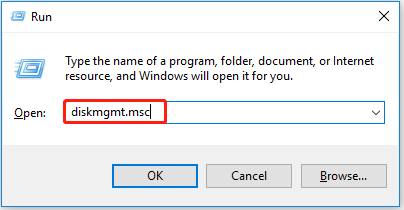
c) Clique com o botão direito na parte do nome da entrada do disco, onde diz Disco [#].
d) Selecione Inicializar disco no menu de contexto do botão direito.
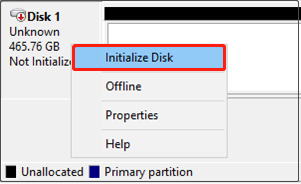
e) Depois disso, você receberá instruções operacionais detalhadas. Apenas faça como dissemos.
Caso 2. Drive mostra não alocado.
Às vezes, os usuários que encontram o dispositivo não está pronto no Windows 10, Windows 8 ou Windows 7 vão descobrir que sua unidade mostra espaço não alocado no Gerenciamento de disco. Agora, eles podem tentar as 2 maneiras simples a seguir de resolver esse problema.
① Crie uma nova partição no espaço não alocado
Clique com o botão direito do mouse no espaço não alocado, escolha Novo Volume Simples e siga os assistentes para concluir esta tarefa.
Aviso: Se o espaço não alocado contiver alguns dados importantes, você deve tentar a seguinte solução.
② Recupere partições perdidas, bem como dados do espaço não alocado.
Se a sua unidade contém muitos dados importantes e torna-se espaço não alocado, você pode tentar usar uma ferramenta de recuperação de partição para lidar com a mensagem de erro do dispositivo não está pronto no HDD interno/disco rígido externo/USB.
VIDEO TUTORIAL
Eu efetivamente recuperei o espaço não alocado com dados nele.
Caso 3. Drive mostra RAW.
Às vezes, os usuários que encontrarem a mensagem de erro “a unidade não está pronta” descobrirão que a unidade é exibida como sistema de arquivos RAW. Agora, para resolver com sucesso o problema, você pode formatar sua unidade RAW para NTFS/FAT32.
Artigo útil: Como converter RAW para NTFS EM Windows 7/8/10 no disco rígido externo é recomendado aqui.
Aviso: A formatação excluirá todos os dados originais do disco rígido. Portanto, é recomendável recuperar todos os dados da unidade RAW antes de formatar. MiniTool Power Data Recovery é uma boa solução para você recuperar com eficácia os dados perdidos do disco rígido RAW sem danificar os dados originais.
Solução 4. Verifique se seu disco tem erros.
Como sabemos, o erro “O dispositivo não está pronto” é muito provavelmente resultado de erros do sistema de arquivos ou de setores defeituosos na unidade. Portanto, você pode executar o utilitário CHKDSK para verificar se há erros no disco.
Os passos são:
1) Vá para o menu iniciar, digite “cmd” em uma barra de pesquisa e pressione o botão OK para continuar.
2) Clique com o botão direito em Prompt de Comando e escolha Executar como administrador e clique no botão Sim na janela pop-up.
3) Digite este comando “chkdsk X: / f” e pressione o botão Enter. Substitua o X pela letra da partição do seu disco rígido.
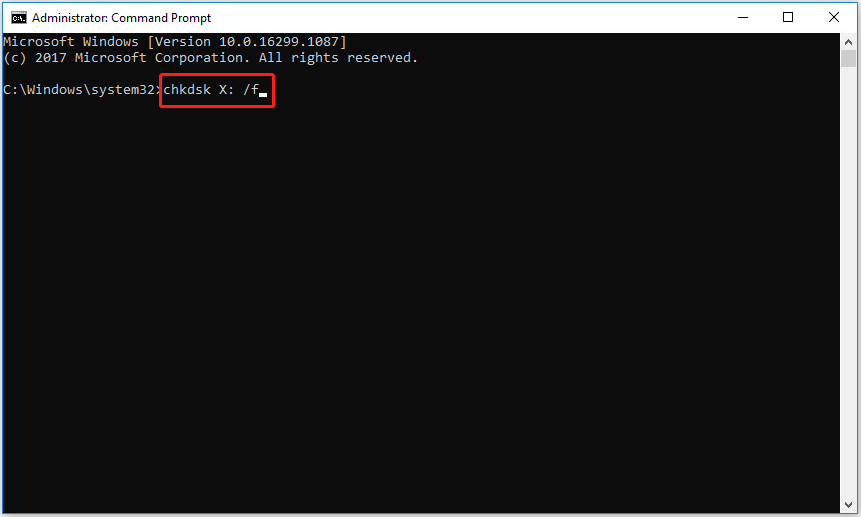
4) Digite exit e aperte a tecla Enter.
Solução 5. Substitua seu drive.
Se nenhuma das soluções acima funcionar em seu dispositivo, provavelmente sua unidade está seriamente danificada. Agora, é melhor você substituir a unidade antiga por uma nova e tentar o seu melhor para recuperar os dados perdidos da unidade antiga.
CAPÍTULO 3. Dica Bônus – Este dispositivo não pode iniciar. (Code 10)
Por último, mas não menos importante, mostraremos outro problema – Este dispositivo não pode iniciar. (Code 10)
O que significa este dispositivo não pode iniciar – código 10?
Como um dos vários códigos de erro do Gerenciador de dispositivos, o erro Código 10 é gerado quando o Gerenciador de dispositivos não consegue iniciar o dispositivo de hardware, uma situação geralmente causada por drivers desatualizados ou corrompidos. Além disso, se o driver gerar um erro que o Gerenciador de Dispositivos não entende, este dispositivo também pode receber um erro Código 10.
Este dispositivo não pode ser iniciado. Tente atualizar os drivers de dispositivo para este dispositivo. (Código 10)
Como corrigir esse erro: Este dispositivo não pode iniciar (Code 10).
Existem vários métodos para ajudá-lo a corrigir um erro do código 10.
Correção 1. Reinicie o computador.
Muitas vezes, um problema temporário no Gerenciador de dispositivos ou com o hardware pode causar o código de erro 10. Portanto, tente reiniciar seu PC para consertar o dispositivo. Não é possível iniciar o código 10.
Correção 2. Exclua os valores UpperFilters e LowerFilters.
Os valores UpperFilters e LowerFilters no Registro do Windows podem estar corrompidos, causando o erro do Código 10. Exclua-os do registro.
Correção 3. Atualize os drivers.
Um driver desatualizado pode fazer com que o dispositivo não possa iniciar o código 10. Tente atualizar os drivers para corrigir o erro do Código 10.
Correção 4. Desinstale o driver.
Se o driver de atualização não resolver o erro do Código 10, você pode tentar desinstalá-lo e reinstalá-lo.
- Vá para o Gerenciador de Dispositivos.
- Clique com o botão direito no dispositivo que está causando o erro do código 10 e selecione Desinstalar no menu de contexto.
- Selecione Excluir o software do driver para este dispositivo e clique no botão OK.
- Reinicie o computador e reinstale o dispositivo para ver se o erro não é possível iniciar o código 10 foi resolvido.
Correção 5. Instale o último service pack do Windows.
A Microsoft costuma lançar service packs e outros patches para o Windows, e um dos quais pode conter uma correção para o erro do Code 10. É recomendado instalar o service pack mais recente do Windows.
Correção 6. Substitua o hardware.
Às vezes, um erro do Código 10 pode ser causado por um problema com o dispositivo de hardware. E, se o dispositivo não for compatível com a sua versão do Windows, você também encontrará o código. Recomenda-se substituir o hardware para corrigir este problema.
Correção 7. Reinstale Windows.
Se o problema ainda persistir, você pode tentar reinstalar o Windows.
Ponto de partida
Você ainda está preocupado com o erro do dispositivo não está pronto? Agora, você pode tentar as soluções acima para lidar com o problema do dispositivo não estar pronto no Windows 10/8/7.
Se você tiver outras boas soluções para esse erro, compartilhe-as conosco, escrevendo-as na seguinte zona de comentários.
Se você tiver alguma dúvida sobre como recuperar dados perdidos de um disco rígido inacessível usando o MiniTool Power Data Recovery, pode nos enviar e-mails diretamente via [email protected]. Vamos resolver o mais rápido possível.Facebook