Impossible d'ouvrir le disque dur? Impossible d'accéder au lecteur en raison du message d'erreur "Le périphérique n'est pas prêt"? Vous pouvez utiliser le meilleur logiciel de récupération de fichiers, MiniTool Power Data Recovery, pour récupérer les données perdues depuis un disque dur inaccessible sans endommager les données d'origine. Ce post énumère 5 solutions à cette erreur ainsi que 7 solutions au problème "Ce périphérique ne peut pas démarrer (Code 10)".
Message d’erreur – Le périphérique n’est pas prêt
Avez-vous déjà rencontré le message d’erreur « Le périphérique n’est pas prêt« ?
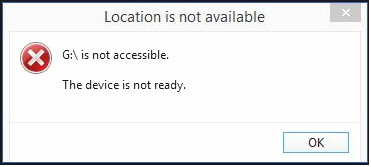
Examinons un cas réel de ce problème issu de la communauté Microsoft.
Windows 10 « le périphérique n’est pas prêt » J’ai connecté de nombreux lecteurs externes de 2,5 po et 3 po à mon PC via USB, et pour chaque lecteur, je reçois le message d’erreur « le périphérique n’est pas prêt ». J’ai consulté tous les messages que j’ai pu trouver sur ce problème et j’ai essayé toutes les réponses et les conseils recommandés, mais en vain. Quelqu’un a-t-il trouvé une réponse définitive à ce problème? Communauté Microsoft
Maintenant, je suppose que vous vous demandez:
« Quelle pourrait être la cause de cette erreur? Est-il possible de récupérer des données depuis un lecteur inaccessible? Comment corriger le fait que le périphérique n’est pas prêt sous Windows 10? »
Principale recommandation: Vous pouvez lire notre précédent post 7 situations où il y a l’erreur « L’emplacement n’est pas disponible« pour en savoir plus sur les disques durs inaccessibles.
Pourquoi obtenez-vous le message d’erreur « Le périphérique n’est pas prêt » sur USB/HHD?
- Ce message d’erreur apparaît souvent pour de nombreuses raisons, notamment:
- Le périphérique de stockage n’est pas bien connecté.
- Le périphérique de stockage est endommagé.
- Le périphérique de stockage est incompatible avec votre ordinateur.
- …
Après en connaître les raisons, je vais vous montrer comment récupérer les données depuis un disque dur inaccessible ainsi que comment corriger le périphérique n’est pas prêt sur un HDD interne/externe.
CHAPITRE 1. Récupérer les données depuis le lecteur ayant l’erreur « Le périphérique n’est pas prêt »
Si vous ne parvenez pas à accéder à votre disque dur, disque dur externe, clé USB et autres lecteurs parce que le périphérique n’est pas prêt, il est recommandé de restaurer les données perdues depuis ce lecteur avant de faire face à cette erreur, car toute erreur pendant la réparation pourrait entraîner une perte de données permanente.
Cependant, comment récupérer les données perdues? Est-il possible de récupérer efficacement les données perdues sans affecter les données d’origine? Nous vous recommandons d’utiliser MiniTool Power Data Recovery, un logiciel de récupération de fichiers professionnel, en lecture seule et facile à utiliser qui a été conçu par MiniTool Solution Ltd.
Ce logiciel professionnel de récupération de données peut vous aider à récupérer efficacement les données perdues sans endommager les données d’origine. Par ailleurs, ce logiciel professionnel de récupération de données est compatible avec différents systèmes d’exploitation dont Windows 10, Windows 8, Windows 7 et plus.
Voyons maintenant les étapes détaillées pour récupérer les données perdues depuis le lecteur qui indique que le périphérique n’est pas prêt.
MiniTool Power Data Recovery FreeCliquez pour télécharger100%Propre et sûr
1. Descarga MiniTool Power Data Recovery haciendo clic en el siguiente botón y luego instálalo en la computadora de acuerdo con las indicaciones (no lo instales en la unidad que contiene datos perdidos).
2. Inicie MiniTool Power Data Recovery para acceder a su interfaz principal. En esta ventana, si solo desea recuperar ciertos tipos de archivos, puede hacer clic en el ícono Configuración de escaneo en el panel izquierdo.
Por ejemplo, si solo desea recuperar fotos valiosas y videos, solo necesita seleccionar Imagen y Audio y video, y luego hacer clic en el botón Aceptar.
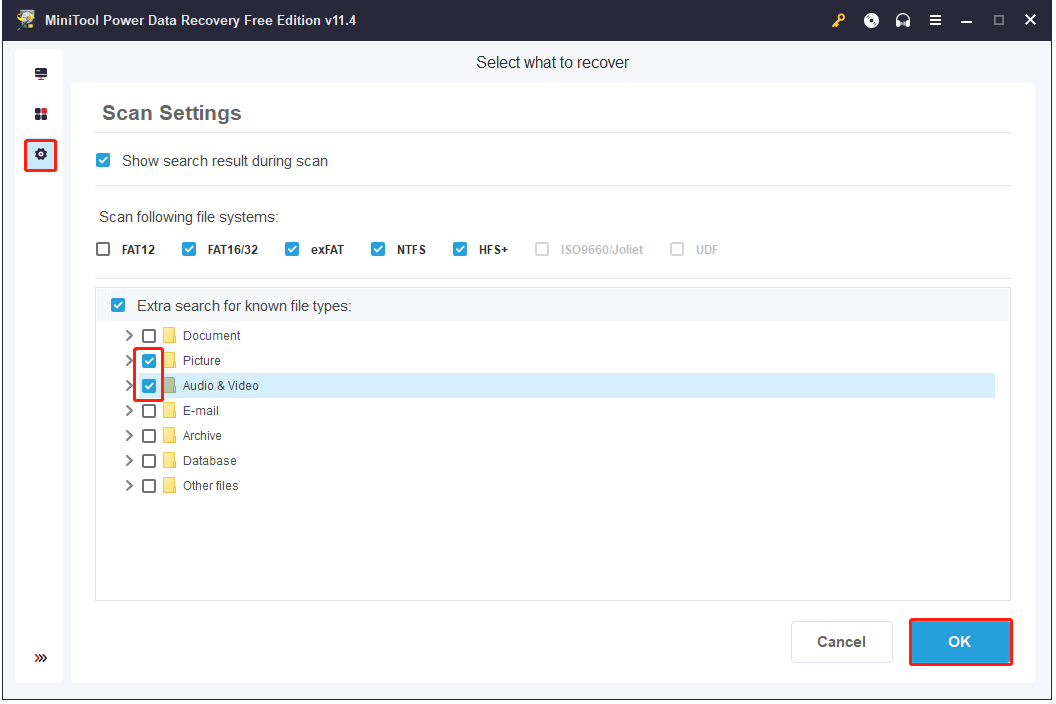
3. Seleccione la unidad de destino en la pestaña Unidades lógicas y haga clic en Escanear. O bien, puede hacer clic en la pestaña Dispositivos y seleccionar el disco de destino. Luego haga clic en Escanear.
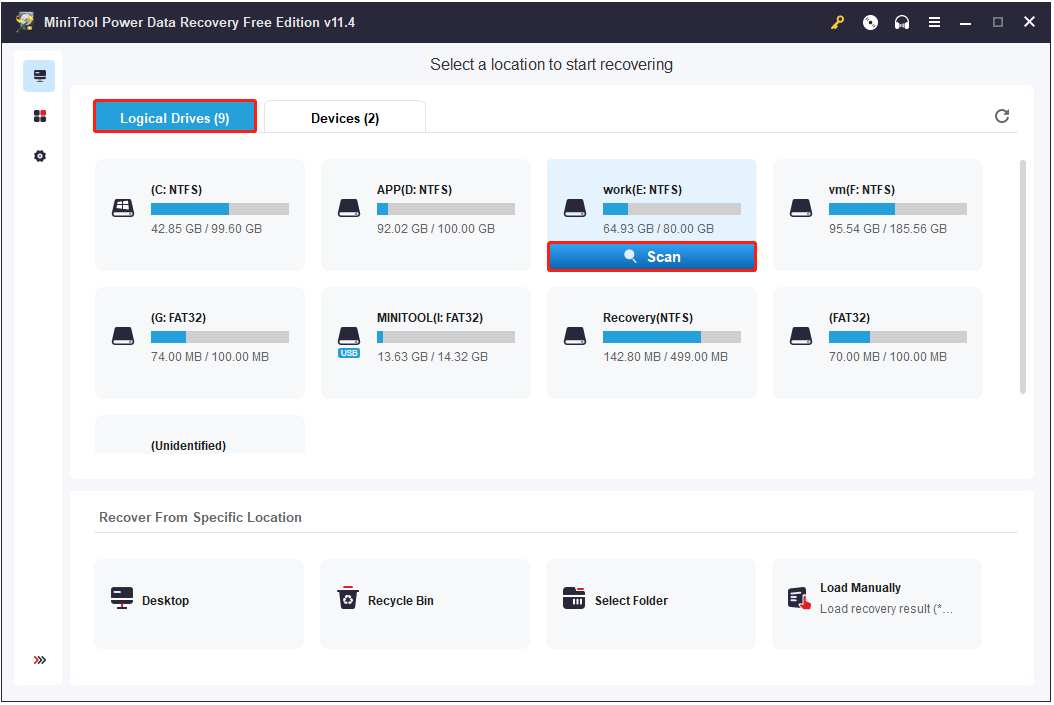
4. Se recomienda esperar hasta que finalice el análisis completo para obtener el mejor resultado de recuperación. Luego seleccione todos los archivos necesarios y haga clic en Guardar para guardarlos en un lugar seguro.
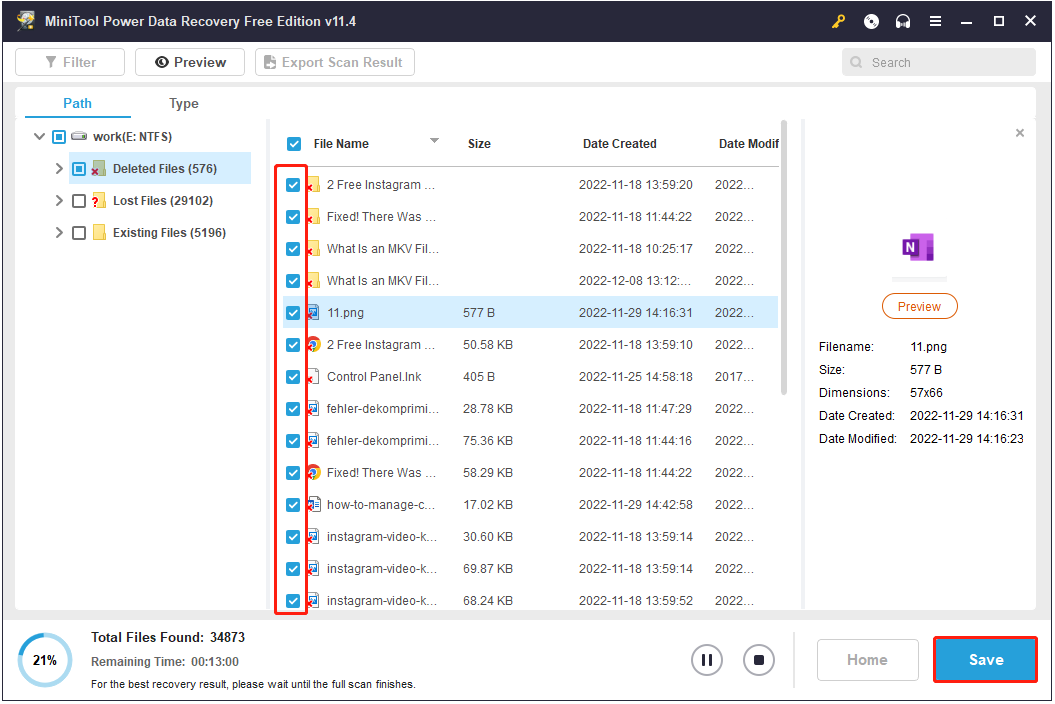
La edición gratuita de este software solo admite la recuperación de archivos de no más de 1 GB. Para guardar todos los archivos encontrados, es mejor que elija su edición avanzada. La versión Personal Ultimate es una buena opción. No solo puede recuperar datos ilimitados, sino que también puede ayudar a recuperar datos cuando la PC no arranca debido a su función Snap-in WinPE Bootable Builder. Más importante aún, ofrece un servicio de actualización gratuito de por vida.
En solo cuatro pasos, puede recuperar fácil y rápidamente los datos perdidos de unidades inaccesibles. Ahora, veamos cómo solucionar el error « El dispositivo no está listo ».
CHAPITRE 2. 5 solutions – Le périphérique n’est pas prêt sous Windows 7/8/10
Solution 1. Vérifier la connexion du lecteur
Afin de vérifier si l’erreur est due à des connexions lâches ou à des ports USB d’ordinateur endommagés, procédez comme suit.
Étape 1. Déconnectez le périphérique de stockage et insérez-le dans votre PC par les mêmes ports USB pour vérifier si le périphérique était mal connecté. Si l’erreur disparaît, assurez-vous qu’aucun de votre périphérique inséré et du port USB correspondant n’est endommagé. Mais si l’erreur persiste, passez à l’étape suivante.
Étape 2: Débranchez le périphérique et branchez-le sur votre PC en utilisant un autre port USB. Si ce périphérique est bien accessible, c’est absolument le port USB endommagé qui pose problème. Si cette méthode ne fonctionne pas, passez à l’étape suivante.
Étape 3: Connectez votre disque dur à un autre ordinateur qui lit correctement les clés USB pour vérifier si le problème est causé par l’ordinateur ou le système d’exploitation.
Si cette solution ne suffit pas à résoudre le problème du périphérique n’est pas prêt pour le disque dur externe, essayez la solution 2.
Solution 2. Désinstaller et réinstaller le pilote du contrôleur USB
Certains utilisateurs ont déclaré avoir résolu avec succès le problème du périphérique n’est pas prêt sous Windows 10 en suivant les étapes ci-dessous.
Étape 1. Cliquez avec le bouton droit de la souris sur Ce PC, cliquez sur Gérer, puis choisissez Gestionnaire de périphériques.
Étape 2. Agrandissez et naviguez dans le volet de droite pour trouver le périphérique qui n’est pas prêt.
Étape 3. Cliquez avec le bouton droit de la souris sur le nom de votre périphérique et choisissez Désinstaller. Ou bien, double-cliquez sur le périphérique cible et choisissez Désinstaller.
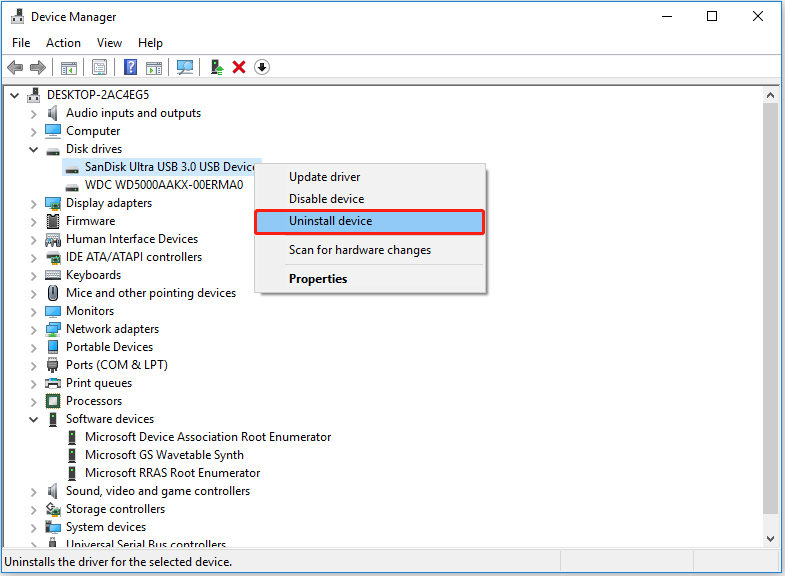
Étape 4. Débranchez le lecteur.
Étape 5. Redémarrez le PC, puis reconnectez votre lecteur pour vérifier si l’erreur Le périphérique n’est pas prêt pour le disque dur externe a été résolue.
Si vous recevez toujours l’erreur après avoir essayé les 2 solutions ci-dessus, ouvrez l’interface Gestion de disque et voyez comment elle s’y affiche.
Solution 3. Vérifier comment ce périphérique s’affiche dans la Gestion de disque
Cas 1. Le lecteur n’est pas initialisé
Si votre lecteur n’a pas été initialisé, le lecteur n’est pas reconnu et vous recevrez le message d’erreur suivant:
Gestionnaire de disque virtuel « Le périphérique n’est pas prêt ».
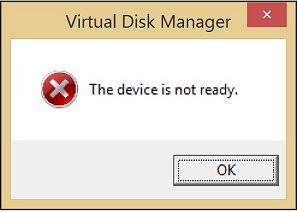
Maintenant, essayez les étapes suivantes pour résoudre ce problème.
a) Appuyez simultanément sur Win+R (touche du logo Windows et touche R).
b) Tapez diskmgmt.msc dans le champ Exécuter et appuyez sur la touche Enter.
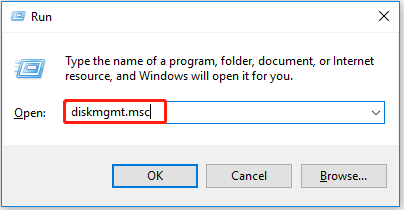
c) Cliquez avec le bouton droit de la souris sur la partie du nom de l’entrée du disque, où il est indiqué Disque [#].
d) Sélectionnez Initialiser le disque dans le menu contextuel du clic droit.
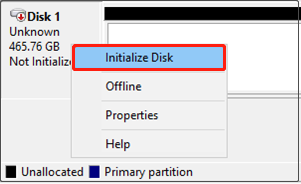
e) Ensuite, des instructions détaillées vous seront données. Faites simplement ce qui vous est dit.
Cas 2. Le lecteur affiche non alloué
Parfois, les utilisateurs qui se rendent compte que le périphérique n’est pas prêt sous Windows 10, Windows 8 ou Windows 7 constateront que leur lecteur affiche un espace non alloué dans la Gestion de disque. Ils peuvent maintenant essayer les deux méthodes simples suivantes pour résoudre ce problème.
① Créer une nouvelle partition sur l’espace non alloué
Cliquez avec le bouton droit de la souris sur l’espace non alloué, choisissez Nouveau volume simple, puis suivez les assistants pour accomplir cette tâche.
② Récupérer les partitions perdues ainsi que les données depuis l’espace non alloué
Si votre lecteur contient des données importantes et massives et devient un espace non alloué, essayez d’utiliser un outil de récupération de partitions pour traiter le message d’erreur « le périphérique n’est pas prêt » sur le HDD interne/disque dur externe/USB.
DIDACTICIEL VIDÉO
J’ai effectivement récupéré de l’espace non alloué contenant des données.
Cas 3. Le lecteur affiche RAW
Parfois, les utilisateurs qui rencontrent le message d’erreur « le lecteur n’est pas prêt » verront leur lecteur apparaître comme système de fichiers RAW. Maintenant, pour résoudre avec succès le problème lié au périphérique n’est pas prêt pour le HDD interne, vous pouvez formater votre lecteur RAW en NTFS/FAT32.
Article utile: Comment convertir les fichiers RAW en NTFS sous Windows 7/8/10 sur un lecteur de disque dur externe est recommandé ici.
Solution 4. Vérifier si votre disque comporte des erreurs
Comme nous le savons, l’erreur « Le périphérique n’est pas prêt » est très probablement due à des erreurs de système de fichiers ou à des secteurs défectueux sur le lecteur. Par conséquent, vous pouvez lancer l’utilitaire CHKDSK pour vérifier si votre disque comporte des erreurs.
Les étapes sont les suivantes:
1) Allez dans le menu de démarrage, tapez « cmd » dans une barre de recherche et appuyez sur le bouton OK pour continuer.
2) Cliquez avec le bouton droit de la souris sur Invite de commandes et choisissez Exécuter en tant qu’administrateur, puis cliquez sur le bouton Oui dans la fenêtre pop-up.
3) Tapez cette commande « chkdsk X: /f » et appuyez sur la touche Enter. Remplacez X par la lettre de la partition de votre disque dur.
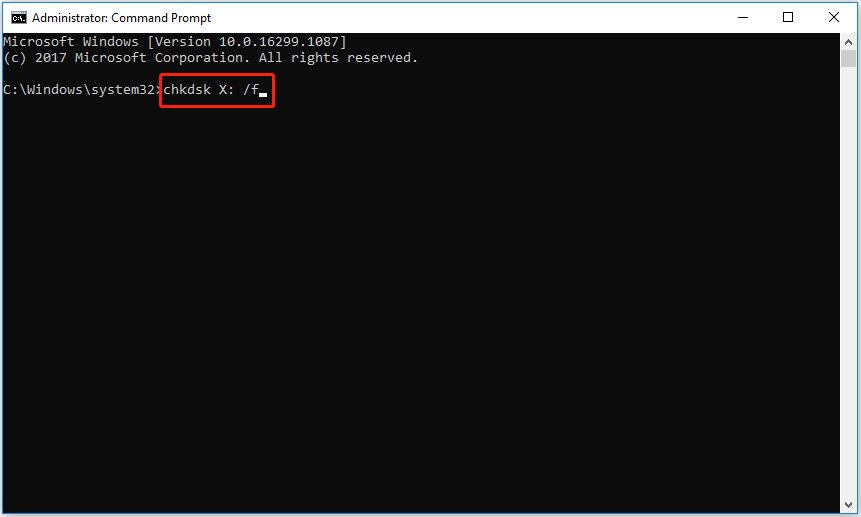
4) Tapez exit et appuyez sur Enter.
Solution 5. Remplacer votre lecteur
Si aucune des solutions ci-dessus ne fonctionne pour votre périphérique, votre lecteur est probablement gravement endommagé. Vous feriez mieux de remplacer l’ancien lecteur par un nouveau et de faire de votre mieux pour récupérer les données perdues depuis l’ancien lecteur.
CHAPITRE 3. Conseil supplémentaire – Ce périphérique ne peut pas démarrer. (Code 10)
Et enfin, nous parlerons d’un autre problème: ce périphérique ne peut pas démarrer. (Code 10)
Que signifie le code 10 pour ce périphérique ne peut pas démarrer?
L’erreur Code 10 est l’un des nombreux codes d’erreur du Gestionnaire de périphériques. Elle est générée lorsque le Gestionnaire de périphériques ne peut pas démarrer le périphérique, une situation habituellement causée par des pilotes obsolètes ou corrompus. Par ailleurs, si le pilote génère une erreur que le Gestionnaire de périphériques ne comprend pas, ce périphérique peut également recevoir une erreur de Code 10.
Ce périphérique ne peut pas démarrer. Essayez de mettre à jour les pilotes de ce périphérique. (Code 10)
Comment corriger l’erreur: Ce périphérique ne peut pas démarrer (Code 10)
Il existe plusieurs méthodes pour vous aider à corriger une erreur de code 10.
Correctif 1. Redémarrer l’ordinateur.
Souvent, un problème temporaire dans le Gestionnaire de périphériques ou avec le matériel peut provoquer l’erreur Code 10. Par conséquent, essayez de redémarrer votre PC afin de corriger le code 10 pour le périphérique ne peut pas démarrer.
Correctif 2. Supprimer les valeurs UpperFilters et LowerFilters.
Tant les valeurs UpperFilters que LowerFilters dans le registre Windows peuvent être corrompues, ce qui entraîne l’erreur de code 10. Supprimez-les dans le registre.
Correctif 3. Mettre à jour les pilotes.
Un pilote obsolète peut entraîner un code 10 «le périphérique ne peut pas démarrer». Essayez de mettre à jour les pilotes pour corriger l’erreur de Code 10.
Correctif 4. Désinstaller le pilote.
Si la mise à jour du pilote ne parvient pas à résoudre l’erreur de code 10, essayez de le désinstaller et de le réinstaller.
- Allez dans Gestionnaire de périphériques.
- Cliquez avec le bouton droit de la souris sur le périphérique qui provoque l’erreur de code 10, puis sélectionnez Désinstaller dans le menu contextuel.
- Sélectionnez Supprimer le logiciel pilote pour ce périphérique et cliquez sur le bouton OK.
- Redémarrez l’ordinateur et réinstallez le périphérique pour voir si le code 10 « Le périphérique ne peut pas démarrer » est résolu.
Correctif 5. Installer le dernier service pack Windows.
Microsoft sort souvent des service packs et d’autres correctifs pour Windows, dont l’un peut contenir un correctif pour l’erreur de code 10. Il est recommandé d’installer le dernier service pack Windows.
Correctif 6. Remplacer le matériel.
Parfois, une erreur de Code 10 peut être causée par un problème au matériel du périphérique. Et si le périphérique n’est pas compatible avec votre version de Windows, vous vous heurterez également à ce code. Il est recommandé de remplacer le matériel pour corriger ce problème.
Correctif 7. Réinstaller Windows.
Si le problème persiste, essayez de réinstaller Windows.
Article connexe: Étapes détaillées et instructions pour réinstaller Windows 10.
Conclusion
Êtes-vous toujours préoccupé par l’erreur « Le périphérique n’est pas prêt »? À présent, vous pouvez essayer les solutions ci-dessus pour traiter le problème du périphérique qui n’est pas prêt sous Windows 10/8/7.
Si vous avez d’autres solutions intéressantes à propos de cette erreur, veuillez nous en faire part en les écrivant dans la zone de commentaires suivante.
Si vous avez des questions concernant la récupération de données perdues depuis un disque dur inaccessible en utilisant MiniTool Power Data Recovery, veuillez nous envoyer directement un e-mail à l’adresse suivante : [email protected]. Nous vous répondrons dans les plus brefs délais.