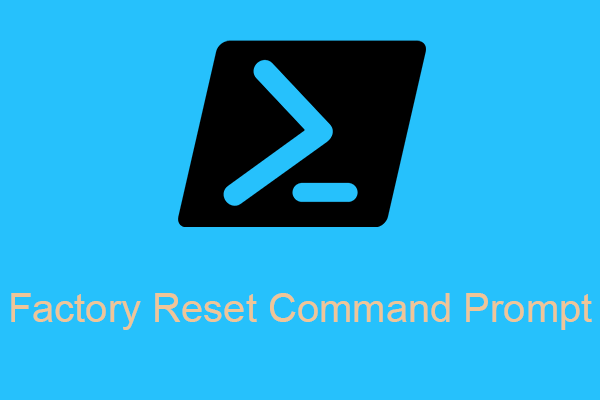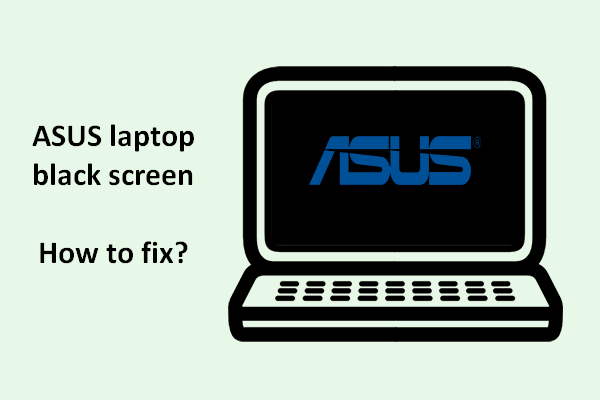A redefinição refere-se à restauração de todas as configurações do notebook para o estado padrão de fábrica. Você pode usar esse método para reinstalar um sistema operacional ou formatar um disco rígido em seu notebook. Neste post, a equipe MiniTool mostra como redefinir os padrões de fábrica de um notebook ASUS.
O que é redefinição de fábrica
A redefinição de fábrica também é conhecida como restauração total ou redefinição mestre. Esse procedimento refere-se à ação de restaurar todo o software de um dispositivo eletrônico ao estado original do sistema e às configurações do fabricante. Durante o processo, todos os dados e informações do usuário armazenados no dispositivo serão apagados (os aplicativos e dados pré-instalados não serão afetados pela redefinição de fábrica).
Por que restaurar um notebook ASUS para os padrões de fábrica
Por que você precisa restaurar seu notebook ASUS para as configurações de fábrica? Confira algumas das razões que levam os usuários a querer saber como executar esse procedimento:
- Reformatar o HD para atualizar o disco e limpar os dados
- Reinstalar o sistema operacional para solucionar falhas do sistema
- Fazer uma limpeza de vírus, malware ou ransomware do notebook ASUS
- Melhorar o desempenho geral do notebook
- Resolver problemas e aumentar a velocidade
- Fazer a redefinição de fábrica da ASUS antes de doar ou vender o dispositivo
- Etc.
Como redefinir o notebook ASUS
Antes de começar a redefinir seu notebook ASUS, lembre-se de que seus arquivos e configurações serão perdidos após a restauração. Por isso, recomendamos fazer um backup com antecedência usando uma ferramenta dedicada altamente recomendada, como o MiniTool ShadowMaker.
O MiniTool ShadowMaker é um programa completo para fazer backup de seus arquivos, pastas, sistemas e discos. Com ele, você pode fazer backup de arquivos importantes em diferentes dispositivos de armazenamento de dados e definir esquemas de backup periódicos de acordo com suas necessidades. Baixe agora a edição de teste para fazer backup gratuitamente por 30 dias.
MiniTool ShadowMaker TrialClique para baixar100%Limpo e seguro
Restaure o notebook ASUS com a função “Redefinir este PC” nas Configurações
Passo 1: pressione as teclas Win + I para abrir a janela Configurações.
Passo 2: selecione Atualização e Segurança e clique em Recuperação no painel esquerdo.
Passo 3: clique na opção Começar em Redefinir este PC.
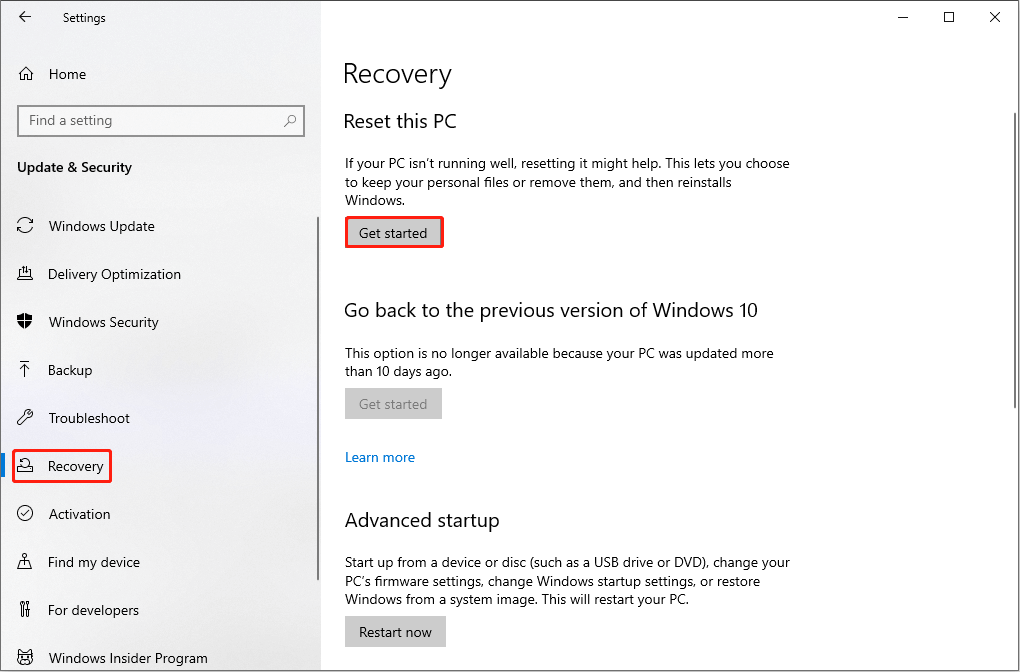
Passo 4: você pode escolher entre “Manter meus arquivos” ou “Remover tudo” com base em suas necessidades.
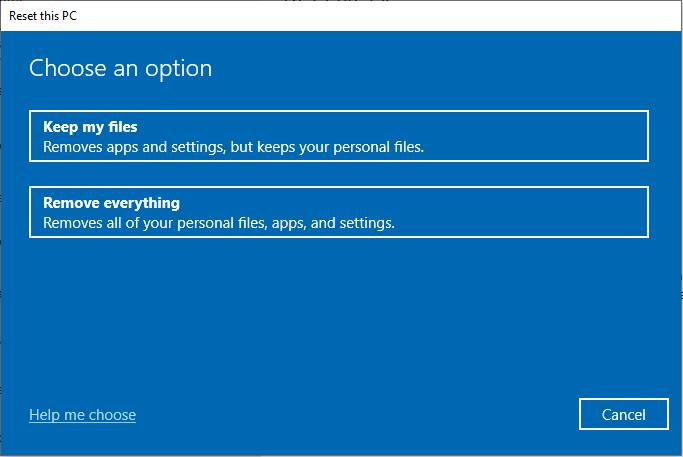
Passo 5: na janela seguinte, escolha entre as opções “Download na nuvem” ou “Download local”. O download na nuvem baixará os arquivos necessários do sistema operacional e os instalará, enquanto o download local usará os arquivos do sistema existentes no notebook para reinstalar.
Passo 6: em seguida, você pode clicar no botão Alterar configurações para personalizar sua instalação. Depois disso, clique em Avançar.
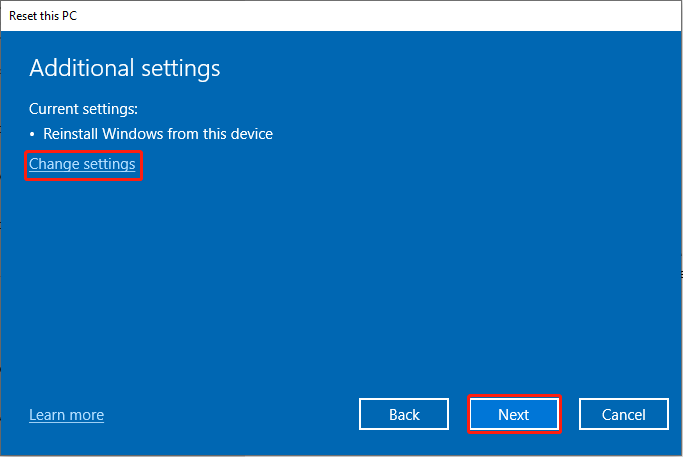
Passo 7: clique em Redefinir e seu notebook começará a reinstalar o Windows.
Restaure o notebook ASUS no ambiente de recuperação do Windows (WinRE)
Passo 1: entre no Ambiente de Recuperação do Windows em seu notebook ASUS.
1º caso: se o seu notebook estiver funcionando normalmente, você pode pesquisar a frase Alterar opções avançadas de inicialização na barra de pesquisa. Abra esta seção e clique em Reiniciar agora na seção Inicialização Avançada. Em seguida, seu notebook será reiniciado e entrará no WinRE automaticamente.
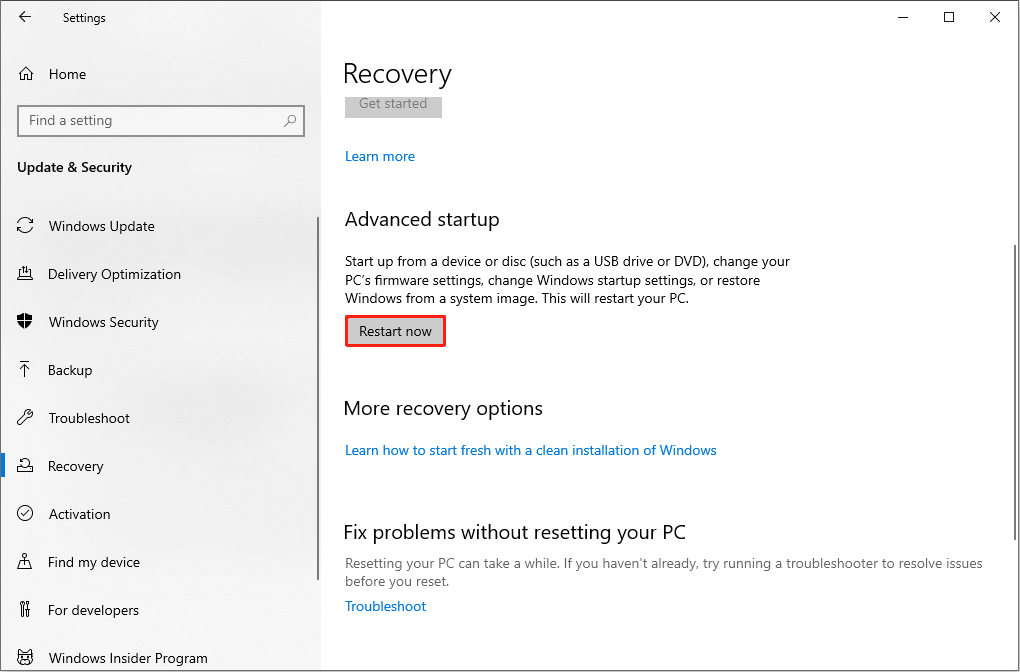
2º caso: se o seu notebook não conseguir inicializar normalmente, você deve pressionar e segurar a tecla F9 e depois pressionar o botão Liga/Desliga para abrir o notebook. Solte a tecla F9 depois que o notebook entrar no WinRE. Alguns notebooks ASUS entram no WinRE com a ativação da tecla F12 em vez de F9. Se você não conseguir entrar na interface do WinRE após apertar F9, tente novamente com a tecla F12.
Passo 2: selecione a Solução de Problemas na interface abaixo e escolha Redefinir este PC.
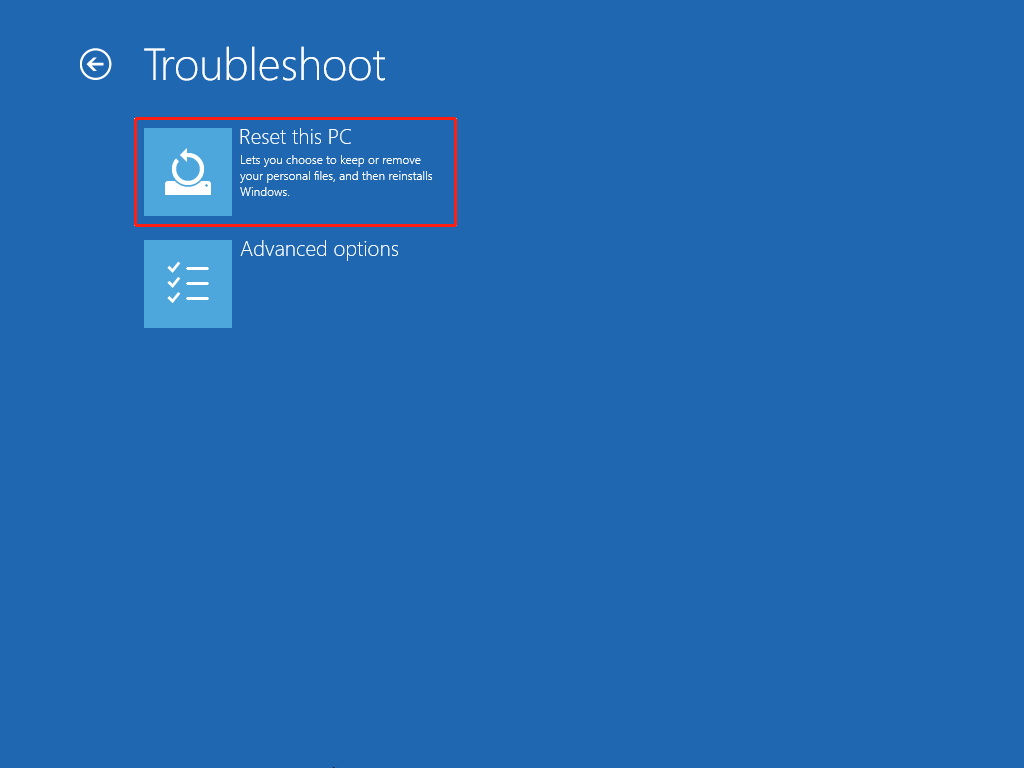
Passo 3: na janela seguinte, escolha entre “Manter meus arquivos” ou “Remover tudo” de acordo com suas necessidades.
Passo 4: aguarde alguns instantes, insira as senhas da sua conta e clique em Continuar.
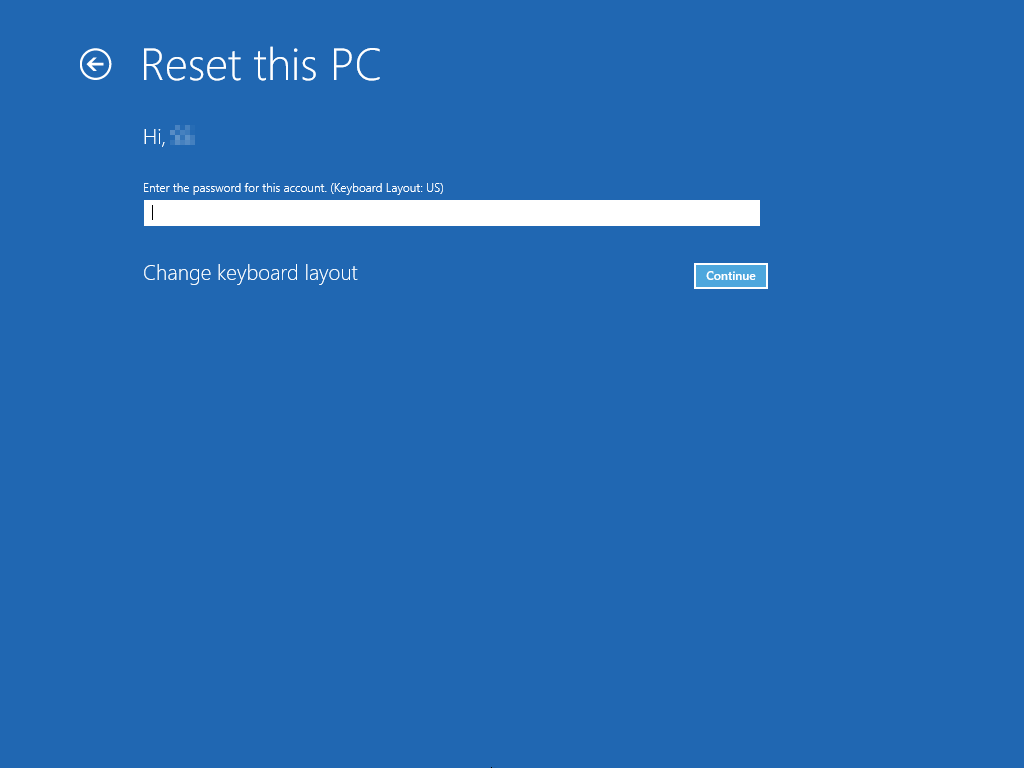
Passo 5: selecione “Download na nuvem” ou “Download local” de acordo com suas necessidades.
Passo 6: clique em Redefinir na janela seguinte para iniciar a reinstalação.
Restaurando um notebook ASUS com a partição de recuperação
A partição de recuperação do sistema ASUS é uma partição usada para restaurar o notebook ASUS à sua condição original sempre que você encontrar problemas. Ela contém a imagem de recuperação (imagem do sistema) e fica oculta por padrão no seu computador. Você pode restaurar seu notebook entrando no modo de recuperação seguindo as etapas a seguir.
Passo 1: reinicie o seu notebook ASUS. Pressione e segure a tecla F9 quando o logotipo da ASUS aparecer.
Passo 2: selecione Gerenciador de inicialização do Windows e clique em Avançar.
Passo 3: a janela ASUS Preload Wizard será exibida com três opções: Recuperar o Windows apenas para a primeira partição, Recuperar o Windows para todo o HD e Recuperar o Windows para todo o HD com 2 partições.
Passo 4: selecione a opção adequada e clique em Avançar.
Passo 5: siga as instruções na tela do assistente para continuar.
Observação:
Embora a primeira opção exclua apenas a primeira partição do ASUS, ela também afetará outras partições do disco. A segunda e terceira opções excluirão todas as partições para você e criarão uma ou duas novas partições para o processo de recuperação.
Executando a restauração de fábrica do notebook ASUS sem fazer login
Existe um método de recuperação rápida para restaurar os notebooks ASUS às configurações de fábrica – e você nem precisa fazer login em sua conta de usuário.
Passo 1: clique no ícone Liga/Desliga na tela de login do seu notebook.
Passo 2: pressione e segure a tecla Shift e selecione Reiniciar.
Passo 3: aguarde a exibição da tela Escolha uma opção.
Passo 4: escolha as opções Solução de problemas > Redefinir este PC > Remover tudo.
Passo 5: seu notebook ASUS será reiniciado.
Passo 6: escolha a opção Apenas remover meus arquivos ou Limpar totalmente a unidade de acordo com suas necessidades.
Passo 7: clique em Redefinir para iniciar a redefinição de fábrica do seu notebook sem precisar fazer login.
Como fazer hard reset no notebook ASUS
E quanto ao hard reset (ou redefinição de fábrica) do notebook ASUS? Sim, é possível executar facilmente a redefinição de fábrica em notebooks ASUS com baterias removíveis ou integradas.
Como fazer a redefinição de fábrica (hard reset) em um notebook ASUS com bateria removível:
- Desconecte o carregador do seu notebook.
- Retire a bateria do seu notebook com cuidado.
- Pressione o botão Liga/Desliga e segure-o por 30 segundos.
- Coloque a bateria de volta em seu notebook.
- Reconecte o carregador e ligue o notebook ASUS.
Como fazer a redefinição de fábrica (hard reset) em um notebook ASUS com bateria integrada:
- Desconecte o carregador do seu notebook ASUS.
- Pressione e segure o botão Liga/Desliga por 30 segundos.
- Reconecte o carregador e ligue o dispositivo.
Recuperação de notebooks ASUS
Após restaurar as configurações de fábrica do notebook, você pode perder alguns dados ou arquivos se não tiver feito backup deles. Se isso ocorrer, como encontrar os arquivos perdidos? Será preciso obter um software de recuperação de dados confiável. Para isso, recomendamos o MiniTool Power Data Recovery.
Considerado o melhor software gratuito de recuperação de dados para Windows, o MiniTool Power Data Recovery é a escolha número um de milhões de pessoas em todo o mundo. Você pode usá-lo para fazer uma varredura profunda e recuperar arquivos de HDs externos e internos, cartões SD, unidades USB, etc. Além disso, o MiniTool Power Data Recovery ajuda a restaurar arquivos de várias situações, como falha do sistema operacional, ataque de vírus, exclusão incorreta, entre outras.
Siga as próximas etapas para recuperar arquivos importantes do seu notebook restaurado para os padrões de fábrica.
Passo 1: baixe e instale o MiniTool Power Data Recovery clicando no botão abaixo.
MiniTool Power Data Recovery FreeClique para baixar100%Limpo e seguro
Passo 2: inicie o software.
Passo 3: escolha uma partição que contenha seus dados perdidos para verificar. Se você não sabe onde os arquivos perdidos estão localizados, vá para a seção Dispositivos para verificar todo o disco.
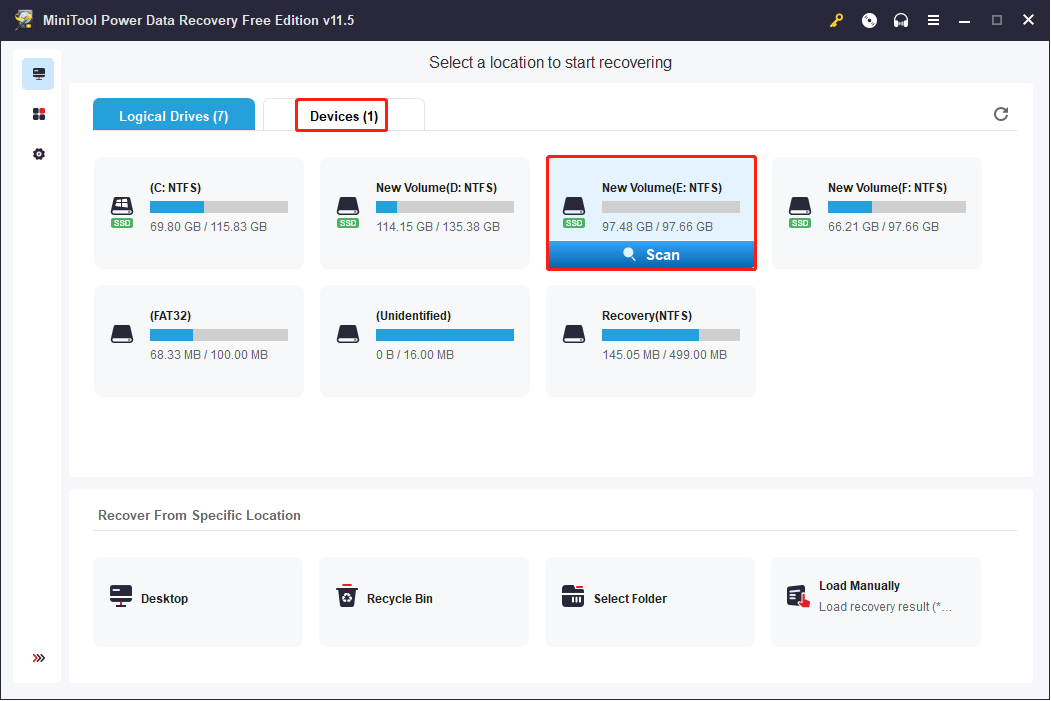
Se quiser encontrar apenas arquivos de um tipo, você pode clicar no botão Configurações de verificação no painel esquerdo. Nesta seção, você pode definir tipos de arquivos e sistemas de arquivos antes de iniciar a verificação.
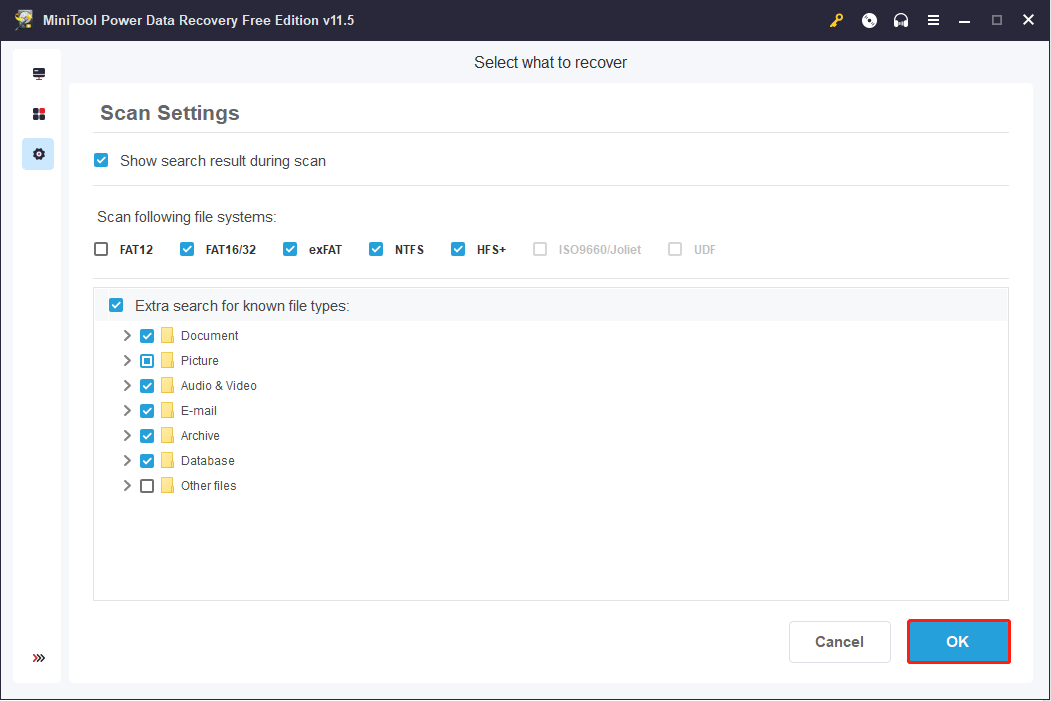
Passo 4: o processo de verificação pode demorar alguns minutos. O tempo de verificação depende da quantidade de dados. Por favor, aguarde pacientemente.
Passo 5: quando o processo de verificação terminar, consulte a página de resultados. Você pode expandir diferentes pastas para encontrar seus arquivos.
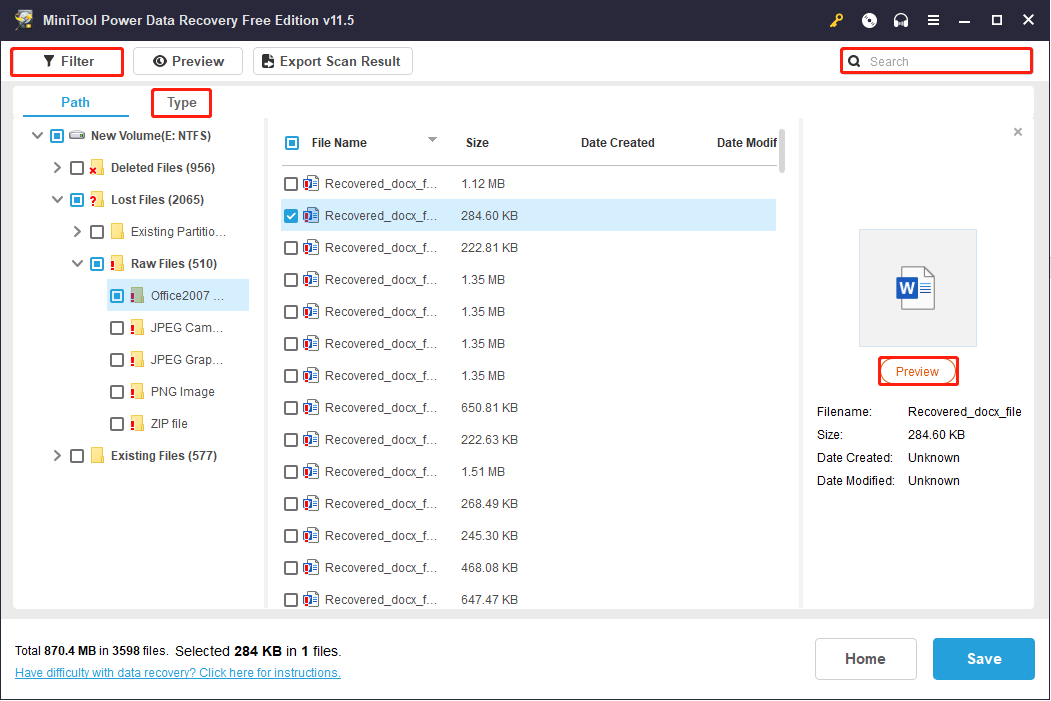
Se houver vários arquivos na página de resultados, será difícil encontrar itens específicos. Você pode usar esses recursos funcionais para aumentar a eficiência.
- Filtrar: para reduzir o âmbito dos resultados de acordo com diferentes condições, como tamanho do arquivo, tipo de arquivo, categoria de arquivo e data de modificação. Você pode definir esses parâmetros como desejar.
- Buscar: para pesquisar um arquivo ou pasta específico pelo nome.
- Tipo: para encontrar arquivos de tipos específicos, como documentos, fotos, áudio, vídeos, etc.
- Visualizar: para conferir o conteúdo do arquivo escolhido. Esta função reduz as chances de restauração de arquivos errados.
Passo 6: marque os arquivos desejados e clique em Salvar.
Passo 7: na janela seguinte, escolha o caminho adequado para salvar os arquivos recuperados e clique em OK para confirmar. Não salve arquivos no caminho original, pois isso pode causar a sobregravação dos dados.
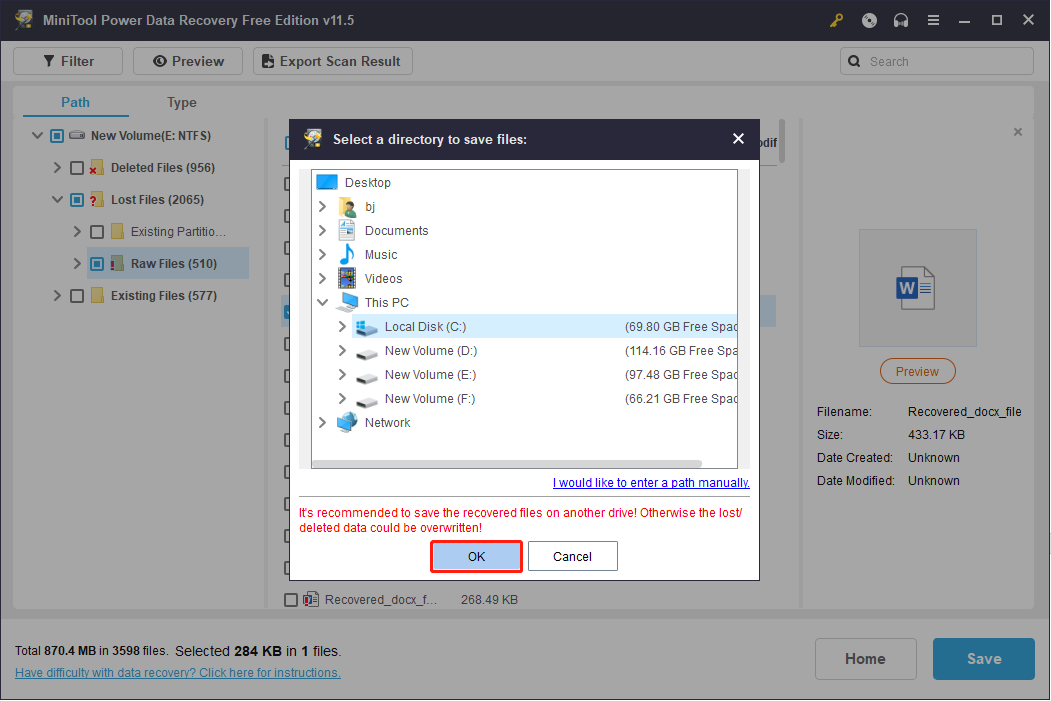
A edição gratuita do MiniTool Power Data Recovery permite restaurar no máximo 1GB de arquivos. Para uma maior capacidade de restauração de dados, você pode adquirir edições avançadas nesta página. Se você é um usuário pessoal, a edição Personal Ultimate é a melhor escolha.
Além disso, se o seu notebook ASUS não inicializar devido a motivos desconhecidos, você também pode resgatar seus dados com o MiniTool Power Data Recovery e a ajuda de uma mídia inicializável WinPE. Esse programa permite criar um disco inicializável e usar essa mídia inicializável para inicializar seu notebook. Em seguida, você entrará na interface principal do MiniTool Power Data Recovery e poderá restaurar seus dados importantes do notebook com defeito.
Considerações finais
A redefinição de fábrica é um método eficaz para restaurar dispositivos eletrônicos ao seu estado original. Neste artigo, mostramos de forma abrangente como fazer uma redefinição de fábrica em notebooks ASUS.
Além disso, demonstramos como o MiniTool Power Data Recovery oferece suporte para a recuperação de dados. Se você está procurando um software confiável para resgatar seus arquivos perdidos, por que não experimentar esse programa?
MiniTool Power Data Recovery FreeClique para baixar100%Limpo e seguro
Fique à vontade para compartilhar qualquer dúvida com a gente pelo e-mail [email protected].