MacBook Pro/Air/iMac Não Inicializa Após o Logotipo da Apple!
Quando você inicia seu MacBook Pro/Air/iMac, a máquina começa a verificar as conexões de hardware, incluindo RAM, CPU, HD, GPU, etc. Se tudo estiver OK, a máquina poderá inicializar normalmente. Caso contrário, seu Mac apresentará problemas.
Por exemplo, quando a máquina detecta o disco de inicialização local, o logotipo da Apple é exibido. À medida em que o processo de inicialização continua, você deve ver uma barra de progresso, com ou sem o logotipo da Apple. Esta é a tela de carregamento, e pode alternar a exibição com uma tela em branco várias vezes.
Saiba mais: Seu MacBook Pro Travou em Tela Branca? Como Proceder?
No entanto, se o sistema não conseguir carregar, seu MacBook Pro/Air/iMac não inicializará além do logotipo da Apple e ficará travado nesta tela de carregamento.
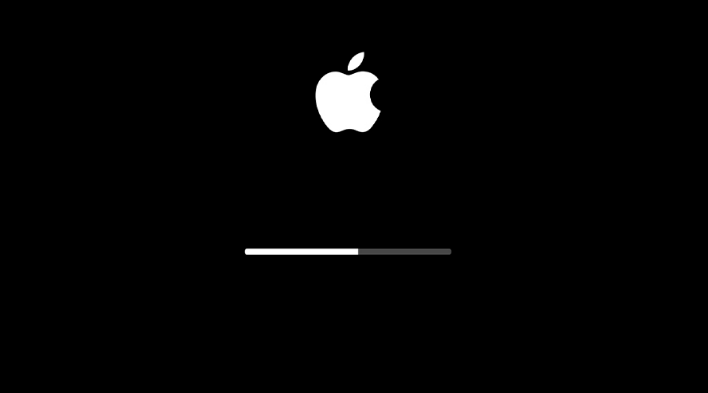
O travamento do iMac/MacBook na tela de carregamento também pode acontecer quando você instala ou atualiza o macOS. Ao instalar ou atualizar o macOS, essa imagem de carregamento pode permanecer na tela por mais tempo em comparação com o processo normal de inicialização. A barra de processo pode se mover lentamente e até pausar por um longo tempo. É por isso que se recomenda instalar ou atualizar o macOS à noite ou em um horário em que você tenha tempo disponível para aguardar sem precisar usar o dispositivo.
Se o seu Mac trava na inicialização por um longo período sem nenhuma resposta, você precisa fazer algo para corrigi-lo. Caso não saiba o que fazer, leia este post para obter algumas soluções. Atenção: os métodos a seguir apenas se aplicam a Macs que usam processadores Intel. Se o seu Mac utiliza o Silicon e estiver travado no logotipo da Apple, você pode entrar em contato com o suporte da Apple para obter ajuda.
Como corrigir o MacBook Pro/Air/iMac que não inicializa após o logotipo da Apple?
- Force a reinicialização do seu Mac
- Use o modo de segurança para resolver o problema
- Desconecte todos os acessórios do seu Mac
- Resete a PRAM/NVRAM
- Resete o SMC
- Use o modo de recuperação do macOS
1º Método: Force a Reinicialização do seu Mac
Às vezes, o Mac travado no logotipo da Apple pode ser resolvido executando uma reinicialização forçada. Isso pode remover alguns erros temporários na máquina.
Para forçar a reinicialização da máquina, pressione e segure o botão Liga/Desliga por alguns segundos até que a máquina desligue completamente. Depois disso, pressione o botão Liga/Desliga novamente para inicializar seu computador e verificar se ele consegue iniciar normalmente.
Se o problema persistir, você precisará usar outros métodos para resolvê-lo.
2º Método: Use o Modo de Segurança Para Resolver o Problema
O Modo de Segurança é um estado excepcional. Nele, seu Mac pode ser executado em um ambiente puro sem falhas de hardware ou outros problemas de inicialização. Além disso, ele pode corrigir alguns problemas na sua máquina Mac.
Confira os passos detalhados para usar o modo de segurança:
- Pressione o botão Liga/Desliga por um tempo até que o Mac desligue completamente.
- 10 segundos depois, pressione o botão Liga/Desliga e pressione/segure a tecla Shift ao mesmo tempo.
- Solte a tecla Shift ao ver a tela de login.
Você verá o Modo de Segurança em vermelho no lado superior direito da tela. Em seguida, você pode inserir sua senha, se necessário. Se você estiver tentando instalar ou atualizar seu macOS, também poderá fazer esse trabalho no Modo de Segurança.
3º Método: Desconecte Todos os Acessórios do seu Mac
Acessórios conectados também podem travar um computador Mac. Para descartar essa possibilidade, você pode desconectar todos os acessórios do seu Mac, como impressoras, unidades e hubs USB, fones de ouvido etc. Depois disso, force a reinicialização do Mac para ver se o problema é resolvido.
4º Método: Resete a PRAM/NVRAM
Resetar a PRAM/NVRAM também é um bom método para resolver o erro do iMac que não inicializa após o logotipo da Apple. Por quê? A PRAM ou NVRAM geralmente salva algumas configurações, incluindo volume de som, resolução de tela, seleção de disco de inicialização, entre outras. O Mac travado no logotipo da Apple geralmente é um problema relacionado ao disco de inicialização. Você pode usar esse método para tentar solucionar este erro.
- Pressione o botão Liga/Desliga por alguns segundos para forçar o desligamento do Mac.
- Pressione o botão Liga/Desliga e imediatamente pressione e segure as teclas Option, Command, P e R ao mesmo tempo.
- Seu Mac será reiniciado cerca de 20 segundos depois e o processo de resetar a PRAM/NVRAM será concluído.
Se o seu Mac ainda estiver travado na tela de carregamento, você pode tentar resetar o SMC.
5º Método: Resete o SMC
O nome completo do SMC é System Management Controller, ou Controlador de Gestão do Sistema. Ele é responsável por muitas funções, como o funcionamento do botão Liga/Desliga, gerenciamento de bateria, gerenciamento térmico e mais. Se o seu MacBook Pro/Air/iMac não inicializar após do logotipo da Apple, você pode resetar o SMC para ver se o problema pode ser resolvido.
6º Método: Use o Modo de Recuperação do macOS
Como o travamento do MacBook na tela de carregamento é um problema de inicialização relacionado ao disco de inicialização do seu Mac, você também pode usar o Utilitário de Disco para reparar o disco de inicialização. Se o seu Mac não consegue inicializar normalmente quando esse problema ocorre, você precisa entrar no modo de recuperação do macOS e reparar o disco de inicialização usando o Utilitário de Disco.
Passo 1: Entre no Modo de Recuperação do macOS
- Pressione o botão Liga/Desliga por alguns segundos para forçar o desligamento do Mac.
- Pressione o botão Liga/Desliga e imediatamente pressione e segure as teclas Command-R.
- Ao ver o logotipo da Apple, você pode soltar as teclas.
- Digite sua senha, caso necessário.
Em seguida, você verá a tela Modo de Recuperação do macOS (Utilitário macOS).
Passo 2: Use o Utilitário de Disco para Reparar o Disco de Inicialização
- Clique em Utilitário de Disco na lista dos Utilitários macOS.
- Selecione o disco de inicialização que você deseja corrigir.
- Clique no botão Primeiros Socorros na parte superior. O processo de reparo do disco será iniciado automaticamente.
- O recurso de Primeiros Socorros pode encontrar e corrigir erros no disco de inicialização. Todo esse processo pode demorar um pouco. Aguarde até que ele seja totalmente concluído.
Quando o processo de reparo do disco terminar, você pode reiniciar o Mac e verificar se o problema foi resolvido. Se ele persistir, você pode optar por reinstalar o macOS em sua máquina.
Passo 3: Reinstale o macOS
Se os métodos anteriores não funcionarem, você precisa reinstalar o macOS no Modo de Recuperação.
- Entre no modo de recuperação do macOS.
- Selecione Reinstalar macOS no menu para continuar.
- Siga o guia na tela para reinstalar o macOS em seu computador.
Estes são os métodos mais comuns para corrigir um MacBook Pro/Air/iMac que não inicializa após o logotipo da Apple. Esperamos que eles possam ajudá-lo a resolver o problema que você está enfrentando.
O Que Fazer se Você Perder Dados no Mac
Ao usar seu computador Mac, é possível que ocorram erros que façam você perder alguns arquivos importantes por engano. Além de casos de exclusão acidental, isso pode acontecer devido a problemas como Mac travado na tela preta, instalação malsucedida do macOS, travamentos sucessivos no MacBook, entre outros.
Os arquivos perdidos ainda podem ser recuperados, desde que não sejam sobregravados por novos dados. Nesses casos, você pode usar o Stellar Data Recovery for Mac para recuperá-los. Primeiramente, use a edição de teste para ver se é possível encontrar os arquivos necessários.
1. Acesse o centro de download oficial do MiniTool para baixar a edição de teste do programa e instale-o no seu Mac.
2. Abra o software.
3. Selecione os tipos de dados que deseja recuperar. Se você deseja verificar todos os tipos de dados, certifique-se de que o botão Recuperar Tudo esteja ativado.
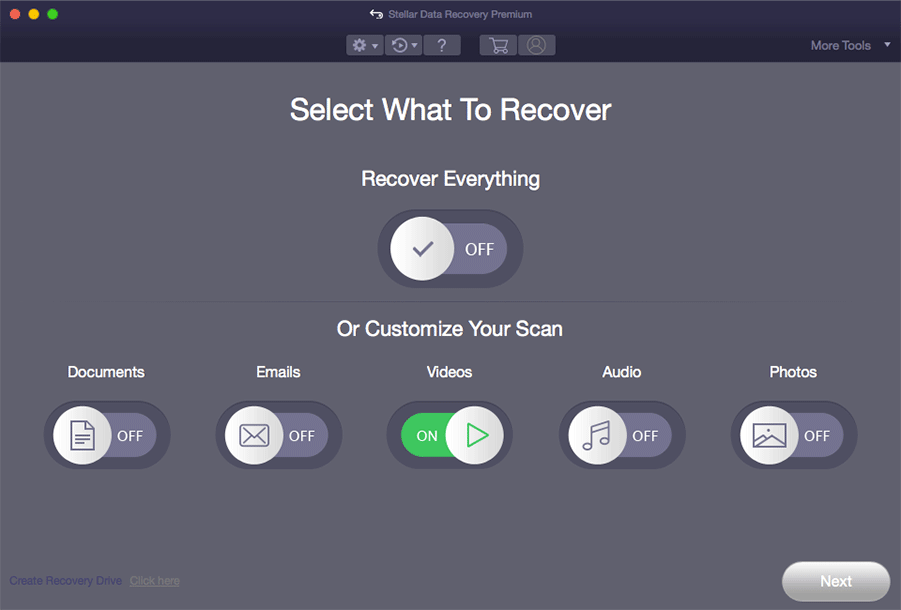
4. Clique no botão Avançar para continuar.
5. O software mostrará todas as unidades que forem encontradas. Selecione a unidade de onde deseja recuperar os dados e clique no botão Verificar para iniciar o processo de varredura. Aqui, se quiser executar uma varredura completa, é necessário ativar o botão de Verificação Avançada (no canto inferior esquerdo).
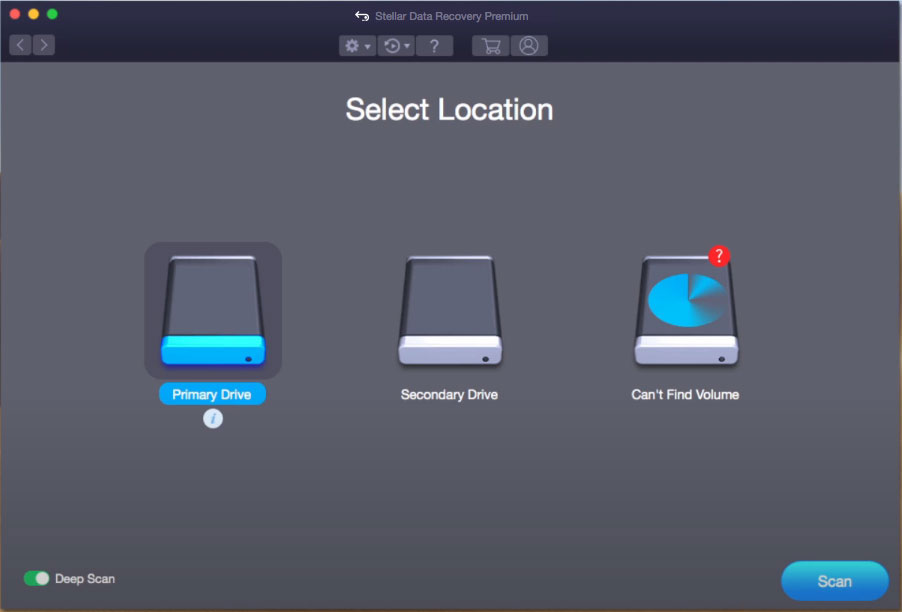
6. Após algum tempo, o processo de verificação será concluído. Em seguida, você pode ver os resultados da verificação que são categorizados na Lista Clássica por padrão. Se você deseja recuperar apenas os arquivos excluídos, pode alternar para a opção Lista de Excluídos e encontrar os arquivos necessários.
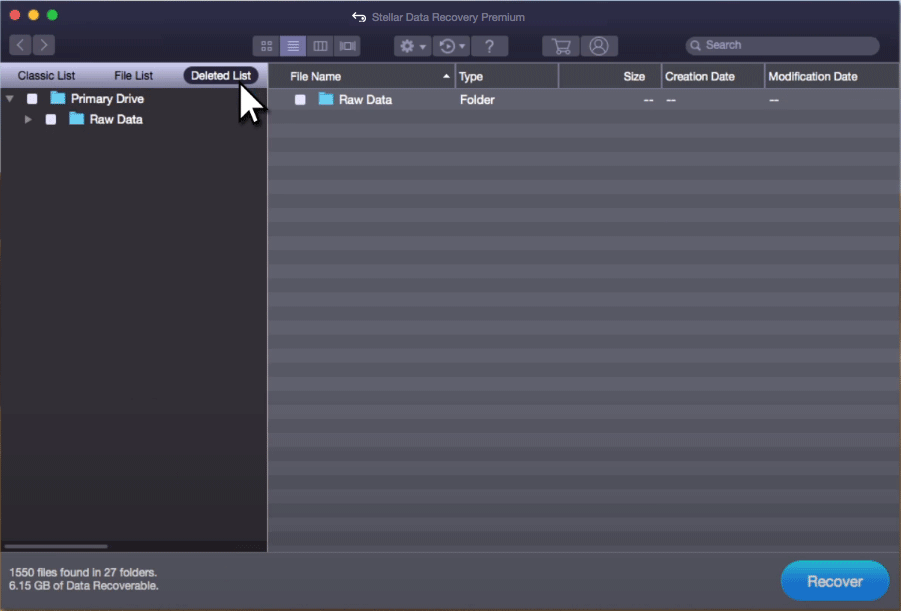
7. Você também pode clicar duas vezes em um arquivo para visualizá-lo e verificar se é o arquivo que deseja restaurar.
8. Se você deseja recuperar arquivos usando este software, é necessário adquirir uma edição completa. Você pode acessar o site oficial do MiniTool para selecionar uma edição adequada de acordo com suas necessidades.
Conclusão
Após ler este artigo, você já deve saber como corrigir o iMac que não inicializa após o logotipo da Apple usando métodos diferentes em diferentes situações. Além disso, agora você conhece uma ferramenta útil para recuperar seus arquivos perdidos e excluídos, caso necessário.
Se você encontrar problemas ao aplicar esses métodos, informe-nos na seção de comentários abaixo ou escreva para [email protected].
Perguntas Frequentes – iMac Não Inicializa Após o Logotipo da Apple
- Muitos programas definidos para abrir na inicialização.
- O disco de inicialização está cheio.
- Interrupção de acessórios e periféricos.
- Problemas de NVRAM.
- O disco de inicialização está falhando.
- Há uma atualização do macOS em andamento.
- Reinstale o macOS.
- Restaure um Backup do Time Machine.
- Use os Primeiros Socorros para corrigir o disco de inicialização.
- Verifique seu hardware.
![[FIXED] Disco rígido externo congela o computador? Obtenha as soluções aqui!](https://mt-test.minitool.com/images/uploads/2020/09/disco-rigido-externo-congela-computador-thumbnail.jpg)