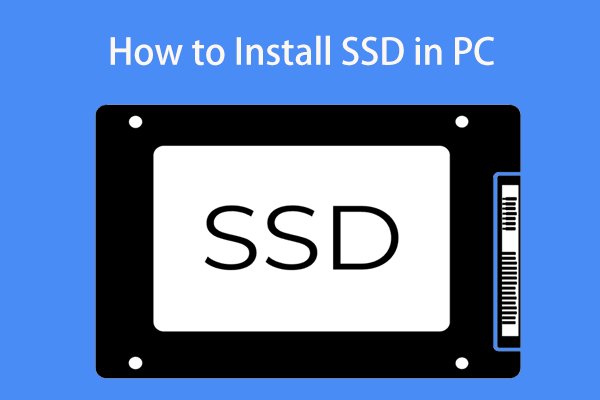Overview of Acer Nitro 5
Acer Nitro 5 refers to a series of gaming laptops and its famous models include AN515-51, 52, 53, 54, 55, 57, 41, 42, 43, 44, etc. Since Acer Nitro 5 laptops offer top-tier performance at an affordable price, they are reputable and popular with most game players. You may also be a user to run such a laptop for individual work projects or an amazing gaming experience.
Sometimes you may consider an Acer Nitro 5 SSD upgrade due to some reasons. Next, let’s see the factors and how to perform this task.
Related post: Acer Nitro 5 RAM Upgrade: Pick Up This Full Guide Now
Why Upgrade Acer Nitro 5 SSD
Upgrading a hard drive to an SSD is conducive to improving the laptop’s responsive speed and overall performance. For those who need a faster and more reliable storage solution, it is worth the investment.
In some cases, you will consider Acer Nitro 5 AN515-55 SSD upgrade, Acer Nitro 5 AN515-54 SSD upgrade, Acer Nitro 5 AN515-57 SSD upgrade, Acer Nitro 5 AN515-53 SSD upgrade, or the upgrade in other Nitro 5 models.
- The old hard drive has insufficient disk space to store data.
- Your PC with an HDD runs slowly.
- Disk write/read speed obviously slows down.
To get more storage space, gain fast transfer speed, and speed up your PC, take the Acer laptop SSD upgrade into account now.
Acer Nitro 5 Supported SSDs
Before the upgrade, you should check the supported SSDs for your Acer Nitro 5 so that you can purchase a compatible model. Besides, it is necessary to know the information on the SSD slots on your laptop.
Most Acer Nitro 5 laptops come with two slots and let’s see a chart (from Acer’s official website) based on some common models:
| Acer Laptop Model | M.2 Slot 1 | M.2 Slot 2 |
| AN515-51, 52 and 53 (Intel) | NVMe PCle or SATA | Not available |
| AN515-54 | NVMe PCIe | NVMe PCle or SATA |
| AN515-41 and AN515-42 (AMD) | SATA only | Not available |
| AN515-43 (AMD) | NVMe PCIe | SATA only |
| AN515-44 (AMD) | NVMe PCIe | NVMe PCle or SATA |
For AN515-55/57 and later, you can find its specifications online to know the slots. Generally speaking, multiple popular and reliable SSD brands are widely used for the Acer Nitro 5 SSD upgrade:
- Seagate
- SanDisk
- Kingston
- Crucial
- Samsung
- Western Digital (WD)
After knowing what type of M.2 SSD is supported by your Acer Nitro 5, you can go to search for “SSD for Acer Nitro 5 + model” in Google and purchase a proper solid-state drive, then follow the guide below to start the SSD upgrade.
Related article: Acer Laptop Hard Drive Replacement [Nitro 5 & Aspire 5 & Swift 3]
How to Upgrade SSD in Acer Nitro 5
Things to Prepare
Before you proceed with the upgrade, you need to make all the preparations.
- Prepare an SSD that has enough disk space and is compatible with your Acer laptop
- Prepare a Phillips screwdriver to open and close the back cover
- Get a piece of professional hard drive disk cloning software like MiniTool ShadowMaker
- Back up your target drive like SSD to avoid unnecessary data loss
- Delete unnecessary junk files and apps (optional but effective)
Clone HDD/SSD to a Larger SSD for Acer Nitro 5
If the disk upgrade process involves system & data migration, it is a good idea to use hard drive cloning software to help you do this operation. That is, if you want to replace the system disk and don’t want to reinstall the Windows operating system & apps, moving everything to a new hard drive via disk cloning is ideal. After the cloning process, you can directly boot the Acer laptop from the target disk like an SSD.
For the Acer Nitro 5 SSD upgrade, the best cloning tool – MiniTool ShadowMaker helps a lot. With it, you can make sure all the disk data (including the Windows operating system, settings, user profile, installed apps, games, personal files, registry items, and other data) is transferred to the new SSD.
This SSD cloning software offers a simple user interface and only several simple clicks are required to clone a hard drive. You can run MiniTool ShadowMaker to easily clone SSD to larger SSD and move Windows to another drive. It supports sector by sector cloning, cloning HDD to SSD, etc.
This software is compatible with various HDDs & SSDs and works properly on Windows 11/10/8/8.1/7. To upgrade SSD in Acer Nitro 5, download Trial Edition and install it on the PC for a try.
MiniTool ShadowMaker TrialClick to Download100%Clean & Safe
Next, let’s see how to upgrade Acer Nitro 5 SSD:
Step 1: Connect your new SSD to the computer. Since Acer Nitro 5 offers two slots, you can install the SSD to the second M.2 slot by following the steps in the next part. If the laptop only has a single slot, connect this SSD to the PC using an M.2 to USB adapter. What’s more, remember to initialize this new disk in Disk Management.
Step 2: Launch MiniTool ShadowMaker and click Keep Trial to go on.
Step 3: Move to the Tools tab and then click Clone Disk.
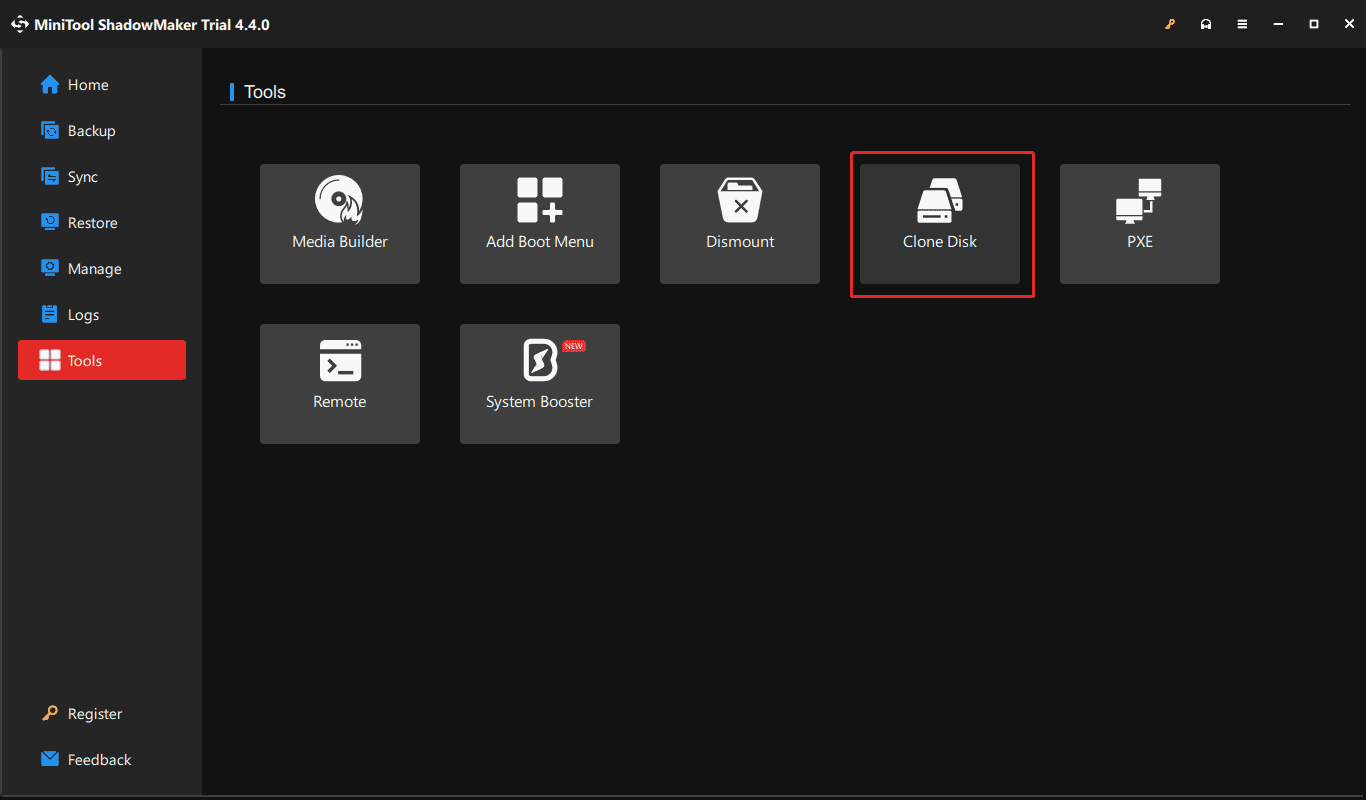
Step 4: Choose the clone source drive (original system disk) and target drive (SSD), register this software, and then start the disk cloning process.
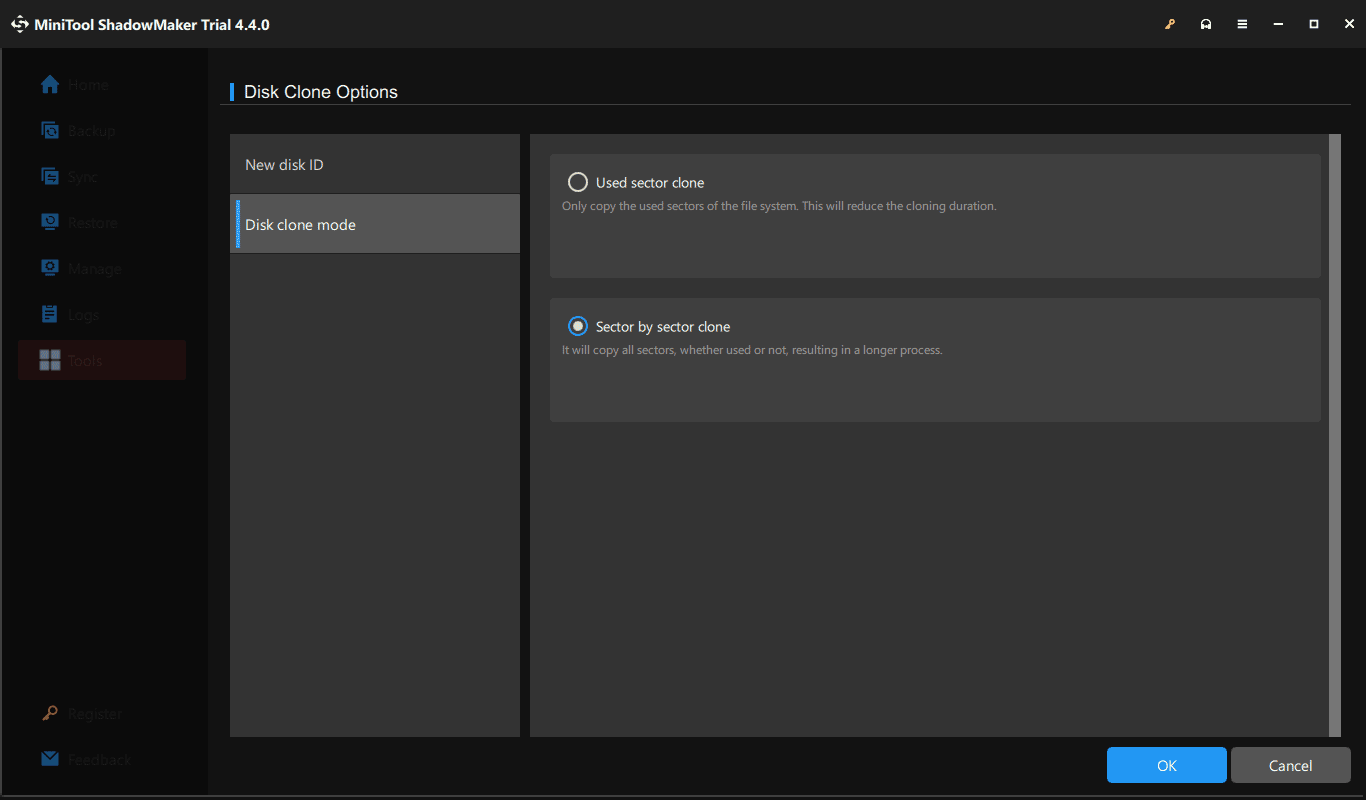
Further reading:
In addition to MiniTool ShadowMaker, another SSD cloning software – MiniTool Partition Wizard can be used for Acer Nitro 5 SSD upgrade. As a professional partition manager, this tool enables you to manage disks and partitions with ease – split/shrink/extend/wipe/format/resize/delete a partition, check bad blocks, convert file system, convert disk to MBR/GPT, analyze disk space, perform a disk benchmark, copy a disk/partition, migrate OS to SSD/HDD, etc.
To run the Acer laptop SSD upgrade, get this tool. If you need to clone the system disk to an SSD, also register it.
MiniTool Partition Wizard FreeClick to Download100%Clean & Safe
Then, tap on Migrate OS to SSD/HD Wizard or Copy Disk Wizard and follow the on-screen instructions to clone a hard drive to an SSD.
Related post: Easily Migrate Windows 10/11 to SSD Without Reinstalling OS Now!
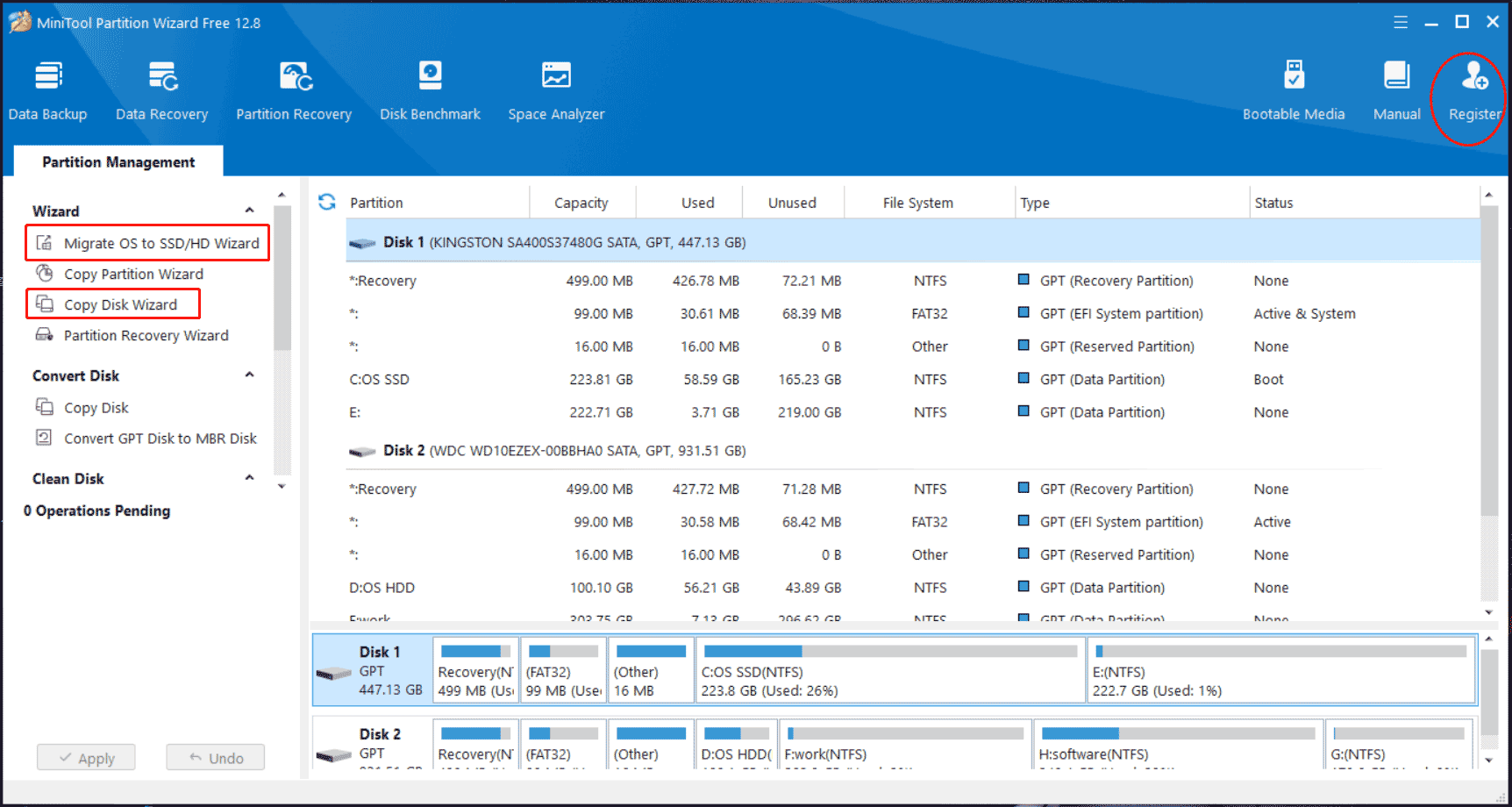
After completing the cloning process, take measures to set the cloned SSD to be bootable drive. Make sure this SSD is installed properly. If you don’t know how to install it on a laptop, continue reading to find details.
How to Install an SSD to the M.2 Slot
Usually, Acer Nitro 5 has two M.2 slots. You can choose to install the new SSD to the second M.2 slot, keep your original disk, and then use it as the boot drive after cloning for optimal system performance. Or, you can remove the old hard drive and replace it with the new SSD.
So, how to install the new SSD on your PC? See these steps:
Step 1: Shut down your Acer Nitro 5 laptop and remove its power cord.
Step 2: Place the laptop upside down so that the bottom faces up. Then, open its back cover using a screwdriver to remove screws.
Step 3: Identify and locate the slots to install SSDs in on the motherboard. Sometimes you need to detach the components that block the M.2 slots, for example, the battery.
- To install the new SSD to the second M.2 slot, gently insert the SSD and screw it in the slot.
- To replace the old disk with a new SSD, use a Phillips screwdriver to remove the screw that secures the old disk and then remove the drive from the PC at an angle. Then, insert the new SSD for the Acer Nitro 5 SSD upgrade.
Step 4: Reconnect all the components to the original locations, plug the power cable, and boot the laptop.
What If Cloned SSD Won’t Boot
In some cases, the cloned SSD fails to boot your Windows operating system after the Acer Nitro 5 storage upgrade. What happens? Perhaps your original hard drive contains bad sectors, there is a GPT/MBR conflict, the SSD isn’t installed properly, etc. As a result, the boot issue appears.
Thus, how can you solve the annoying issue? Multiple solutions are offered in our previous post – What if Cloned Drive/SSD Won’t Boot Windows 11/10/8/7? Fix It. Just follow the given workarounds when confronted with such a situation.
Wrap Things up
That’s a step-by-step full guide on the Acer Nitro 5 SSD upgrade. When your old hard drive runs slowly or has insufficient disk space, upgrade the disk to an SSD for optimal performance. Before the upgrade, prepare some things, clone the old disk to the new SSD and replace the original disk or install the new SSD to the second slot, then boot the device from the cloned disk.
This guide applies to Acer Nitro 5 AN515-53 SSD upgrade, Acer Nitro 5 AN515-54 SSD upgrade, Acer Nitro 5 AN515-55 SSD upgrade, Acer Nitro 5 AN515-57 SSD upgrade, etc. Hope this post helps easily solve your issue.