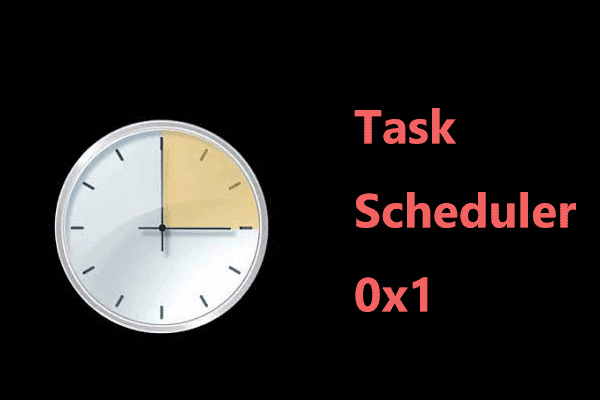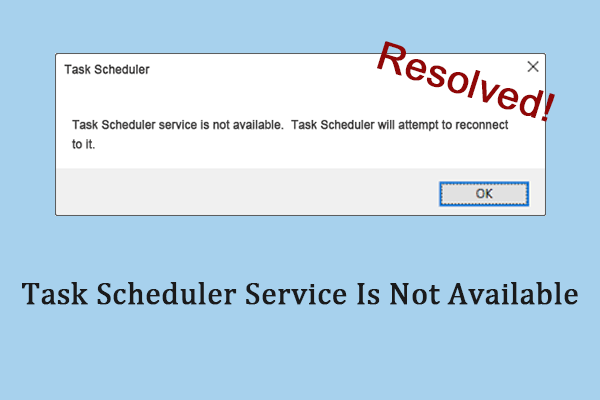How to use Windows Task Scheduler automatically backup files in Windows 11/10? MiniTool will show you how to backup files with Task Scheduler and introduce the best alternative MiniTool ShadowMaker to set automatic file backup.
Windows Inbuilt Utility – Task Scheduler
Windows Task Scheduler is a built-in tool in the Windows operating system that allows you to automatically execute programs, scripts, and various tasks at specific intervals or in response to specific events. It simplifies the process of performing repetitive tasks, managing background processes, and scheduling maintenance activities on a computer.
Task Scheduler works by creating tasks that contain the details of the actions to be performed, such as running a program or displaying a message. You can specify triggers, like time-based scheduled or system events, and actions to be taken when the task is triggered.
It can automatically launch applications and scripts at the time you set or when specific conditions are met. In this case, you can schedule tasks to run daily, weekly, monthly, or on a custom interval.
Task Scheduler has excellent flexibility, allowing it to handle a variety of tasks, such as executing data backups, performing system maintenance, sending emails, activating scripts, and updating applications in a timely manner.
Also read: 9 Ways – How to Open Task Scheduler in Windows 10/Windows 11…
Today, in this article, we are going to talk about how you can create a backup task in Task Scheduler.
Set up Automatic File Backup Using Task Scheduler
After getting a general understanding of the Task Scheduler feature, you can operate it to backup files with Task Scheduler better. As we mentioned in the above, Task Scheduler has the ability to automatically launch backup tasks at fixed times each day, week, or month.
In addition, you can customize multiple trigger conditions, such as the occurrence of specific system events, the computer being in idle mode, the system load reaching a high level, or logging into the system.
Now, let me show you how to set up scheduled backups from Windows Task Scheduler.
Step 1. Press Win + R together to open the Run box and type taskschd.msc in the search bar. Then hit Enter to launch Task Scheduler.
Step 2. Select Create Task in the right table to configure the task details.
Step 3. In the General tab, set a task name and write a description for your backup. You can write them based on your needs. The following figure is only an example.
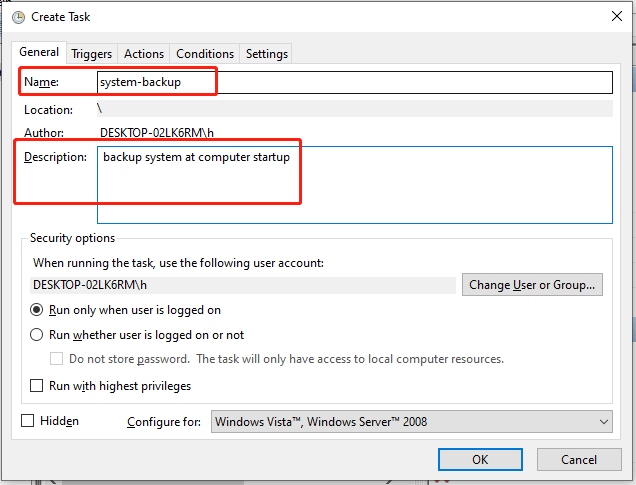
Step 4. In the Trigger tab, click New at the bottom to create a new trigger. You can add any triggers you want. If you want to trigger the backup at system startup, select At startup and hit OK.
Step 5. Then go to Actions and click New to set details. Just type wbadmin in the Program/script box and copy & paste the following command into Add argument (optional). Then click OK.
start backup -backupTarget:F: –include:C:\Users\Documents
If you are backing up other files/folders, you just need to change the command parameter.
After that, you should successfully backup files with Task Scheduler and check the backup task in Task Scheduler Library.
Easier Way to Configure Backups
You can see that the whole backup process in Task Scheduler is a little bit complicated. Therefore, is there any easier way to backup files? Of course, you can try some reliable third-party software like MiniTool ShadowMaker which stands out from the similar products in the market.
Not only file backup but system backup, partition backup, and disk backup are also supported in MiniTool ShadowMaker Trial Edition. Meanwhile, the free backup software is free to create automatic backup schedules, set password protection, move Windows to another drive, etc.
Please feel free to download and install this tool and enjoy its 30-day free trial edition.
MiniTool ShadowMaker TrialClick to Download100%Clean & Safe
Step 1. After installing, open MiniTool ShadowMaker and click Keep Trial to enter its main interface.
Step 2. Head to the Backup tab > choose SOURCE > Folders and Files > choose the items you want to back up > click OK.
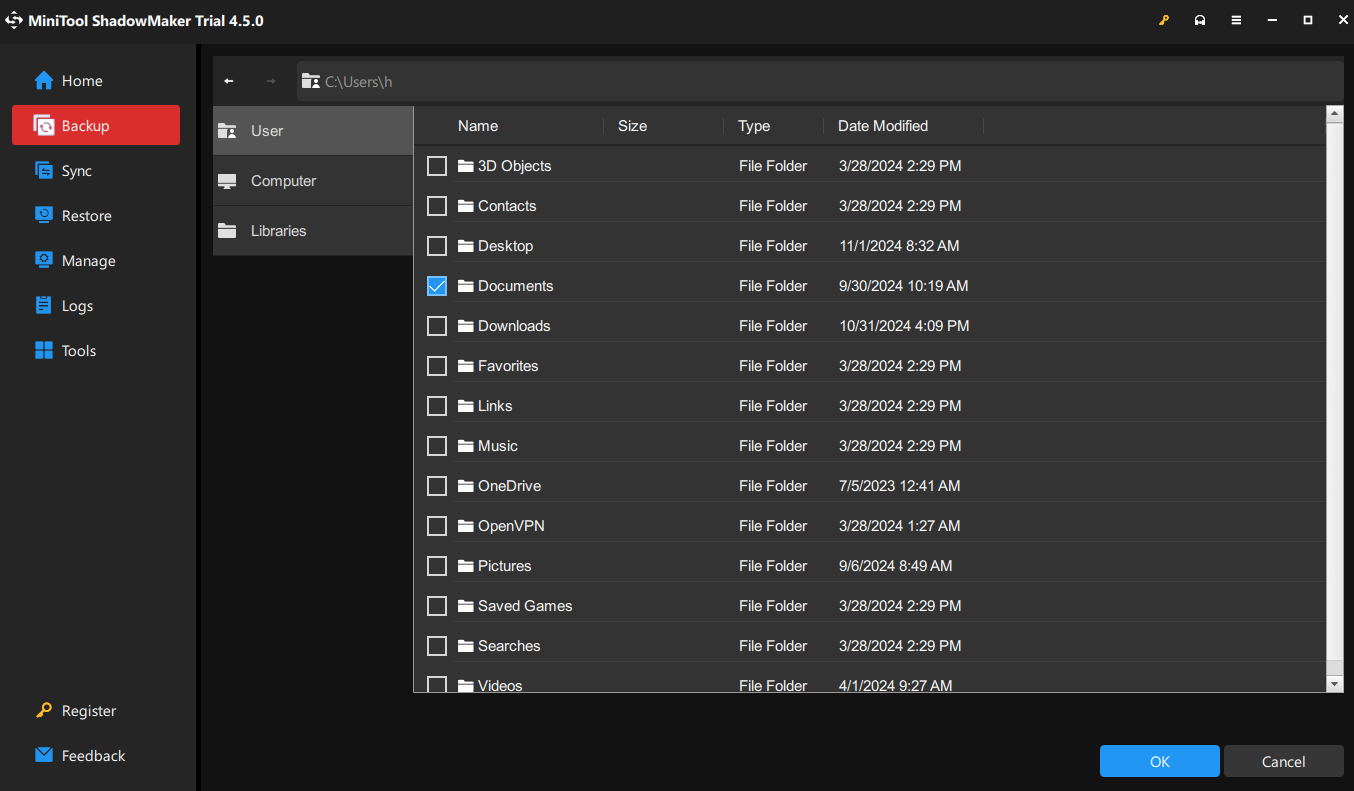
Step 3. Select DESTINATION to pick a storage location for your backup image and then hit OK.
Step 4. Now you can click Options in the lower right corner to set up an automatic file backup.
Toggle on Schedule Settings and there are four ways to customize scheduled backup, including Daily, Weekly, Monthly, and On Event.
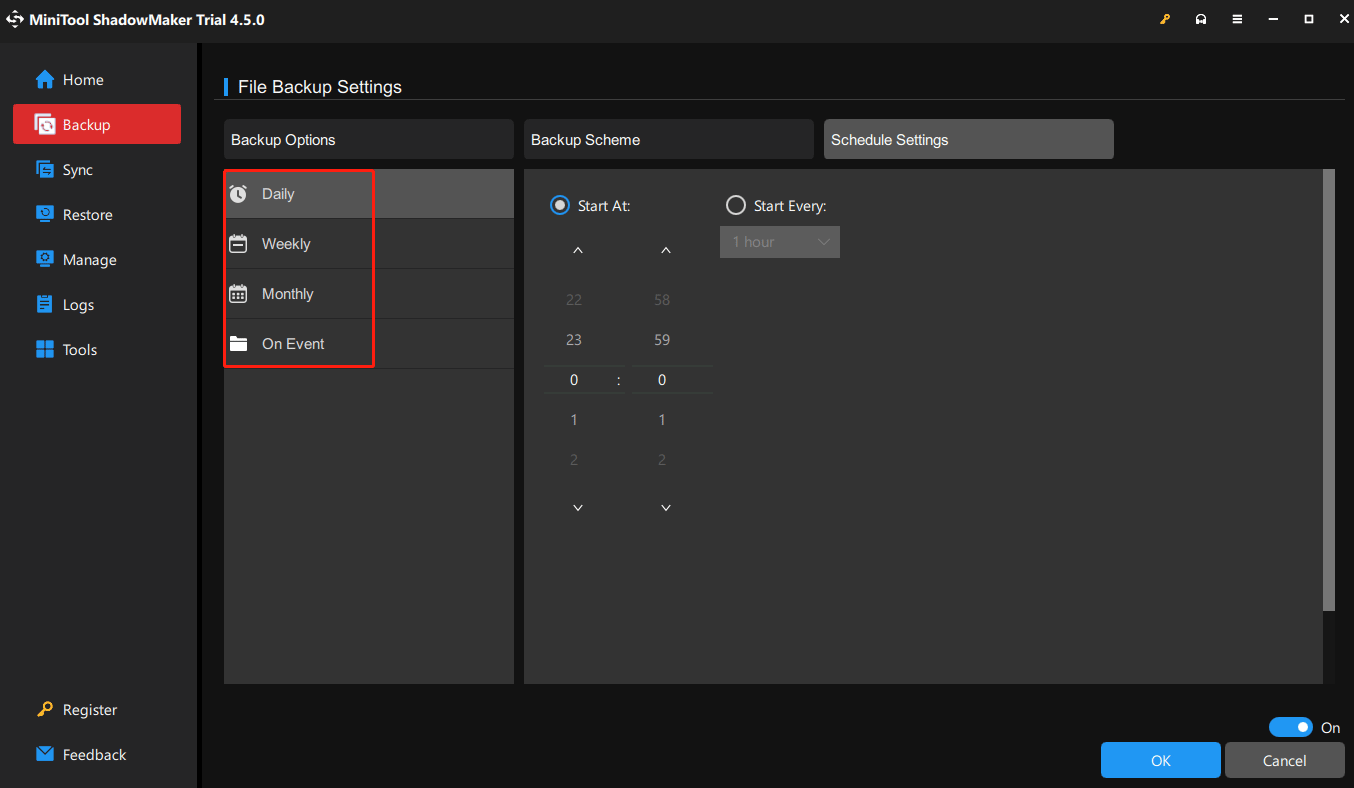
Choose a specified time point to run the backup task as per your preference or perform the backup operation when logging on or off of your machine.
Step 5. Click on Back Up Now to start the work immediately.
For more advanced settings, such as the image compression level and backup scheme, please refer to Backup Settings (Options/Schedule/Scheme) in MiniTool ShadowMaker.
Wrap Things Up
In conclusion, this page introduces how to backup files with Task Scheduler and a third-party backup solution for you to manage your important data. Taking into account the ease of operation, it’s a great option to schedule backups with MiniTool ShadowMaker.
MiniTool ShadowMaker TrialClick to Download100%Clean & Safe
We are looking forward to your feedback so please don’t hesitate to share your suggestions and ideas with [email protected]. Thanks for your support.