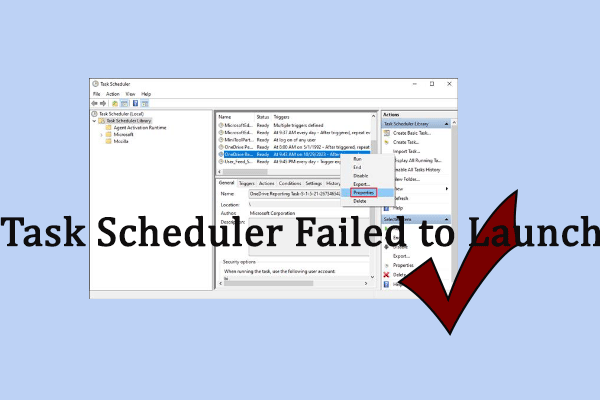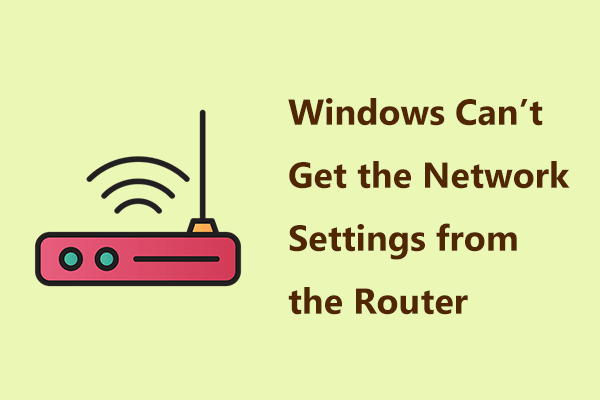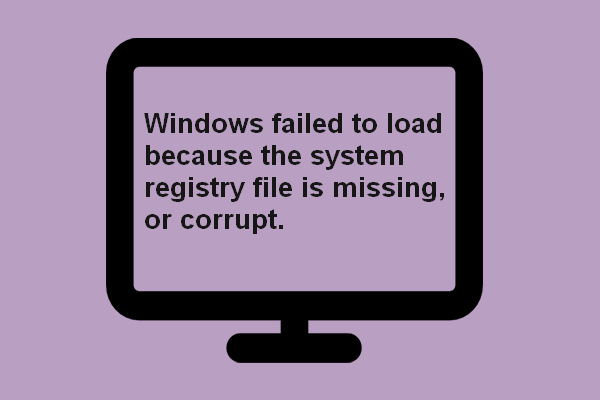When you try to run some tasks created with Task Scheduler on your computer, you may get a prompt with the message Task Scheduler service is not available. This essay from MiniTool provides you with effective ways to fix the error.
“Task Scheduler Service Is Not Available” Error
Task Scheduler is a built-in Windows utility that allows you to schedule and automate various computer tasks and processes. Sometimes, you cannot run the tasks due to the error “Task Scheduler service is not available. Task Scheduler will attempt to reconnect to it”.
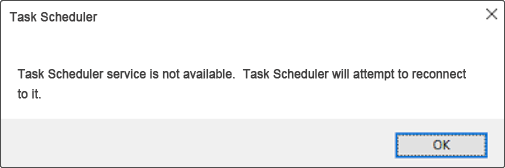
If you rely on Task Scheduler to perform automated tasks or operations, you may be adversely affected by the error. It can interfere with scheduled backups, block software updates or installations, disrupt system maintenance routines, and hinder other scheduled operations.
In the following guide, you will find several ways that can help you fix the Task Scheduler service unavailable error.
Fixes for “Task Scheduler Service Is Not Available” Error
Method 1: Change the Network Condition
The “Task Scheduler service is not available” error may be caused by the network condition settings selected for a task. This condition sets the task to run only when the specified network connection is available. Therefore, you can try disabling the network condition setting for the affected task according to the following instructions.
Step 1: Right-click on the Start button and choose Run to open the Run dialog.
Step 2: Type taskschd.msc in the box and press Enter.
Step 3: In the left pane, click on the arrow in front of Task Scheduler Library to expand it.
Step 4: Find and right-click on the task where the error occurs, and choose Properties.
Step 5: Switch to the Conditions tab. Under Network, untick the Start only if the following network connection is available box if it’s ticked, and click on OK.
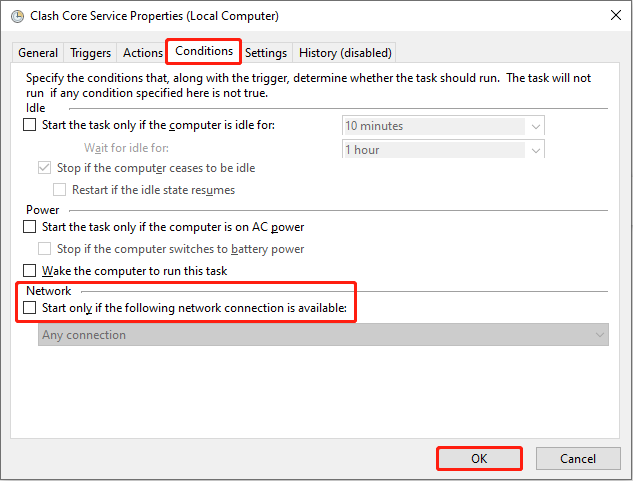
Method 2: Modify the Schedule’s Start Registry Key
Registry Editor allows you to change settings not displayed in the user interface, including system policies, installed applications, and so on. You are expected to change the Start DWORD value for the Schedule registry key to automatic to fix the “Task Scheduler service is not available” error. Here are the steps.
Step 1: Open the Search box, type regedit, and press Enter to open the Registry Editor.
Step 2: Type the following command in the address bar and press Enter.
Computer\HKEY_LOCAL_MACHINE\SYSTEM\CurrentControlSet\Services\Schedule
Step 3: In the right pane, find and right-click on the Start REG_DWORD, and choose the Modify… option.
Step 4: Type 2 in the Value data box and click on OK to apply the change.
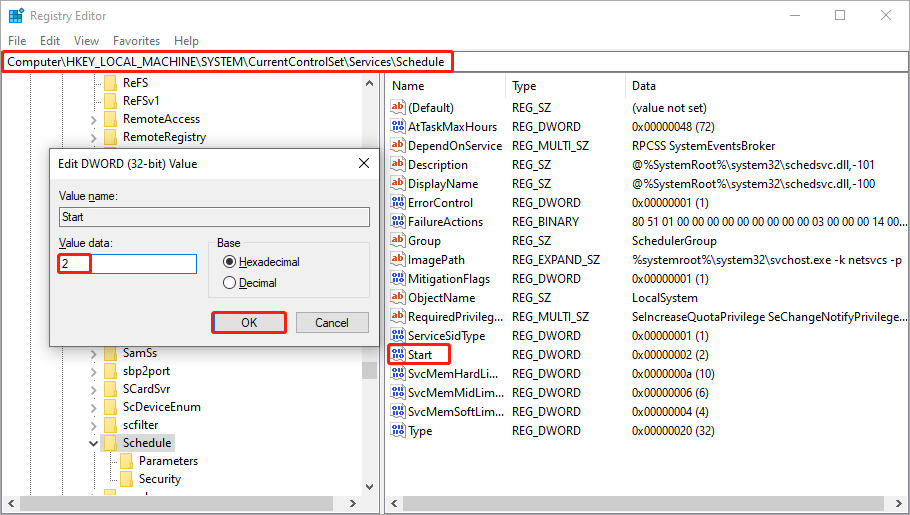
Method 3: Edit the TimeBrokerSvc Registry Key
The “Task Scheduler Service is not available” error may occur when the Task Scheduler service is disabled. You can resolve this problem by changing the Start DWORD value of the TimeBrokerSvc registry key as follows.
Step 1: Open the Registry Editor, type the following command in the address bar, and hit Enter.
Computer\HKEY_LOCAL_MACHINE\SYSTEM\CurrentControlSet\Services\TimeBrokerSvc
Step 2: In the right pane, right-click on the Start REG_DWORD, and choose Modify….
Step 3: Change the value data to 3 and hit OK.
Method 4: Rename the Tree Registry Key
This error can be caused by the corrupted subkey in the Tree registry key. So, you can rename the Tree registry key to repair these subkeys to see if the error can be fixed.
MiniTool ShadowMaker TrialClick to Download100%Clean & Safe
Here are the steps to rename the Tree registry key.
Step 1: Open Registry Editor and navigate to the following address.
Computer\HKEY_LOCAL_MACHINE\SOFTWARE\Microsoft\Windows NT\CurrentVersion\Schedule\TaskCache\Tree
Step 2: In the left pane, right-click the Tree folder and choose Rename.
Step 3: Type Tree.old in the box and press Enter.
Method 5: Reset Your Computer
Factory resetting Windows is your last option to fix the “Task Scheduler service is not available” error. This solution could fix system files or other registry issues that causes the error. However, the software will be cleared out after resetting. So, you are also expected to be cautious when you use this way.
MiniTool Power Data Recovery FreeClick to Download100%Clean & Safe
Final Words
That’s how to fix Task Scheduler service is not available Windows 10. You can try these methods introduced in this article to do the job.