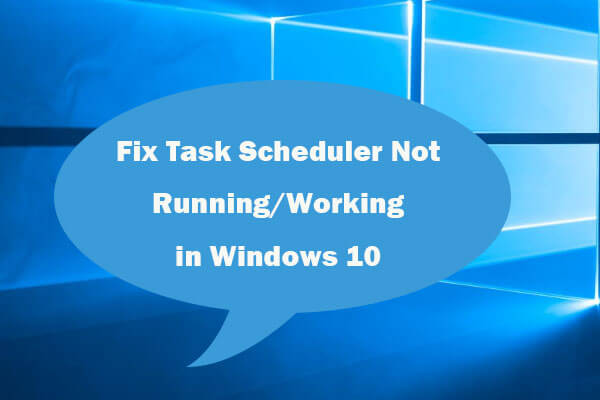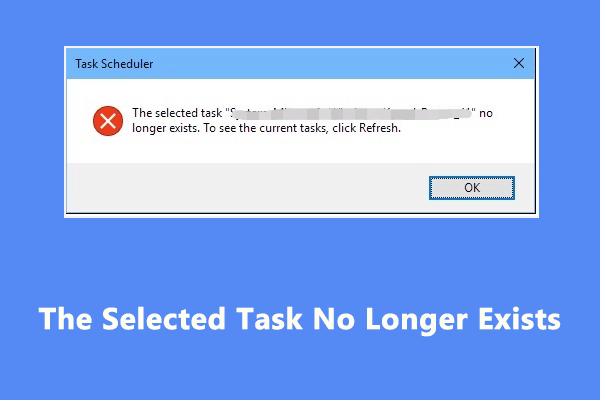The Windows Task Scheduler is a crucial tool for Windows to execute a series of actions or programs automatically once the defined conditions are met. But some people might encounter the Task Scheduler failed to launch error on their computer. This post from MiniTool will tell you why this error happens and how to fix it.
The Task Scheduler can perform programs and other procedures without human intervals, which ensures the efficiency of Windows working. For instance, you can set a certain time to back up files by running a backup script. However, this action couldn’t be completed when the Task Scheduler failed to launch.
Why the Task Scheduler Failed to Start?
There are several reasons for why this problem happens:
- Program files missing: If you have moved the program files to another path, the Task Scheduler is unable to access files thus it can’t be opened properly.
- Wrong account status: If the account associated with the task is locked or expired, the Task Scheduler can’t be opened as well.
- Insufficient user permissions: If the logged-in account doesn’t have proper rights, the Task Scheduler will come with this error message.
- Password changed: If you have changed the password for the associated account while the Task Scheduler still performs with the old one, the same problem occurs.
How to Fix the Launch Failure of the Task Scheduler
Fix 1: Activate the Associated Account
Step 1: Press Win + R to open the Run window.
Step 2: Type cmd into the text box and press Shift + Ctrl + Enter to run Command Prompt as administrator.
Step 3: Type net user accountname /active:yes and hit Enter to execute this command line. You should change the accountname to the name of the associated account.

After this, you can check whether the Task Scheduler can start normally. If not, please move on to the next method.
Fix 2: Assign the User Rights Assignment
This method will add a user to the log-on group to assign rights to the associated account.
Step 1: Type Local Security Policy into the Windows search bar and hit Enter to open the window.
Step 2: Navigate to Local Policies > User Rights Assignment > Log on as a batch job.
Step 3: Double-click on the policy to open it and click on the Add User or Group button in the prompt window.
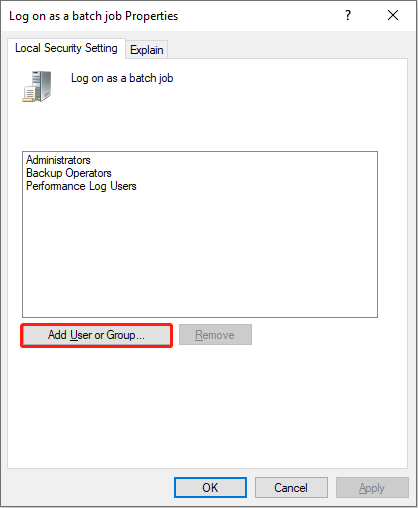
Step 4: Type the name of the account you need to add into the box, click Check Names, then click OK.
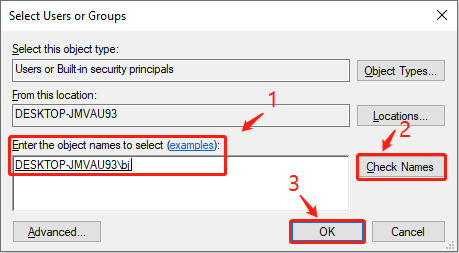
Step 5: Return to the Properties window, and click Apply > OK in sequence to save the change.
Fix 3: Stop the Existing Instance in Task Scheduler
If the Task Scheduler failed to launch is caused by the changed password, you can resolve the problem by stopping the existing instance. Follow the next steps to fix the problem.
Step 1: Press Win + R to open the Run window.
Step 2: Type taskschd.msc into the box and press Enter to open Task Scheduler.
Step 3: Find the task that causes this problem and right-click on it to choose Properties from the context menu.
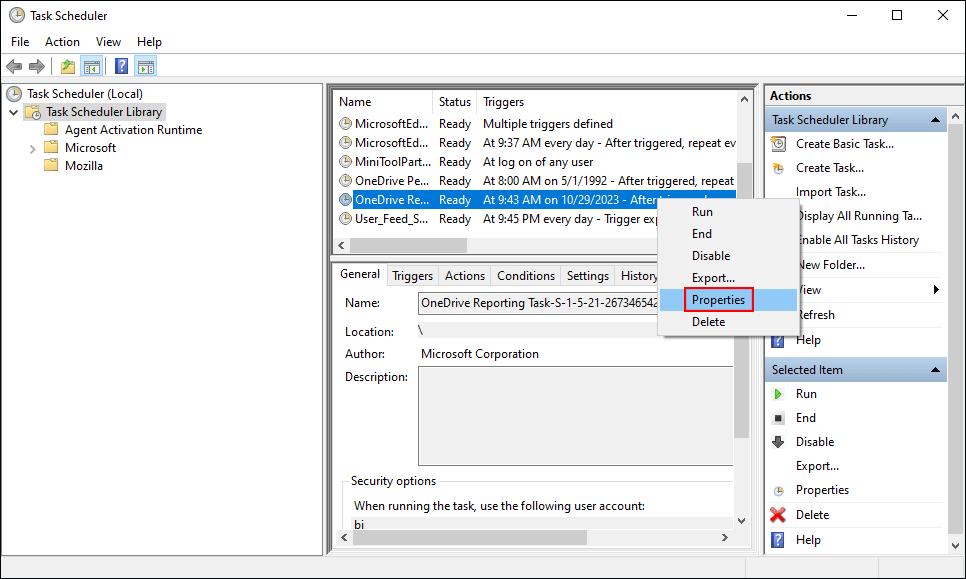
Step 4: In the Properties window, change to the Settings tab. Then, choose Stop the existing instance from the drop-down menu at the bottom of the window.
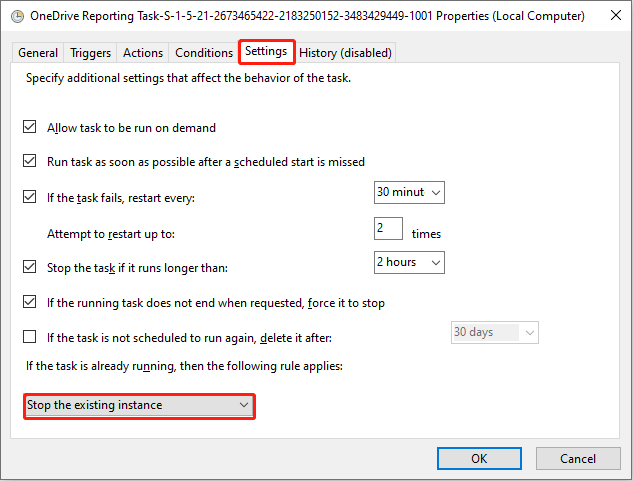
Step 5: Click OK to save the change.
Now you can check whether the Task Scheduler failed to launch the action problem is fixed or not.
Fix 4: Find the Missing Programs Files
If you have deleted or moved the program files, the task can’t find the target file thus the action will fail.
>>If you just move the files to another path, you can change the script path to the file path where it is located now. Here are specific steps to change the detailed information:
Step 1: Open the Task Scheduler and find the task that causes the problem.
Step 2: Right-click on it and choose Properties from the context menu.
Step 3: Switch to the Actions tab and click Edit.
Step 4: Click Browse to choose the target file and click OK to save the change.
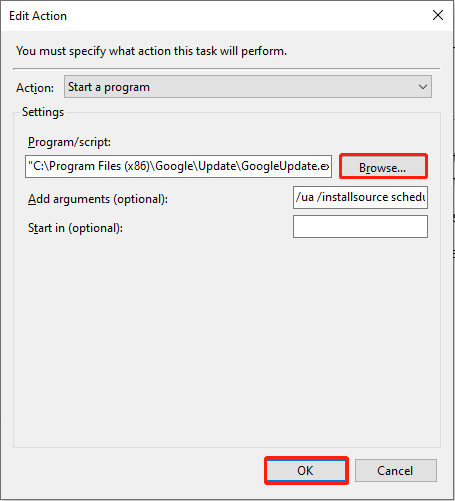
Step 5: In the Properties window, click OK.
>>If you have deleted the target file by mistake, you still can fix this problem by recovering this file. MiniTool Power Data Recovery is an ideal free file recovery software to get lost files back under various situations. You are advised to recover the deleted file as soon as possible to avoid data overwriting which will decrease the data recovery possibility.
MiniTool Power Data Recovery FreeClick to Download100%Clean & Safe
Bottom Line
This is all about how to fix the Task Scheduler failed to start problem on your computer. Hope these methods can help you resolve the problem successfully.