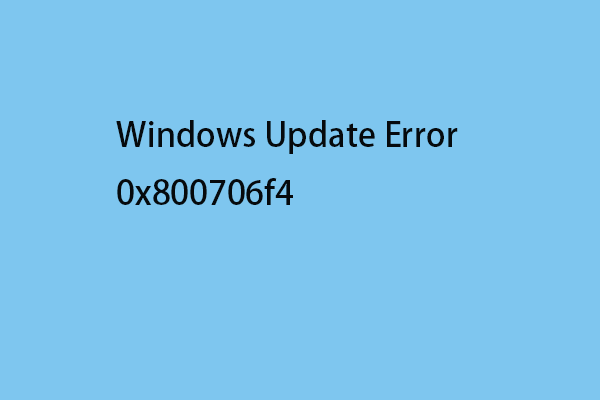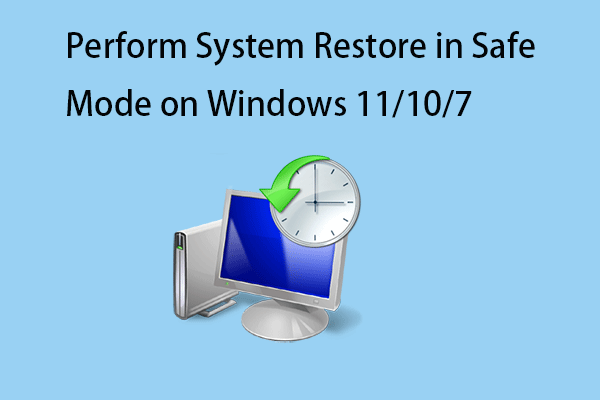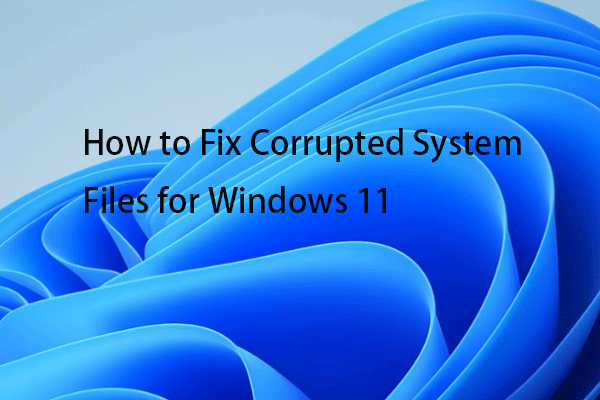After installing a feature update, your Windows 7 or Windows 10 computer may be stuck on the “Cleaning up. Do not turn off your computer” screen. This post offered by MiniTool teaches you how to get rid of the issue.
After installing Windows updates, your computer may display quite a few messages during the startup sequence. One of the messages you may see on the screen is “Cleaning up. Do Not Turn off Your Computer”. The display message is a little different based on your system.
Windows 10: – Cleaning up 0% or 100% complete, Do not turn off your computer
Windows 7: – Cleaning up. Do not turn off your computer
This problem can occur for several reasons. Some of them are listed below:
- Computer infected with a virus – If your computer is infected with a virus or malware, it may take a long time for updates to install.
- Unwanted software – Maybe there are some unwanted applications on your PC, which can influence your PC’s performance.
- Poor network connection – Your Internet could also be to blame.
MiniTool System Booster TrialClick to Download100%Clean & Safe
Fix 1: Wait It out
If it’s stuck for more than 15 minutes, it could be a problem, though this also depends on the number of junk files and how clean the system is. This process may take longer if you haven’t performed Disk Cleanup in a while and your hard drive is almost full. You should wait, even for a few hours, until the Disk Cleanup utility finishes its work.
If your update gets stuck after it reaches a specific percentage, then this method might be suitable for you. Sometimes, the update may be delayed from the server-side because it needs some time.
Therefore, if your update is stuck, you don’t need to do anything, just wait for several hours. If the update wizard still doesn’t proceed, you can try the below-mentioned solutions.
Fix 2: Run Startup Repair
When your PC is stuck in “Cleaning up. Do Not Turn off Your Computer”, performing Windows Startup Repair might be able to fix the issue. This also requires entering the Windows Recovery Environment (WinRE) using the Windows installation disc.
Windows 7:
Step 1: Go to download an ISO file of Windows 7 online and then create an installation disc with a USB drive or DVD.
Step 2: Insert this disc and restart your computer. You should change the BIOS settings so that the disc is the first boot order.
Step 3: Choose your language, keyboard, and time settings, and click Next.
Step 4: In the pop-up window, click Repair your computer.
Step 5: Choose your system to repair.
Step 6: You will get the following interface. Click Startup Repair to automatically fix problems that are stopping Windows from starting.
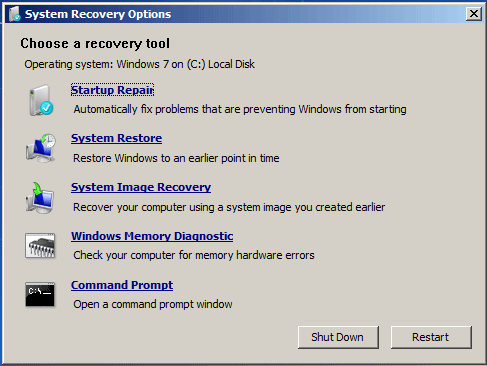
Then, the repair process starts. This may take several minutes to complete and you just need to wait patiently. Also, it may require the system to restart.
Windows 10:
Step 1: Connect the installation medium to your Windows 10 PC, enter BIOS by pressing F2, Del, etc., and change the boot order to run the computer from the disc or USB drive.
Step 2: Choose a language and keyboard options, and click the Repair your computer button to enter WinRE or access System Recovery Options.
Step 3: Go to Choose an option > Troubleshoot > Advanced options. Then, click Startup Repair to start fixing problems that keep Windows from loading.

Fix 3: Run Windows Update from Safe Mode
To fix the “Cleaning up. Do Not Turn off Your Computer” issue, you can run Windows Update from Safe Mode.
Windows 7:
Step 1: Restart your computer and press F8 while your computer is booting to display the Advanced Boot Options menu.
Step 2: Use the arrow keys to highlight Safe Mode and press Enter.
Step 3: Run Windows Update again. After the updates are installed successfully, you can repeat steps 1-2 and select Start Windows Normally to return to your normal Windows configuration.
Windows 10:
Step 1: Enter WinRE. Go to Choose an option > Troubleshoot > Advanced options.
Step 2: Choose Startup Settings. Click Restart. Once the PC restarts, choose Safe Mode with Networking.
Step 3: Press the Windows key + I key together to open the Settings application. Then, go to Update & Security.
Step 4: Next, click Check for updates. Wait for Windows to download and install the latest updates.
Fix 4: Perform a System Restore
If you have created a system restore point or system image backup with Windows snap-in tools, you can try using the restore point or image file to restore your computer to fix the “Cleaning up. Do Not Turn off Your Computer” error message.
Step 1: Restart your computer and press the Shift key continuously.
Step 2: After that, click Troubleshoot, then click Advanced options to continue.
Step 3: Then click Startup Setting > Restart> Enable Safe Mode with Command Prompt.
Step 4: Type rstrui.exe and press Enter to continue.
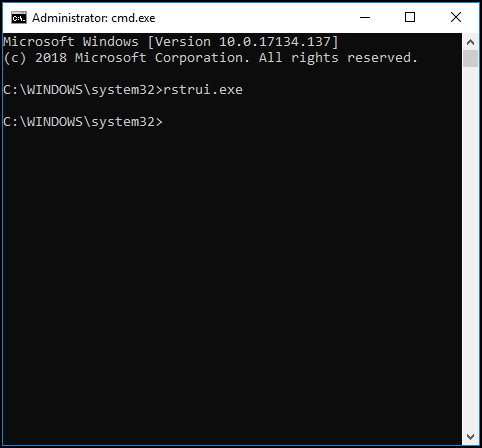
Step 5: In the next interface, click Next to continue.
Step 6: Choose the time to restore your computer to the state it was in the selected event and click Next to continue.
Step 7: You need to confirm the restore point and click Finish. After the system restore is finished, try to shut down your computer again.
When the system restore process is finished, you can reverse your computer to a previous state. Then you can check if the error has gone.
Fix 5: Repair Corrupted System Files
Windows system files corruption can cause the issue. In such an event, you can use two command-line utilities – SFC (System File Checker) and DISM (Deployment Image Servicing and Management) to fix your Windows system files.
SFC is a tool that can scan your system and repair any corrupted files. However, when SFC isn’t able to get the errors, DISM can help you do this work. It will perform a thorough search of your system and fix the corrupted files.
Here is how to use SFC to fix corrupt system files:
Step 1: Input Command Prompt in the search bar and click Run as administrator from the context menu.
Step 2: Type the following command and press Enter.
sfc /scannow
After the verification is 100% completed, you can check the scan results to see if there are some errors found.
If sfc /scannow command is unable to fix Check the Hide All Microsoft Services box, you can run DISM to fix the Windows system image. Type the following command.
Dism /Online /Cleanup-Image /CheckHealth
Dism /Online /Cleanup-Image /ScanHealth
Dism /Online /Cleanup-Image /RestoreHealth
After that, you can check whether you still encounter the issue.
Fix 6: Perform a Clean Boot
Performing a Clean Boot can avoid software conflicts while installing Windows updates. To perform a clean boot, you need to do:
Step 1: Type msconfig in the Run box, and click OK.
Step 2: Then go to the Services tab. Check the Hide All Microsoft Services box.
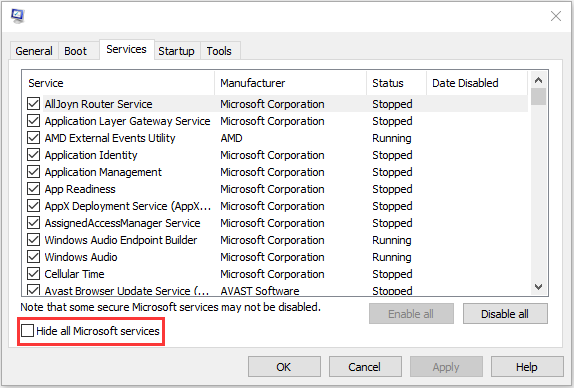
Step 3: Now, click the Disable all button, and click Apply to save the change.
Step 4: Navigate to the Startup tab and click Open Task Manager.
Step 5: In the Task Manager tab, select the first enabled application and click Disable. Here you need to disable all enabled applications one by one. After disabling all programs, close Task Manager and click OK.
Afterward, you can restart the computer to update Windows again.
Fix 7: Reset Your PC
Finally, if none of the above solutions can fix the “Cleaning up. Do Not Turn off Your Computer” error, there is only one solution left – reset your Windows. This is more like a refresh of the system than reinstalling.
Step 1: Enter the WinRE. Then go to Choose an option > Troubleshoot > Reset this PC.
Step 2: Choose Keep my files and continue with the resetting process.
Back up System
After solving the problem of “stuck at Cleaning up. Do Not Turn off Your Computer”, you had better create a system image to restore your system when it crashes.
Refer to creating a system image, it is highly recommended you use MiniTool ShadowMaker – a piece of fantastic and professional backup software. It is pretty easy and safe to back up and restore your system.
In addition to backing up your operating system, you can also use MiniTool ShadowMaker to back up files and folders, disks, and partitions. What’s better, you can use it for free within 30 days, so just download it and have a try.
MiniTool ShadowMaker TrialClick to Download100%Clean & Safe
Here are the instructions to create a system image with MiniTool ShadowMaker:
Step 1: Launch MiniTool ShadowMaker, then click Keep Trial.
Step 2: MiniTool ShadowMaker selects the source by default. Thus, you just need to choose the backup destination.
Step 3: Go to the Backup page. Click Back Up Now to start creating a system image.
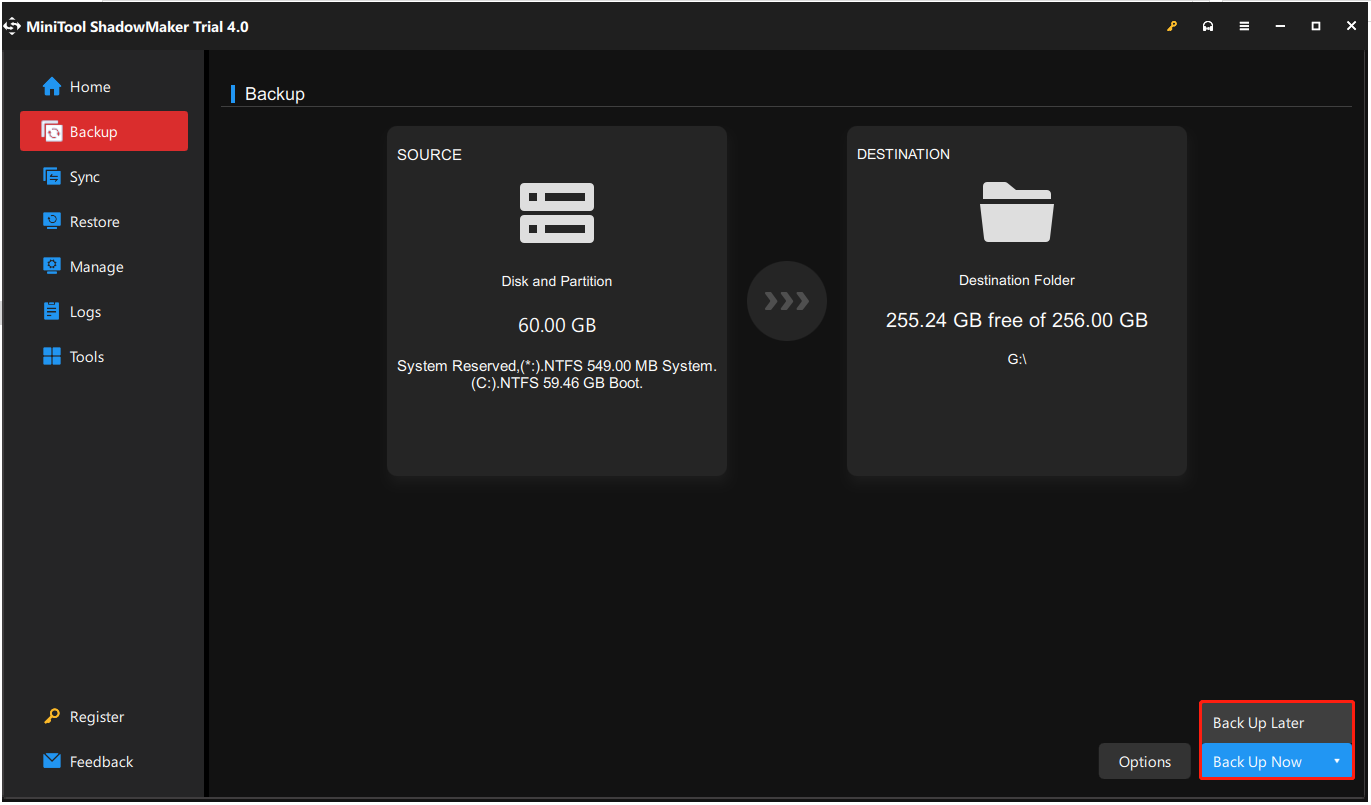
Tip: If you click Back Up Later, then you can click Back Up Now to begin the backup task on the Manage page.
Step 4: Wait for MiniTool ShadowMaker to finish backing up the operating system.
Bottom Line
To sum up, this post has introduced what causes the error “Cleaning up. Do Not Turn off Your Computer” and shown some solutions to fix it. If you come across the same issue, try these solutions. If you have any better solution to fix the issue, you can share it in the comment zone.
After fixing this problem, it is recommended you create a system image. If you have any problem when using the MiniTool program, please feel free to contact us via the email [email protected] and we will reply to you as soon as possible.
Cleaning up. Do Not Turn off Your Computer FAQ
This will delete temporary files, empty the Recycle Bin, and delete various files and other items you no longer need. Your computer will run faster by reducing the number of unnecessary and temporary files on your hard drive.
Cleaning your PC frees up storage space so you can install more programs or save pictures, sound files, and movies. If you haven't cleaned your PC in a while, your PC will run faster than before after cleaning up.
When you are prompted with the "Windows is ready, please do not turn off your computer" message, your system may be processing certain tasks in the background, such as downloading and installing files, starting the Windows 10 update process, modifying settings apps and modules, etc.