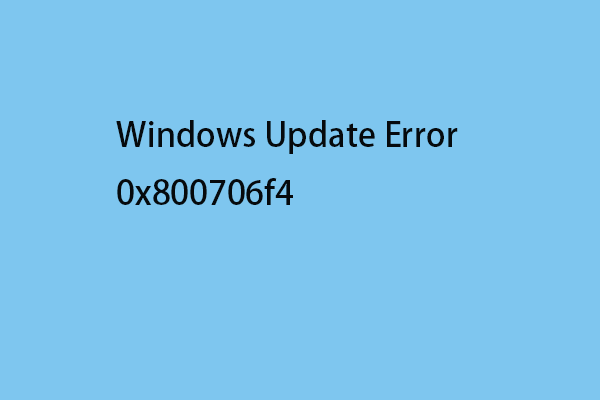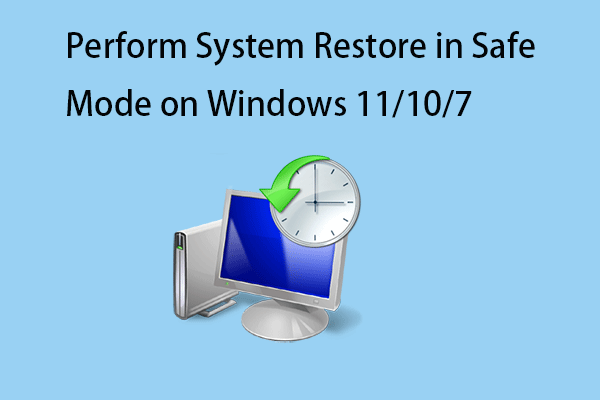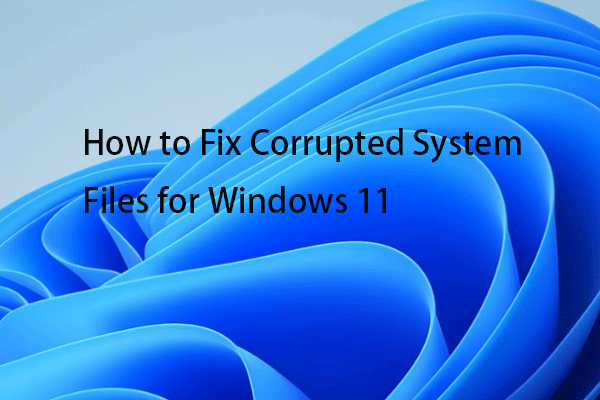Tras instalar una actualización de las características de Windows, puede ocurrir que tu equipo con Windows 7 o Windows 10 se quede bloqueado mientras se puede leer "Limpiando. No apague el equipo" en la pantalla. Este artículo que te ofrece MiniTool te va a enseñar cómo librarte de este problema.
Tras instalar las actualizaciones de Windows, tu ordenador puede mostrar algunos mensajes durante el inicio. Y uno de estos mensajes es el de «Limpiando. No apague el equipo». Según el sistema, el mensaje mostrado en pantalla puede variar un poco.
Windows 10: – Limpiando 0% o 100% completo, no apague el equipo
Windows 7: – Limpiando. No apague su equipo.
Este problema puede estar causado por varias razones. A continuación, citaremos algunas de ellas:
- El ordenador está infectado por un virus – Si tu ordenador se encuentra infectado con un virus o por malware, entonces las actualizaciones pueden tardar mucho en instalarse.
- Software indeseado – Puede ser que tengas aplicaciones indeseadas en tu PC, que estén perjudicando el rendimiento de tu PC.
- Conexión de red mala – Esto puede ser también culpable de tu conexión a Internet, si esta no funciona bien.
MiniTool System Booster TrialHaz clic para Descargar100%Limpio y seguro
Solución 1: Esperar
Si el bloqueo persiste durante más de 15 minutos, esto podría ser un problema, aunque esto también dependerá de la cantidad de archivos basura que haya y de lo limpio que se encuentre el sistema. Este proceso puede tardar más si hace ya tiempo que no has utilizado el liberador de espacio en disco y tu disco duro está muy lleno. Tendrás que esperar, incluso algunas horas, hasta que la utilidad del liberador de espacio en disco termine de realizar su trabajo.
Si la actualización se queda bloqueada llegado a un porcentaje específico, entonces este podría ser el método adecuado para tí. Algunas veces, la actualización puede demorarse por parte del servidor, porque puede necesitar algún tiempo.
Por ello, si se atasca tu actualización, no tienes que hacer nada, sólo esperar algunas horas. En caso de que el asistente de actualización siga sin funcionar, puedes probar las soluciones que te indicamos a continuación.
Solución 2: Ejecutar la reparación del inicio
Cuando el PC se bloquea en «Limpiando». No apague el equipo», llevar a cabo una reparación del inicio de Windows puede servir para solucionar este problema. Para esto es también necesario acceder al Entorno de Recuperación de Windows (WinRE) con el disco de instalación de Windows.
Windows 7:
Paso 1: descarga el archivo ISO de Windows 7 de Internet y luego crea un disco de instalación utilizando una unidad USB o un DVD.
Paso 2: introduce este disco y reinicia tu ordenador. Es necesario cambiar la configuración de la BIOS para que se arranque desde ese disco en primer lugar.
Paso 3: elige tu idioma, el teclado y la configuración del horario y haz clic en Siguiente.
Paso 4: en la ventana que se abre, haz clic en Reparar este equipo.
Paso 5: elige el sistema operativo instalado que quieras reparar.
Paso 6: te mostrará la interfaz siguiente. Haz clic en Reparación de inicio para reparar los problemas que impiden que Windows se inicie.

Después de ello, empieza con el proceso de reparación. Puede que tarde varios minutos en finalizar, sólo tendrás que esperar un poco pacientemente. Además, es posible que te pida reiniciar el sistema.
Windows 10:
Paso 1: conecta el medio de instalación a tu PC con Windows 10, accede a la BIOS presionando la correspondiente tecla, sea F2, Supr, etcétera, y cambia el orden de arranque para que el ordenador se inicie desde otro disco o unidad USB.
Paso 2: elige un idioma y las opciones del teclado, luego haz clic en Repair your computer (Reparar este equipo) para acceder a WinRE o a las opciones de recuperación del sistema.
Paso 3: ve a las opciones avanzadas, en Elegir una opción > Solucionar problemas > Opciones avanzadas. Luego, haz clic en Reparación de inicio para dar comienzo al proceso de solucionar los problemas que impiden que Windows arranque.
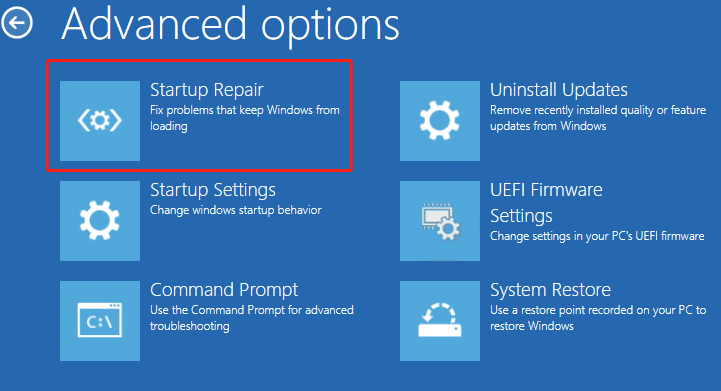
Solución 3: Ejecutar Windows Update desde el modo seguro
Para reparar el problema de «Limpiando. No apague el equipo», también puedes ejecutar Windows Update desde el modo seguro.
Windows 7:
Paso 1: Reinicia tu ordenador y presiona la tecla F8 mientras que tu ordenador está arrancando para que se muestre el menú de Opciones avanzadas de arranque.
Paso 2: utiliza las teclas de las flechas para seleccionar el Modo seguro y presiona la tecla intro.
Paso 3: vuelve a ejecutar Windows Update. Cuando las actualizaciones hayan sido instaladas correctamente, puedes repetir los pasos 1-2 y elegir Iniciar Windows normalmente para volver a ejecutar Windows con la configuración normal.
Windows 10:
Paso 1: entra en WinRE. Ve a elegir una opción > Solucionar problemas > Opciones avanzadas.
Paso 2: después, hay que acceder a la Configuración de inicio. Luego, hacer clic en Reiniciar. Cuando se reinicie el PC, has de elegir el Modo seguro con funciones de red.
Paso 3: presiona la tecla Windows+I para que se abra la aplicación de la Configuración. Luego, ve a Actualización y seguridad.
Paso 4: después de esto, haz clic encima de Buscar actualizaciones. Espera hasta que Windows se baje e instale las últimas actualizaciones disponibles.
Solución 4: Restaurar sistema
Si has creado un punto de restauración del sistema o has realizado una copia de seguridad de la imagen del sistema utilizando las herramientas incluidas en Windows, puedes probar a utilizar ese punto de restauración o el archivo de imagen para restaurar tu equipo y solucionar por fin el error «Limpiando». No apague el equipo».
Paso 1: reiniciar tu ordenador y presionar la tecla Mayúsculas continuamente.
Paso 2: después de ello, haz clic en Solucionar problemas y, después, haz clic en las Opciones avanzadas para seguir adelante.
Paso 3: después de esto, haz clic en la Configuración de inicio > Reiniciar> Activar modo seguro con símbolo del sistema.
Paso 4: introduce rstrui.exe y presiona Intro para seguir adelante.
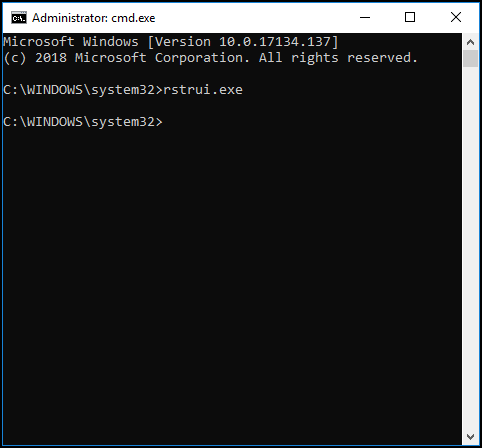
Paso 5: en la interfaz siguiente, haz clic en Next para seguir adelante.
Paso 6: elige una hora a la que restaurar tu ordenador al estado en que se encontraba en el evento que has seleccionado y haz clic en Siguiente para continuar.
Paso 7: confirmar el punto de restauración y haz clic en Finalizar. Cuando termine la restauración del sistema, prueba a apagar el ordenador otra vez.
Cuando termine el proceso de restaurar sistema, ya puedes revertir el ordenador a un estado anterior. Entonces ya puedes comprobar si el error ha desaparecido.
Solución 5: Reparar los archivos dañados del sistema
Los archivos dañados de Windows pueden provocar el problema. En estos casos, puedes utilizar esto en la línea de comandos: SFC (System File Checker) y DISM (Deployment Image Servicing and Management) para reparar los archivos dañados del sistema en Windows.
SFC es una herramienta que te permite escanear el sistema y reparar los archivos dañados. No obstante, algunas veces SFC no puede solucionar los errores, entonces DISM puede servirte de ayuda para realizar el trabajo. Esta utilidad llevará a cabo una búsqueda exhaustiva en tu sistema y solucionará los problemas de archivos dañados.
A continuación, te explicamos cómo utilizar SFC para reparar los archivos dañados del sistema:
Paso 1: introduce Símbolo del sistema en la barra de la búsqueda y haz clic en Ejecutar como administrador en el menú contextual.
Paso 2: introduce el comando siguiente y dale a intro.
sfc /scannow
Cuando la verificación haya llegado al 100%, ya puedes comprobar los resultados del análisis para ver si se han encontrado errores.
En caso de que el comando sfc /scannow no sea capaz de reparar el problema de marcar la casilla «Ocultar todos los servicios de Microsoft», puedes probar a ejecutar DISM para solucionar este problema del sistema Windows. Introduce el comando siguiente.
Dism /Online /Cleanup-Image /CheckHealth
Dism /Online /Cleanup-Image /ScanHealth
Dism /Online /Cleanup-Image /RestoreHealth
Después de hacer esto, ya puedes comprobar si has encontrado el problema.
Solución 6: Llevar a cabo un arranque limpio
Un arranque limpio puede servir para evitar conflictos de software a la hora de instalar las actualizaciones de Windows. Si quieres realizar un arranque limpio, tendrás que:
Paso 1: Introducir msconfig en el recuadro de Ejecutar y hacer clic encima de Aceptar.
Paso 2: Después, acceder a la pestaña Servicios. Marcar la casilla Ocultar todos los servicios de Microsoft.

Paso 3: ahora, hacer clic en el botón de Desactivar todo y hacer clic en Aplicar para guardar los cambios.
Paso 4: navegar hasta la pestaña de Inicio y hacer clic en Abrir el Administrador de tareas.
Paso 5: en la pestaña del Administrador de tareas, elige la primera aplicación activada y haz clic en Desactivar. Aquí, tendrás que desactivar todas las aplicaciones activadas una por una. Cuando termines de desactivar todos los programas, has de cerrar el Administrador de tareas y haz clic encima de Aceptar.
Después, ya puedes reiniciar tu ordenador para que se actualice Windows de nuevo.
Solución 7: Restablecer tu PC
Por último, si ninguna de las soluciones que hemos presentado anteriormente han sido capaz de solucionar el error «Limpiando. No apague el equipo.», sólo nos queda una solución: restablecer Windows. Esto es más una actualización del sistema que una reinstalación.
Paso 1: acceder a WinRE. Después, Elija una opción>Solucionar problemas>Restablecer este PC.
Paso 2: elige la opción de Conservar mis archivos y continúa con el restablecimiento.
Hacer una copia de seguridad
Cuando termines de resolver el problema de bloqueado en Limpiando 0% o 100%. No apague el equipo», lo mejor será crear una imagen del sistema para restaurarlo cuando se quede bloqueado.
Refiérase a la creación de una imagen del sistema, es muy recomendable que utilice MiniTool ShadowMaker – un pedazo de fantástico y profesional software de copia de seguridad. Es muy sencillo y seguro hacer una copia de seguridad y restaurar tu sistema.
Aparte de hacer copias de seguridad de tu sistema operativo, también puedes utilizar MiniTool ShadowMaker para realizar copias de seguridad de archivos y de carpetas, de discos completos y particiones. Lo que es mejor, puedes utilizarlo gratis 30 días, así que prueba a descargarlo y probarlo.
MiniTool ShadowMaker TrialHaz clic para Descargar100%Limpio y seguro
Aquí tenemos las instrucciones para hacer una imagen del sistema con MiniTool ShadowMaker:
Paso 1: ejecutar MiniTool ShadowMaker y, a continuación, haz clic en Seguir probando.
Paso 2: MiniTool ShadowMaker elige la fuente para la copia de seguridad por defecto. Por ello, sólo tendrás que elegir el destino en el que hacer la copia de seguridad.
Paso 3: Accede a la página Copia de seguridad. Haz clic en Hacer copia de seguridad ahora para dar comienzo a la creación de la imagen del sistema.
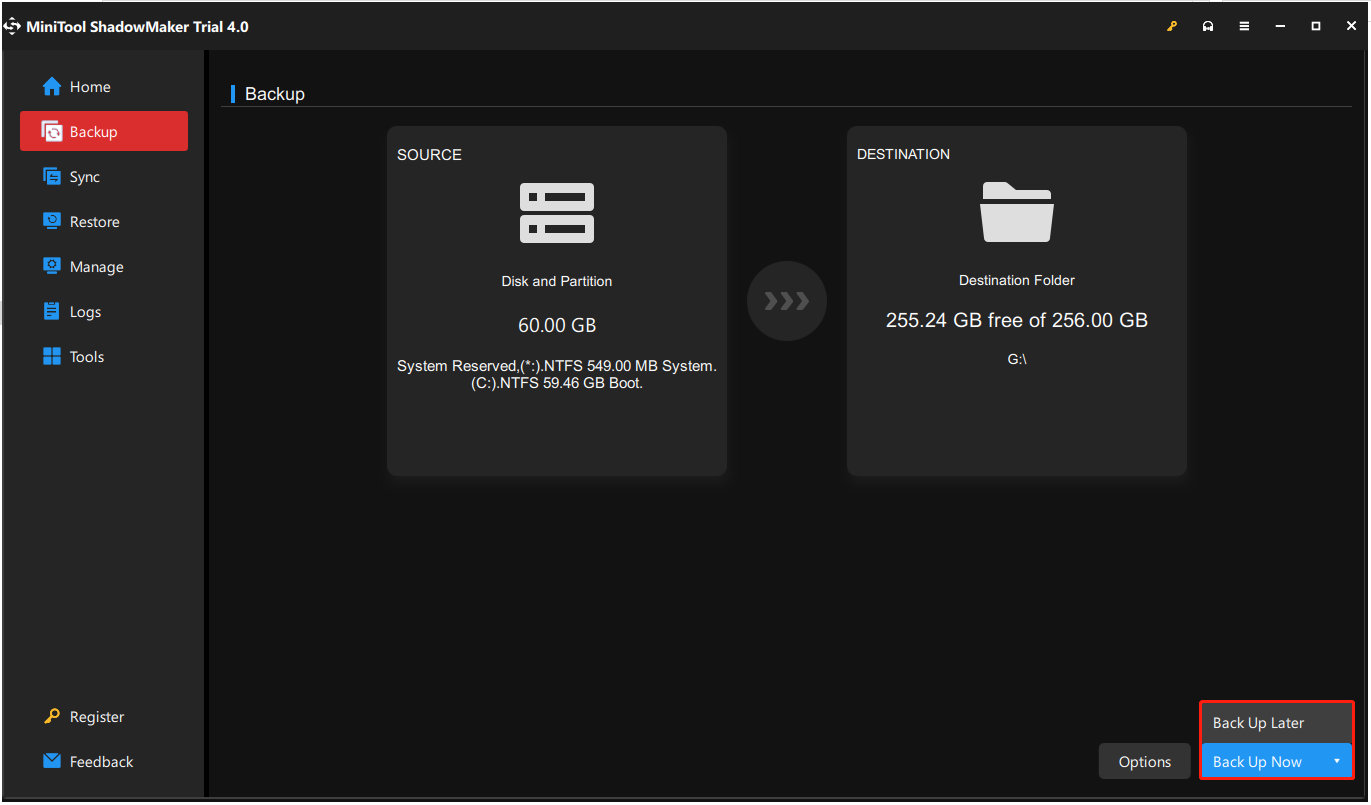
Paso 4: espera hasta que MiniTool ShadowMaker termine de hacer la copia de seguridad del sistema operativo.
Conclusión
Resumiendo, en este artículo te hemos presentado las causas por las que ocurre el error «Limpiando. No apague el equipo» y te hemos mostrado algunas soluciones útiles para solucionarlo. Si te topas con este problema, puedes probar estas soluciones. Si tienes cualquier solución mejor para este problema, puedes compartirla en la zona de los comentarios.
Tras solucionar el problema, te recomendamos crear una imagen del sistema. Y si encuentras cualquier problema a la hora de utilizar MiniTool, no dudes en contactar con nosotros en el correo electrónico [email protected] y te responderemos lo antes como nos sea posible.