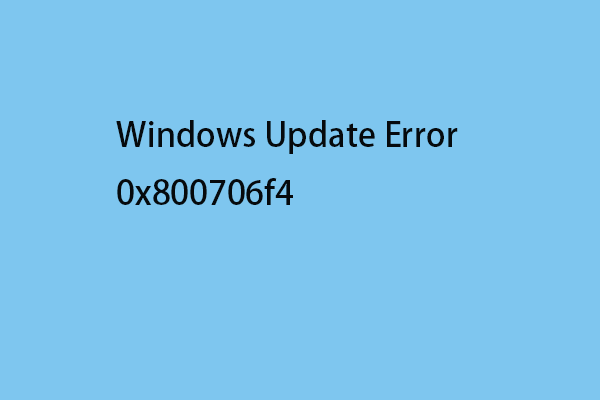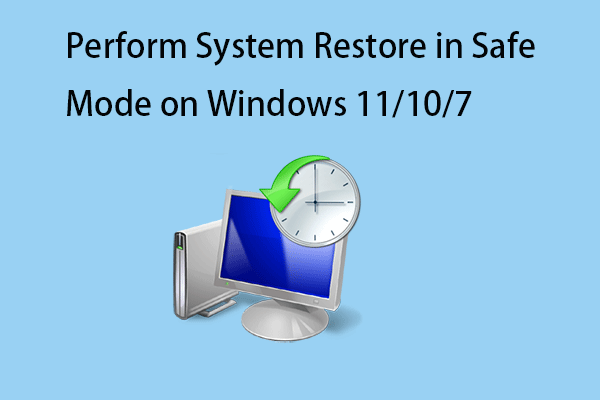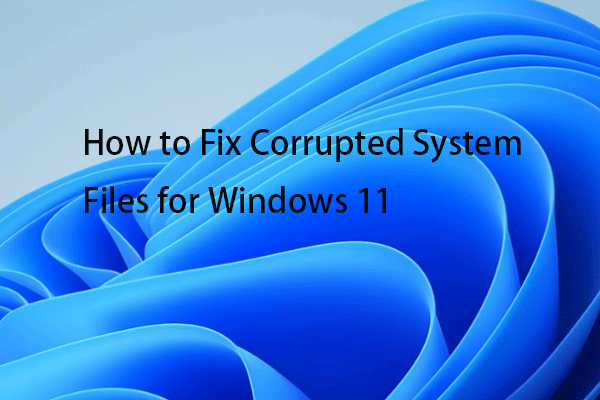Après l’installation des mises à jour de Windows, votre ordinateur peut afficher un certain nombre de messages pendant la séquence de démarrage. L’un des messages que vous pouvez voir à l’écran est «Nettoyage en cours. N’éteignez pas votre ordinateur». Le message affiché est légèrement différent selon votre système.
Windows 10: – Nettoyage complété à 0 % ou à 100 %, n’éteignez pas votre ordinateur.
Windows 7: – Nettoyage en cours. N’éteignez pas votre ordinateur.
Ce problème peut survenir pour plusieurs raisons. Certaines d’entre elles sont énumérées ci-dessous:
- Ordinateur infecté par un virus – Si votre ordinateur est infecté par un virus ou un logiciel malveillant, l’installation des mises à jour peut prendre beaucoup de temps.
- Logiciels indésirables – Il se peut que votre ordinateur contienne des applications indésirables qui peuvent nuire à ses performances.
- Mauvaise connexion au réseau – Votre Internet peut également être en cause.
MiniTool System Booster TrialCliquez pour télécharger100%Propre et sûr
Correctif 1: Attendre
Si cela dure plus de 15 minutes, il peut s’agir d’un problème, bien que cela dépende également du nombre de fichiers inutiles et de l’état de propreté du système. Ce processus peut prendre plus de temps si vous n’avez pas effectué de nettoyage de disque depuis un certain temps et que votre disque dur est presque plein. Vous devez attendre, même pendant quelques heures, que l’utilitaire de nettoyage de disque ait terminé son travail.
Si votre mise à jour reste coincée après avoir atteint un certain pourcentage, cette méthode peut vous convenir. Parfois, la mise à jour peut être retardée par le serveur parce qu’il a besoin d’un certain temps.
Par conséquent, si votre mise à jour est coincée, vous n’avez rien à faire, il vous suffit d’attendre plusieurs heures. Si l’assistant de mise à jour ne se lance toujours pas, essayez les solutions ci-dessous.
Correctif 2: Exécuter la réparation au démarrage
Lorsque votre ordinateur est coincé à l’étape «Nettoyage en cours. N’éteignez pas votre ordinateur», l’exécution de la réparation au démarrage de Windows peut permettre de corriger le problème. Cette opération nécessite également d’entrer dans l’environnement de récupération Windows (WinRE) à l’aide du disque d’installation de Windows.
Windows 7:
Étape 1: Téléchargez un fichier ISO de Windows 7 en ligne, puis créez un disque d’installation à l’aide d’une clé USB ou d’un DVD.
Étape 2: Insérez ce disque et redémarrez votre ordinateur. Vous devez modifier les paramètres du BIOS pour que le disque soit le premier ordre de démarrage.
Étape 3: Choisissez la langue, le clavier et l’heure, puis cliquez sur Suivant.
Étape 4: Dans la fenêtre contextuelle, cliquez sur Réparer votre ordinateur.
Étape 5: Choisissez le système à réparer.
Étape 6: L’interface suivante s’affichera. Cliquez sur Réparation au démarrage pour corriger automatiquement les problèmes qui empêchent Windows de démarrer.
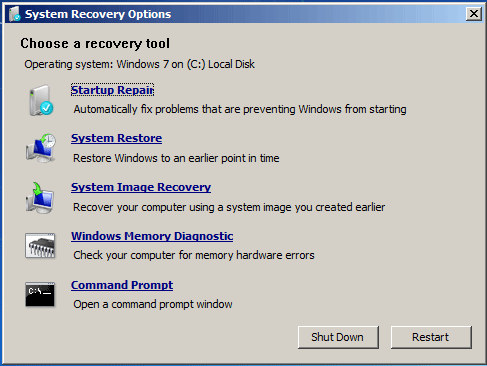
Le processus de réparation commence alors. Ce processus peut prendre plusieurs minutes et vous devez attendre patiemment. De plus, il se peut que le système doive être redémarré.
Windows 10:
Étape 1: Connectez le support d’installation à votre PC Windows 10, entrez dans le BIOS en appuyant sur F2, Del, etc., et modifiez l’ordre de démarrage pour exécuter l’ordinateur à partir du disque ou de la clé USB.
Étape 2: Choisissez une langue et des options de clavier, puis cliquez sur le bouton Réparer votre ordinateur pour entrer dans WinRE ou accéder aux options de récupération du système.
Étape 3: Allez à Choisir une option > Dépannage > Options avancées. Cliquez ensuite sur Réparation au démarrage pour commencer à corriger les problèmes qui empêchent le chargement de Windows.
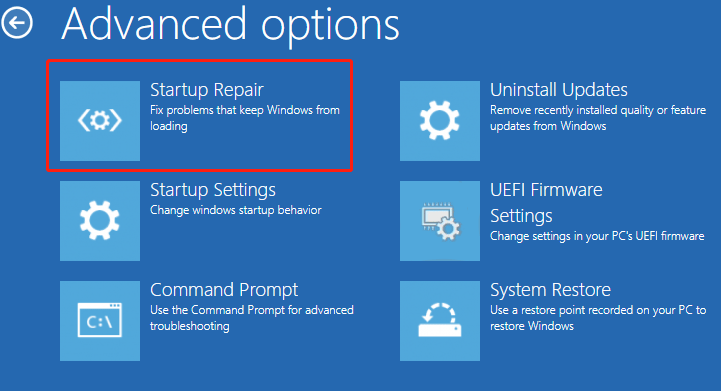
Correctif 3: Exécuter la mise à jour de Windows en mode sans échec
Pour corriger le problème «Nettoyage en cours. N’éteignez pas votre ordinateur», vous pouvez exécuter la mise à jour de Windows en mode sans échec.
Windows 7:
Étape 1: Redémarrez votre ordinateur et appuyez sur F8 pendant le démarrage de l’ordinateur pour afficher le menu Options de démarrage avancées.
Étape 2: Utilisez les touches fléchées pour mettre en surbrillance le mode sans échec et appuyez sur Enter.
Étape 3: Exécutez à nouveau la mise à jour de Windows. Une fois les mises à jour installées avec succès, vous pouvez répéter les étapes 1 et 2 et sélectionner Démarrer Windows normalement pour revenir à votre configuration Windows normale.
Windows 10:
Étape 1: Entrez dans WinRE. Choisissez une option > Dépannage > Options avancées.
Étape 2: Choisissez Paramètres de démarrage. Cliquez sur Redémarrer. Une fois que l’ordinateur a redémarré, choisissez le mode sans échec avec mise en réseau.
Étape 3: Appuyez simultanément sur les touches Windows et I pour ouvrir l’application Paramètres. Allez ensuite dans Mise à jour et sécurité.
Étape 4: Cliquez ensuite sur Vérifier les mises à jour. Attendez que Windows télécharge et installe les dernières mises à jour.
Correctif 4: Effectuer une restauration du système
Si vous avez créé un point de restauration du système ou une sauvegarde de l’image système à l’aide des outils Windows instantanés, essayez d’utiliser le point de restauration ou le fichier image pour restaurer votre ordinateur et corriger le message d’erreur «Nettoyage en cours. N’éteignez pas votre ordinateur».
Étape 1: Redémarrez votre ordinateur et appuyez en continu sur la touche Shift.
Étape 2: Ensuite, cliquez sur Dépannage, puis sur Options avancées pour continuer.
Étape 3: Puis, cliquez sur Paramètre de démarrage > Redémarrer> Activer le mode sans échec avec l’invite de commandes.
Étape 4: Tapez rstrui.exe et appuyez sur Enter pour continuer.
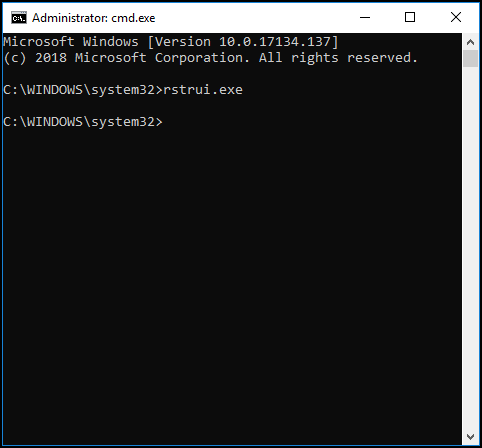
Étape 5: Dans l’interface suivante, cliquez sur Suivant pour continuer.
Étape 6: Choisissez l’heure à laquelle vous souhaitez restaurer votre ordinateur dans l’état où il se trouvait lors de l’événement sélectionné et cliquez sur Suivant pour continuer.
Étape 7: Vous devez confirmer le point de restauration et cliquer sur Terminer. Une fois la restauration du système terminée, essayez d’éteindre à nouveau votre ordinateur.
Une fois le processus de restauration du système terminé, vous pouvez ramener votre ordinateur à un état antérieur. Vous pourrez alors vérifier si l’erreur a disparu.
Correctif 5: Réparer les fichiers système corrompus
La corruption des fichiers du système Windows peut être à l’origine du problème. Dans ce cas, deux utilitaires en ligne de commande – SFC (Vérificateur de fichiers système) et DISM (Déploiement, service et gestion d’images) – peuvent être utilisés pour corriger les fichiers système de Windows.
SFC est un outil qui peut analyser votre système et réparer tous les fichiers corrompus. Cependant, lorsque SFC n’est pas en mesure d’éliminer les erreurs, DISM peut vous aider à effectuer ce travail. Il effectuera une recherche approfondie de votre système et réparera les fichiers corrompus.
Voici comment utiliser SFC pour réparer les fichiers système corrompus:
Étape 1: Entrez l’Invite de commandes dans la barre de recherche et cliquez sur Exécuter en tant qu’administrateur dans le menu contextuel.
Étape 2: Tapez la commande suivante et appuyez sur Enter.
sfc /scannow
Une fois la vérification complétée à 100 %, vérifiez les résultats de l’analyse pour voir si des erreurs ont été trouvées.
Si la commande sfc /scannow ne parvient pas à corriger Cocher la case Masquer tous les services Microsoft, vous pouvez exécuter DISM pour corriger l’image du système Windows. Tapez la commande suivante.
Dism /Online /Cleanup-Image /CheckHealth
Dism /Online /Cleanup-Image /ScanHealth
Dism /Online /Cleanup-Image /RestoreHealth
Ensuite, vous pouvez vérifier si le problème persiste.
Correctif 6: Effectuer un démarrage propre
L’exécution d’un démarrage propre permet d’éviter les conflits logiciels lors de l’installation des mises à jour de Windows. Pour effectuer un démarrage propre, vous devez procéder comme suit:
Étape 1: Tapez msconfig dans le champ Exécuter et cliquez sur OK.
Étape 2: Allez ensuite à l’onglet Services. Cochez la case Masquer tous les services Microsoft.
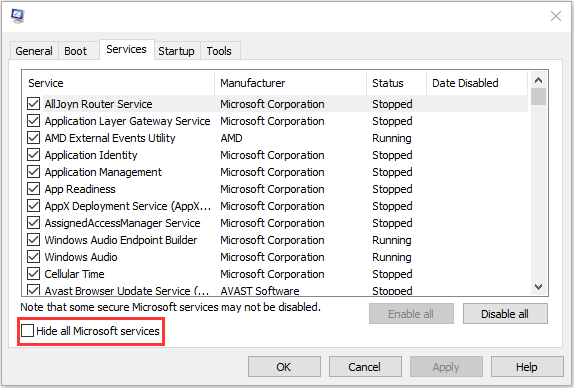
Étape 3: Maintenant, cliquez sur le bouton Désactiver tout, puis sur Appliquer pour enregistrer le changement.
Étape 4: Naviguez jusqu’à l’onglet Démarrage et cliquez sur Ouvrir le gestionnaire de tâches.
Étape 5: Dans l’onglet Gestionnaire de tâches, sélectionnez la première application activée et cliquez sur Désactiver. Ici, vous devez désactiver toutes les applications activées, une par une. Après avoir désactivé tous les programmes, fermez le Gestionnaire de tâches et cliquez sur OK.
Vous pouvez ensuite redémarrer l’ordinateur pour mettre à jour Windows.
Correctif 7: Réinitialiser votre PC
Enfin, si aucune des solutions ci-dessus ne permet de corriger l’erreur «Nettoyage en cours. N’éteignez pas votre ordinateur», il ne reste qu’une solution: réinitialiser Windows. Il s’agit davantage d’une actualisation du système que d’une réinstallation.
Étape 1:Entrez dans WinRE. Allez ensuite dans Choisir une option > Dépannage > Réinitialiser cet ordinateur.
Étape 2: Choisissez Conserver mes fichiers et poursuivez le processus de réinitialisation.
Sauvegarder le système
Après avoir résolu le problème «coincé à Nettoyage en cours. N’éteignez pas votre ordinateur», il est préférable de créer une image système pour restaurer votre système lorsqu’il plante.
Pour créer une image du système, il est fortement recommandé d’utiliser MiniTool ShadowMaker – un logiciel de sauvegarde fantastique et professionnel.Il est très facile et sûr de sauvegarder et de restaurer votre système. En plus de sauvegarder votre système d’exploitation, vous pouvez également utiliser MiniTool ShadowMaker pour sauvegarder des fichiers et des dossiers, des disques et des partitions. Qui plus est, vous pouvez l’utiliser gratuitement pendant 30 jours, alors téléchargez-le et essayez-le.
MiniTool ShadowMaker TrialCliquez pour télécharger100%Propre et sûr
Voici les instructions pour créer une image système avec MiniTool ShadowMaker:
Étape 1: Lancez MiniTool ShadowMaker, puis cliquez sur Continuer l’essai.
Étape 2: MiniTool ShadowMaker sélectionne la source par défaut. Il ne vous reste plus qu’à choisir la destination de la sauvegarde.
Étape 3: Allez à la page Sauvegarde. Cliquez sur Sauvegarder maintenant pour commencer à créer une image du système.
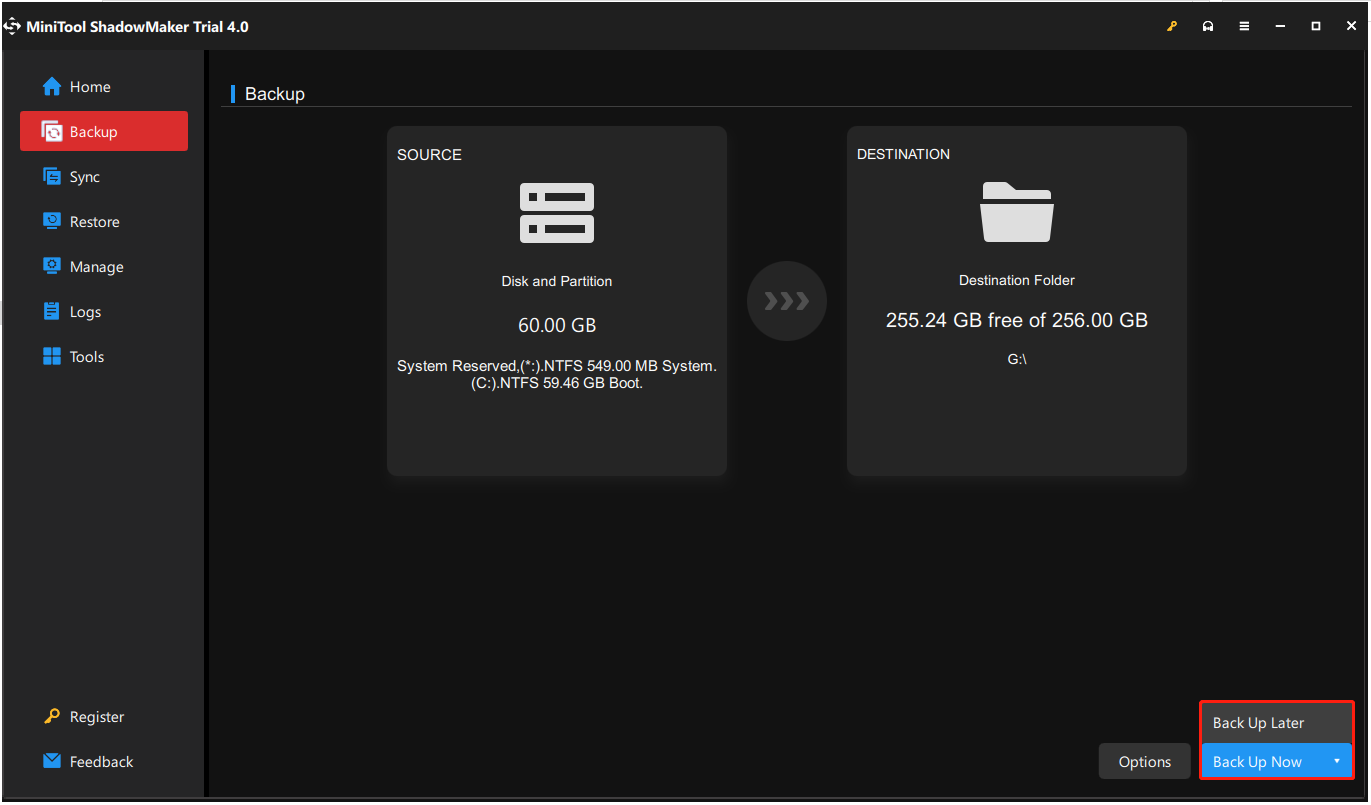
Étape 4: Attendez que MiniTool ShadowMaker termine la sauvegarde du système d’exploitation.
Conclusion
En résumé, ce post a présenté les causes de l’erreur «Nettoyage en cours. N’éteignez pas votre ordinateur» et présenté quelques solutions pour y remédier. Si vous rencontrez le même problème, essayez ces solutions. Si vous avez une meilleure solution pour corriger le problème, partagez-la dans la zone de commentaires.
Après avoir corrigé ce problème, il est recommandé de créer une image du système. Si vous rencontrez un problème lors de l’utilisation du programme MiniTool, n’hésitez pas à nous contacter à l’adresse e-mail [email protected] et nous vous répondrons dans les plus brefs délais.