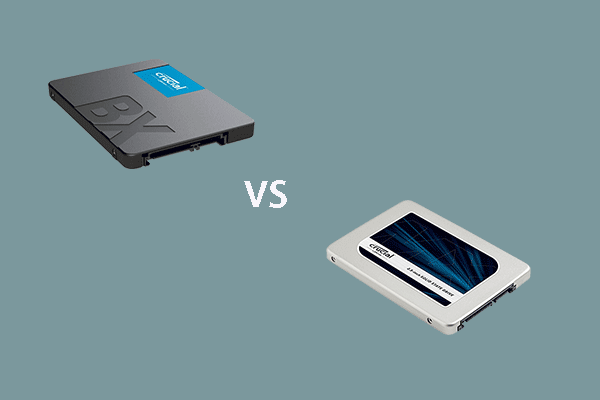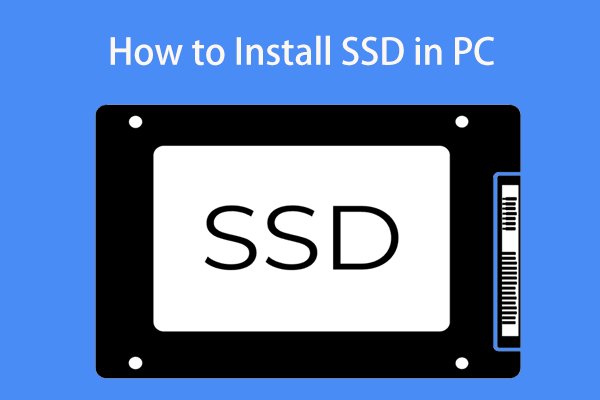How to clone a hard drive to Crucial SSD for better performance? How to clone Crucial hard drive with ease and without data loss? This post shows two pieces of MiniTool Crucial cloning software – MiniTool ShadowMaker and MiniTool Partition Wizard.
Overview of Crucial SSD
SSDs are one of the most popular PC storage devices since it runs faster, and it is quieter and cooler than the old storage devices like hard drives. In addition, SSDs are more durable and reliable than hard drives since there is no moving part inside of the solid-state drives.
There are lots of SSDs in the storage market, such as Samsung, Crucial, SanDisk, Kingston, etc. Here, we will introduce the Crucial SSD, which is a part of Micron – one of the largest memory manufacturers around the world.
Crucial has also developed solid-state drives, such as Crucial P Series SSD, Crucial MX500, Crucial BX500 SSD, Crucial X8 Portable SSD, Crucial X6 portable SSDs, etc.
With the Crucial SSD, you are able to improve your computer performance. Therefore, you can choose to upgrade your hard drive with the Crucial SSD. In this way, you can migrate all your data to the Crucial SSD. But to do that, you need the help of Crucial cloning software. And in this post, we will introduce 2 best Crucial cloning software, which can help you to clone hard drive to Crucial SSD without data loss.
2 Best Crucial Cloning Software
We will introduce 2 pieces of best Crucial SSD cloning software in this part. They respectively are MiniTool ShadowMaker and MiniTool Partition Wizard. We will introduce them one by one.
Crucial Cloning Software – MiniTool ShadowMaker
Now, we will show you the first Crucial migration software – MiniTool ShadowMaker. MiniTool ShadowMaker is a piece of professional Windows backup software, which is designed to back up the operating system, disks, partitions, files and folder.
Besides the Backup feature, it is a file sync software, enabling you to sync files to another location to back up files. It is also a hard drive clone tool which enables you to clone OS from HDD to SSD without data loss.
So, in this section, we will show how to use this Crucial cloning software to clone hard drive to Crucial SSD. Now, here is the tutorial.
1. Connect the Crucial SSD to your computer.
2. Click the following button to download the free Crucial SSD clone software and install it on your computer.
MiniTool ShadowMaker TrialClick to Download100%Clean & Safe
3. Launch it and click Keep Trial.
4. Then you will enter the main interface of MiniTool ShadowMaker and then go to the Tools page.
5. Then choose Clone Disk.
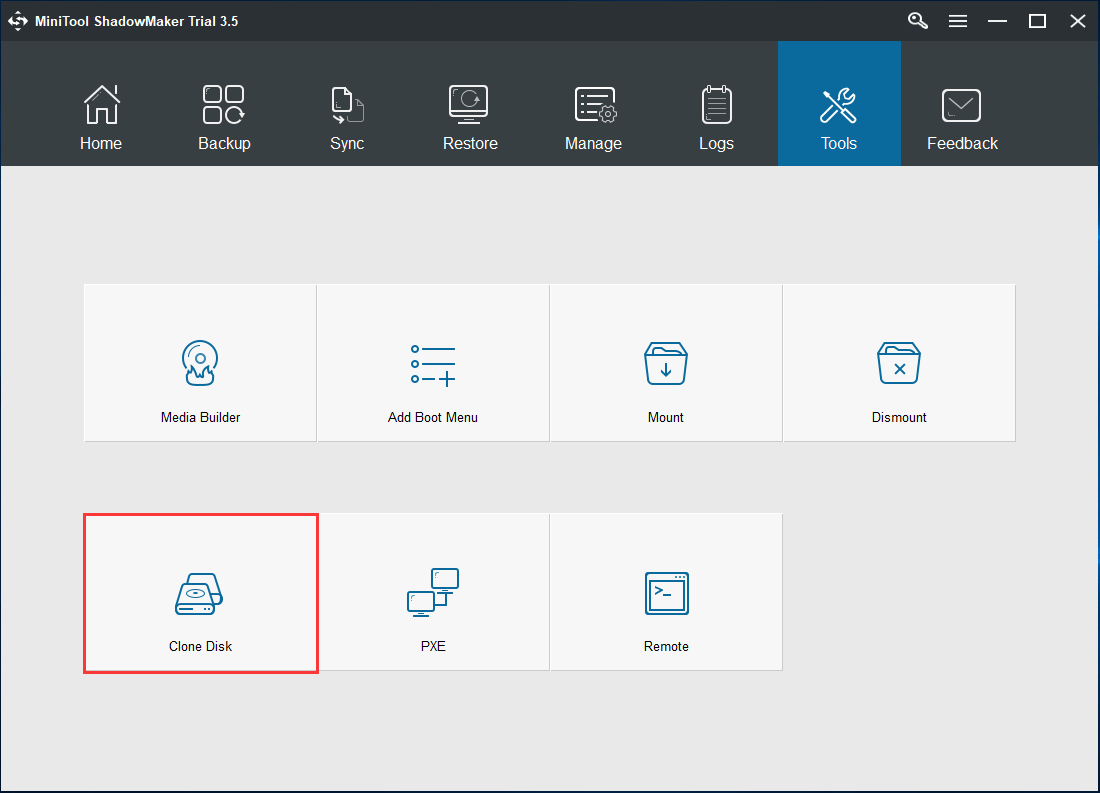
6. In the next page, click the Source module to choose the disk clone source. Here, you can choose the original system disk. Then click Finish to continue.
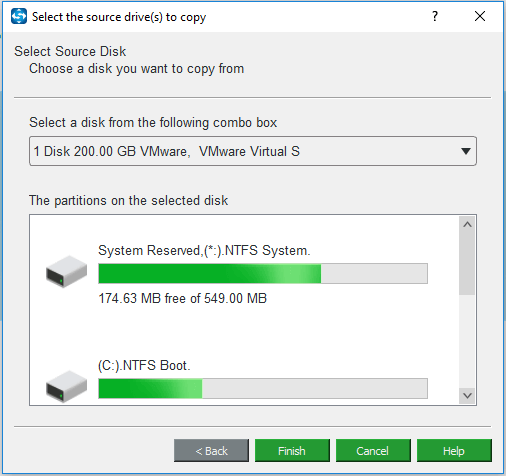
7. Next, click the Destination module to choose the target disk. Here, you need to choose the Crucial SSD as the target disk. Then click Finish.
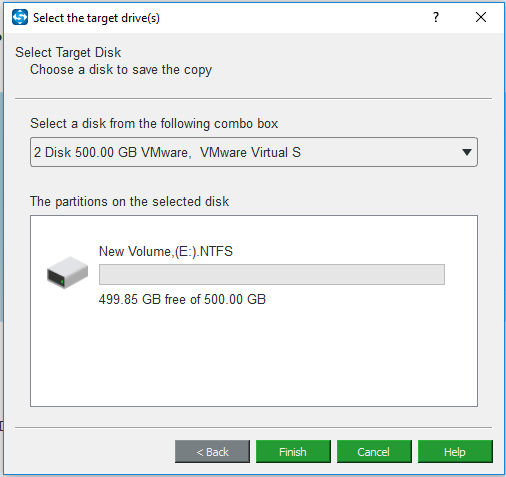
8. Then click OK to continue. After that, you will receive a warning message which tells you that all data on the target disk will be destroyed during the hard drive cloning process. So, if there are important files on it, please back up them first.
9. Then the disk cloning process will begin. The costing time depends on the number of files on the hard drive. In addition, please do not interrupt the cloning process until it is finished.
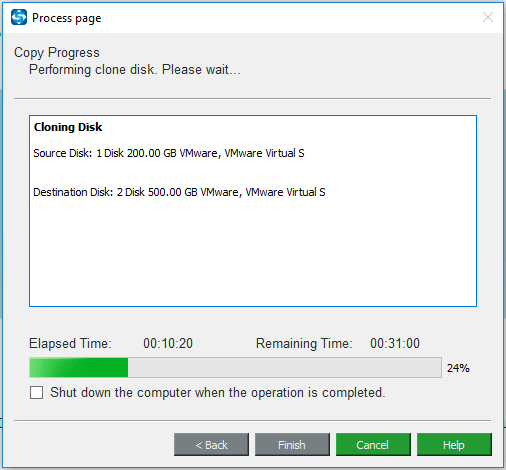
When the Crucial SSD cloning process is finished, you will receive a piece of information which tells you that the original hard drive and the target Crucial SSD have the same signature and either of them will be marked as offline if both are connected to the computer. So, you need to remove or disconnect either of them.
Since you are going to upgrade system disk to the Crucial SSD, in this situation, you need to disconnect the original hard drive. In addition, if you want to boot your computer from the target Crucial SSD, you need to change the BIOS order first.
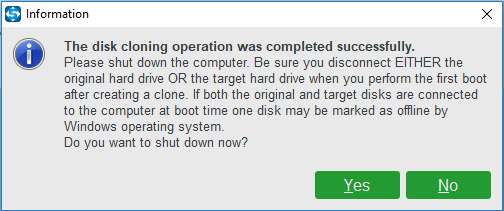
Once all steps are finished, you have successfully cloned the original hard drive to the Crucial SSD with this Crucial clone software without data loss. So, get this free Crucial cloning software to have a try.
MiniTool ShadowMaker TrialClick to Download100%Clean & Safe
Crucial Cloning Software – MiniTool Partition Wizard
As mentioned in the above part, MiniTool provides two pieces of Crucial SSD cloning software. The other one is MiniTool Partition Wizard.
MiniTool Partition Wizard is a piece of partition manager that is specialized in managing partition and optimizing disk use. It has the ability to deal with most disk and partition matters with its powerful features, such as extending partition, moving/resizing partition, converting NTFS to FAT without data loss, cloning hard drive, migrating OS to SSD, etc.
So, in the following section, we will show you how to clone hard drive to Crucial SSD with this Crucial SSD cloning software – MiniTool Partition Wizard. Now, here is the tutorial.
1. Connect the Crucial SSD to your computer.
2. Purchase MiniTool Partition Wizard from the following button.
3. Install it on your computer and launch it.
4. After entering its main interface, select the system disk and right-click it.
5. Then choose Copy from the context menu.
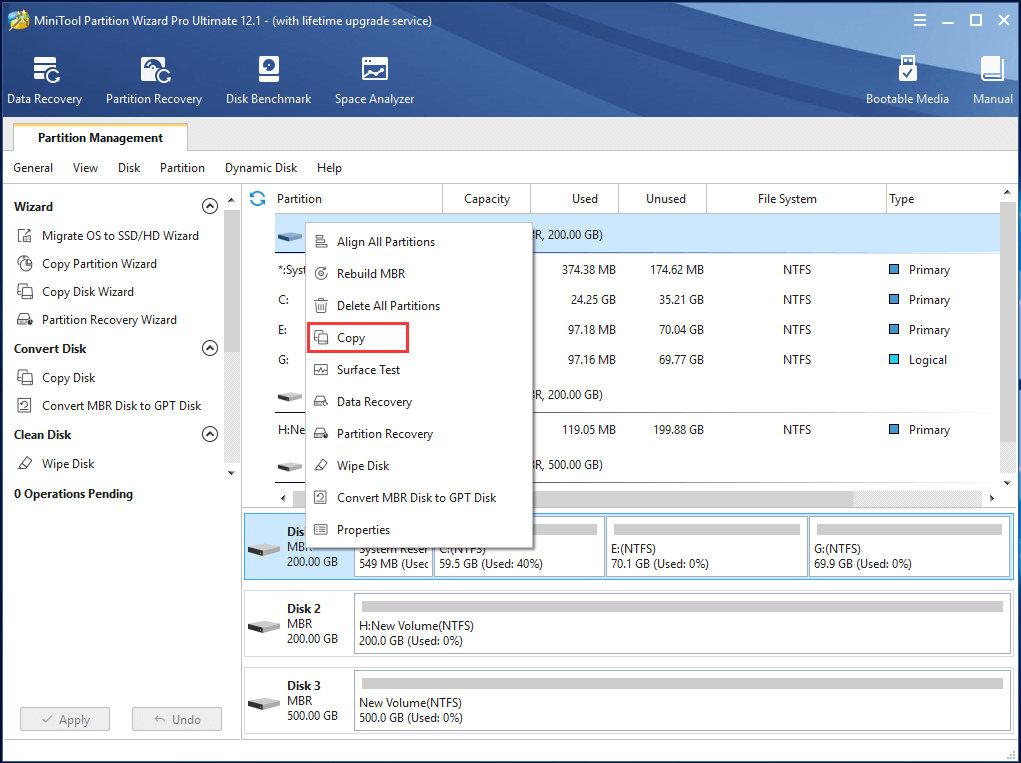
6. Then choose a target disk. Here, we need to choose the Crucial SSD and click Next. All data on the target disk will be destroyed.
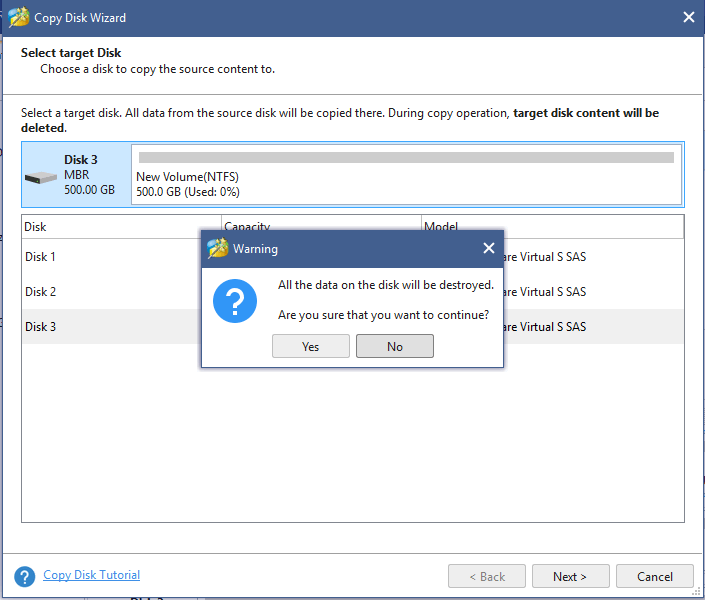
7. Then you are required to choose one copy option and click Next to continue.
- Fit Partition to entire disk: all your partitions will occupy the entire disk space of the SSD proportionally.
- Copy partitions without resizing: this option will follow the original partition size, so the disk space of the target disk should not be smaller than the source disk.
- Align partitions to 1MB: this way will improve performance for advanced format disk or SSD. It is recommended to check Align partitions to 1MB if the target disk is an SSD.
- Use GUID Partition Table for the target disk: if you have ticked this one, the target disk could be turned to GPT partition style.
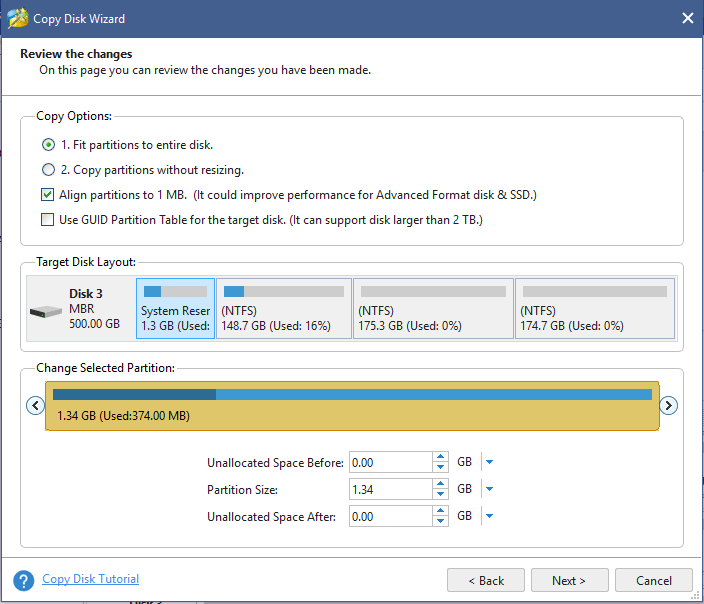
8. Next, the Crucial SSD cloning software will tell you to change BIOS settings and ensure the new disk is the default boot device if you want to boot the computer from the target disk. Then click Finish to continue.
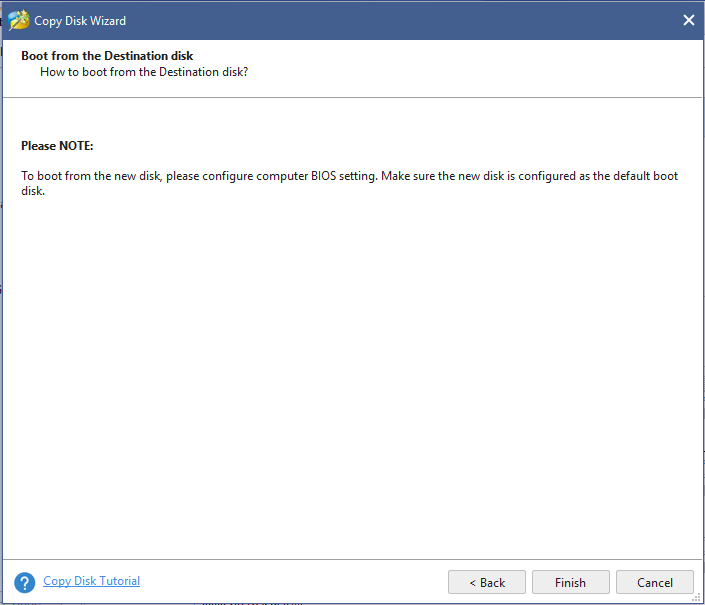
9. After returning the main interface of this Crucial clone software, you can preview that the target disk has a copy of the system disk. Then click Apply to execute the changes.
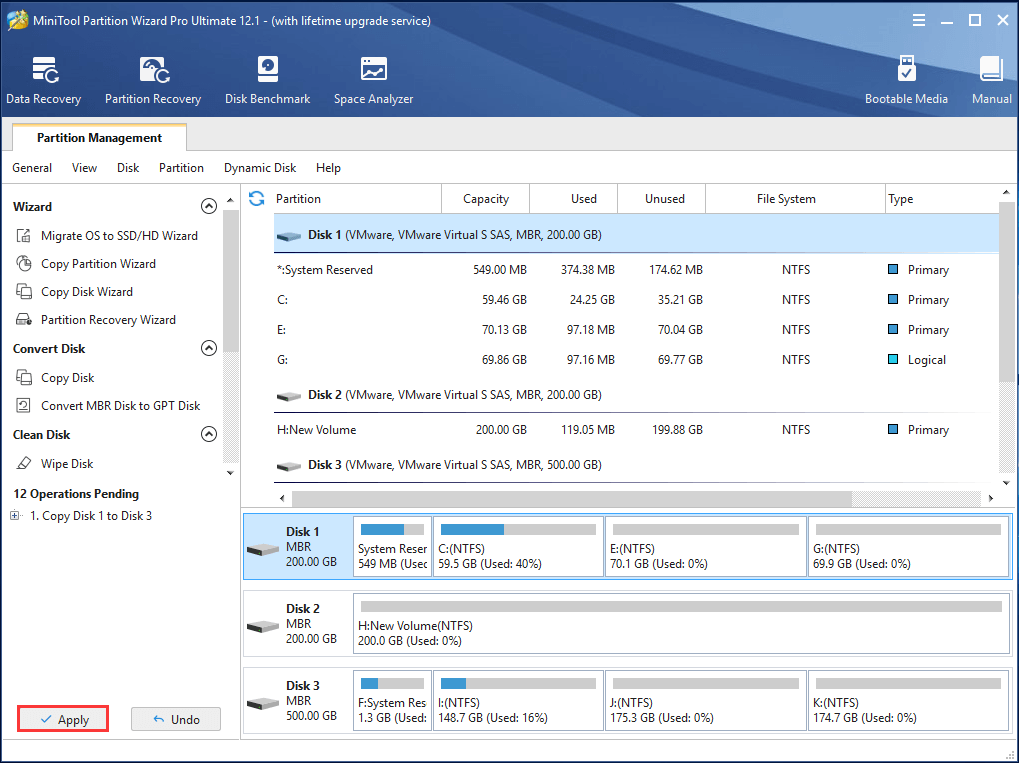
Then this Crucial cloning software requires you to restart your computer and you just need to click Restart Now to continue. The whole process will take some time and you need to wait patiently. Once all steps are finished, you have cloned hard drive to Crucial SSD without data loss.
Migrate OS to Crucial SSD
Besides the Copy Disk feature, the Crucial cloning software – MiniTool Partition Wizard also provides another feature for you to migrate OS to Crucial SSD. It is Migrate OS to SSD/HD that allows you to only copy the system-related partitions.
Now, we will show you how to use this feature.
1. Launch this Crucial SSD cloning software.
2. Then choose Migrate OS to SSD/HD feature from the left panel.
3. Next, choose a migration method. If you want to migrate OS to target SSD, choose Option B. Then click Next.
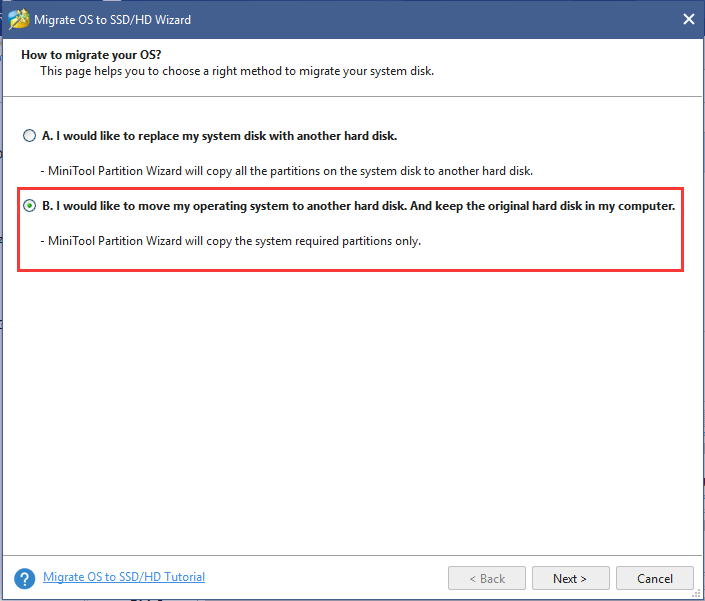
4. Then choose the Crucial SSD as the target disk.
5. Choose copy options and click Next.
6. Read the notification and change the BIOS settings.
7. After that, click Apply to execute the changes.
After all steps are finished, you have migrated OS to the Crucial SSD. Then you can install the SSD to your computer to boost your computer performance.
Related article: Cloned Drive Won’t Boot | How to Make Cloned Drive Bootable?
So, do you know how to install Crucial SSD on your computer? If not, keep on your reading, we will show you how to install Crucial SSD on your computer.
How to Install Crucial SSD
After cloning the system to the Crucial SSD, you can choose to replace the original hard drive to get good performance.
Now, we will show you how to install Crucial SSD.
- Power off your computer.
- Remove the power cable and battery. Note that this step only applies to laptops when it is possible to remove battery.
- Then hold on the power button for 5 seconds which is used to discharges any electricity still in your system.
- Then it is time to open the case. You may need the help of the screw driver.
- Next, you are able to see the computer components.
- Locate your storage bay. This is where your current hard drive exists and it is usually easy to be found in desktops. In laptop, it might be under the bottom panel, under the keyboard, or on the side.
- Remove the old storage drive by disconnecting any cables and brackets attached to it. You may need to look the drive for screws and remove them.
- At last, plug the new SSD into the storage bay and put back the screws to fasten it. Then re-connect the brackets and cables.
- Then put the case back and power on your computer again.
After all steps are finished, you have installed the new Crucial SSD on your computer.
Bottom Line
As to clone Crucial SSD, this post shows 2 best Crucial cloning software. If you want to clone hard drive without data loss, try these 2 Crucial SSD cloning software. In addition, this post also shows how to install Crucial SSD on your computer.
If you have any problem with the Crucial cloning software, you can leave a message in the comment zone or feel free to contact us via the email [email protected] and we will reply to you as soon as possible.