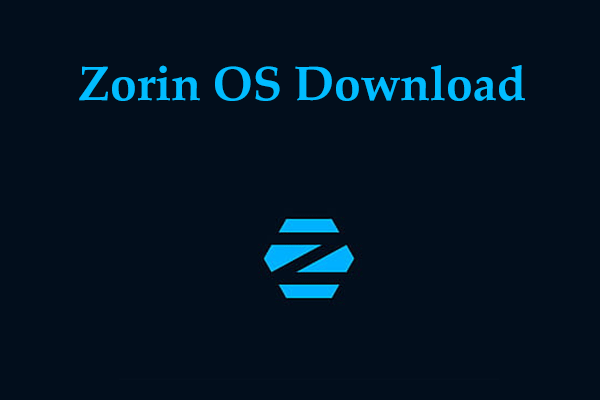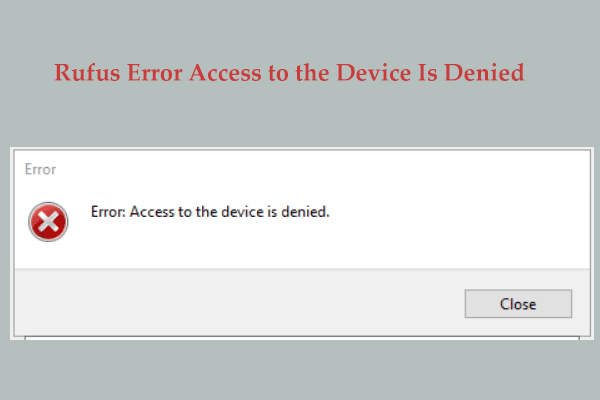MiniTool offers a comprehensive guide on how to dual boot Zorin OS with Windows 10/11, accompanied with proper screenshots. If you want to switch to Linux, Zorin OS is a good option, just free download it then follow the step-by-step guide to install it on your Windows PC.
About Dual-Boot
Dual-boot refers to installing and running two operating systems on a single computer, allowing you to choose one OS when starting the PC, which makes you flexibly switch between them as per your needs. Also, it enables you to experiment with different systems, without purchasing separate hardware.
Usually, you install one OS on a primary partition of the disk and install another system on a separate drive or a secondary partition.
Dual Boot Zorin OS and Windows 11/10
Microsoft Windows is the most widely used operating system while Linux is also popular with many users because of its outstanding reliability, open-source nature, customization flexibility, security, etc. You may choose to install Windows and Linux on a single computer. Today, we focus on how to dual boot Zorin OS and Windows 10/11.
Also read: How to Dual Boot Windows 10 and Windows 11? Here Is the Tutorial
An Overview of Zorin OS
Zorin OS, a Linux distribution based on Ubuntu, is an alternative to Windows and macOS designed to make your computer more powerful & secure, and faster. It comes with a friendly user interface and many essential apps, enabling you to get working right away.
Besides, you can play thousands of games and get great gaming performance since this OS comes with NVIDIA, AMD, and Intel graphics drivers as well as game optimizations.
For people who are using Windows all their life and want to switch to Linux, Zorin OS is one of the best choices.
So, how to dual boot Zorin OS along with Windows 11/10? Below is a comprehensive guide that helps you easily figure out the installation process.
Back up Files in Windows
Although Linux is popular, we suppose you may have installed Windows 11/10 on your PC as that is the case for most people. To install Zorin OS on your computer, you should prepare an external hard drive to back up your important data in case something goes wrong since it is also possible to run into errors/issues even after correctly following all the steps.
For file backup, MiniTool ShadowMaker, one of the best backup software, is a great recommendation. It offers several powerful features to back up your PC such as creating a system image and regularly backing up files/folders. Moreover, this PC backup software allows you to set a schedule plan for regular backups and create incremental & differential backups for data backup.
Besides system backup and data backup, you can also run MiniTool ShadowMaker for cloning HDD to SSD and moving Windows to another drive.
Before proceeding with the installation of Zorin OS, free download & install this backup software and begin backing up what you need.
MiniTool ShadowMaker TrialClick to Download100%Clean & Safe
Step 1: Connect a USB flash drive or external drive to your Windows 11/10 computer.
Step 2: Launch MiniTool ShadowMaker and tap Keep Trial to enter its main interface.
Step 3: Move to Backup > SOURCE > Folders and Files, browse your computer, choose the files and folders that you wish to backup, and click OK.
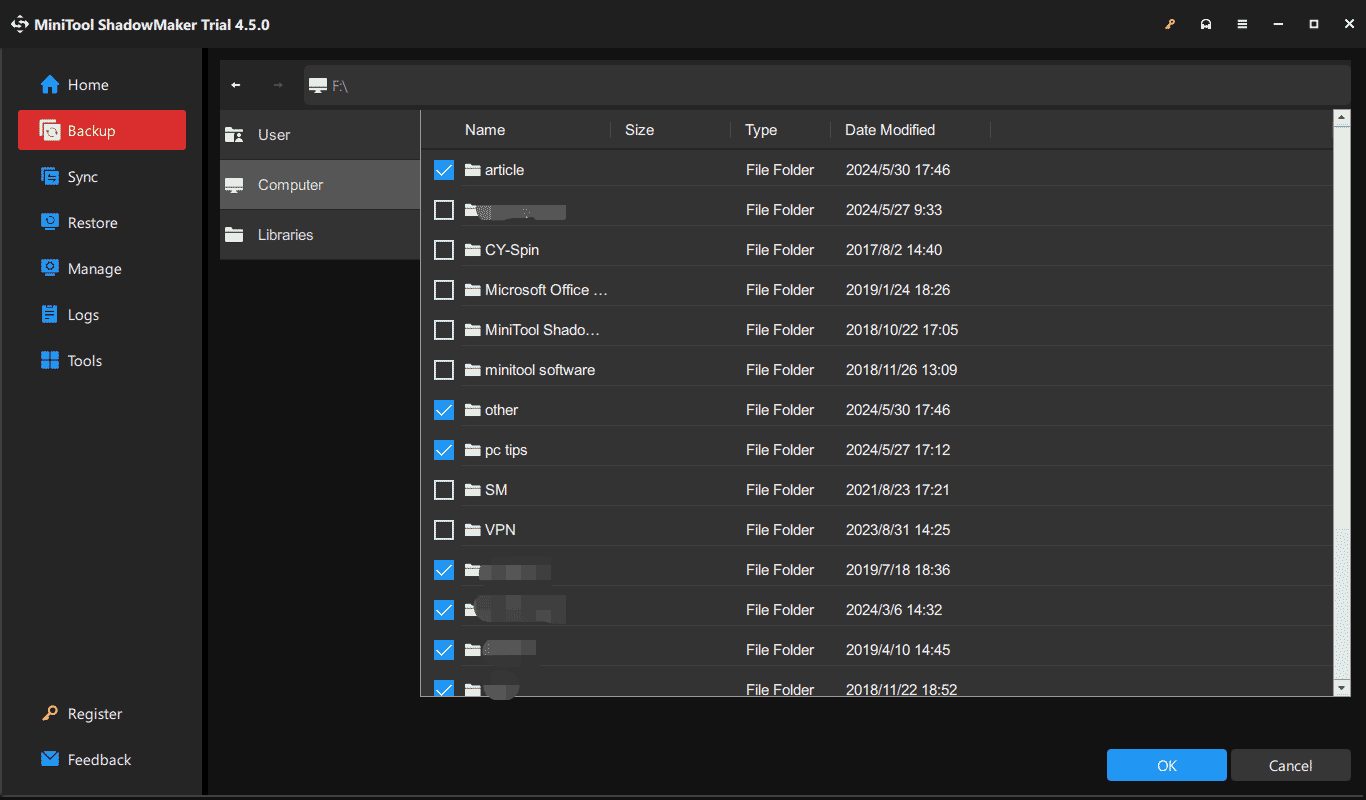
Step 4: Tap on DESTINATION to choose a drive to save the backup image.
Step 5: Hit Back Up Now to execute the backup task.
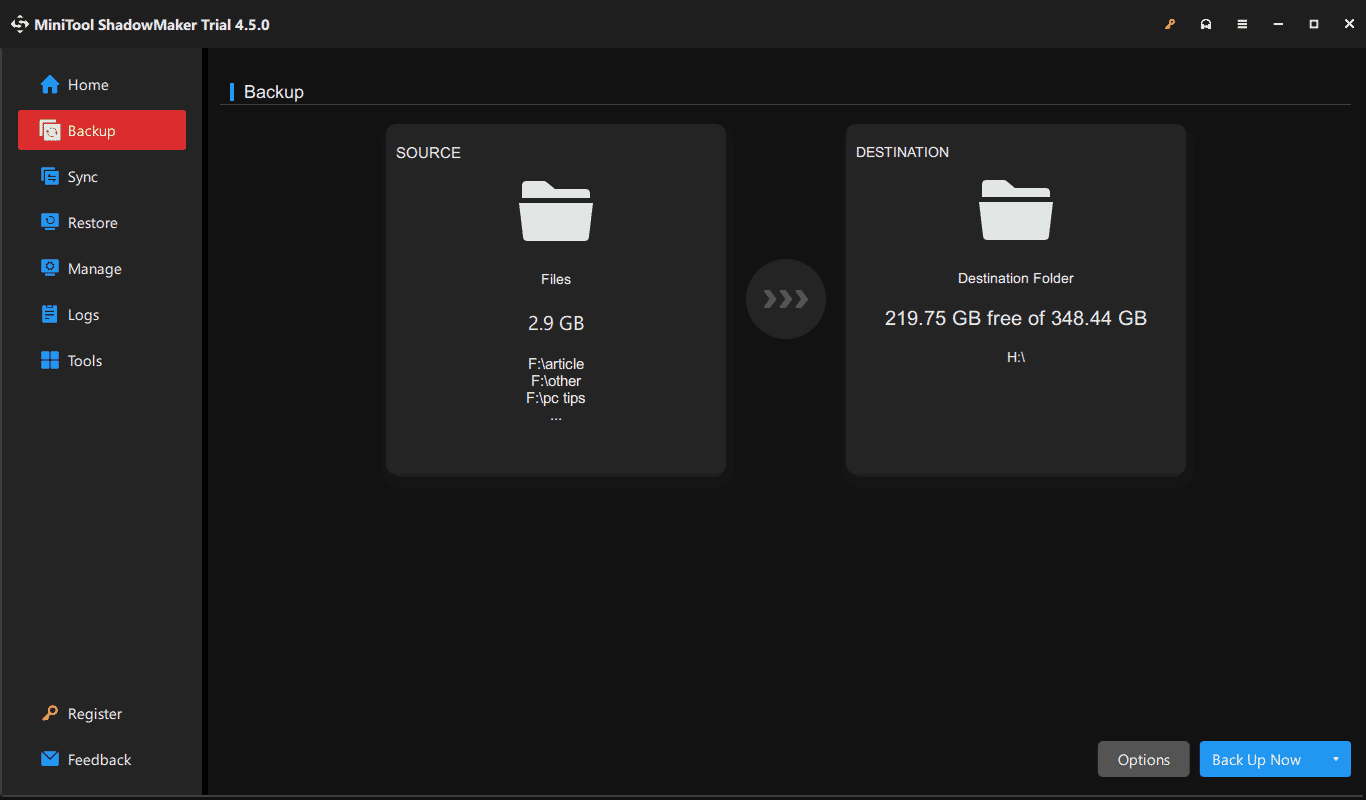
Next, it is time to install Zorin OS on your PC for dual-boot, and below is a step-by-step guide on how to dual boot Zorin OS and Windows 11/10 to help you.
Move 1: Prepare to Dual Boot Zorin OS
The first step you should take is to perform some operations in Windows 11/10. Just do something to get ready for the dual-boot process.
#1. Check Windows BIOS Mode
Make sure your PC is running in UEFI mode. Go to open System Information via the search box and check BIOS Mode that should say UEFI.
#2. Check Windows Disk Partition Style
To dual boot Zorin OS with Windows 11/10, make sure the disk partition style is set to GPT.
- Run Windows PowerShell with admin rights.
- Type the Get-Disk command and press Enter. Then, you can view Partition Style. If it says GPT, continue the next step.
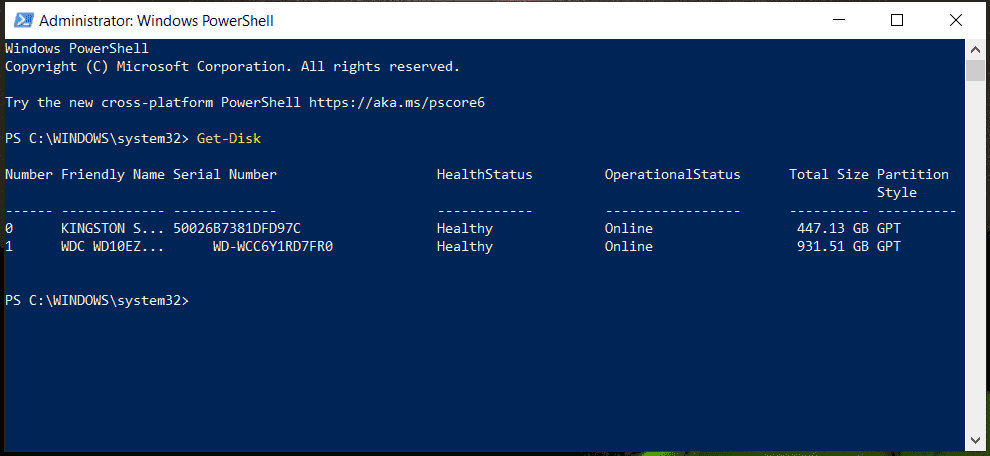
#3. Disable Secure Boot
Secure Boot, a feature in Windows 11 and 10, helps prevent malicious software from loading when your PC boots to enhance the device’s security. However, this feature is not compatible with some Linux operating systems. That is, you should disable Secure Boot if you want to use Linux like Zorin OS on your PC.
Step 1: Check if Secure Boot is off or on – type system information into the search box, press Enter and then check Secure Boot State. If it is On, continue the steps below. If it is Off, proceed to the next section.
Step 2: To disable Secure Boot, hold Shift and press Restart to enter Windows Recovery Environment (WinRE).
Step 3: Go to Troubleshoot > Advanced options > UEFI Firmware Settings.
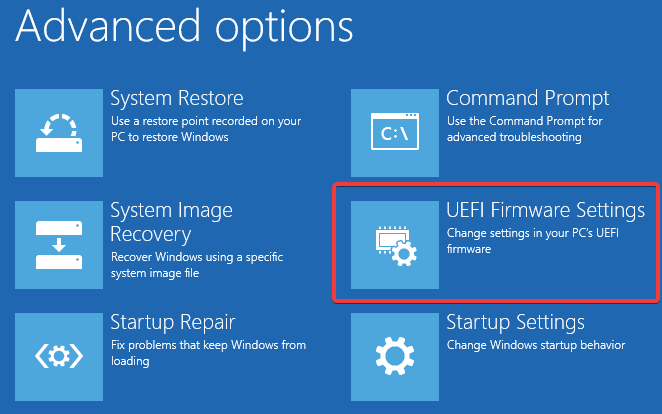
Step 4: Tap Restart to enter the BIOS settings window. Then, locate the Secure Boot item or a similar one, and disable it.
#4. Create a Partition to Dual Boot Zorin OS
Ensure you create a separate partition to install the OS in case you decide to dual boot Zorin OS and Windows 11/10, which is an important process.
According to the official website, Zorin OS offers three editions that have different minimum requirements for storage.
- Zorin OS Core: 15GB
- Zorin OS Education: 32GB
- Zorin OS Pro: 40GB
Here are the steps for creating a second partition for dual-boot:
Step 1: Press Win + X on your keyboard and choose Disk Management.
Step 2: Right-click on a large partition and choose Shrink Volume.
Step 3: Enter the amount of space as per your situation and tap Shrink. Then, the space you set will be listed as an unallocated space. Right-click on it and create a new partition.
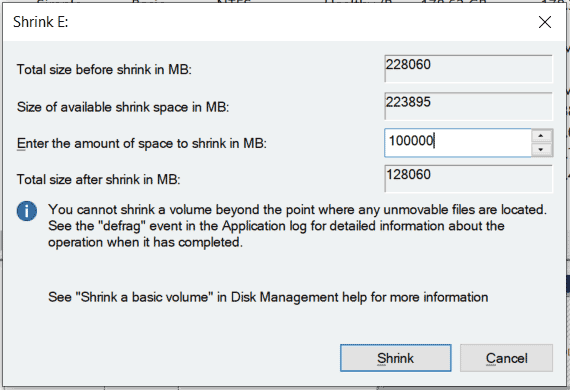
After getting everything ready, take the rest steps to begin installing Zorin OS on your Windows 11/10 PC.
Move 2: Zorin OS Download
As stated above, this Linux system includes several editions and each one targets different objects and has different features.
Core: For basic use; free to download
Education: With educational software for schools and students; free to download
Pro: Supports premium desktop layouts, offers advanced productivity tools, etc.; a paid edition
Steps on Zorin OS Download
Step 1: In a web browser, open the website: https://zorin.com/os/download/.
Step 2: Currently, the latest version is Zorin OS 17.1. Tap on the download button and get one as per your needs.
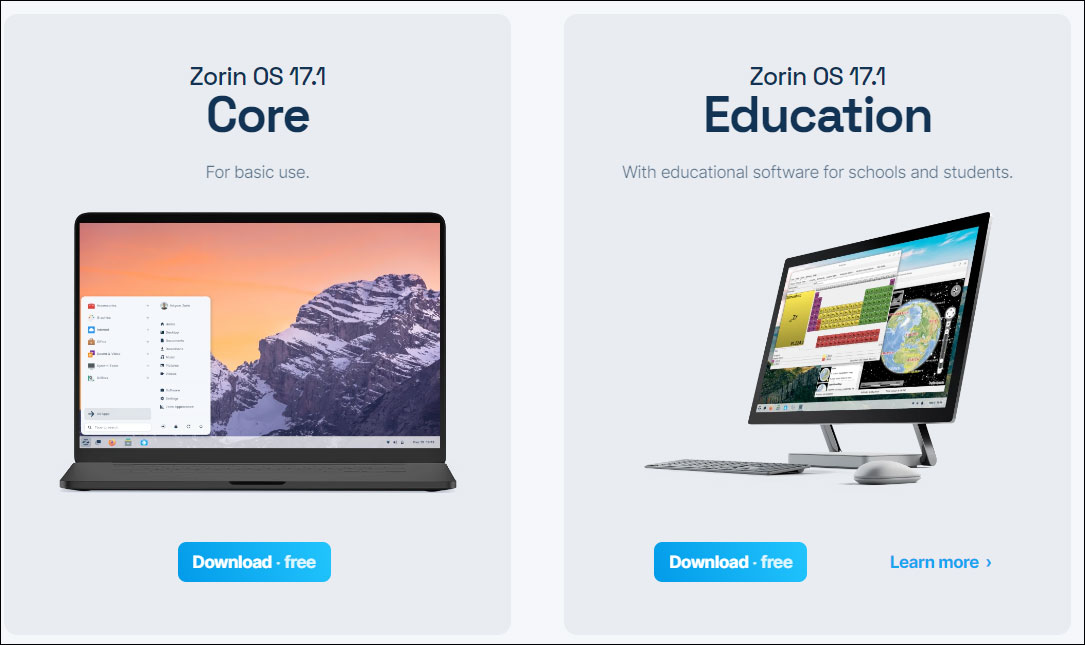
Move 3: Create Zorin OS Bootable USB Drive
When it comes to “how to install Zorin OS”, another vital step you should take is to create a bootable USB drive for this operating system. Take these steps:
Step 1: Prepare a USB flash drive with enough capacity for the OS – if you want to install Core, 4 GB is enough while at least 8 GB is required for Pro and Education. Then, connect the drive to your Windows 11/10 computer.
Step 2: Open a web browser, visit the website of Rufus, and free download this utility.
Step 3: Run the Rufus .exe file to its main interface. Tap the SELECT button, browser your PC, and choose the Zorin OS ISO file you downloaded beforehand.
Step 4: Choose GPT from Partition scheme and complete other preferences.
Step 5: Click START, check Write in ISO Image mode, and click OK to begin creating a bootable Zorin OS USB drive. This will take a while.
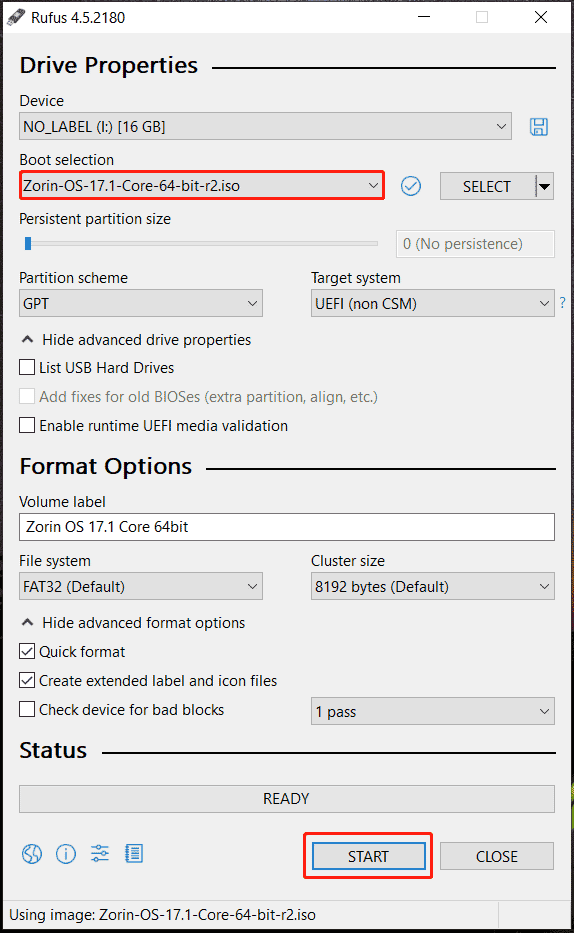
Move 4: Boot from the USB Stick
To dual boot Zorin OS, you should boot the PC from your created USB drive to finish installing this operating system.
Step 1: Plug the USB flash drive into the computer and switch off this device. Make sure it is completely shut down, rather than in sleep or hibernate mode.
Step 2: Turn on that computer. As soon as the motherboard logo or Windows logo appears at startup, press the boot key which generally refers to the F2 or Del function key to enter the BISO menu. Apart from them, it can be another key like F10, F12, F1, etc. which varies from computer to computer. If you wonder about details, see this guide – [5 Ways] How to Get Into BIOS on Windows 11 on Restart.
Step 3: In BIOS, locate the Boot Device menu or a similar one, highlight the option that mentions USB, EFI, or the name of the flash drive manufacturer using the arrow keys, and hit Enter to boot the PC from USB.
Move 5: Start Zorin OS Installation
Next, it is time to begin the installation. So how to install Zorin OS on your Windows 11/10 PC for dual-boot? Proceed with the following steps:
Step 1: After booting from USB, you will be presented with a menu, as shown below. Just highlight Try or Install Zorin OS and press Enter to continue.
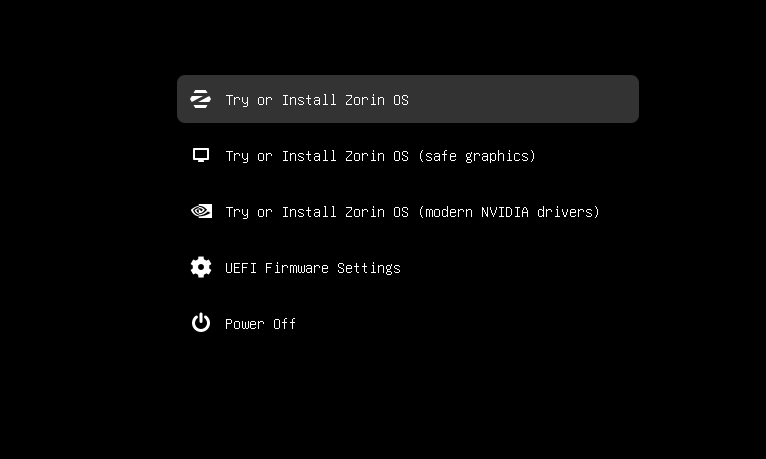
Step 2: The setup will check something to see if everything is in place. Next, you will see the installation window. You can click Try Zorin OS without making any changes to your computer, directly from the USB while you can install this operating system alongside your current system if you get ready. To dual boot Windows 11/10 and Zorin OS, we recommend clicking Install Zorin OS to initiate the installation.
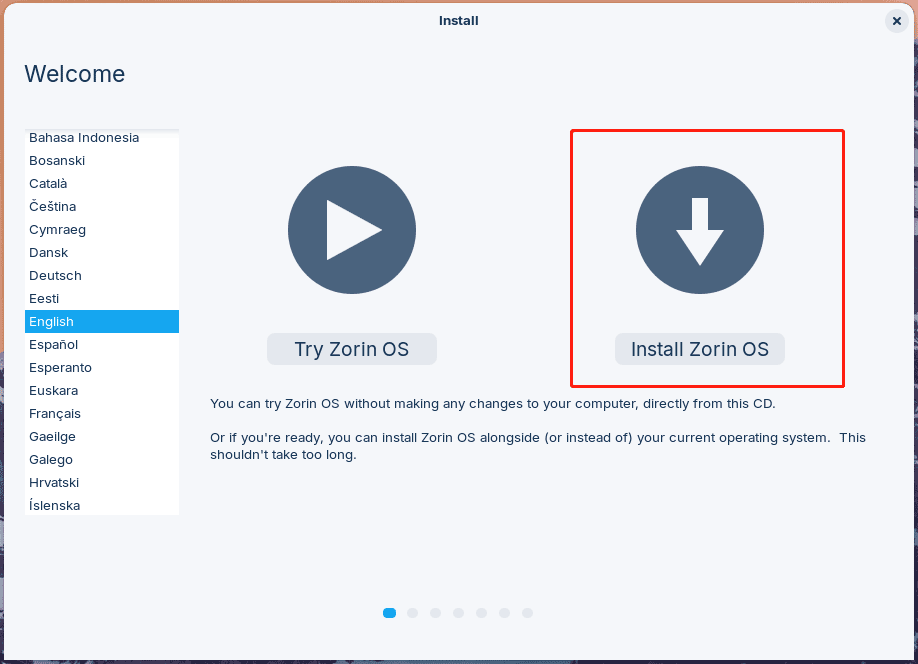
Step 3: Choose a keyboard layout like English (US) to continue.
Step 4: Choose a method in the Updates and other software window.
Step 5: Select an installation type. Since you need to keep your current operating system and dual boot Zorin OS, check the box of Something else and tap Continue.
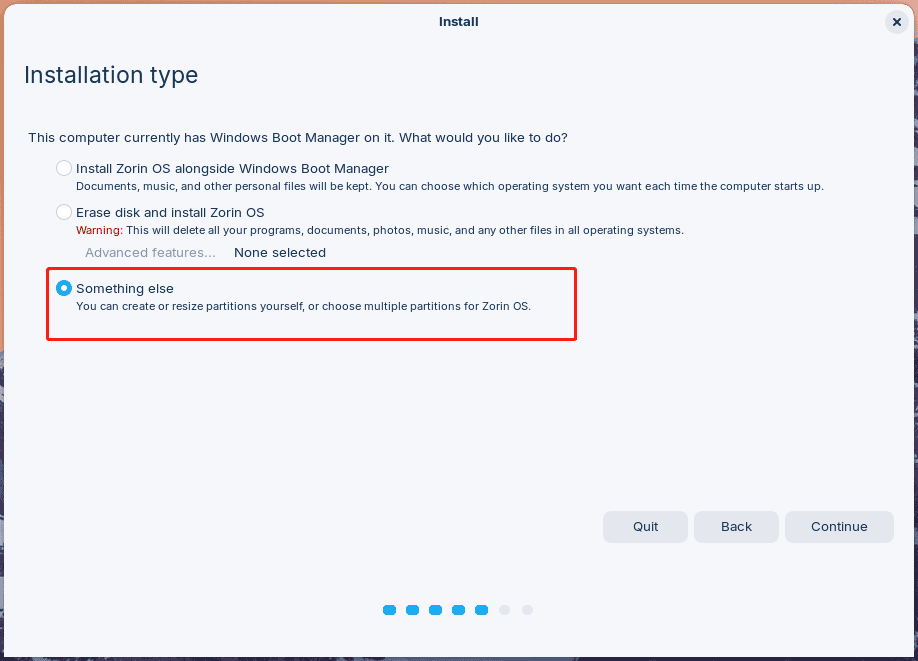
Step 6: When seeing the partition manager window, choose the created Linux partition beforehand for Zorin OS or create a new partition using free space if you forget to create it.
Step 7: Complete the installation as per the instructions on the screen.
Now, you have succeeded in completing installing Zorin OS on your Windows PC. Just remove your USB flash drive, and you can take a tour of the new OS.
Bottom Line
It used to be a daunting task when talking about installing an operating system but now it is just a piece of cake. You can follow the given guide to easily dual boot Zorin OS and Windows 10/11 – back up files in advance, prepare something for dual boot, download ISO, create a bootable USB drive, boot from USB, and start the installation.
While starting up your device, you have two options to choose, Zorin OS or Windows, which allows you to seamlessly switch between these two systems.