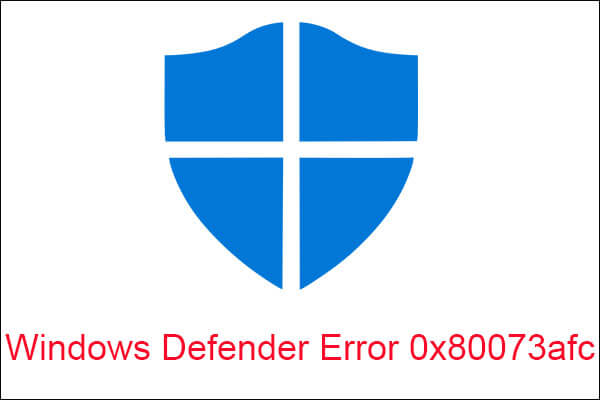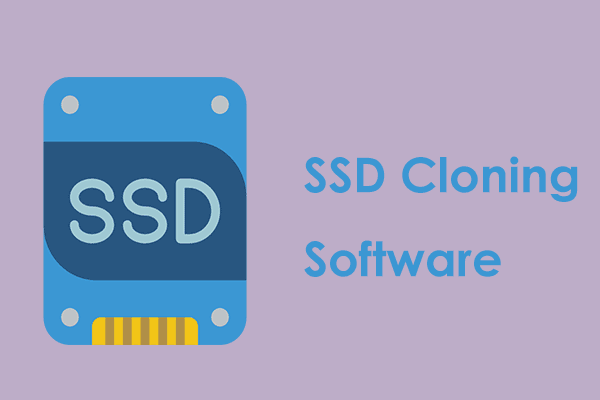Windows Defender Error 0x80070015
Within Windows 10, Microsoft offers improved Windows Defender. It is a viable alternative to third-party solutions for users around the world.
Although Windows Defender provides reliable protection through frequent security updates, there are still problems.
If you try to perform a Custom scan, you may encounter error 0x80070015. Besides, Windows Defender may crash before an offline scan is finished.
Sometimes, Windows Defender error 0x80070015 may occur on your system. The following part will show you how to handle this error with some feasible solutions.
Solution 1: Install the Latest Updates
If your system is out of date, Windows Defender error 0x80070015 usually appears. An outdated system may have some bugs and glitches. Thus, you should keep your system up-to-date if you want to make sure your PC runs smoothly.
In most cases, Windows 10 will automatically install the missing updates, but sometimes you might miss one or two. Right now, you can check for updates through the following steps.
Step 1: Click the Start menu and then click Settings to open it.
Step 2: Click Update & Security. In the Windows Update section, click the Check for updates button to check if any updates are available for download. These updates will be downloaded automatically.
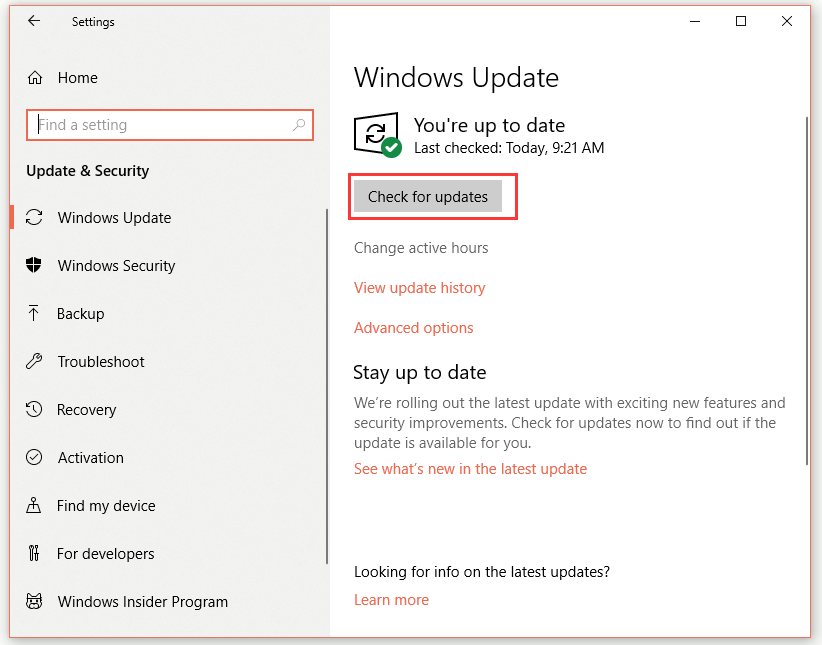
Step 3: Restart your PC to install these updates. When your system is up-to-date, you can check if the error 0x80070015 disappears.
Solution 2: Remove All the Third-party Antivirus Tools
Windows Defender may also conflict with third-party antivirus tools. If error 0x80070015 for Windows Defender appears, it may be caused by your antivirus software. If you are using other antivirus tools and Windows Defender at the same time, it is recommended that you disable or uninstall third-party antivirus tools.
Once you disable or uninstall them successfully, error 0x80070015 should be completely resolved.
Solution 3: Uncheck the Empty Drives in Custom Scan
There is a certain bug with Custom Scan. If you select an empty drive or USB flash drive, Windows Defender may crash. Thus, you can try to ignore or uncheck those drives to solve error 0x80070015.
Once you finish this job, the Custom Scan should work without error 0x80070015.
Solution 4: Reset Windows Update Services
Sometimes the Windows Update services may interfere with your system, causing error 0x80070015. If you encounter this problem, it is recommended that you reset the Windows Update services. Follow the steps below to do so.
Step 1: Press the Windows key + X key and then choose Windows PowerShell (Admin) from the list of results.
Step 2: In the Windows PowerShell window, type each of the following commands and then press Enter to run after typing each command:
net stop wuauserv
net stop cryptSvc
net stop bits
net stop msiserver
Ren C:\Windows\SoftwareDistribution SoftwareDistribution.old
Ren C:\Windows\System32\catroot2 Catroot2.old
net start wuauserv
net start cryptSvc
net start bits
net start msiserver
After you run these commands successfully, Windows Update services will be reset. Now, the error 0x80070015 should be completely fixed.
Solution 5: Rename the CBS.Log File
Error 0x80070015 may occur from time to time due to the CBS.Log file issue. To solve this problem, you should find the CBS.Log file and then rename it. Here are the steps to do this job.
Step 1: Open File Explorer and find the C:\WINDOWS\Logs\CBS directory.
Step 2: Navigate to the CBS.Log file and rename it to another different name.
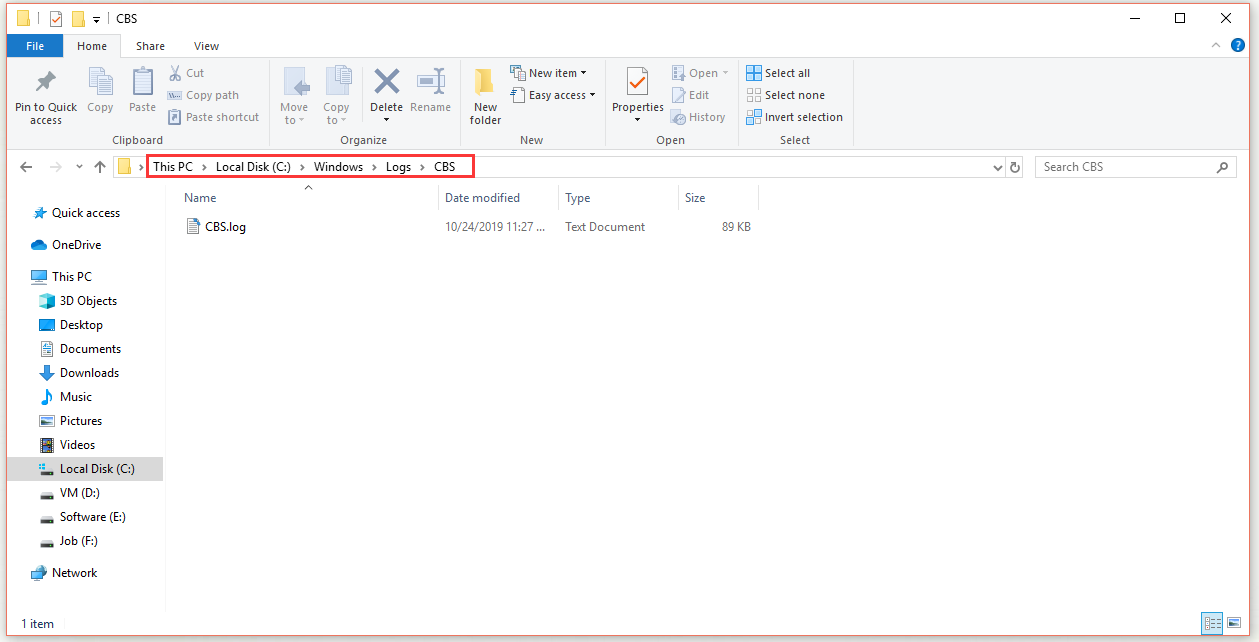
When you finish the steps above, error 0x80070015 should be resolved.
Sometimes, you may be unable to rename this file. This issue is caused by your services. To fix this issue, follow the steps below.
Step 1: Press the Windows key + R key combination to open the Run dialog box. Type services.msc and click OK to open the Services window.
Step 2: Navigate to the Windows Modules Installer service and double-click it to open its properties window.
Step 3: Set the Startup type to Manual and click Apply and OK to save changes.
Step 4: Restart your PC.
Step 5: Try to rename the CBS.Log file again. Once you rename the file, remember to change the Startup type of the Windows Modules Installer service to its default value.
Solution 6: Create a New User Account
If error 0x80070015 appears on your PC, it could be a corrupted user account that caused the problem. To solve this problem, you need to create a new user account. You can follow the steps below to do so.
Step 1: Click the Start menu and then click Settings to open it.
Step 2: Click the Accounts option.
Step 3: Select Family & other people from the left side.
Step 4: Now click the Add someone else to this PC section.
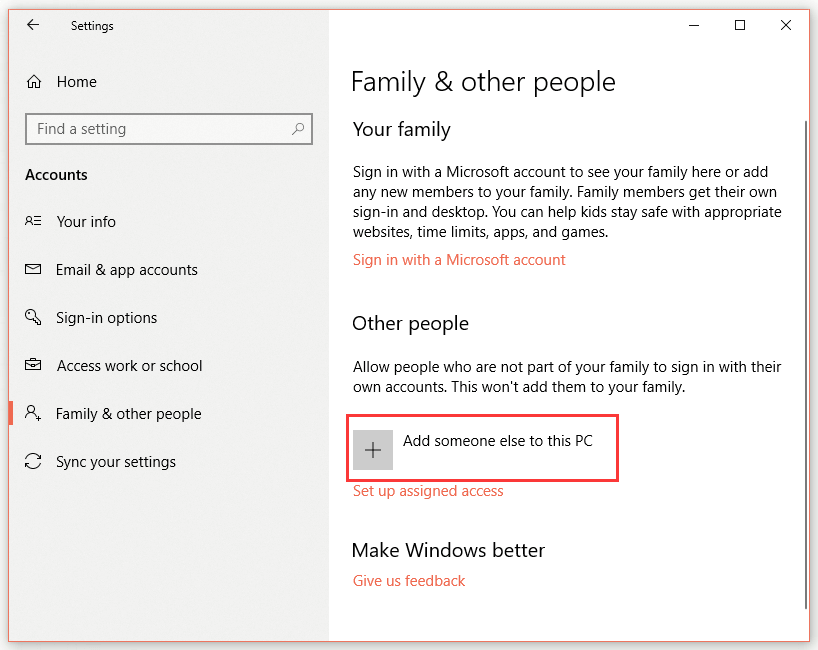
Step 5: Choose I don’t have this person’s sign-in information.
Step 6: Click Add a user without a Microsoft account.
Step 7: Input your username for the new account and click Next.
After you finish the steps above, switch to your new account and then check if error 0x80070015 is solved. If the error doesn’t occur on the new account, you can move your personal files to this new account and start using it.
Solution 7: Repair the System Files
Sometimes a corrupted Windows installation can also cause error 0x80070015. This error 0x80070015 solution you can try is performing an SFC scan. Follow the steps below to do that.
Step 1: Type cmd in the search bar, right-click Command Prompt and select Run as administrator.
Step 2: Type the command: sfc /scannow and press Enter. The SFC scan will start.
If the SFC scan can’t fix the problem, you should continue to run DISM scan. Here are the steps.
Step 1: Run Command Prompt as administrator again.
Step 2: Type the command: DISM /Online /Cleanup-Image /RestoreHealth and press Enter. DISM scan will now start.
After you finish the steps above, check again if error 0x80070015 is still there.
Solution 8: Perform a System Restore
If this error has only recently started to appear, it may have been caused by a recent update or any other changes to the system. If you have created a system restore point in advance, now you can try to perform a System Restore to resolve this problem.
Step 1: Type system restore in the search bar and then click Create a restore point.
Step 2: In the System Protection tab, click the System Restore… button.
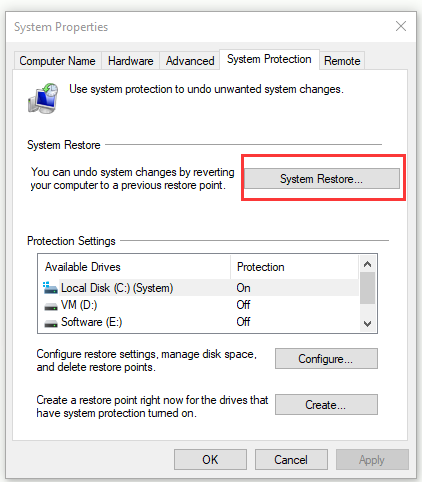
Step 3: Click the Next button to continue.
Step 4: Choose the desired restore point and click the Next button.
Step 5: Follow the on-screen instructions to complete the process.
Check if error 0x80070015 still appears now.
These are all the solutions to error 0x80070015. The following part will show you a way to protect your PC.
Make a Backup to Protect Your PC
Windows Defender is a useful anti-malware component of Microsoft Windows. Thus, if something goes wrong with Windows Defender, your computer may be in trouble.
In order to protect your computer, you can make a backup of it. You can try a piece of free backup software – MiniTool ShadowMaker to do this work.
MiniTool ShadowMaker is a useful all-in-one data protection and disaster recovery solution for PCs. With it, you can easily back up files, folders, partitions, your OS and disk. You can also synchronize your important files or folders to an external hard drive, USB drive, shared folder, etc. in Windows 10/8/7.
Besides, you are allowed to create bootable media to restore your PC to its normal state if you fail to boot your PC. What’s more, you are also allowed to clone disk to protect your PC.
Right now, you can click the following button to free get the MiniTool ShadowMaker Trial Edition. The trial period for the Trial Edition is 30 days. If you still want to use MiniTool ShadowMaker after 30 days, you can upgrade the Trail Edition in MiniTool Online Store.
MiniTool ShadowMaker TrialClick to Download100%Clean & Safe
The following part will show you how to make a backup with the Backup function of MiniTool ShadowMaker, keep reading to get the instructions.
Step 1: Choose a Computer to Manage
1.After installation, launch MiniTool ShadowMaker.
2.Click Keep Trail to keep using the Trial Edition.
3.Click Connect in the Local section to get its main interface.
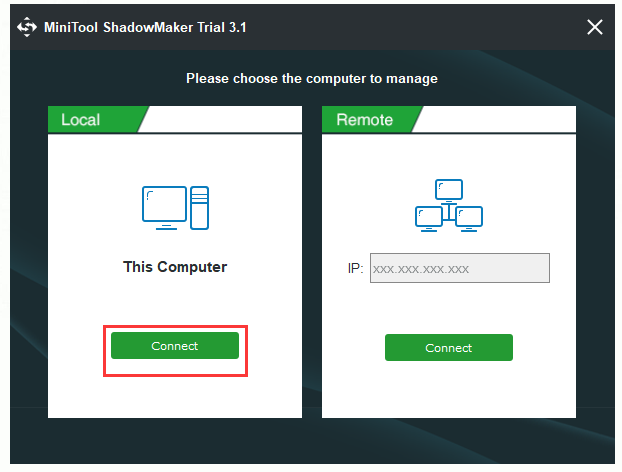
Step 2: Choose the Backup Source
1.Click the Backup option to enter its interface.
2.Click the Source tab, click Folder and Files, then choose the files you want to back up and then click the OK button. You can also choose another source type: Disk and Partitions if you want to back up your disks or partitions.
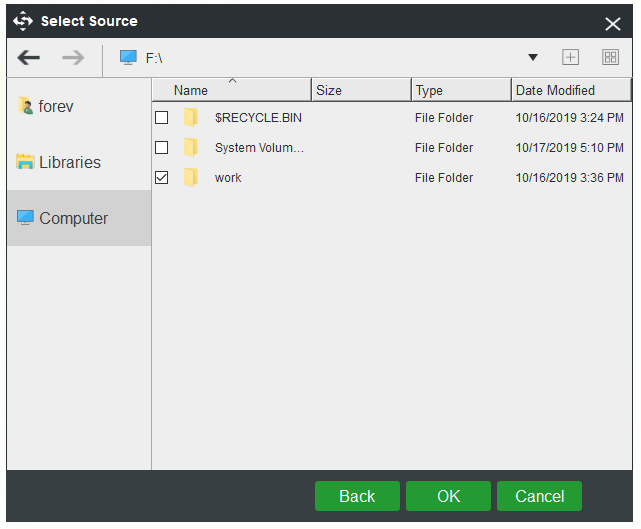
Step 3: Select a Destination to Save Your Backup Files
1.When you return to the Backup page, click the Destination tab.
2.Choose a destination like a shared folder, USB flash drive, external hard drive, etc. to save your backup files and then click OK to back to the main interface.
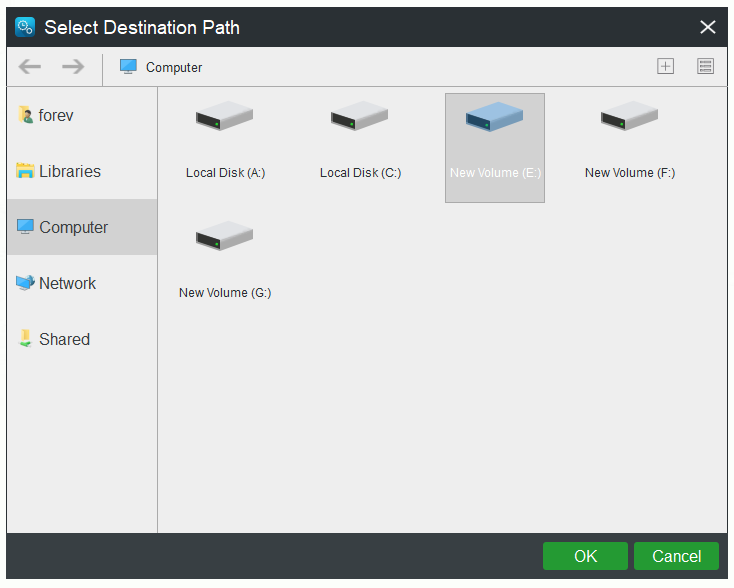
Step 3: Run Backup
1.Click Back up Now in the main interface to start backing up. You can also choose the Back up Later option. Then you need to click Back up Now on the Manage page to perform the pending operation.
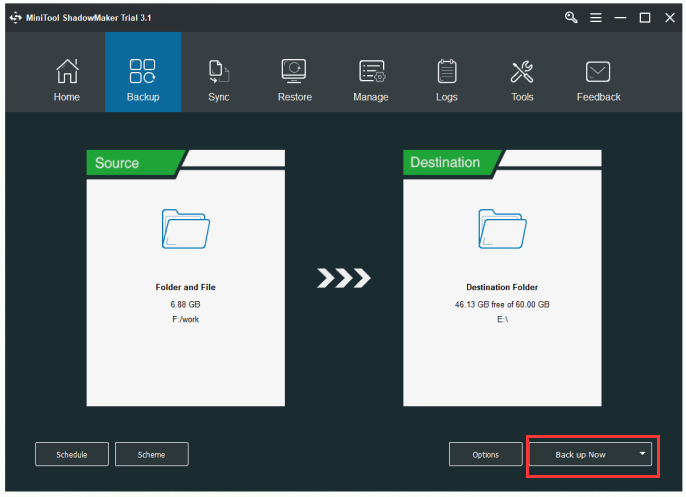
2.You will receive a confirmation message. If you are sure to do the backup operation now and click Yes. Meanwhile, you can also choose whether to check the option: Shut down the computer when all the running backup tasks are finished or not.
When you finish all the steps above, you can successfully make a backup of your data with MiniTool ShadowMaker to protect your PC.
Conclusion
To sum up, this post has shown you several feasible methods to fix error 0x80070015. In addition, it also shows you a useful tool – MiniTool ShadowMaker to protect your PC. If you want to back up your data ahead of time in case you lose data because of a virus attack, MiniTool ShadowMaker is recommended.
MiniTool ShadowMaker TrialClick to Download100%Clean & Safe
If you encounter problems when you are using MiniTool ShadowMaker to create a backup, please contact us by sending an email to [email protected].
![[SOLVED] Windows Defender Not Turning on in Windows 11/10/8/7](https://mt-test.minitool.com/images/uploads/2018/12/windows-defender-not-turning-on-thumbnail.jpg)