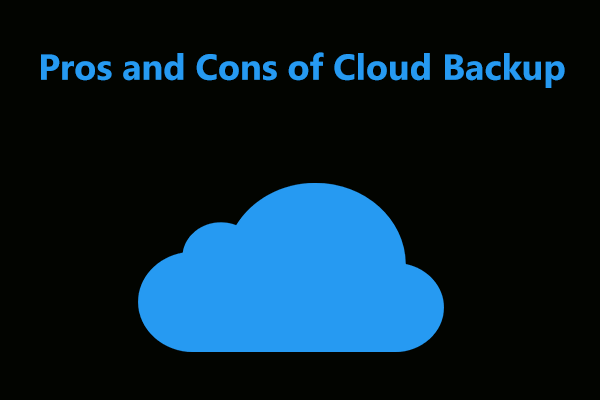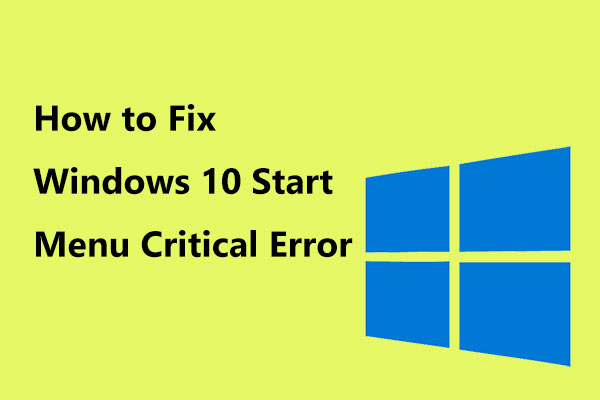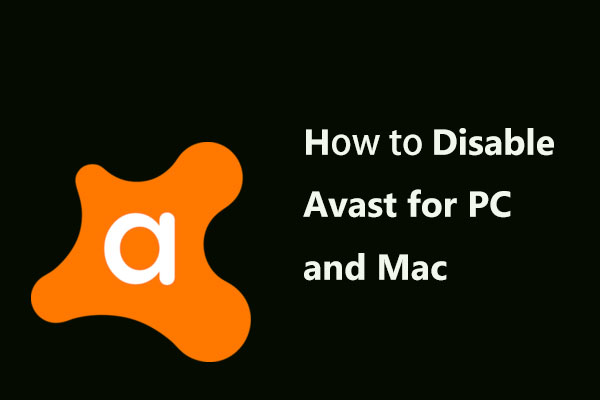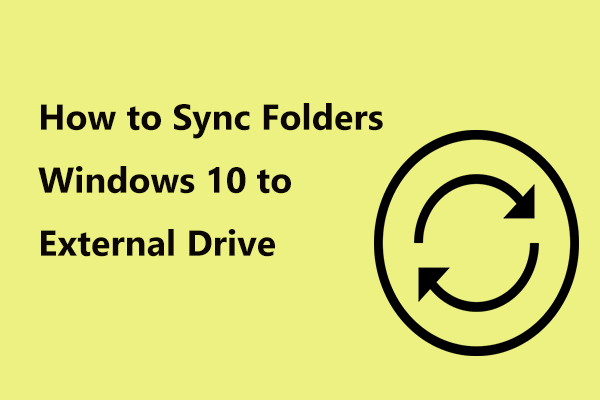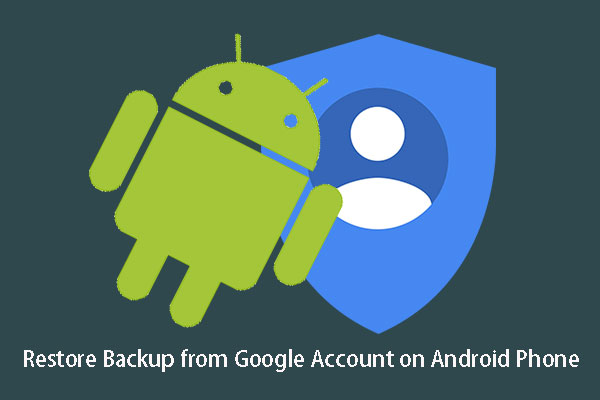Google Drive Is Not Syncing
Cloud storages become a leading solution for some individual and organization users due to enhanced data accessibility and safety. That is, many users choose to save their important data to a cloud storage device.
Because of the good set of options and security, Google Drive is one of the best cloud storage devices. You can upload and store files from any folder on your SD cards, cameras, and computers in the cloud. By using Google Drive with the same account, you are able to find your data on any phone, tablet or PC.
However, the Backup and Sync app that you have downloaded from the website fails to work especially sync problems always happen, for example, sync is stuck, Google Drive folder not syncing, unable to complete sync, etc.
Here comes a question from you: why is my Google Drive not syncing? Behind this issue, there could be many reasons including antivirus software, administrative privileges, bad installation, Internet connection, etc. You can troubleshoot it by following these methods below and 3 cases are introduced.
How to Fix Google Drive Not Syncing Windows 10
Solution 1: Pause and Restart the Sync Process
In the event of Google Drive Backup and Sync not working, you can pause this app and restart it to fix the problem. This way is recommended by many users.
Just go to the system tray and click the icon of this app. Click the three-dot menu and choose Pause. Next, click the Resume option to check if your files are syncing as expected.

Solution 2: Restart Backup and Sync
Additionally, some users recommend quitting and restarting this app to fix the issue of Google Drive not syncing in Windows 10. How do I restart Google Drive sync? You may ask.
Similarly, click the icon of this program in the system tray, expand the menu by clicking three dots and then choose Quit Backup and Sync.
Next, go to the Start menu and then run this app from the list. Alternatively, you can search for this program in the searching box and launch it. Then, it will be visible in the system tray again. Let it sync and then you can see if the issue is solved.
Solution 3: Reinstall Google Drive Backup and Sync
Sometimes if the version of this program you have installed is old or damaged, then Google Drive won’t sync your files or folders. To fix this issue, you can try reinstalling it.
Step 1: In Windows 10, go to Settings > Apps to enter the Apps & features interface.
Step 2: Scroll down the app list, click Backup and Sync from Google and choose Uninstall.

Step 3: Click this link to download this app again.
Step 4: Open the .exe file and follow the on-screen instructions to complete the installation. Then, you can start the file or folder sync.
Solution 4: Check Your Sync Folder Settings
When using Backup and Sync, you need to select individual folders that you want to sync to your PC. If you face the issue of Google Drive folder not syncing, perhaps the folder isn’t selected by you. So, check it out now.
Step 1: Click the icon of this app in the system tray and choose Preferences from the three-dot menu.
Step 2: Under the Google Drive tab, choose Sync everything in My Drive.
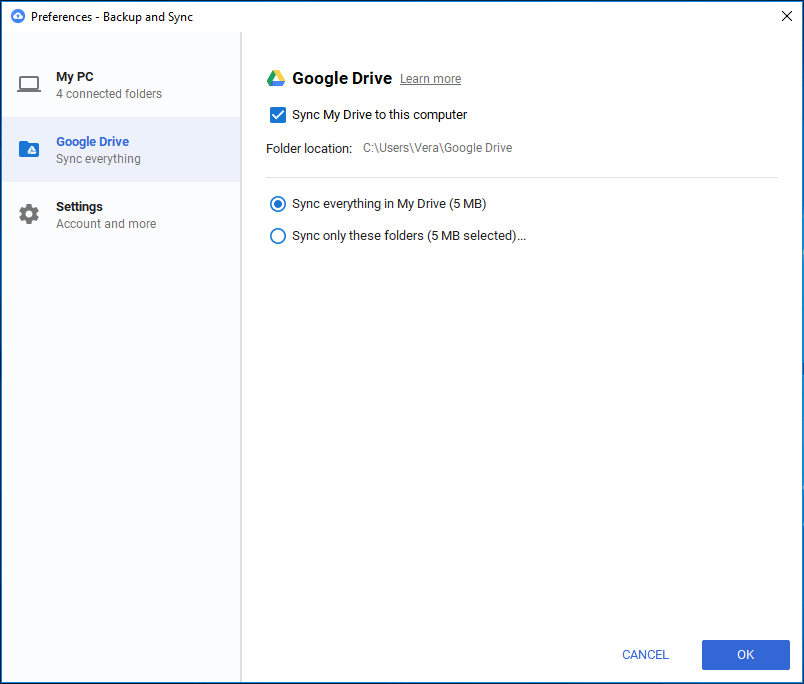
Solution 5: Run Backup and Sync as Administrator
When encountering the issue of Google Drive not syncing in Windows 10, you should take the administrative rights of the user account into account.
You can create multiple accounts that have different levels of rights and access. Suppose that you don’t have admin rights, Sync could fail to work. To troubleshoot it, you can try running the program with admin privilege.
Just type Backup and Sync from Google in the search box of Windows 10 and right-click on this app to choose Run as administrator. After launching it, you can check if it can help you successfully sync folders to your computer.

Solution 6: Delete Desktip.ini File
When you fail to sync files or folders to your computer, this app will record the resulting error in the desktop.ini file. By default, this file is hidden. Once it is generated, if you newly add files after that point, Backup and Sync won’t sync them unless you fix the error.
Step 1: In Windows 10 File Explorer, find the folder where files aren’t synced.
Step 2: Click Options > Change folder and search options under the View tab.
Step 3: Check the Show hidden files, folders and drives option and click OK.

Step 4: Return to the folder and see if you can see the desktop.ini file. Delete it if it exists. Then, re-start sync to see whether Google Drive folder not syncing is solved.
Solution 7: Turn off Windows Firewall and Disable Antivirus
In Windows operating system, Windows Firewall can protect your computer from malware and some other cyber attacks. However, it can block Backup and Sync from Google working properly. Similarly, some antivirus programs can also block your sync operation.
Thus, to fix the Google Drive not syncing issue, you should disable Windows Firewall and the antivirus program.
Step 1: In Windows 10 search box, input firewall and then click Windows Defender Firewall from the search results.
Step 2: In the pop-up window, click the Turn Windows Defender Firewall on or off link from the left pane.
Step 3: Check the Turn off Windows Defender Firewall (not recommended) option and save the changes by clicking OK.

Additionally, if you are using an antivirus program, you should open the settings and check whether Backup and Sync, as well as Google Drive, are white-listed. If they are but you fail to sync your folders, you should try completely removing this sync app.
In addition to syncing files to a Cloud Storage Device via Google Drive, you can also sync files to a local place, a shared folder, etc. with professional file sync software – MiniTool ShadowMaker. If you are interested in this topic, you can go to the next part.
MiniTool ShadowMaker – Sync Files to a Local Drive in Windows 10
If your Google Drive is not syncing and you couldn’t fix this issue, or you are fed up with this app, you can choose to perform local file sync.
Here MiniTool ShadowMaker, the professional backup software, not only helps you to back up files, disks, partitions, and Windows operating system but also enables you to easily synchronize your important files or folders to an external hard drive, USB drive, shared folder, network, etc. in Windows 10/8/7.
If you have a need, you can get MiniTool ShadowMaker Trial Edition (30-day free trial) from the button below. Of course, if you like this software and want to use it all the time, you can upgrade to Pro Edition or a more advanced one.
MiniTool ShadowMaker TrialClick to Download100%Clean & Safe
Now, let’s go to see how to sync files or folders with this software.
Step 1: Choose a Computer to Continue
- Open MiniTool ShadowMaker by double-clicking on this tool.
- Keep using the Trial Edition.
- Choose the Connect button for a local backup.

Step 2: Choose Files or Folders for Sync
- Click the Sync feature in the toolbar.
- Click Source and then check files or folders you want to sync.
- Click OK.

Step 3: Choose a Destination
- Click Destination.
- Choose a path for synced files. A USB drive, external hard drive, shared folder, or Network is supported. Just choose one based on your needs.
- Click OK.

Step 4: Start to Sync
- Click the Sync Now button.
- This software will enter the Manage page where you can see the sync task.

Within simple clicks, you can easily sync files or folders to other locations using MiniTool ShadowMaker. If you want to sync your data locally rather than cloud, just try this software. If you like it, you can also share it on Twitter.
MiniTool ShadowMaker TrialClick to Download100%Clean & Safe
How to Fix Google Drive Not Syncing Android
If Google Drive won’t sync in your Android device, what should you do to fix this issue? Here are the fixes.
Solution 1: Check the Internet Connection
If the connection is unstable, Google Drive couldn’t connect to the storage server, leading to Google Drive not syncing. So, you need to check your Internet connection.
- Ensure the connection is stable.
- Use Wi-Fi instead of mobile data to sync files. When using the mobile data, you should go to Drive > 3-line menu > Settings and make sure Transfer Files only over Wi-Fi is disabled.
- Ensure you have enabled sync. Just go to Settings > Backup & reset and enable Back up my data.
Solution 2: Update the Google Drive App
When Google Drive is not syncing on Android app, keeping this app up-to-date is very important since updates sometimes can fix bugs.
Just go to Play Store > 3-line menu > My Apps and Games. Then, check if an update for Google Drive is available. If yes, update it.
Solution 3: Delete App Data
The data that a certain app collects could be damaged, which causes malfunction and sync issue. In this case, you should clear data.
Just go to Settings > Apps to select Drive and then go to App info > Storage > Clear Data. In addition, you can clear cache by launching Drive > 3-line menu > Settings > Clear cache.
Other Solutions:
- Sign out and sign in again with Google account
- Reinstall the Google Drive app
- Use Drive via the web browser
Bottom Line
Is your Google Drive not syncing on Windows 10 PC, your Mac or Android phone? Just try the above solutions based on your actual situations. Additionally, if you want to sync files to other locations locally, MiniTool ShadowMaker is a good assistant.
On the other hand, remember to tell us if you have any suggestion or question by leaving a comment below or contacting [email protected].
Google Drive Backup and Sync Not Syncing FAQ
- Go to the system tray, click the icon of Google Backup and Sync and select Preferences.
- Go to the Google Drive tab, choose Sync only these folders to sync the chosen folders.