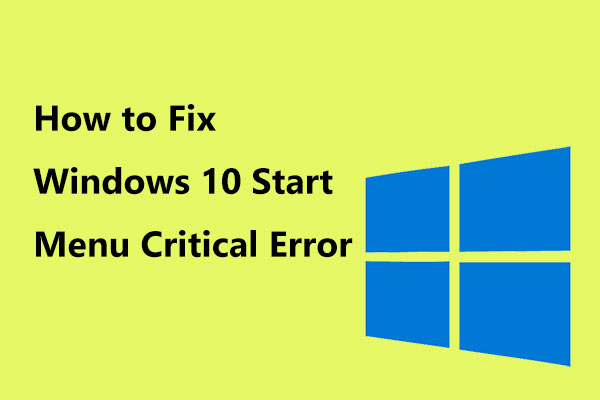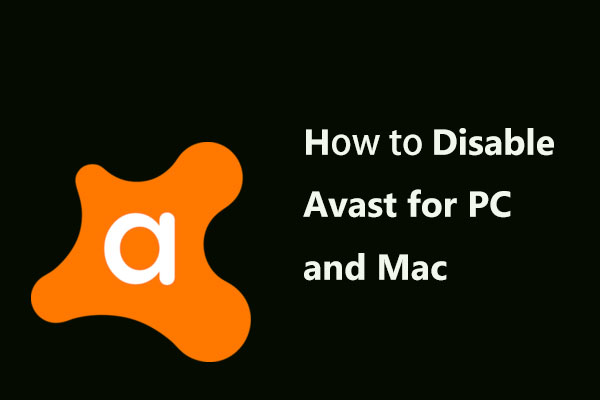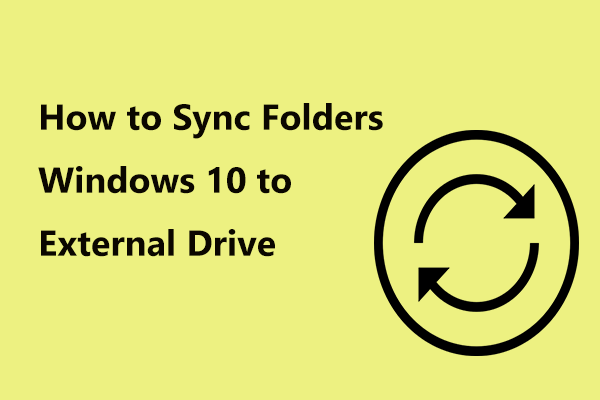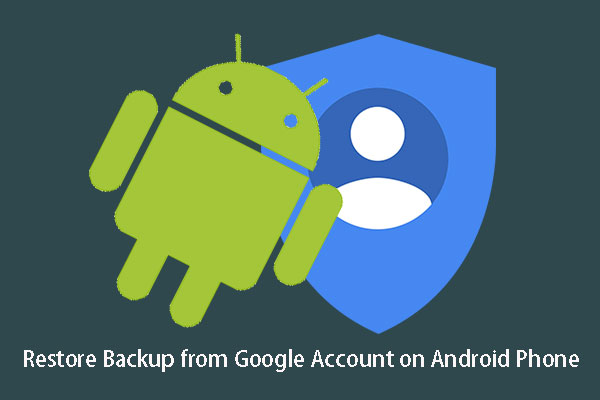Para sincronizar los archivos y las carpetas en todos tus dispositivos, puedes elegir utilizar Google Drive. Sin embargo, puede ser que descubras que no funciona en un ordenador con Windows 10, en un dispositivo Mac o Android. ¿Cómo solucionar cuando Google Drive no se sincroniza? Ahora, te vamos a proporcionar soluciones completas en 3 casos en la página web de MiniTool.
Google Drive no se sincroniza
El almacenamiento en la nube se convierte en la principal solución para algunos usuarios y organizaciones, por la accesibilidad y la seguridad mejorada de los datos. Es decir, que muchos usuarios eligen ahora guardar sus datos importantes en un dispositivo de almacenamiento en la nube.
Por su amplio conjunto de opciones y su seguridad, Google Drive es uno de los mejores dispositivos de almacenamiento en la nube. Puedes subir y guardar archivos de cualquier carpeta que tengas en tus tarjetas SD, cámaras y ordenadores en la nube. Si utilizas Google Drive con la misma cuenta, podrás ver tus datos en cualquier teléfono, tablet o PC.
Sin embargo, la aplicación Backup and Sync que descargaste de su página web no siempre funciona, sobre todo porque siempre ocurren problemas de sincronización, por ejemplo, se queda parado sincronizando, porque la carpeta de Google Drive no se sincroniza, porque no puede completarse la sincronización, etcétera.
Aquí surge una pregunta: ¿por qué no se sincroniza Google Drive? Pueden haber muchas razones detrás de este problema, el software antivirus, los privilegios administrativos, una mala instalación, la conexión a Internet, etcétera. Puedes solucionarlo siguiendo los métodos que proponemos a continuación, te presentaremos 3 casos.
Cómo reparar Google Drive que no sincroniza en Windows 10
Solución 1: poner en pausa y reiniciar el proceso de sincronización
En caso de que Google Drive Backup and Sync no funcione, puedes poner en pausa la aplicación y volver a iniciarla para solucionar el problema. Este es un método que han recomendado muchos usuarios.
Simplemente ve a la bandeja del sistema y haz clic en el icono de esta aplicación. Haz clic sobre el menú de los tres puntos y elige la opción Pausar. Luego, dale a Reanudar para ver si la sincronización de archivos se ha realizado como esperabas.
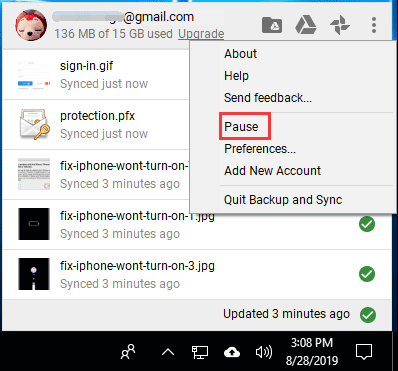
Solución 2: reiniciar Backup and Sync
Además, algunos otros usuarios han recomendado salir y reiniciar la aplicación para tratar de solucionar el problema de que Google Drive no se sincroniza en Windows 10. ¿Cómo reiniciar la sincronización de Google Drive? Puede que te estés preguntando.
De igual manea, haz clic sobre el icono de este programa que tienes en la bandeja del sistema, expande el menú haciendo clic en los tres puntos y después elige Salir de Backup and Sync.
Después, ve al menú de Inicio y después ejecuta esta aplicación de la lista. Como alternativa, puedes buscar este programa en el cuadro de búsqueda y luego ejecútalo. Después, volverá a ser visible en la bandeja del sistema. Deje que se sincronice y después podrás ver si el problema ha sido resuelto.
Solución 3: volver a instalar Google Drive Backup and Sync
En ocasiones, si la versión de este programa que ha sido instalada es vieja o está dañada, Google Drive no podrá sincronizar tus archivos ni tus carpetas. Para solucionar el problema, puedes probar a reinstalarlo.
Paso 1: en Windows 10, ve a Ajustes > Aplicaciones para acceder a la interfaz de Aplicaciones y características.
Paso 2: desplázate hacia abajo en la lista de aplicaciones, haz clic en Backup and Sync de Google y elige Desinstalar.
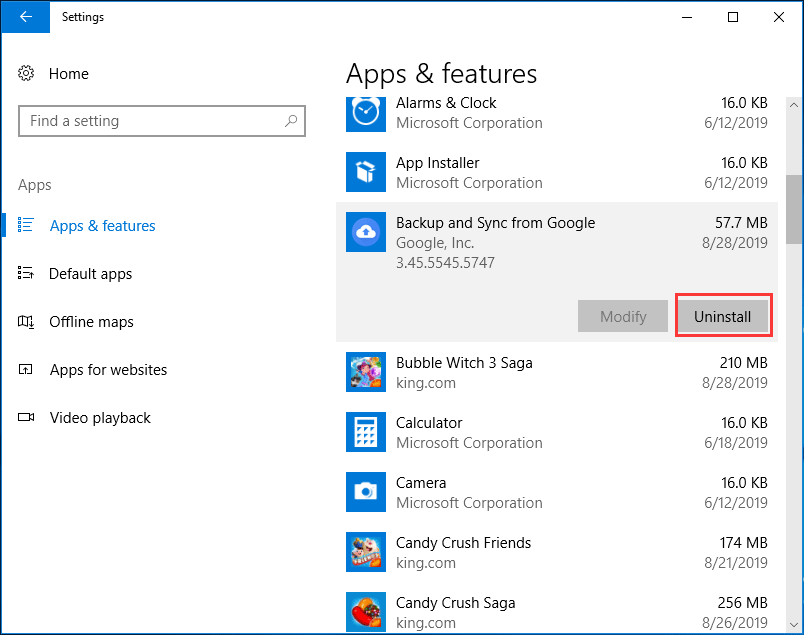
Paso 3: haz clic en este enlace para descargar de nuevo esta aplicación.
Paso 4: abre el archivo .exe y sigue las instrucciones que aparecen en pantalla para finalizar la instalación. Entonces, puedes iniciar la sincronización de los archivos o las carpetas.
Solución 4: comprueba tu configuración de la carpeta de sincronización
Cuando utilices Backup and Sync, tendrás que elegir las carpetas individuales que quieras sincronizar con tu PC. Si te encuentras con el problema de que la carpeta de Google Drive no se sincroniza, es posible que no hayas seleccionado la carpeta. Así pues, compruébalo ahora.
Paso 1: haz clic en el icono de esta aplicación en la bandeja del sistema y elige las preferencias en el menú de los tres puntos.
Paso 2: en la pestaña de Google Drive, elige Sincronizar todo en My Drive.
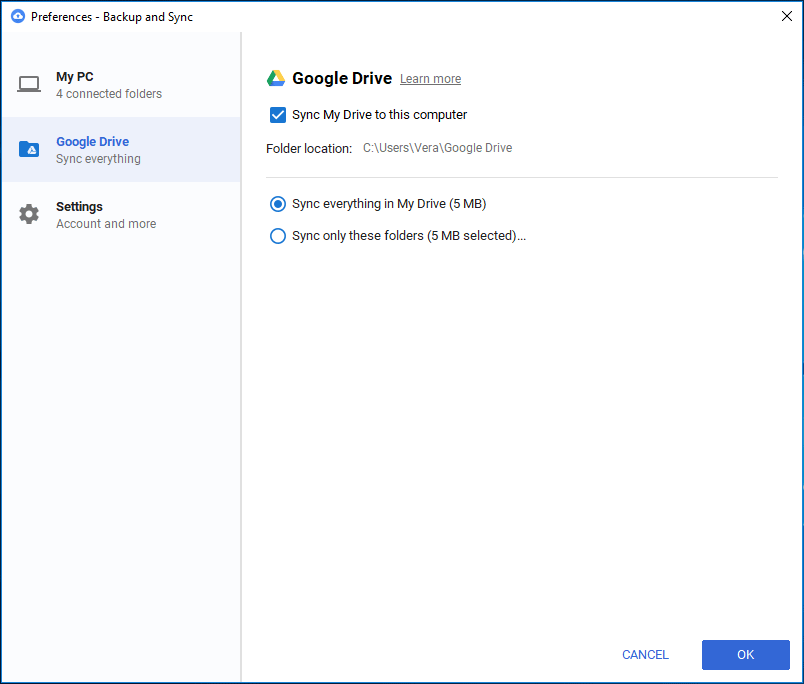
Solución 5: ejecutar Backup and Sync como administrador
Cuando te encuentres el problema de que Google Drive no se sincroniza en Windows 10, debes tener en cuenta los derechos administrativos de esa cuenta de usuario.
Es posible crear varias cuentas que tienen distintos niveles de derechos y de acceso. Supongamos que no dispones de privilegios de administrador, entonces podría fallar la sincronización. Para solucionar esto, puedes probar a ejecutar el programa con privilegios de administrador.
Solo tienes que introducir Backup and Sync de Google en el cuadro de búsqueda de Windows 10 y luego hacer clic derecho sobre esta aplicación para elegir la opción Ejecutar como administrador. Después de ejecutarla, puedes comprobar si ya es posible sincronizar carpetas correctamente en tu ordenador.
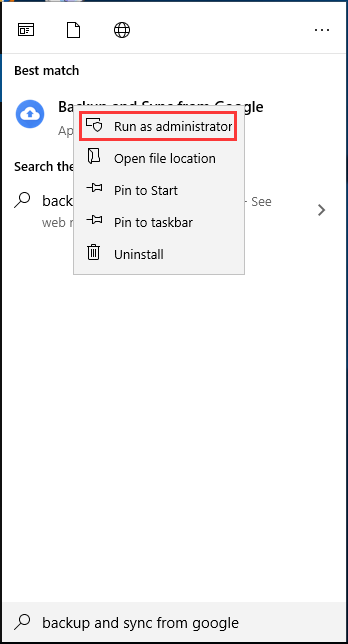
Solución 6: borrar el archivo Desktop.ini
Cuando no sea posible sincronizar archivos o carpetas con tu equipo, esta aplicación registra el error resultante en el archivo desktop.ini. Por defecto, este archivo se encuentra oculto. Cuando se ha generado, si añades archivos nuevos después de eso, Backup and Sync no los sincronizará, a no ser que corrijas el error.
Paso 1: en el explorador de archivos de Windows 10, busca la carpeta en la que no se están sincronizando los archivos.
Paso 2: haz clic en las Opciones > Cambiar carpeta y luego en las opciones de búsqueda, dentro de la pestaña Ver.
Paso 3: marca la opción Mostrar archivos, carpetas y unidades ocultos y haz clic en Aceptar.
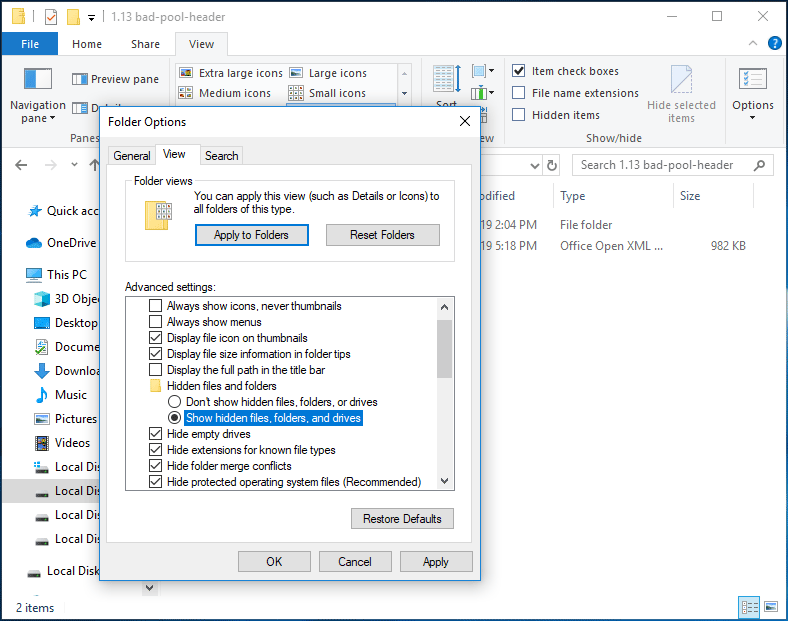
Paso 4: vuelve a la carpeta y mira a ver si puedes ver el archivo desktop.ini. Bórralo si es que existe. Luego, vuelve a iniciar la sincronización para ver si se ha solucionado el problema Google Drive no se sincroniza.
Solución 7: apagar el firewall de Windows y deshabilitar el antivirus
En el sistema operativo Windows, el firewall de Windows sirve para proteger tu ordenador contra malware y contra algunos otros ataques cibernéticos. No obstante, puedes bloquear el correcto funcionamiento de Copia de seguridad y sincronización de Google. De igual manera, algunos programas de antivirus también pueden bloquear tu operación de sincronización.
Así, para solucionar el problema de que Google Drive no se está sincronizando, debes deshabilitar el cortafuegos de Windows y también el programa antivirus.
Paso 1: en el cuadro de búsqueda de Windows 10, introduce firewall y después haz clic en el firewall de Windows Defender en los resultados de la búsqueda.
Paso 2: en la ventana emergente, haz clic en la opción de Activar o desactivar el firewall de Windows Defender que tienes en el panel de la izquierda.
Paso 3: marca la opción Desactivar el Firewall de Windows Defender (no recomendado) y luego guarda los cambios haciendo clic en Aceptar.
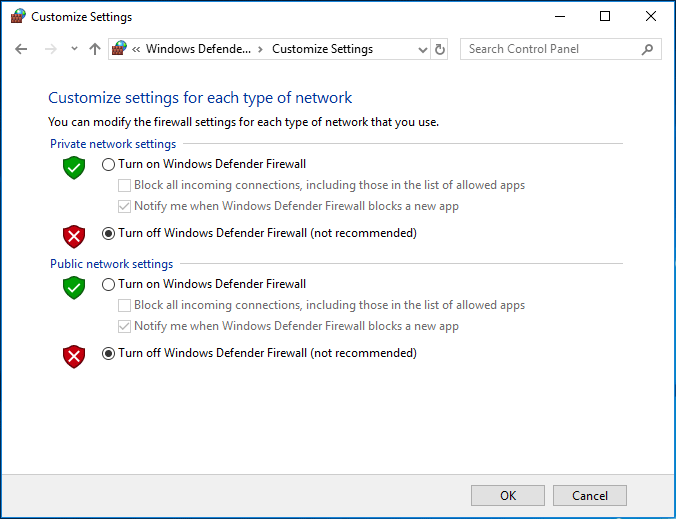
Además, si estás utilizando un programa antivirus, debes abrir su configuración y comprobar si la opción de la Copia de seguridad y sincronización, así como Google Drive, se encuentran en la lista de programas permitidos. Si lo están pero sigues sin poder sincronizar tus carpetas, puedes probar a eliminar por completo esta aplicación de sincronización.
Además de sincronizar archivos con un dispositivo de almacenamiento en la nube con Google Drive, también puedes sincronizar tus archivos con una ubicación local, una carpeta compartida, etcétera, con un software de sincronización de archivos profesional, como MiniTool Shadowmaker. Si te interesa este asunto, puedes pasar directamente a la siguiente parte.
MiniTool ShadowMaker – Sincronizar archivos a una unidad local en Windows 10
Si su Google Drive no se sincroniza y no has podido solucionar este problema o ya estás cansado de esta aplicación, puede elegir realizar la sincronización de los archivos de manera local.
Aquí MiniTool ShadowMaker, el software de copia de seguridad profesional no solo te puede ayudar a hacer copias de seguridad de tus archivos, particiones, discos y del sistema operativo Windows, sino que también te permitirá sincronizar fácilmente tus archivos o tus carpetas importantes con un disco duro externo, una unidad USB, una carpeta compartida, con la red, etcétera. en Windows 10/ 8/7.
Si lo necesitas, puedes descargar MiniTool ShadowMaker Trial Edition (prueba gratuita de 30 días) dándole al botón que tienes a continuación. Por supuesto, si te gusta este software y lo quieres utilizar todo el rato, puedes actualizarte a la Pro Edition o a una más avanzada.
MiniTool ShadowMaker TrialHaz clic para Descargar100%Limpio y seguro
Ahora, vamos a ver cómo sincronizar archivos o carpetas utilizando este software.
Paso 1: elige un ordenador para continuar
- Abre MiniTool ShadowMaker haciendo doble clic sobre esta herramienta.
- Seguir utilizando la edición de prueba.
- Elige el botón Conectar para hacer una copia de seguridad local.
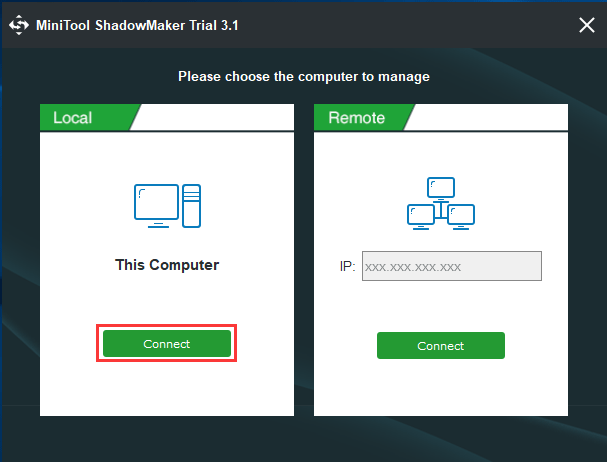
Paso 2: elige los archivos o las carpetas que quieres sincronizar
- Haz clic sobre la función sincronizar que se encuentra en la barra de herramientas.
- Haz clic en Origen y después marca los archivos o carpetas que quieras sincronizar.
- Haz clic en Aceptar.
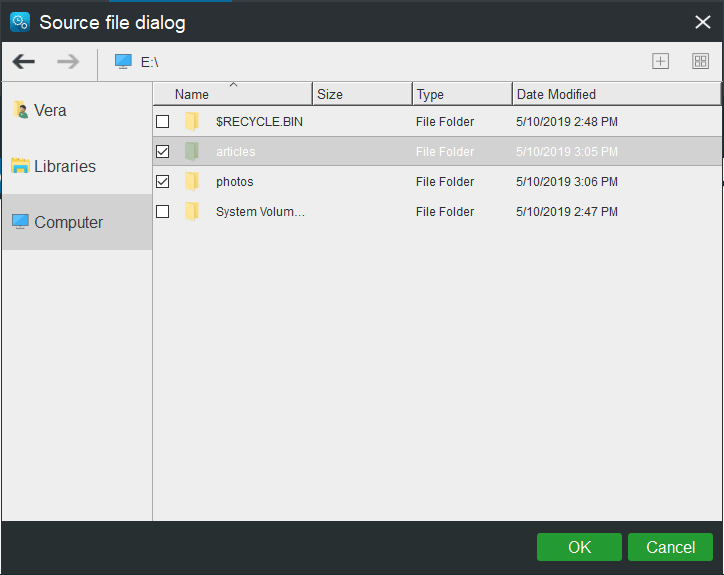
Paso 3: elige un destino
- Haz clic en Destino.
- Elija la ruta de los archivos sincronizados. Está permitido elegir una unidad USB, una carpeta compartida, un disco duro externo o una red. Solo tienes que elegir una en función de tus necesidades.
- Haz clic en Aceptar.
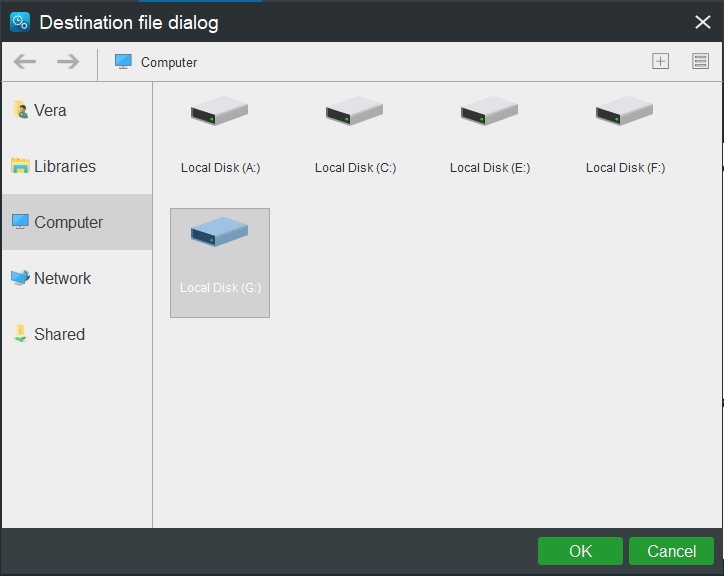
Paso 4: empieza la sincronización
- Haz clic sobre el botón Sincronizar ahora.
- El software entrará a la página Administrar en la que puedes ver la tarea de sincronización.
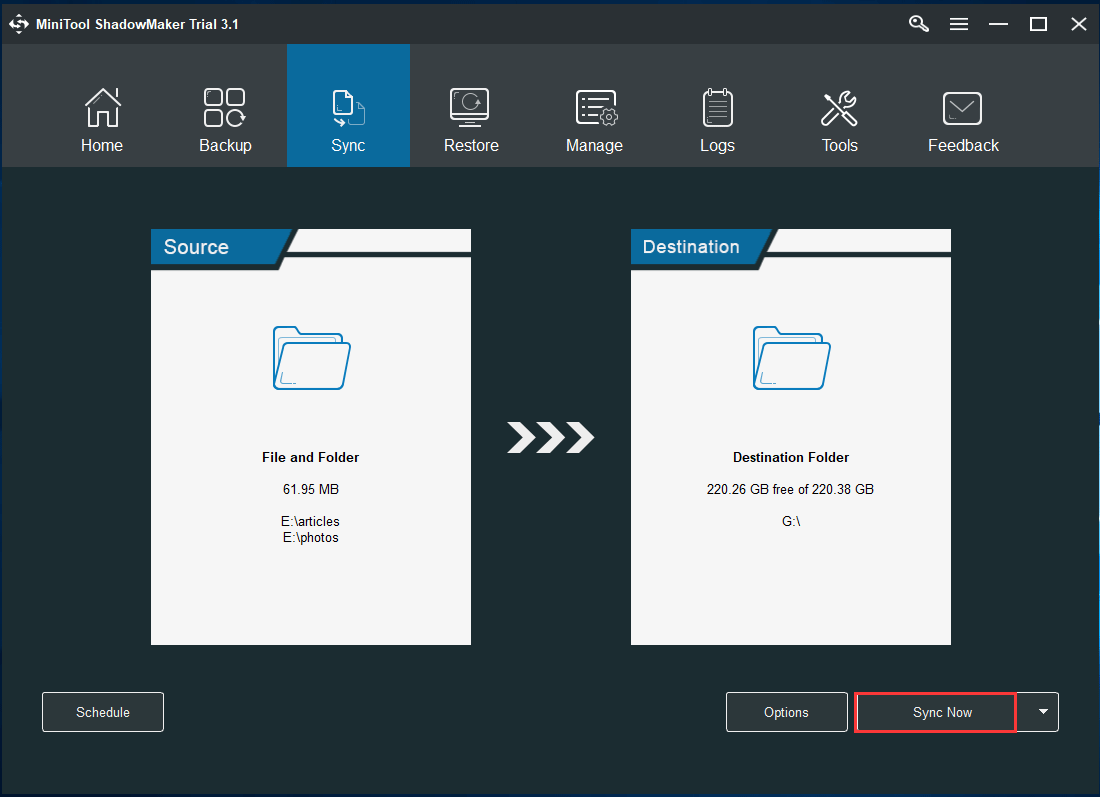
Con unos pocos clics, puedes sincronizar fácilmente los archivos o las carpetas que quieras a otras ubicaciones utilizando MiniTool ShadowMaker. Si quieres sincronizar tus datos localmente en lugar de en la nube, solo tienes que probar este software. Si te gusta, también puedes compartirlo en Twitter.
MiniTool ShadowMaker TrialHaz clic para Descargar100%Limpio y seguro
Cómo solucionar Google Drive no se sincroniza en Android
En caso de que el problema sea que Google Drive no se sincroniza en Android, ¿qué debes hacer para solucionar este problema? Aquí tienes las soluciones.
Solución 1: comprobar la conexión a Internet
En caso de que la conexión sea inestable, Google Drive no podrá conectarse al servidor del almacenamiento, lo que provocará que Google Drive no se sincronice. Por ello, debes comprobar tu conexión a Internet.
- Asegúrate de que la conexión sea estable.
- Utilizar Wi-Fi en lugar de los datos móviles para sincronizar tus archivos. Cuando utilices los datos móviles, debes ir a Drive > Menú de las 3 líneas > Configuración y asegúrate de que la opción Transferir archivos solo a través de Wi-Fi se encuentra desactivada.
- Asegúrate de que has habilitado la sincronización. Solo tienes que ir a Ajustes > Copia de seguridad y restaurar y habilitar Respaldar mis datos.
Solución 2: actualizar la aplicación Google Drive
Cuando Google Drive no se sincronice con la aplicación de Android, es muy importante mantener esta aplicación actualizada, porque las actualizaciones sirven a veces para corregir errores.
Solo tienes que ir a Play Store > Menú de las 3 líneas > Mis aplicaciones y juegos. Luego, comprueba si hay una actualización para Google Drive disponible. Si es así, actualízala.
Solución 3: eliminar los datos de la aplicación
Es posible que los datos que recopila una aplicación en concreto puedan dañarse, lo que provoca que funcione mal y también problemas de sincronización. En este caso, debes borrar los datos.
Solo tienes que ir a Ajustes > Aplicaciones para elegir Drive y luego ir a Información de la aplicación > Almacenamiento > Borrar datos. Además, puedes borrar la caché iniciando Drive > Menú de las 3 líneas > Configuración > Borrar caché.
Otras soluciones
- Cerrar la sesión y volver a iniciar sesión en la cuenta de Google
- Reinstalar la aplicación Google Drive
- Utilizar Drive con el navegador web
Conclusión
¿Tu Google Drive no se sincroniza en un PC con Windows 10, en tu Mac o en tu teléfono Android? Simplemente, prueba las soluciones anteriores según tus situaciones reales. Además, si quieres sincronizar tus archivos a otras ubicaciones locales, MiniTool ShadowMaker es un buen asistente.
Por otra parte, recuerda comentarnos si tienes alguna sugerencia o alguna duda dejándonos un comentario más abajo o poniéndote en contacto con [email protected].