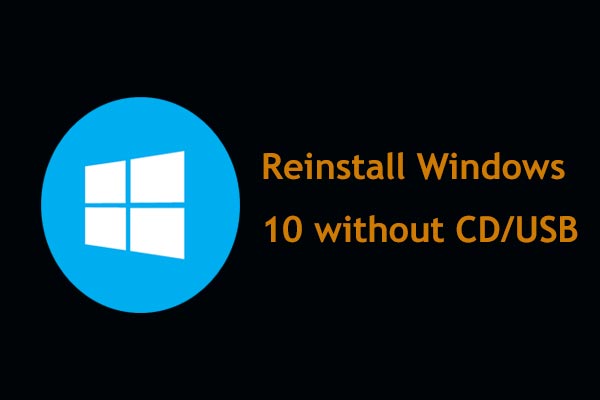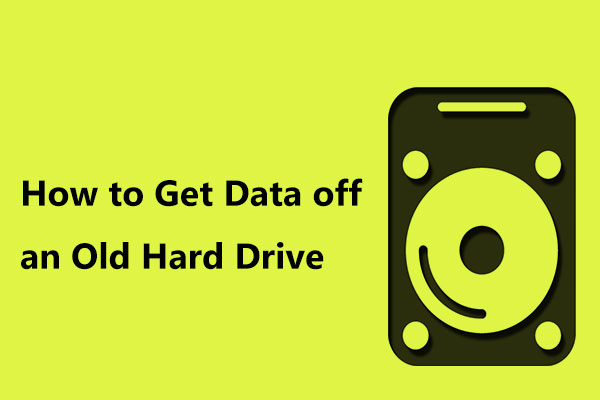Know Age of Computer/Laptop – Sometimes Necessary
In the world of technology, a large number of people are having computers or laptops and you may be one of these users.
If your computers are used for high-intensity work like gaming, data calculation or video editing, the power banks, systems or hard drivers may be at risk of wearing out. Meanwhile, the new software that you have installed may not be compatible with the old hardware. It could be helpful to keep an eye on how old your computer is since you may consider a PC upgrade.
Or sometimes the computer doesn’t work properly and even crashes suddenly but you don’t know how to deal with it. Then, you consider sending it to the after-sale service center. But this involves if the computer is still under warranty.
So, you may be wondering about “how old is my computer” no matter you think it is time for an upgrade or you want to check if the PC is within warranty. In the following parts, we will outline some effective methods for you so that you can find out how old your computer is.
How to Tell How Old a Computer Is
Option 1: Check Date of Windows OS Installation
Windows operating system is one of the best systems available in the market and it comes with many utilities to deal with many things.
As well, it also tracks the date that shows when the operating system was installed on this machine for the first time by the manufacturer. If you have installed the Windows system only for once, you can calculate the computer age by finding the installation date.
- Run Command Prompt as an administrator in Windows 10/8/7.
- Use the command wmic os get installdate and press Enter. From the following screenshot, you should know the first six figures of numbers are the installation date – year, month, and day.
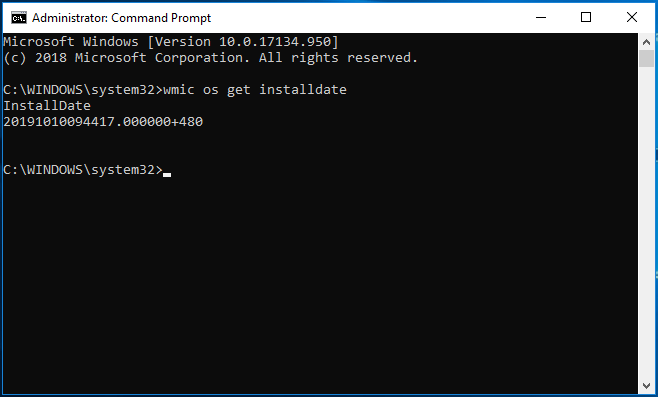
Option 2: Run Systeminfo.exe to Check the BIOS Information
When searching for “how old is my computer” online, you will find some users recommend using the command tool systeminfo.exe.
This tool can pull up a heap of information on your computer to help you estimate how old the system is. The original install date of Windows will be shown to you but this date is misleading because Windows resets the date every time a big Windows update is issued. This is similar to option 1.
Thus, the best method to check how old your computer is via this command-line tool should be looking at the BIOS Version section.
- Similarly, open Command Prompt with admin privileges.
- Input systeminfo to the new window and press Enter.
- Scroll down to find BIOS Version and you can find the date.
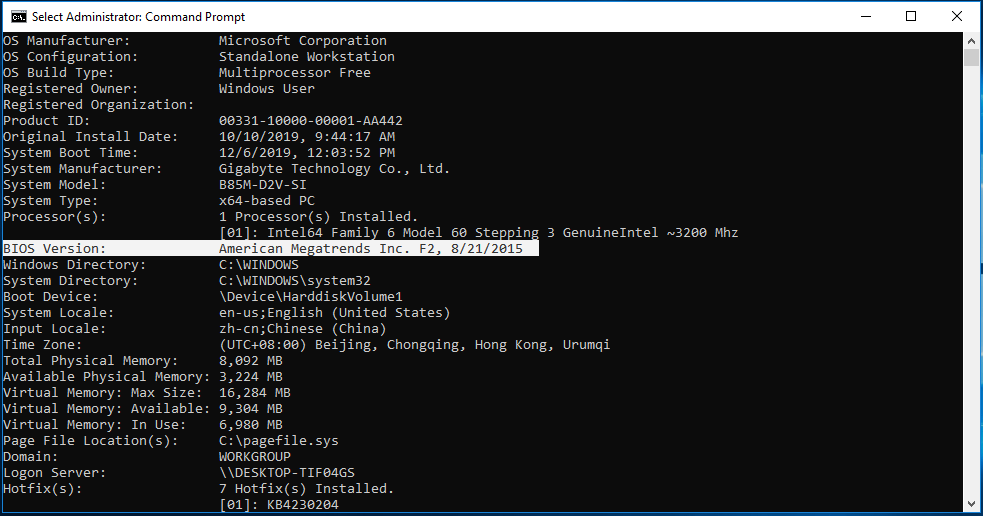
In my case, the information is “American Megatrends Inc. F2, 8/21/2015”. This is close to the date that I built my PC and helps me to know how old my computer is.
Further Reading: Check BIOS Version Using System Information App
In addition to using systeminfo.exe, you can use the System Information tool to check the BIOS version. It is a pre-installed app on every computer.
Here is what to do:
- Open the Run dialog box.
- Type msinfo32.exe and press Enter to launch System Information.
- Find BIOS Version/Date to calculate how old your laptop or desktop is.
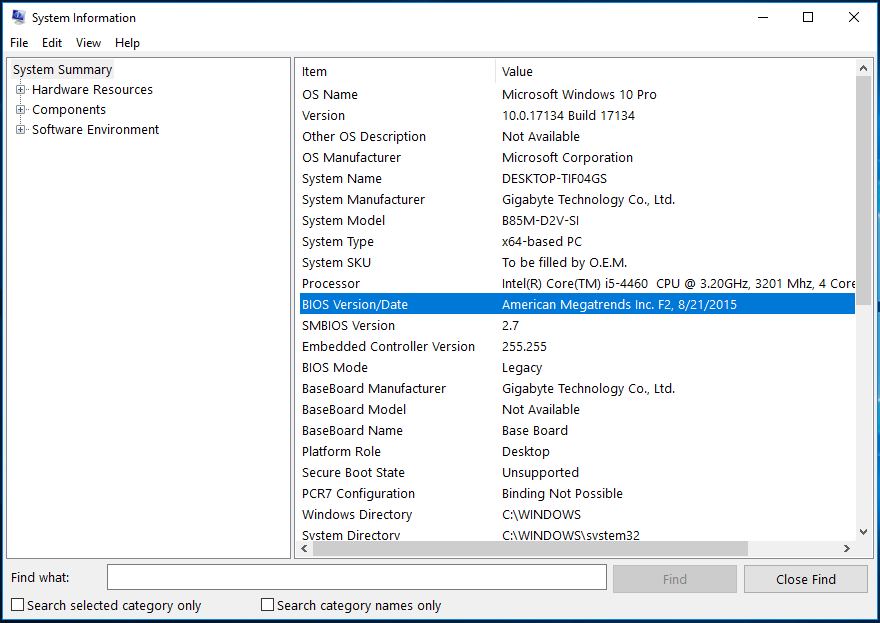
Option 3: Check the Release Date of Your CPU
There is another way to find out how old your computer is and it is to check the CPU that you have and see when it was first produced.
- Also, you can use systeminfo.exe to get the CPU information from Processor.
- Search for it in Google.
- Click the web page of the vendor and find an initial release date of your processor.
Option 4: Use Hardware Information – Serial Number
Whenever you are purchasing a laptop or desktop, a sticker may be pasted on the back of the laptop or on the underside of the chassis.
If you cannot find the available date, go to look for the serial number. Just open Google Chrome, type the number and the website of the manufacturer will show up.
You can get further details about your computer including an approximate producing date. Then, you can clearly know the answer to this question “how old is my computer”.
Option 5: Search Online via Model Number
To tell how old your computer is, you can also perform a quick search on the Internet to find the age of computer.
Firstly, the model number of the laptop or desktop is necessary for this work. Just use the command systeminfo or the System Information app (mentioned in option 2) to find out the system manufacturer and system model.
Then, visit the official website of the supplier and get more information about the age of your computer. Also, search in Google by using the model number to know the release date of this device.
Option 6: See Date Modified of Folders in C Drive
In addition, you can try checking the Date Modified section in C drive’s folders. Of course, this is also not perfect since you may see items that are actually older than what your PC is. But, you can use it to cross-check the information you have found using the above methods.
See how to check the folders in C drive:
- Open Windows Explorer in Windows 10/8/7.
- Go to C drive and check the Date modified list.
To sum up, you can identify the age of your computer by using these methods or performing cross-check. If you want to sell your computer, upgrade or repair it, knowing how old your laptop or desktop is can be helpful for you.
What to Do If Your Computer Is Too Old?
As mentioned above, you want to know how to tell how old your computer is mainly because you think the computer runs not well as expected. For example, the hard drive is wearing out, you cannot install the latest operating system and run the latest apps & games, the PC gets slow, you cannot connect the computer to anything, you take much time on fixing instead of using it, etc.
After performing some operations, you may find your computer has been used for more than 3 years. To get a good user experience, you probably buy a new laptop or desktop.
On the new computer, you want to use the same operating system including system settings as the old computer. Besides, you may want to move everything including all the files to the new computer. In this case, some of you may recommend connecting the old hard drive to the new PC and boot it from the old disk.
This option is not excellent because the hardware is not compatible and the system may be unbootable. Additionally, the old hard drive has been used for a few years and it may be wearing out.
So, what should you do? Cloning the system disk to the new hard drive and then booting the new computer from the cloned disk are the things that you can do.
How to Clone a Hard Drive with MiniTool ShadowMaker
- Run this software to choose a computer to manage
- Choose a feature for cloning
- Select the source and target disk
- Start the disk cloning process
MiniTool ShadowMaker – Clone Disk
At first glance, you will find MiniTool ShadowMaker is a professional backup software and sync software for Windows 10/8/7 since it is designed to back up system, disks, partitions, files & folders, and sync files & folders.
In addition, MiniTool ShadowMaker can be a hard drive cloning software. With its Clone Disk feature, you can easily clone your disk including system disk and data disk to another hard drive. Everything – system settings, apps, personal files, important documents, etc. are cloned to the target drive.
Now, get MiniTool ShadowMaker Trial Edition that can be freely used in 30 days from the following button. Then, start the disk cloning.
MiniTool ShadowMaker TrialClick to Download100%Clean & Safe
Step 1: Run this software
- Double-click the icon of this PC cloning software to open it.
- Keep using the Trial Edition.
Step 2: Choose a Feature
- Click Tools from the right side.
- Click Clone Disk from the listed features.
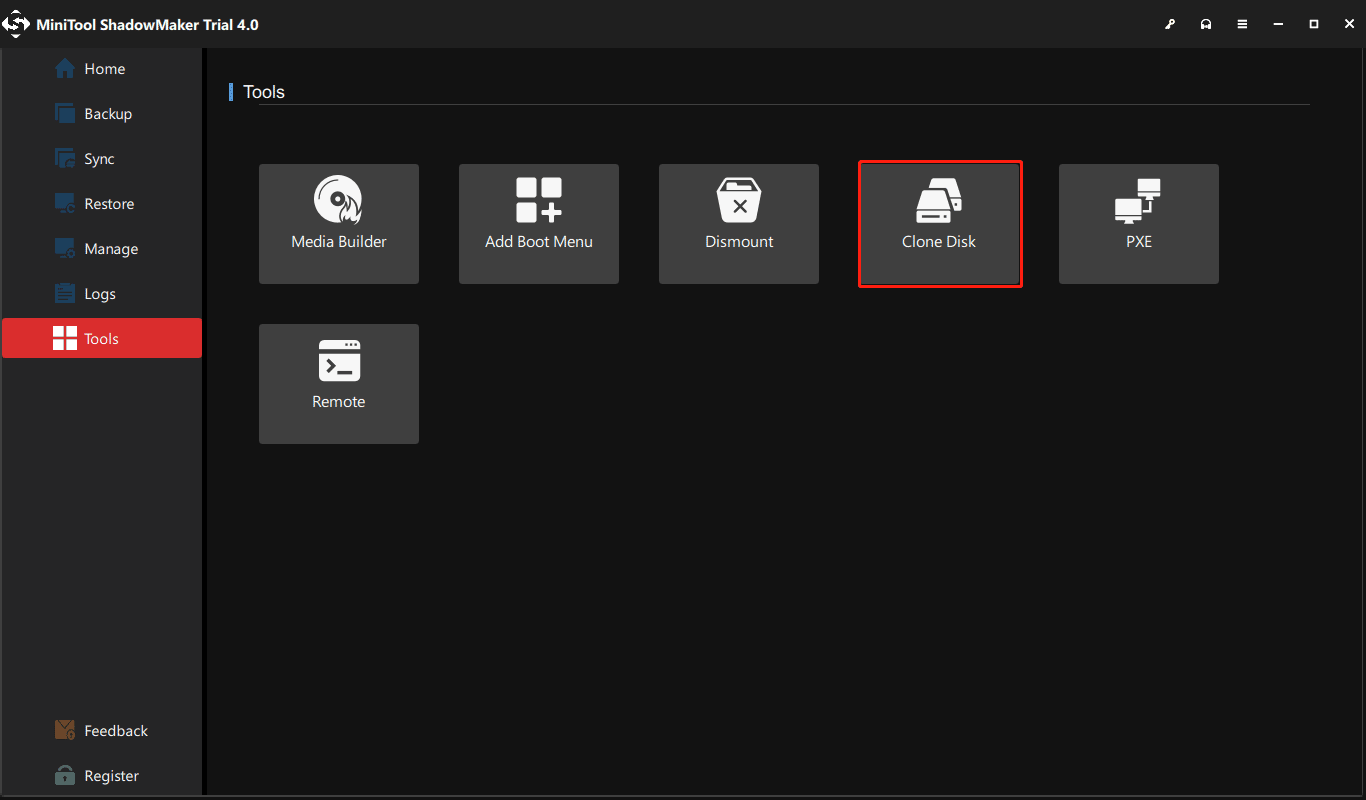
Step 3: Choose Disks for Cloning
- Click the Source section to choose the system disk of the old computer.
- Go to the Destination section to select the new hard drive.
- Click OK and a warning will prompt to tell you the cloning process will destroy the data of the target disk. Just click Yes.
Step 4: Start Cloning
- MiniTool ShadowMaker is cloning your disk.
- After finishing the process, an information note appears to ask you to disconnect either the original disk or the target disk.
- Click OK to shut down your old computer.
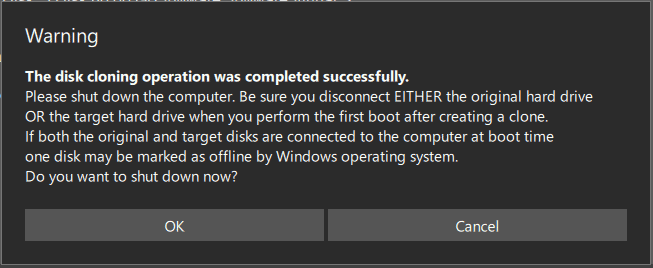
After that, remove the new disk from this PC and put it back to your new computer. Then configure the new computer to boot from the cloned disk.
Bottom Line
Are you wondering about “how old is my computer/laptop”? After reading this post, you clearly know how to check how old your computer is. Just do that work by following the methods mentioned above.
If you find your laptop or desktop is more than 3 years and it runs slowly with many issues, you can choose to purchase a new computer. To keep using the same settings, apps, and files as the old PC, disk cloning is recommendable.
On the other hand, if you have any ways to find out how old a computer is or you encounter any issue during using MiniTool software, remember to send an email to [email protected] or leave a comment below.
How Old Is My Computer FAQ
You can easily tell how old a computer is and here are some methods you can try:
- Check date of Windows OS installation
- Run systeminfo.exe to check the BIOS information
- Check the release date of your CPU
- Use Serial Number
- Search online via Model Number
- See Date modified of folders in C drive
- In Windows 10, right-click the taskbar and choose Task Manager.
- Under the Performance tab, choose CPU. Then, you can see the name and speed of your computer’s CPU.