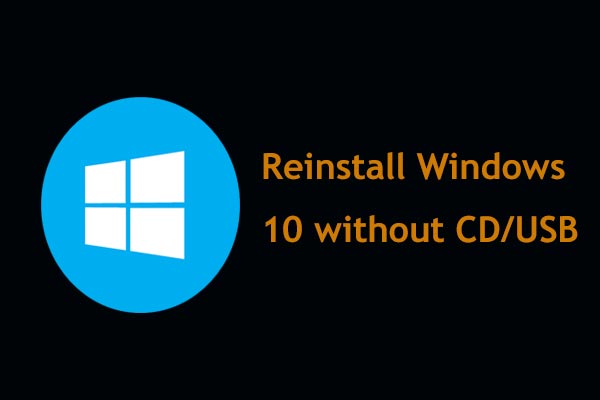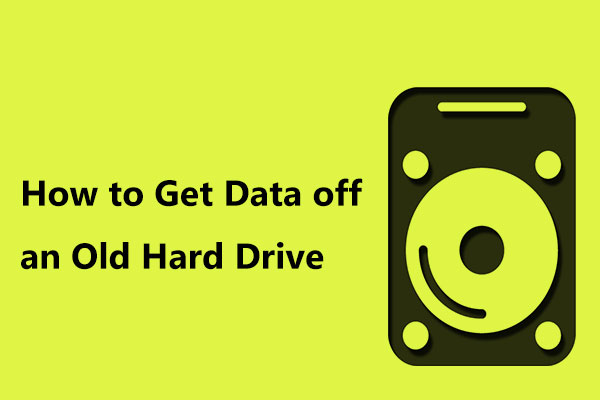Lorsque vous utilisez un ordinateur, vous pourriez vous demander "quel âge a mon ordinateur". En termes simples, il est facile de connaître l'âge d'un ordinateur. Lisez ce post de la solution MiniTool qui vous montre comment trouver l'âge de votre ordinateur (6 méthodes). De plus, une suggestion vous est donnée.
Connaître l’âge de l’ordinateur/ordinateur portable – parfois nécessaire
Dans le monde de la technologie, un grand nombre de personnes possèdent des ordinateurs ou des ordinateurs portables et vous faites probablement partie de ces utilisateurs.
Si vos ordinateurs sont utilisés pour des travaux de haute intensité comme les jeux, le calcul de données ou le montage vidéo, les blocs d’alimentation, les systèmes ou les disques durs risquent de s’user. Parallèlement, il se peut que les nouveaux logiciels que vous avez installés ne soient pas compatibles avec l’ancien matériel. Il peut être utile de garder un œil sur l’âge de votre ordinateur vu que vous pouvez envisager une mise à niveau de votre PC.
Ou parfois, l’ordinateur ne fonctionne pas correctement et plante même soudainement, mais vous ne savez pas comment y remédier. Vous envisagez alors de l’envoyer au centre de service après-vente. Mais cela implique que l’ordinateur soit encore sous garantie.
Ainsi, il se peut que vous vous demandiez « quel âge a mon ordinateur », que vous croyiez qu’il est temps d’effectuer une mise à niveau ou que vous vouliez vérifier si votre PC est encore sous garantie. Dans les parties suivantes, nous vous présenterons quelques méthodes efficaces qui vous permettront de trouver l’âge de votre ordinateur.
Comment déterminer l’âge d’un ordinateur
Option 1: Vérifier la date d’installation de l’OS Windows
Le système d’exploitation Windows est l’un des meilleurs systèmes disponibles sur le marché et il est doté de nombreux utilitaires permettant de traiter bien des choses.
Il permet également de suivre la date à laquelle le système d’exploitation a été installé pour la première fois sur cette machine par le fabricant. Si vous n’avez installé le système Windows qu’une seule fois, vous pouvez calculer l’âge de l’ordinateur en trouvant la date d’installation.
1. Exécutez Invite de commandes en tant qu’administrateur sous Windows 10/8/7.
2. Utilisez la commande wmic os get installdate et appuyez sur Enter. D’après la capture d’écran suivante, vous devez savoir que les six premiers chiffres correspondent à la date d’installation (année, mois et jour).
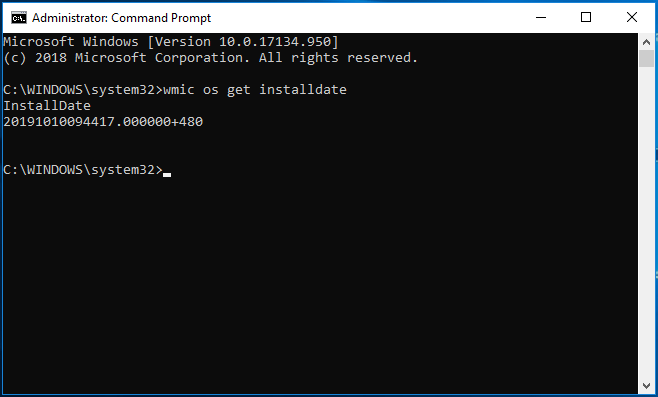
Option 2: Exécuter Systeminfo.exe pour vérifier les informations du BIOS
Lorsque vous recherchez « quel âge a mon ordinateur » en ligne, vous constaterez que certains utilisateurs recommandent d’utiliser l’outil de commande systeminfo.exe.
Cet outil permet d’obtenir un grand nombre d’informations sur votre ordinateur pour vous aider à estimer l’âge du système. La date d’installation initiale de Windows vous sera indiquée, mais cette date est trompeuse car Windows réinitialise la date à chaque fois qu’une mise à jour importante de Windows est lancée. Ceci est similaire à l’option 1.
Ainsi, la meilleure méthode pour vérifier l’âge de votre ordinateur via cet outil en ligne de commande est de regarder la section Version du BIOS.
1. De même, ouvrez l’Invite de commandes avec des privilèges d’administrateur.
2. Saisissez systeminfo dans la nouvelle fenêtre et appuyez sur Enter.
3. Faites défiler vers le bas pour trouver Version BIOS et vous verrez la date.
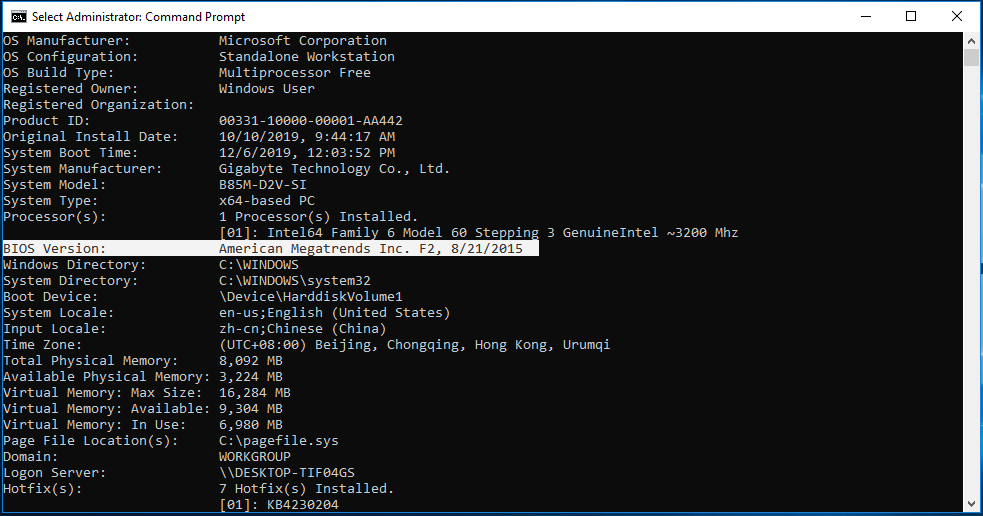
Dans mon cas, l’information est « American Megatrends Inc. F2, 8/21/2015 ». Cette date est proche de celle de la construction de mon PC et m’aide à connaître l’âge de mon ordinateur.
Lecture complémentaire: Vérifier la version du BIOS à l’aide de l’application Informations système
Outre l’utilisation de systeminfo.exe, l’outil Informations système vous permet de vérifier la version du BIOS. Il s’agit d’une application préinstallée sur chaque ordinateur.
Here is what to do: Voici ce qu’il faut faire:
1. Ouvrez la boîte de dialogue Exécuter.
2. Tapez msinfo32.exe et appuyez sur Enter pour lancer Informations système.
3. Trouvez Version/Date du BIOS pour calculer l’âge de votre ordinateur portable ou de bureau.
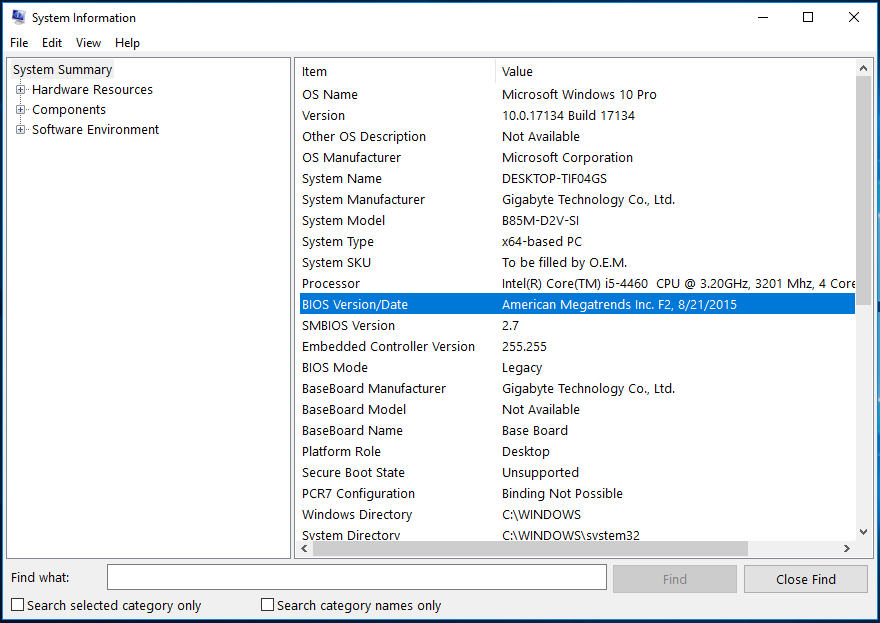
Option 3: Vérifier la date de sortie de votre CPU
Il existe une autre méthode pour trouver l’âge de votre ordinateur. Il s’agit de vérifier le CPU que vous avez et de voir quand il a été produit pour la première fois.
1. Vous pouvez également utiliser systeminfo.exe pour obtenir des informations sur le processeur dans Processeur.
2. Recherchez-le dans Google.
3. Cliquez sur la page Web du vendeur et trouvez une date de sortie initiale de votre processeur.
Option 4: Utiliser les informations sur le matériel – Numéro de série
Lorsque vous achetez un ordinateur portable ou de bureau, un autocollant peut être collé à l’arrière de l’ordinateur ou sur la face inférieure du boîtier.
Si vous ne trouvez pas la date de disponibilité, allez chercher le numéro de série. Ouvrez simplement Google Chrome, tapez le numéro et le site Web du fabricant s’affichera.
Vous obtiendrez d’autres détails sur votre ordinateur, notamment une date de production approximative. Vous pourrez alors connaître clairement la réponse à la question « Quel âge a mon ordinateur ».
Option 5: Recherche en ligne via le numéro de modèle
Pour déterminer l’âge de votre ordinateur, vous pouvez également effectuer une recherche rapide sur Internet pour trouver son âge.
Tout d’abord, le numéro de modèle de l’ordinateur portable ou de bureau est nécessaire. Il suffit d’utiliser la commande systeminfo ou l’application Informations système (mentionnée dans l’option 2) pour trouver le fabricant et le modèle du système.
Ensuite, visitez le site officiel du fournisseur et obtenez plus d’informations sur l’âge de votre ordinateur. Effectuez également une recherche dans Google en utilisant le numéro de modèle pour connaître la date de sortie de cet appareil.
Option 6: Voir la date de modification des dossiers du lecteur C
De plus, il est possible d’essayer de vérifier la section Date de modification des dossiers du lecteur C. Bien sûr, cette méthode n’est pas non plus parfaite puisque vous pourriez voir des éléments qui sont en fait plus anciens que ceux de votre PC. Mais cela vous permet de recouper les informations que vous avez trouvées à l’aide des méthodes ci-dessus.
Voici comment vérifier les dossiers du lecteur C:
1. Ouvrez Windows Explorer sous Windows 10/8/7.
2. Allez sur le lecteur C et vérifiez la liste Date de modification.
En résumé, vous pouvez identifier l’âge de votre ordinateur en utilisant ces méthodes ou en effectuant des vérifications croisées. Si vous souhaitez vendre votre ordinateur, le mettre à niveau ou le réparer, connaître l’âge de votre ordinateur portable ou de bureau vous sera utile.
Que faire si votre ordinateur est trop vieux?
Comme mentionné ci-dessus, vous voulez savoir comment connaître l’âge de votre ordinateur principalement parce que vous pensez que l’ordinateur ne fonctionne pas aussi bien que prévu. Par exemple, le disque dur s’use, vous ne pouvez pas installer le dernier système d’exploitation et exécuter les dernières applications et les derniers jeux, le PC devient lent, vous ne pouvez pas connecter l’ordinateur à quoi que ce soit, vous prenez beaucoup de temps à le réparer au lieu de l’utiliser, etc.
Après avoir effectué certaines opérations, vous constaterez sans doute que votre ordinateur est utilisé depuis plus de 3 ans. Pour bénéficier d’une bonne expérience utilisateur, vous allez probablement acheter un nouvel ordinateur portable ou de bureau.
Sur le nouvel ordinateur, vous souhaitez utiliser le même système d’exploitation, y compris les paramètres système, que sur l’ancien ordinateur. Par ailleurs, vous voudrez probablement tout déplacer, y compris tous les fichiers, vers le nouvel ordinateur.
Cette option n’est pas excellente car le matériel n’est pas compatible et le système risque d’être impossible à démarrer. De plus, l’ancien disque dur a été utilisé pendant quelques années et il risque de s’user.
Alors, que faut-il faire? Vous pouvez cloner le disque système sur le nouveau disque dur, puis démarrer le nouvel ordinateur depuis le disque cloné.
Comment cloner un disque dur avec MiniTool ShadowMaker
1. Exécutez ce logiciel pour choisir un ordinateur à gérer
2. Choisissez une fonctionnalité pour le clonage
3. Sélectionnez le disque source et le disque cible
4. Démarrez le processus de clonage de disque
MiniTool ShadowMaker – Cloner un disque
Au premier coup d’oeil, vous constaterez que MiniTool ShadowMaker est un logiciel de sauvegarde et de synchronisation professionnel pour Windows 10/8/7 puisqu’il est conçu pour sauvegarder le système, les disques, les partitions, les fichiers et dossiers, et synchroniser les fichiers et dossiers.
De plus, MiniTool ShadowMaker peut être un logiciel de clonage de disque dur. Avec sa fonctionnalité Cloner un disque, vous pouvez facilement cloner votre disque, y compris le disque système et le disque de données, vers un autre disque dur. Tous les paramètres du système, les applications, les fichiers personnels, les documents importants et autres sont clonés vers le disque cible.
Maintenant, obtenez MiniTool ShadowMaker Édition Essai, qui peut être utilisé gratuitement pendant 30 jours, en cliquant sur le bouton suivant. Ensuite, démarrez le clonage de disque.
MiniTool ShadowMaker TrialCliquez pour télécharger100%Propre et sûr
Étape 1: Choisir un ordinateur à gérer
1. Double-cliquez sur l’icône de ce logiciel de clonage de PC.
2. Continuez à utiliser l’édition d’essai.
3. Démarrez le clonage du disque local en cliquant sur le bouton Connecter à partir de cet ordinateur.
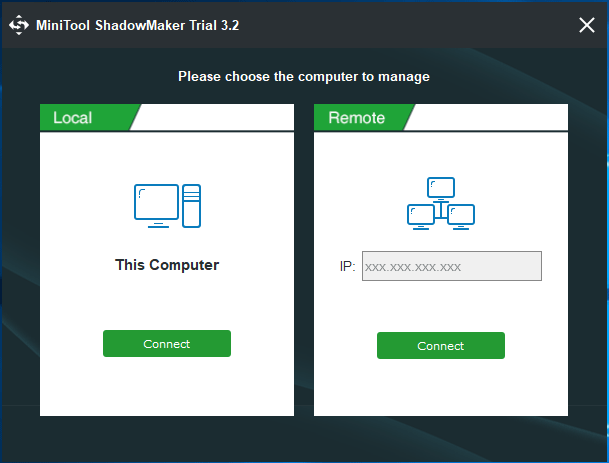
Étape 2: Choisir une fonctionnalité
1. Cliquez sur Outils dans la barre d’outils.
2. Cliquez sur Cloner un disque dans la liste des fonctionnalités.
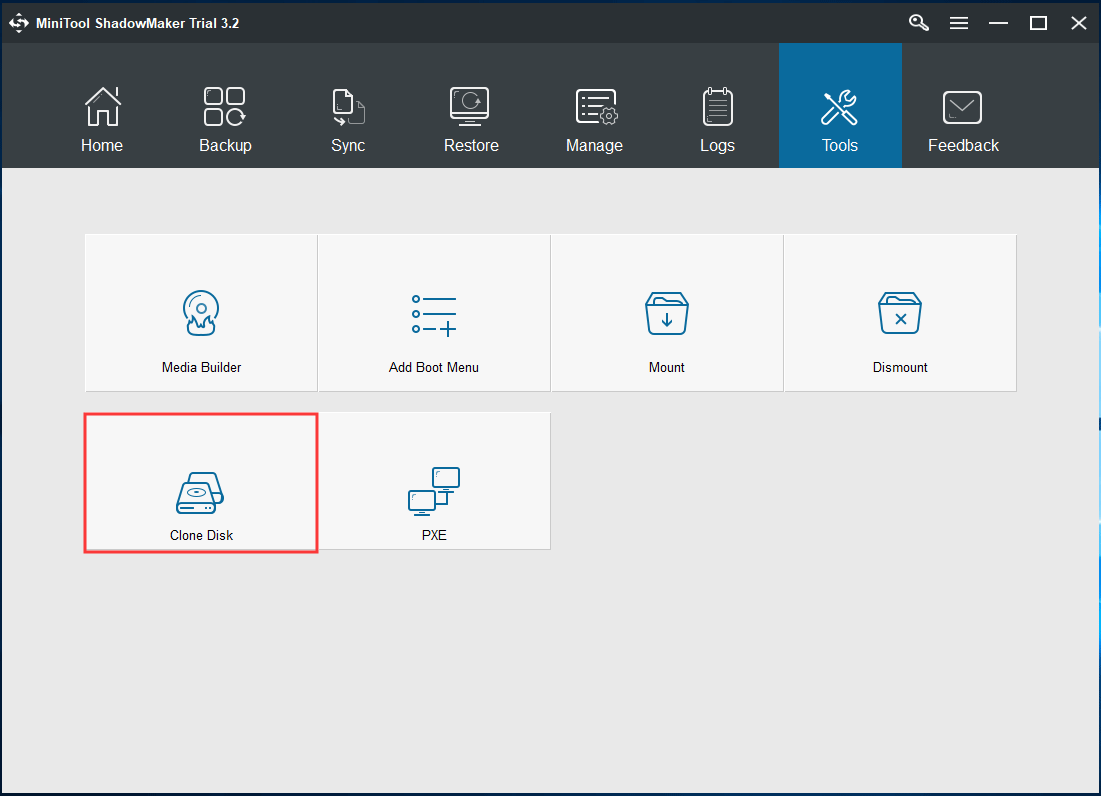
Étape 3: Choisir les disques à cloner
1. Cliquez sur la section Source pour choisir le disque système de l’ancien ordinateur.
2. Allez à la section Destination pour choisir le nouveau disque dur.
3. Cliquez sur OK et un avertissement vous indiquera que le processus de clonage détruira les données du disque cible. Cliquez simplement sur Oui.
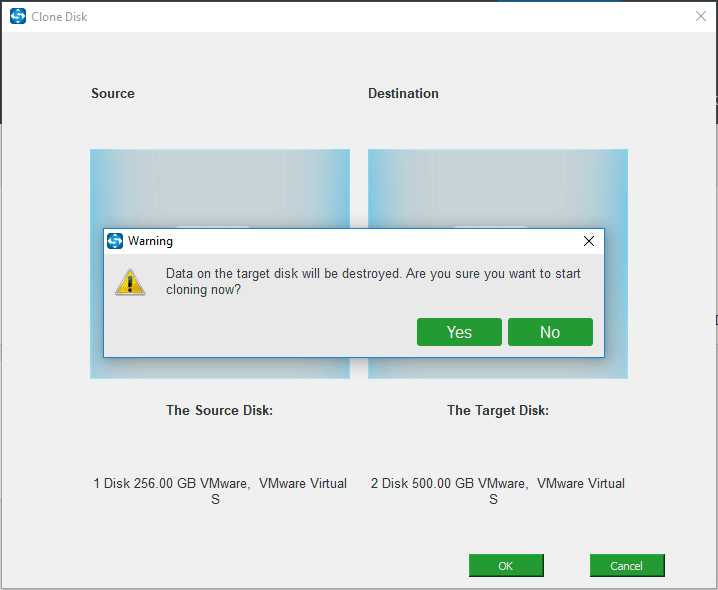
Étape 4: Démarrer le clonage
1. MiniTool ShadowMaker est en train de cloner votre disque.
2. Après avoir terminé le processus, une note d’information apparaît pour vous demander de déconnecter soit le disque original, soit le disque cible.
3. Cliquez sur Oui pour éteindre votre ancien ordinateur.
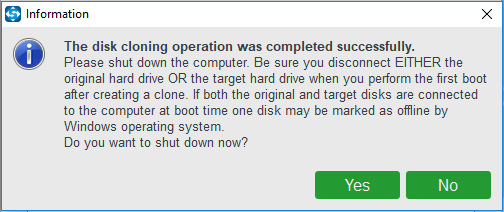
Après cela, retirez le nouveau disque de ce PC et remettez-le dans votre nouvel ordinateur. Allez dans le BIOS et configurez le nouvel ordinateur pour qu’il démarre depuis le disque cloné.
Conclusion
Vous vous demandez « quel âge a mon ordinateur »? Après avoir lu ce post, vous savez clairement comment vérifier l’âge de votre ordinateur. Il suffit de faire cette démarche en suivant les méthodes mentionnées ci-dessus.
Si vous constatez que votre ordinateur portable ou de bureau a plus de 3 ans et qu’il fonctionne lentement avec de nombreux problèmes, vous pouvez choisir d’acheter un nouvel ordinateur. Pour continuer à utiliser les mêmes paramètres, applications et fichiers que l’ancien PC, le clonage de disque est recommandé.
D’autre part, si vous avez une méthode pour trouver l’âge d’un ordinateur ou si vous rencontrez un problème lors de l’utilisation du logiciel MiniTool, n’oubliez pas d’envoyer un e-mail à [email protected] ou de laisser un commentaire ci-dessous.