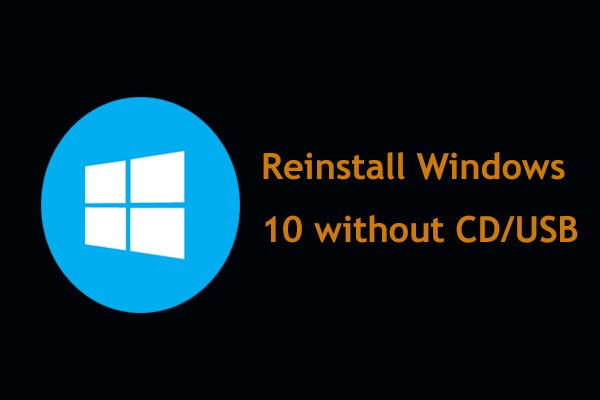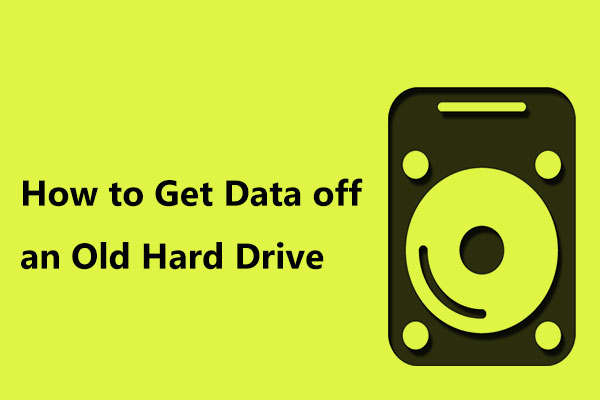Cuando pones un ordenador en marcha, es posible que te preguntes ¿cuántos años tiene mi ordenador? Dicho en pocas palabras, es sencillo saber cuántos años tiene un ordenador. Solo tienes que leer esta publicación de MiniTool Solution y te mostraremos cómo saber la edad que tiene tu ordenador (6 métodos). Además, te damos una sugerencia.
Descubre cuántos años tiene tu ordenador/ordenador portátil – Algunas veces es necesario
En nuestro mundo tecnológico, hay muchas personas que tienen ordenadores o portátiles y seguramente tú seas una de estas personas.
Si utilizadas tu equipo para llevar a cabo trabajos que requieren una alta intensidad de procesamiento, como por ejemplo los juegos, el cálculo de los datos o las tareas de edición de video, las baterías, los sistemas o los discos duros corren el riesgo de sufrir un desgaste acelerado. Además, puede ser que el software nuevo que has instalado no sea compatible con el hardware antiguo. Puede ser muy útil saber la antigüedad que tiene tu ordenador, así puedes valorar actualizar tu PC.
O puede ser que, algunas veces, el ordenador no funcione como es debido e incluso que falle de repente, pero que no sepas cómo arreglar esto. Cuando ocurre esto, muchas veces valoramos mandar nuestro equipo al servicio de posventa. Pero, esto solo es útil si el ordenador todavía está en garantía.
Por todo esto, es muy posible que te preguntes «cuántos años tiene mi ordenador», independientemente de si crees que necesita una actualización o si quieres comprobar que el PC esté aún en garantía. En las siguientes secciones, vamos a describir algunos métodos efectivos para averiguar la antigüedad de un ordenador.
Cómo saber cuántos años tiene un ordenador
Opción 1: comprobar la fecha de instalación del sistema operativo Windows
El sistema operativo Windows es de los mejores que se pueden encontrar en el mercado, pues no brinda un buen número de utilidades para encargarnos de muchas tareas.
Además, también realiza la función de rastrear la fecha en la que se instaló el sistema operativo por primera vez en una máquina. Si solo has instalado el sistema operativo Windows una vez, puedes sabe cuál es la antigüedad del ordenador mirando la fecha de instalación.
- Primero, tienes que ejecutar el Símbolo del sistema como administrador en Windows 10/8/7.
- Luego, utiliza el comando wmic os get installdate y presiona la tecla intro. A partir de la captura de pantalla siguiente, debes saber que los primeros seis números que aparecen son la fecha de instalación: el año, el mes y el día.
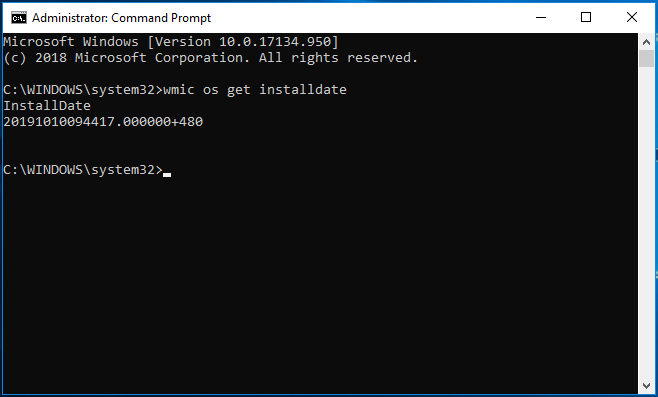
Opción 2: ejecutar Systeminfo.exe para comprobar la información de la BIOS
Cuando buscas «cuántos años tiene mi ordenador» en Internet, puedes ver que muchos usuarios recomiendan utilizar la herramienta de comando systeminfo.exe.
Con esta herramienta, puedes averiguar mucha información de tu ordenador que te será de ayuda para estimar lo antiguo que es el sistema. Así te aparecerá la fecha de la instalación original de Windows, sin embargo, esta fecha es engañosa, porque Windows vuelve a reiniciar la fecha cada vez que instalamos una actualización importante de Windows. Esta opción es similar a la número 1.
Por lo tanto, la mejor manera de comprobar la antigüedad de tu ordenador es con esta herramienta de la línea de comandos, buscando la versión que aparece en la denominada Versión de la BIOS.
- De igual manera, abre el símbolo del sistema con privilegios de administrador.
- Introduce el comando systeminfo en la ventana emergente y presiona la tecla intro.
- Desplázate hacia abajo para encontrar la versión de la BIOS, ahí puedes ver la fecha.
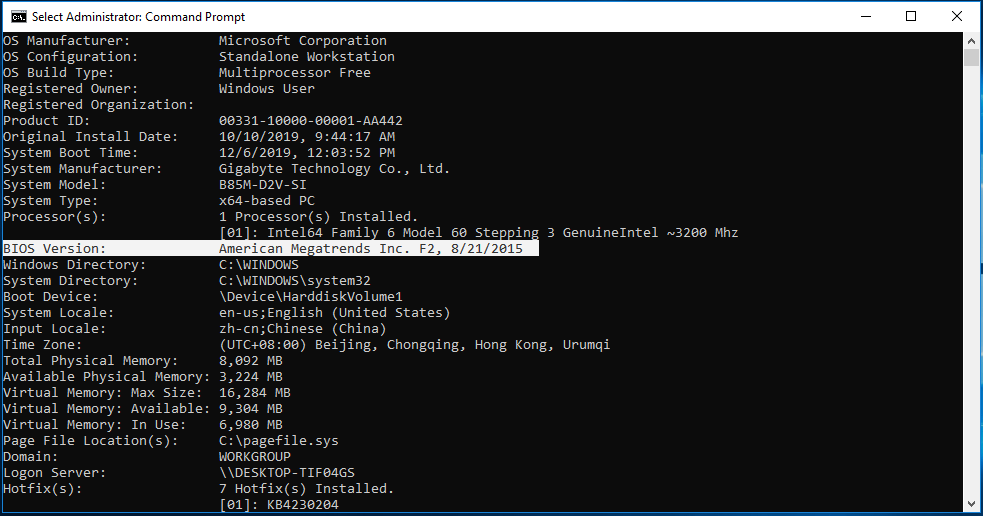
En el caso de mi equipo, la información es “American Megatrends Inc. F2, 8/21/2015”. Esto se acerca a la fecha en la que monté mi PC y es un dato que me ayuda a saber cuántos años tiene mi ordenador.
Más información: Leyendo la versión de la BIOS utilizando la información del sistema
Además de utilizar systeminfo.exe, puedes también utilizar la herramienta de Información del sistema para comprobar la versión de la BIOS. Se trata de una aplicación que está preinstalada en todos los ordenadores.
Aquí tienes lo que debes hacer:
- Abre el cuadro de diálogo de Ejecutar.
- Introduce msinfo32.exe y presiona la tecla intro para que se inicie la Información del sistema.
- Busca BIOS version/Date para tratar de calcular cuántos años tiene tu ordenador portátil u ordenador de escritorio.
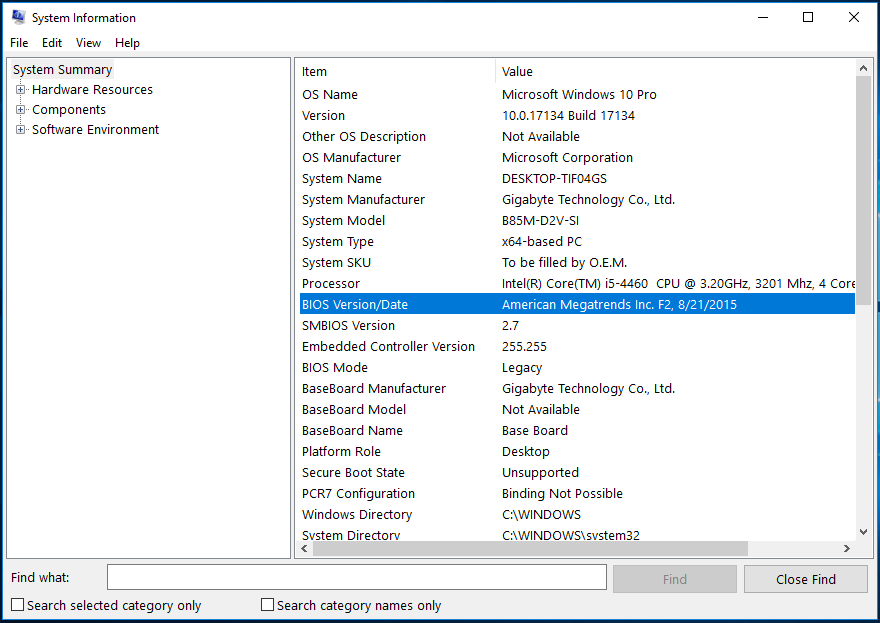
Opción 3: comprueba la fecha de lanzamiento de tu CPU
Existe otra manera de averiguar la antigüedad de tu ordenador, que es verificar la CPU que tiene y ver cuando fue fabricado.
- Además, también puedes utilizar systeminfo.exe para obtener más información de la CPU en la sección Processor.
- Busca sobre ello en Google.
- Haz clic sobre la página web del proveedor y buscar la fecha de lanzamiento original de tu procesador.
Opción 4: utiliza la información del hardware, el número de serie
Cada vez que compras un ordenador portátil o un ordenador de sobremesa, verás que hay una pegatina en la parte posterior del ordenador portátil o en la parte de abajo de la carcasa.
Si no te es posible encontrar la fecha, busca si puedes encontrar el número de serie. Luego, simplemente abre tu navegador favorito e introduce el número, entonces te aparecerá la página web del fabricante.
Puede averiguar así más detalles de tu ordenador, incluyendo la fecha aproximada de fabricación. Así, puedes saber claramente la respuesta a la pregunta «¿cuántos años tiene mi ordenador?».
Opción 5: buscar el número del modelo en línea
Para saber qué edad tiene tu ordenador, también puedes realizar una búsqueda rápida en Internet y así saber cuántos años tiene un ordenador.
Lo primero que necesitas para hacer esto es el número de modelo del ordenador portátil o del ordenador de sobremesa. Solo tienes que utilizar el comando systeminfo o usar la aplicación de Información del sistema, que hemos mencionado en la opción 2, para saber cuál es el fabricante y de qué modelo del sistema se trata.
Luego, visita la página web oficial del fabricante o proveedor y tendrás más información sobre lo antiguo que es tu ordenador. Además, puedes buscar en Google poniendo el número del modelo, para poder saber la fecha exacta de lanzamiento del dispositivo.
Opción 6: echa un vistazo a la fecha de modificación de las carpetas que tienes en la unidad C
Además, otra posibilidad es tratar de verificar la sección de la fecha de modificación de las carpetas que tienes en la unidad C. Pero, por supuesto, esto tampoco es una solución perfecta, pues es posible que veas elementos que realmente tienen más antigüedad que tu PC. Sin embargo, puedes utilizarlos para cotejar la información que hayas obtenido aplicando los métodos anteriores.
Comprueba cómo verificar las carpetas de la unidad C:
- Abre el explorador de Windows en Windows 10/8/7.
- Ve a la a la unidad C y presta atención a la lista de la fecha de modificación.
Resumiendo, puedes identificar la antigüedad que tiene tu ordenador utilizando estos métodos o realizando una verificación cruzada. Si quieres vender tu ordenador, actualizarlo o repararlo, saber cuántos años tiene tu ordenador portátil puede ser algo muy útil para ti.
¿Qué debes hacer si tu ordenador es demasiado viejo?
Como hemos dicho antes, es posible que quieras saber cuántos años tiene un ordenador principalmente porque pienses que tu ordenador ya no funciona tan bien como lo hacía antes. Por ejemplo, puede ser que el disco duro se esté estropeando ya y que no puedas instalar el último sistema operativo ni ejecutar las últimas aplicaciones ni los últimos juegos, que el PC funcione más lento, que no puedas conectar muchos periféricos al equipo o que te lleve más tiempo tener que arreglarlo que utilizarlo, etcétera.
Después de realizar algunas operaciones, es posible que veas que tu equipo ya ha sido utilizado durante más de 3 años. Para obtener una estupenda experiencia de usuario, posiblemente elijas la posibilidad de comprar una nueva computadora portátil o un ordenador de sobremesa.
Es posible que en el equipo nuevo quieras utilizar el mismo sistema operativo que venías utilizando antes, incluyendo la misma configuración del sistema, que tenías en el ordenador anterior. Además, es posible que quieras moverlo todo, incluyendo los archivos almacenados, al equipo nuevo. En este caso, algunas personas te recomendarían conectar el disco duro antiguo al PC nuevo y probar a iniciarlo desde el disco antiguo.
Pero, esta no es una opción demasiado buena, porque el hardware sería compatible y posiblemente el sistema no arranque. Además, como ya habrás utilizado el disco duro antiguo durante algunos años, es posible que este ya un poco gastado.
¿Entonces, qué hago? Clonar el disco del sistema al disco duro nuevo y después arrancar el ordenador nuevo desde ese disco clonado es una de las opciones que puedes realizar.
Cómo clonar un disco duro con MiniTool ShadowMaker
- Puedes utilizar este software para elegir un ordenador que administrar
- Elige una característica para llevar a cabo la clonación
- Elige el disco de origen y el disco de destino
- Da comienzo al proceso de clonación del disco
MiniTool ShadowMaker – Clonar disco
De primeras, podrás apreciar que MiniTool ShadowMaker es un software para hacer copias de seguridad profesional, además de un software para sincronizar archivos en Windows 10/8/7, que ha sido diseñado para que puedas hacer copias de seguridad del sistema operativo, de determinados discos, particiones, archivos y carpetas, además de sincronizar archivos y carpetas.
Además de todo esto, MiniTool ShadowMaker puede ser un software estupendo para clonar discos duros. Gracias a su función de Clonar disco, podrás clonar tu disco duro con facilidad, incluyendo tu disco del sistema y tus discos de datos a otro disco duro. Absolutamente todo: desde la configuración del sistema, hasta los programas instalados, los archivos personales, los documentos importantes, etcétera, serán clonados en la unidad de destino indicada.
Descarga ahora MiniTool ShadowMaker Trial Edition y utilízalo gratis durante 30 días haciendo clic en el botón siguiente. Luego, ya puedes empezar a clonar el disco.
MiniTool ShadowMaker TrialHaz clic para Descargar100%Limpio y seguro
Paso 1: elegir un ordenador que administrar
- Haz doble clic en el icono de este software de clonación para PC.
- Dale a seguir utilizando la edición de prueba.
- Da comienzo a la tarea de clonación del disco local dándole primero al botón Conectar desde Este equipo.
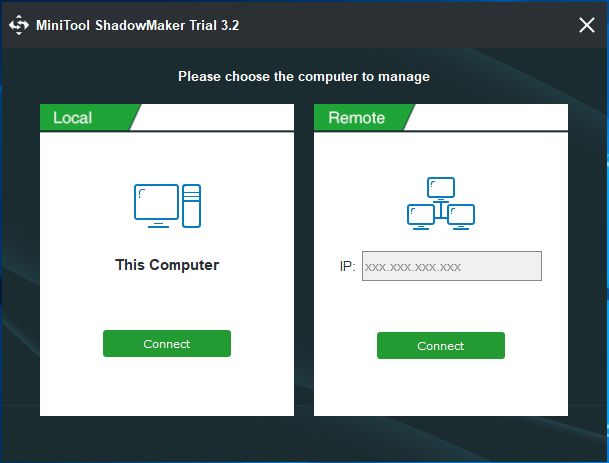
Paso 2: elige una función
- Haz clic en la opción Herramientas, que tienes en la barra de herramientas.
- Haz clic en la función Clonar disco de las funciones que aparecen.
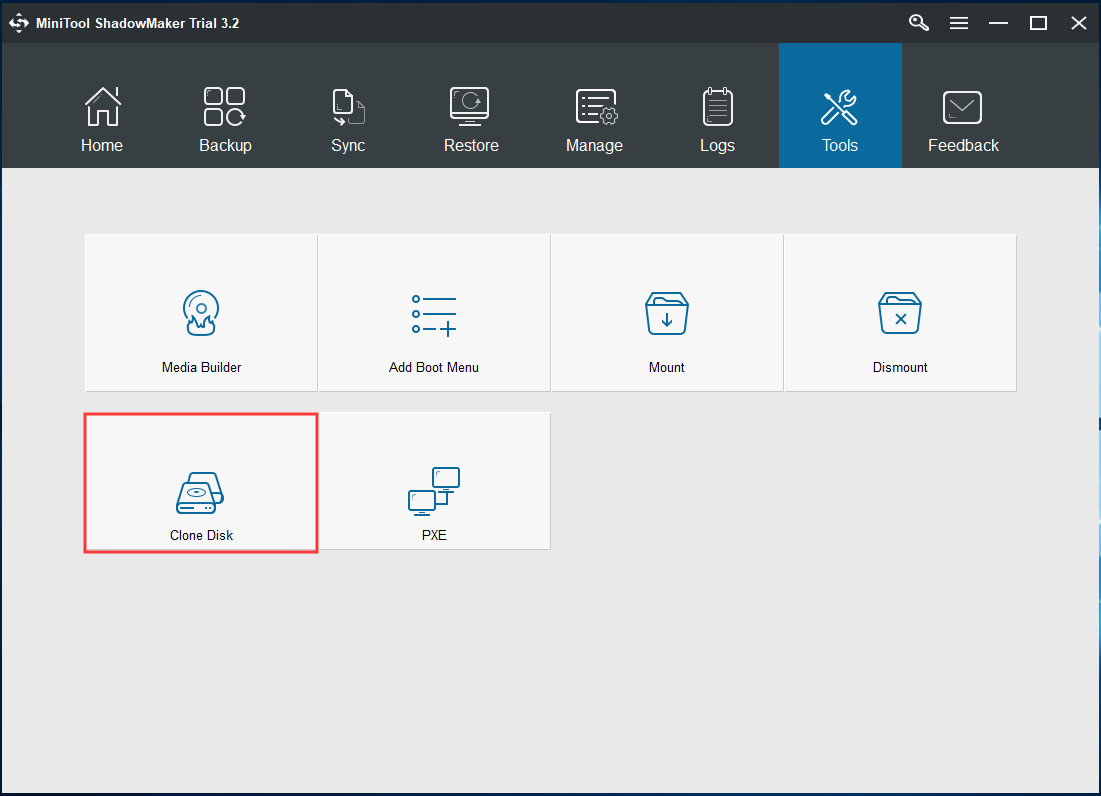
Paso 3: elige los discos que quieres clonar
- Haz clic en la sección Origen para elegir el disco del sistema de la computadora antigua.
- Luego ve a la sección Destino para elegir el disco duro nuevo.
- Haz clic en Aceptar y te aparecerá una advertencia diciéndote que el proceso de clonación va a destruir los datos que tengas almacenados en el disco de destino. Para continuar, simplemente haz clic en Aceptar.
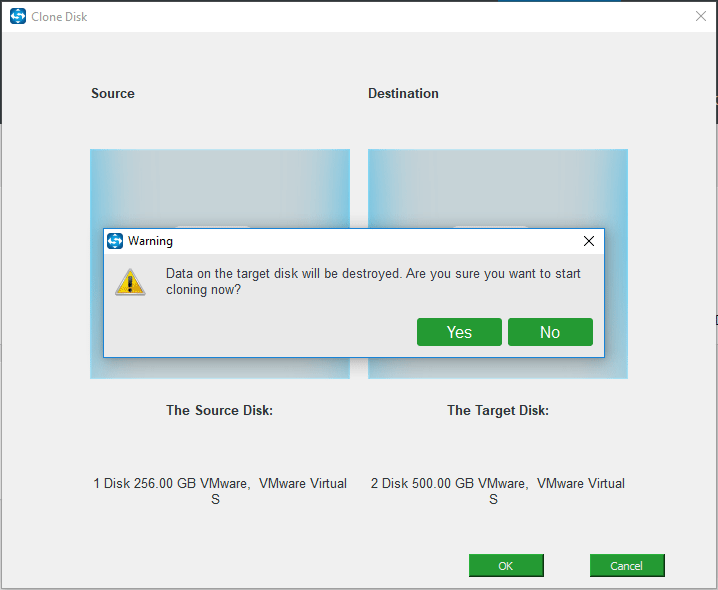
Paso 4: empieza la clonación
- MiniTool ShadowMaker ya está clonando tu disco.
- Cuando termines de realizar este proceso, aparecerá una nota informativa en la que se te pide que desconectes el disco original o el disco de destino.
- Haz clic sobre la opción Aceptar para que se apague tu viejo ordenador.
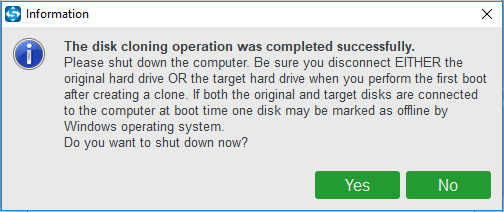
Después de hacer esto, saca el disco nuevo del PC viejo y ponlo en tu ordenador nuevo. Entra a la BIOS y ajústala para que arranque desde el disco que has clonado.
Conclusión
¿Todavía te estás haciendo la pregunta cuántos años tiene mi ordenador/ordenador portátil? Seguro que después de haberte leído esto, sabrás cómo averiguar la antigüedad de tu ordenador. Solo tienes que proceder siguiendo los métodos que hemos mencionado más arriba.
Si ves que tu ordenador portátil o de sobremesa ya tiene más de 3 años, funciona lento y da muchos problemas, siempre puedes valorar la opción de adquirir uno nuevo. Por otra parte, para seguir utilizando la misma configuración, aplicaciones y archivos que en el PC anterior, es recomendable clonar el disco.
Por otra parte, si conoces otra manera de averiguar la edad de un ordenador o te encuentras con algún tipo de problema mientras utilizas el software MiniTool, recuerda que puedes enviarnos un email a [email protected] o dejarnos un comentario a continuación.
¿Cuántos años tiene mi ordenador? Preguntas frecuentes
Puedes saber fácilmente los años que tiene un ordenador y con los siguientes métodos que puedes probar:
- Comprobar la fecha de instalación de Windows
- Ejecutar la utilidad systeminfo.exe para comprobar la información de la BIOS
- Consultar la fecha en la que se lanzó la CPU que lleva tu equipo
- Utilizar el número de serie
- Buscar el número de modelo en línea
- Echar un vistazo a la fecha de modificación de las carpetas que tenemos en la unidad C:
- En Windows 10, haz clic derecho sobre la barra de tareas y elige el Administrador de tareas.
- En la pestaña Rendimiento, elige la opción CPU. Así, podrás ver el nombre y la velocidad que tiene la CPU de tu ordenador.