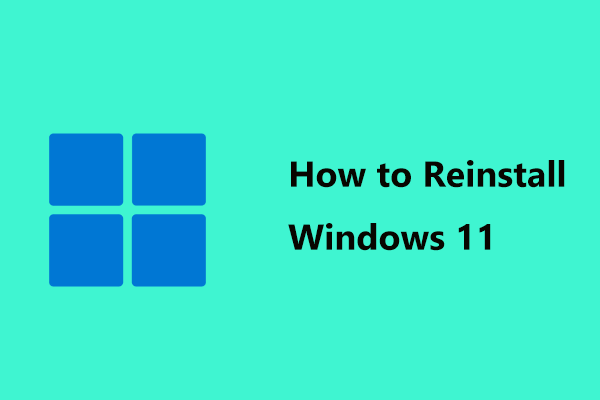You might suffer from various problems when using your laptop, for example, the screen freezes suddenly and even cannot boot. In this condition, do you know how to reset a frozen laptop to make it bootable again? In this guide from MiniTool Website, we will offer 3 ways for you.
Why Does Your Laptop Freeze?
There’s nothing worse than encountering a frozen laptop unexpectedly for no reason. Your computer might power off automatically and show no picture on the screen. Even if you have tried to reboot your computer many times, your Windows machine still keeps freezing all the time. Why does your laptop keep freezing? Here, we list the top 10 causes:
- Running too many processes.
- Overheating.
- Outdated or damaged device drivers.
- Insufficient RAM.
- Incorrect BIOS settings.
- Faulty external devices.
- Viruses or malware.
- Corrupted or missing system files.
- Software errors.
- C drive getting full.
Don’t fret! This guide will show you how to reset a frozen laptop in 3 ways to help you minimize the downtime. Without further ado, let’s get started right now!
Suggestion: Back up Your Important Files with MiniTool ShadowMaker
Unstable or frozen operating systems might lead to the loss of important data, so it is necessary to back up important files to a USB thumb drive, external hard drives, and more. To do this job, a piece of PC backup software – MiniTool ShadowMaker is trustworthy.
This free tool supports file backup, system backup, partition backup, and hard drive backup on almost all the Windows systems. Once you own a backup copy of your important data, you can restore your corrupted or missing data with ease. Now follow these steps to back up your files with MiniTool ShadowMaker.
Step 1. Download, install, and launch this freeware.
MiniTool ShadowMaker TrialClick to Download100%Clean & Safe
Step 2. In the Backup page, click on SOURCE > Folders and Files to choose what to backup. Then, go to DESTINATION to select an external hard drive or USB flash drive to save the backup image file.
Step 3. Click on Back Up Now in the lower right corner to begin the process.
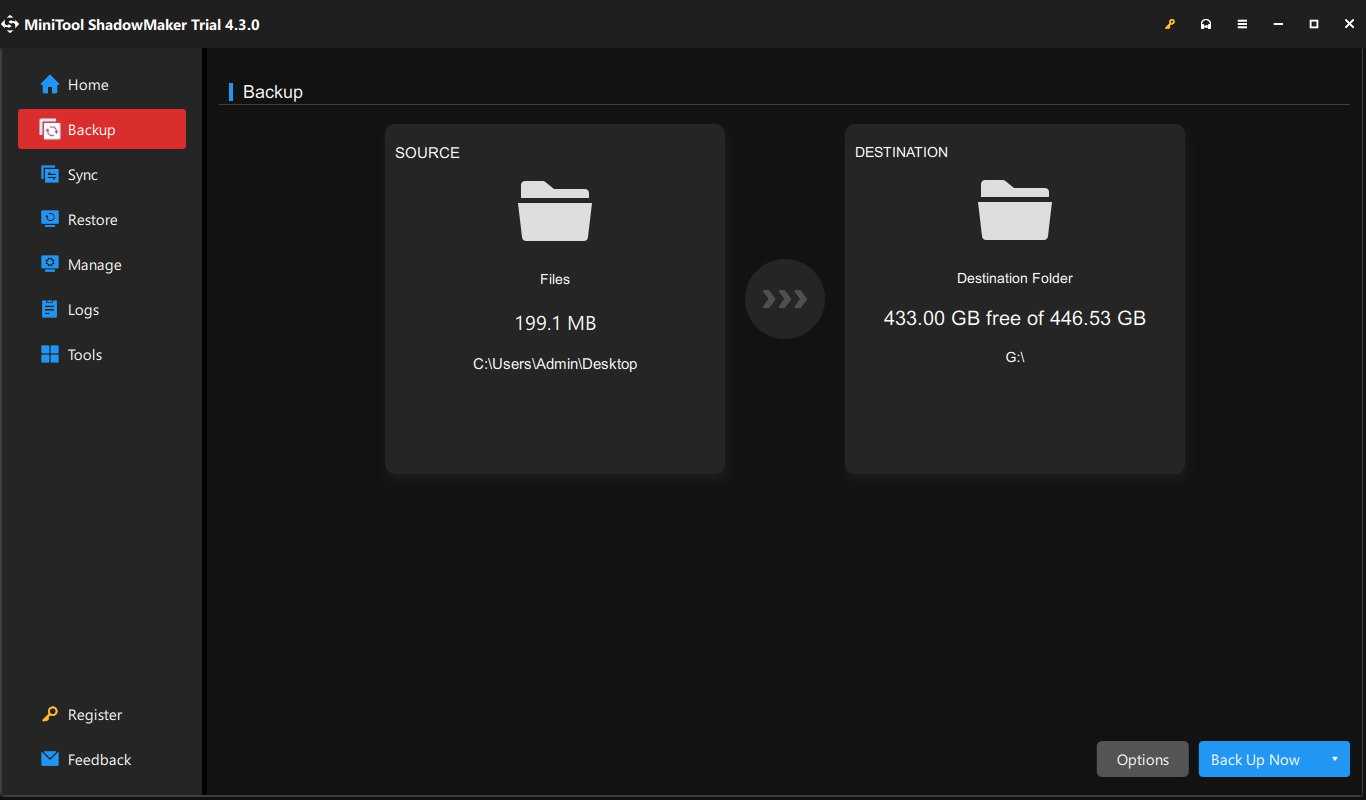
How to Reset a Frozen Laptop?
Way 1: Hard Reset Your Laptop without Peripherals
When your computer is freezing and stops responding, a simple hard reset works most of the time. By doing so, it will re-initialize the core hardware components of your laptop to terminate all currently running processes. During the process, you also need to disconnect all your external devices to exclude potential interference. Here’s how to reset a frozen computer via a hard reset:
Step 1. Press the Power button to shut down your laptop and then unplug all the unnecessary external devices like printers, media card readers, USB flash drives, scanners, webcams and more.
Step 2. When the computer powers off, press and hold the Power button for about 15 seconds to drain the rest power.
Step 3. After a while, press the Power button once more to start the machine without the peripherals above. If your laptop can boot normally without them, you need to boot your machine with one peripheral at a time to find the conflicted external device.
Way 2: Reset this PC
If your laptop is still frozen or unresponsive without any external devices, the culprits of a frozen laptop might be system setting changes, malware attacks, system file corruption, and more. In this case, you can utilize Reset this PC to repair these severe system issues by restoring Windows to its factory default configuration. To do so:
Step 1. Shut down your computer.
Step 2. Press the Power button to reboot it and then hit the Power button again when the Windows icon appears on the screen. Repeat the process 2 or more times until prompted by the Automatic Repair screen.
Step 3. Click on Advanced options to boot into Windows Recovery Environment.
Step 4. Go to Troubleshoot > Reset this PC > choose from Keep my files or Remove everything.
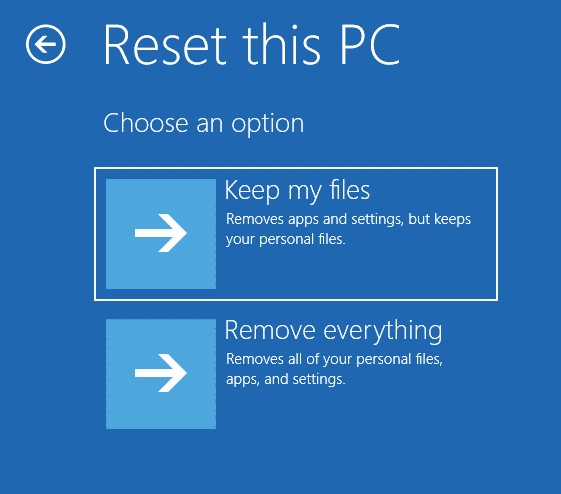
Step 5. Then, choose a way to reinstall your Windows: Cloud download or Local install
Step 6. Sign in to your account and then follow the instructions on the screen to complete the rest process.
Way 3: Perform a Clean Install
Since your laptop is frozen and unable to load the desktop, performing a clean install might help you to reset your frozen computer. A clean install refers to reinstalling Windows 10 by downloading the latest Windows 10 ISO file from Microsoft and burn it to a USB drive. This process will delete all your previous data including settings, apps, and personal files on system partitions and reinstall the OS from the ground up. Here’s how to reset a frozen laptop via a clean install:
Move 1: Create an Installation Media
Step 1. Prepare a USB flash drive and another running computer.
Step 2. In the Software Download page, click on Download Now under Create Windows 10 installation media.
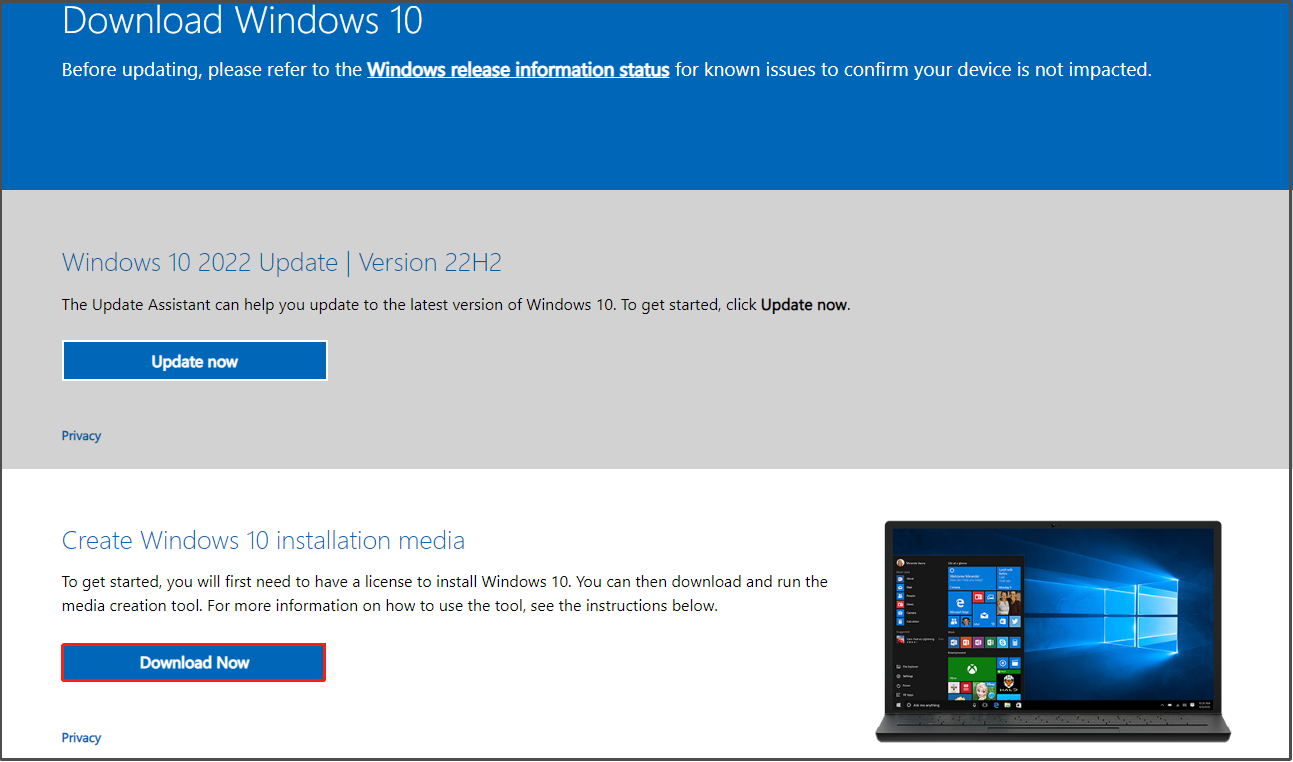
Step 3. After downloading, run the Media Creation Tool, accept the license terms and then tick Create installation media (USB flash drive, DVD, or ISO file) for another PC.
Step 4. Enter the language, edition, and architecture.
Step 5. Insert a USB drive, select USB flash drive, and then choose your USB drive.
Step 6. After completion, quit this tool.
Move 2: Reinstall Windows 10
Step 1. Insert this USB drive into the frozen laptop.
Step 2. Enter BIOS and set the USB drive as the default boot device.
Step 3. Boot your computer, select language preference and then hit Next.
Step 4. Tap on Install now, hit I don’t have a product key, and select your Windows edition.
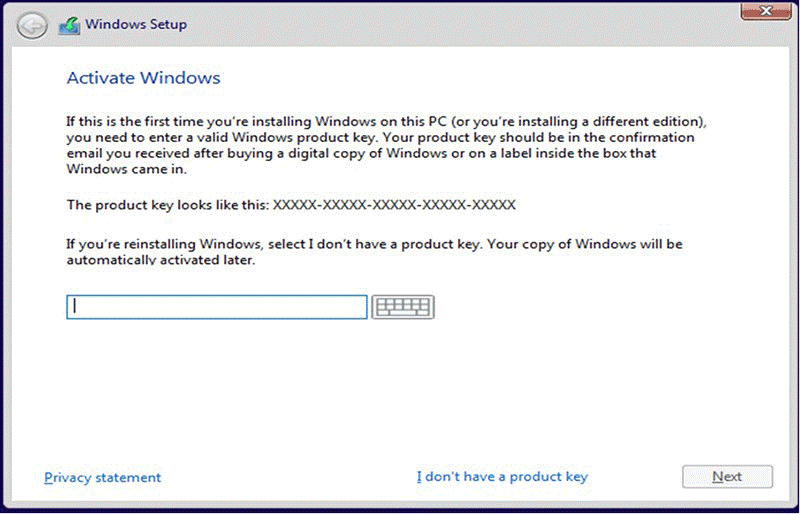
Step 5. Hit Custom: Install Windows only (advanced), select the partition with the operating system, and follow the guidelines on the screen to complete the installation.
We Need Your Voice
Under the guidance of remedies mentioned above, you might know how to unfreeze a laptop by resetting and your computer might get back to a working state as quickly as possible. For any constructive suggestions about our product, welcome to contact us directly via [email protected].
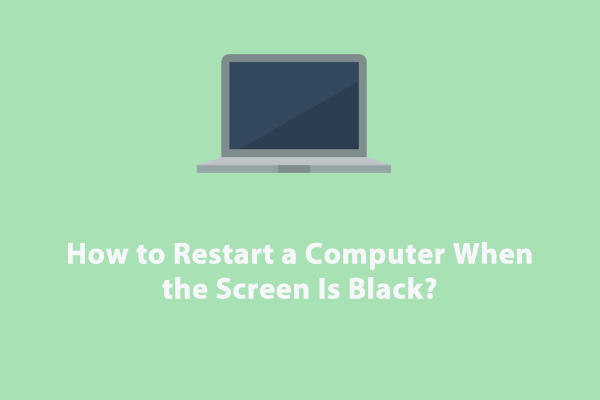
![[Fixes] Reset This PC Not Working on Windows 11/10](https://mt-test.minitool.com/images/uploads/2021/12/reset-this-pc-not-working-windows-11-10-thumbnail.png)