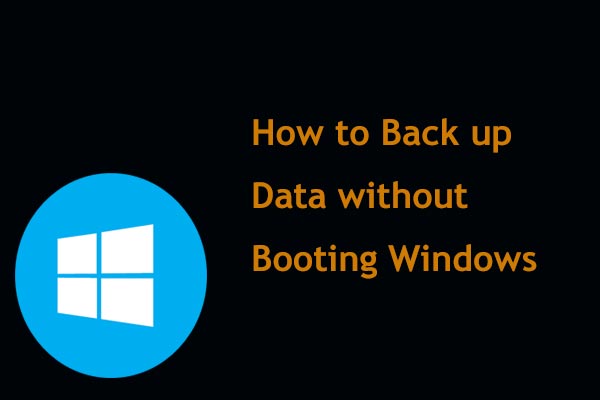Huawei laptop black screen is not a new thing but is a very big headache. Just imagine, how desperate one would feel if it suddenly went black while working or couldn't start up all of a sudden. Fortunately, you’re relieved on the spot with MiniTool.
Huawei Laptop Stuck on Black Screen
A black screen is not something new for computers. If you are struggling with Huawei laptop black screen at the moment, then you come to the right spot. This guide will share the causes of this issue that we have discovered and the methods we successfully used to solve it.
With the day-to-day wear and tear, the computer will suddenly announce a strike one day eventually. And black screen of death is an alert that indicates your computer needs maintaining and troubleshooting.
Huawei laptop black screen may arise from:
- Hardware failure
- Software incompatibility
- Improper system settings
- Overheated
- Insufficient battery power
- File Explorer malfunction
- Malware and virus infection
- Affected Hall sensor
Without further ado, the top priority now is to find a solution to the screen black problem. Let’s keep on digging.
How to Fix Huawei Laptop Black Screen on Windows 11/10
Pre-operation Check
1. Check if your laptop is overheating because of debris on the fan, long running time, damaged fans, running too many resource-hogging programs simultaneously, etc. If yes, shut down the laptop, place it in a well-ventilated area, and clean the cooling fan regularly.
2. Check if the battery is fully charged. If the battery power is too low, it may cause the device to black out. It is recommended to charge the battery; if the problem persists, it may be necessary to consider finding other remodies or replacing the battery.
3. Check whether the memory module has poor contact. Power off your device and remove the power cable > open the lid of the laptop and locate the memory modules > gently wipe the gold finger and their slots with an eraser > reseat each stick or switch their slots.
After each check is completed, you need to restart the computer and check if black screen of death still exists.
Solution 1: Move the Laptop to Another Place
There is a Huawei user who resolved Huawei laptop black screen at startup after moving the laptop to another place or taking the objects under the laptop away. Expert explains that this is because the Hall sensor of the laptop is affected by a magnetic buckle or other magnetic objects. As a result, a black screen display.
Therefore, moving the laptop to another place, or keeping the laptop away from magnetic objects (such as the sleeve bag) will resolve the issue.
Solution 2: Restart the Laptop
# Move 1. Force Reboot
You can try a forced restart of your laptop, for that hold down the Power button for up to 15 seconds or until you see that your laptop shuts down completely. Once it is turned off, wait for 10 seconds and turn it back on.
If this issue is resolved, perform the following steps to make some changes and optimizations. If not, skip move 1 and proceed to the next move.
Step 1. Disable App Readiness
a. Press the Win + R keys to open the Run window and enter services.msc into the address bar and hit OK.
b. Navigate to App Readiness and double-click on it. In the displayed Properties dialog box, set Startup type to Disabled > click on Apply & OK.
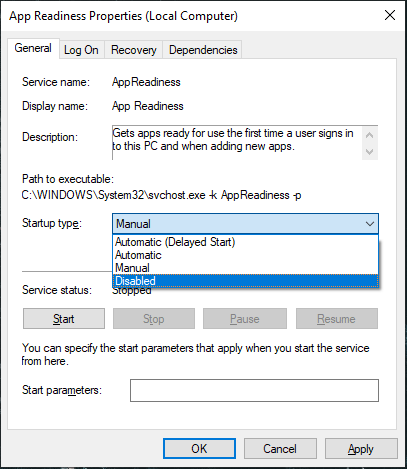
Step 2. Restart File Explorer and Scan the System
a. Right-click the taskbar to open Task Manager > click the File tab > choose Run new task in the drop-down box.
b. Enter explorer.exe, check Create this task with administrative privileges, and click OK.
c. Next, in the search box, type cmd and select Run as administrator.
d. In the CLI window, type sfc /scannow and press Enter to perform a verification.
Step 3. Optimize Drivers
Go to Huawei PC Manager > Optimization > Drivers, click on CHECK or UPDATE, and follow the onscreen instructions to update all drivers to the latest version.
# Move 2. Remove All Peripherals
If move 1 doesn’t work, you should also try removing any peripherals and then restarting the computer, since some of them might contribute to your Huawei laptop black screen of death.
If the laptop can boot normally, it means the culprit is one of the external devices connected to your computer. To find out the conflicted device, connect them one by one until the screen turns black again.
Solution 3: Uninstall Third-Party Software
If the fault persists after the restart, the system may not be working properly due to certain third-party software compatibility issues. In this case, it’s necessary to boot your Huawei laptop into Safe Mode and uninstall any recently-installed third-party software.
In Safe Mode, the computer starts with only essential drivers and core components, eliminating interference from third-party apps and non-essential drivers. This helps diagnose and fix issues like software conflicts, driver incompatibilities, and hardware faults. Here’s how to enter Safe Mode.
Step 1. Press and hold or continuously press F8 when you power on your computer.
Step 2. On the Choose an option screen, go to Troubleshoot > Advanced options > See more recovery options > Startup Settings > Restart. Alternatively, go to Advanced options > Startup Settings > Restart.
Step 3. On the Startup Settings interface, press the 4 key or F4 key and click Enable Safe Mode to enable the computer to enter Safe Mode.
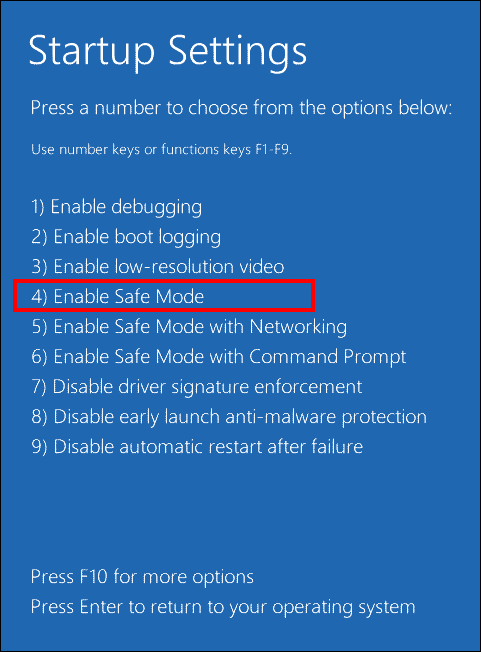
Step 4. In Safe Mode, you can uninstall third-party bundled software, antivirus software, and the latest installed applications. In addition, open Task Manager > Startup and choose the third-party app to disable.
Related article:
1. How to Start Windows 10 in Safe Mode | 5 Ways
2. How to Start/Boot Windows 11 in Safe Mode? (7 Ways)
Solution 4: Reinstall Graphics Drivers
The graphics driver plays a crucial role in communication between the operating system and the graphics card. Once this driver is damaged or outdated, it may cause hardware failures, and communication issues in Windows 11/10 systems. So, it is a good idea to reinstall and update your graphics driver. Follow the instructions below:
Step 1. In Safe Mode, type Device Manager in the search bar and hit Enter.
Step 2. Click the Display adapter category and right-click on your driver to select Uninstall device.
Step 3. When the process is finished, restart your computer and then Windows will install the latest graphics driver for you. Also, download and install the relevant driver for your Huawei laptop on the official site.
Solution 5: Perform System Restore
When Windows detects any significant changes on your Huawei laptop like installing new applications, drivers, or Windows updates, a system restore point will be created automatically. So, if you made some changes before black screen occurs, consider performing a system restore. By doing so, you can cancel these changes you’ve made and restore the operating system to a selected state. Follow the steps:
Step 1. In Windows Recovery Environment, click on Troubleshoot > Advanced Options > System Restore > Next.
Step 2. Choose a restore point according to the created time and description and hit Next.
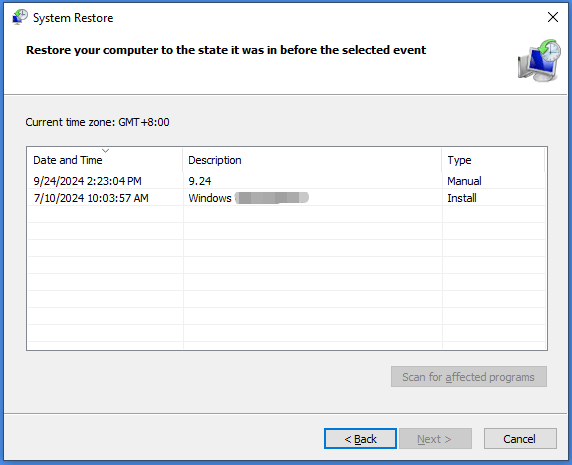
Step 3. Confirm all the details and click on Finish to begin the process.
Solution 6: Factory Reset Your Huawei Computer
If Huawei laptop black screen but still running persists, the last resort is to factory reset the PC to its factory settings. This is an effective solution for a variety of problems on your computer including virus infection, computer black screen, software glitches, system performance issues, and more.
Note that this operation will erase some precious data on your hard drive, so you had better back up all the crucial files with MiniTool ShadowMaker before proceeding with a factory reset.
MiniTool ShadowMaker TrialClick to Download100%Clean & Safe
Step 1. In Windows Recovery Environment, hit on Troubleshoot > Reset this PC.
Step 2. Select Keep my files or Remove everything as per your needs.
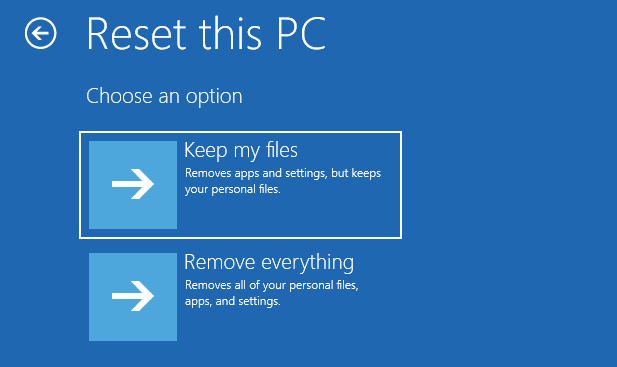
Step 3. Then you’ll see two options: Cloud install and Local reinstallation. Select a way to install your system and then follow the prompts on the screen to accomplish the rest actions.
Bonus Tip: Backup Windows System with MiniTool ShadowMaker
If one of the above methods successfully gets you out of Huawei laptop black screen but you still haven’t identified the specific factor causing it, you can consider restoring your system to a working state with a system image in next time.
To create a system image, MiniTool ShadowMaker can streamline the whole process. This PC backup software has a powerful data protection capability and is easy to operate, allowing for one-click system backup.
With file backup, partition backup, disk backup, or system backup, you can restore data and the operating system more easily when severe problems occur in the system, such as system crashes, hardware failures, black screen crashes, or malware attacks. Besides, the program also supports for PC performance improvement by cloning HDD to SSD or immigrating Windows to another drive.
MiniTool ShadowMaker TrialClick to Download100%Clean & Safe
Now, it’s time to see how to back up system with this wonderful tool.
Step 1. Open MiniTool ShdowMaker and hit Keep Trial to access the main interface.
Step 2. In the Backup section, you can select what to back up and where to save the backup image.
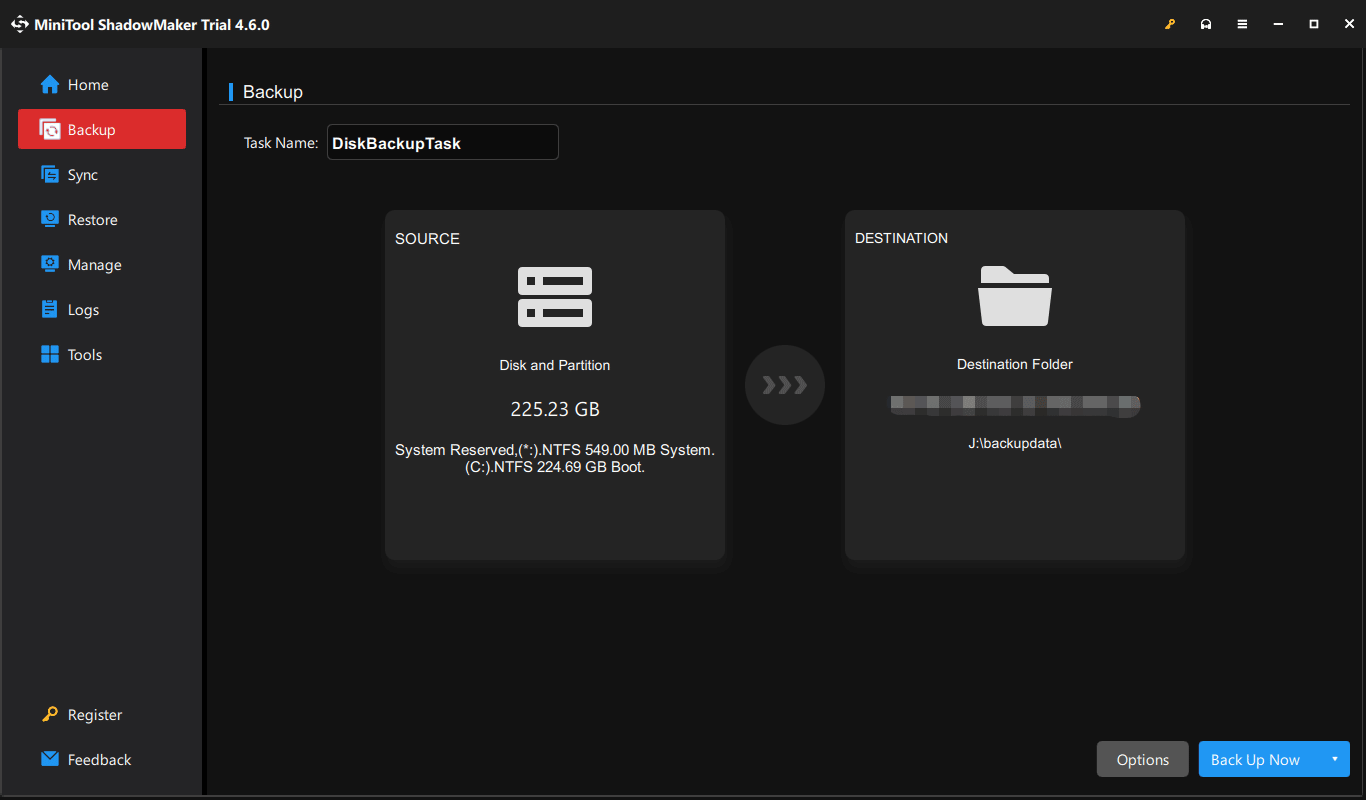
As you can see, the system-required partitions are selected by default in the SOURCE module, so you only need to choose a storage location in DESTINATION. By the way, a USB flash drive or an external hard drive is more recommended.
Step 3. Before starting, you can set some advanced parameters for your backup in Options. Then click on Back Up Now to execute this backup task at once.
Bottom Line
This comprehensive guide reviews the nuts and bolts of Huawei laptop black screen, gives you demonstrations, and shares some useful backup tips. Hope you can successfully find a solution in this article. As for our product, if you have any queries, please contact us via [email protected]. We’ll reply to you as soon as we can.
Huawei Laptop Black Screen FAQ
Step 2. If your computer still displays a black screen, then press the Power button for 15 seconds to force shut down and restart it again.
Step 2. Check the screen’s brightness setting. If the brightness setting is too low, it may cause the screen to display dark.
Step 2. Uninstall Third-Party Software
Step 3. Reinstall Graphics Drivers
Step 4. Perform System Restore
Step 5. Factory Reset Your Huawei Computer