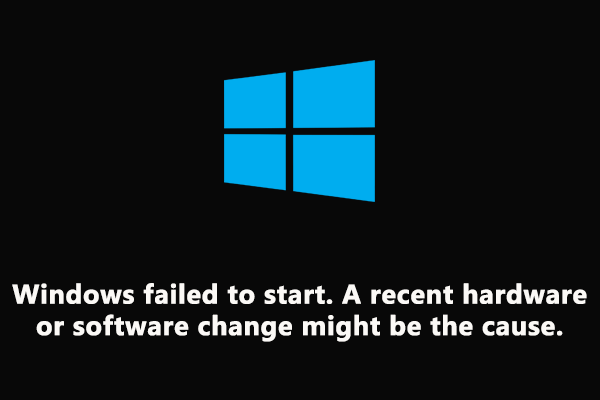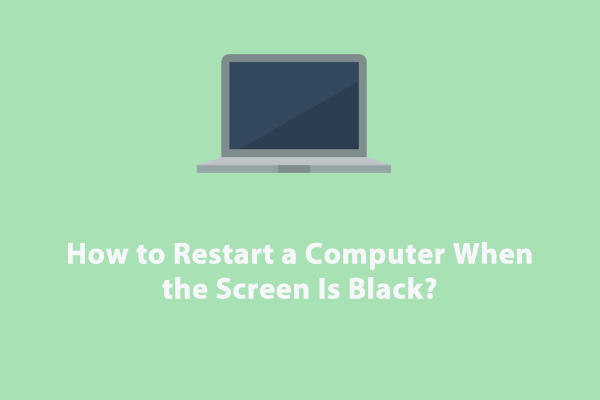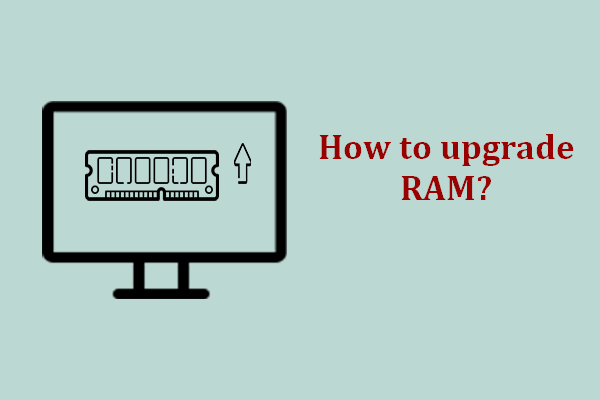PC Stuck on Intel Screen
There’s nothing more frustrating than stumbling upon boot issues like PC stuck on Intel screen. Once that occurs, you will fail to access anything on your computer and it can significantly hinder productivity or work flow. This issue can be attributed to the reasons below:
- Faulty RAMs or slots.
- Conflicted external devices.
- Wrong boot sequence.
- Incorrect BIOS settings.
- Outdated BIOS.
- Recent hardware or software changes.
How to Fix PC Stuck on Intel Screen on Windows 10/11?
Solution 1: Check External Connections
Attached peripherals like external hard drives, USB flash drives, webcams, printers, scanners, and more can potentially cause issues with power and driver conflicts, resulting in system boot issues like laptop stuck on Intel screen. Therefore, you can boot your system without any devices plugged in, and connect each one respectively to find the conflicted device. To do so:
Step 1. Power off your computer and disconnect all the unnecessary external devices.
Step 2. After a while, press the Power button again to see if your computer can go past the Intel boot screen. If yes, you need to connect these peripherals one by one to rule out the culprit.
Solution 2: Check the RAM
Faulty RAM modules or slots can also be blamed. Follow these guidelines to check if any of them are corrupted:
Step 1. Press and hold the Power button until your laptop powers off.
Step 2. Open the computer case and remove RAMs from their slots.
Step 3. Put one RAM at a time while trying to boot your computer each time. Also, you can put them in different slots with the same color to find out if one of the slots is faulty.
Solution 3: Clear the CMOS
Improper BIOS settings can also be a possible trigger of PC stuck on the Intel boot screen. In this condition, you can consider clearing CMOS to restore the BIOS to default settings. Here’s how to do it:
Step 1. Shut down your computer and disconnect the power connections.
Step 2. Open the computer case > find the battery on the motherboard > pry it from its connector.
Step 3. Wait for several minutes and then reconnect the battery to your computer.
Step 4. Close the computer case, reconnect it to the power connection, and power on your Windows machine.
Solution 4: Determine the Proper Boot Device
To boot your computer smoothly, make sure the drive with your operating system is at the top of the boot priority list. Or else, boot issues like PC stuck on Intel screen will crop up due to an incorrect boot sequence. Here’s how to check the boot order on your computer:
Step 1. Turn off your computer and then restart it.
Step 2. When the Intel logo appears, press a BIOS key on your computer repeatedly to enter the BIOS menu.
Step 3. Use the arrow keys to navigate to the Boot Drive Order or Boot Priority section and select the system disk as the first boot device.
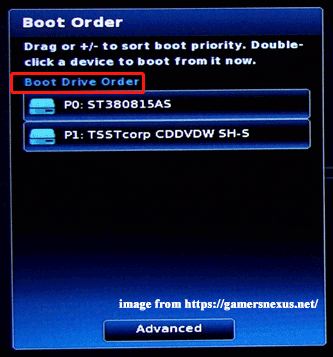
Step 4. Save the changes, exit BIOS, and restart your computer.
Solution 5: Perform System Restore
If computer stuck on Intel screen occurs after a recent update or change, you can perform a system restore to revert your OS to a previous working state. Here’s how to do it:
Since your computer cannot boot in normal mode, you need to enter the Windows inbuilt diagnostic mode called Windows Recovery Environment before troubleshooting. To do so:
Step 1. Shut down the computer, reboot it, and press the Power button to power it off when you see the Windows logo on the screen.
Step 2. Repeat this reboot process 2 or more times until prompted by the Automatic Repair screen and then click on Advanced options to enter Windows Recovery Environment.
Step 3. Head to Troubleshoot > Advanced options > System Restore > hit Next.
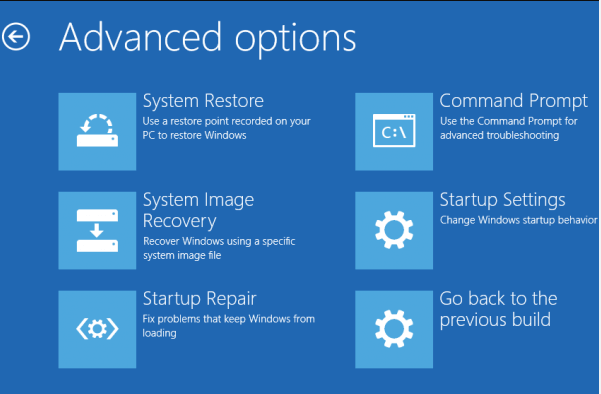
Step 4. Pick a restore point according to the created time and description > hit Next.
Step 5. After confirming all the details, click on Finish to start the process at once.
Suggestion: Back up Your PC with MiniTool ShadowMaker
By now, you must get free from PC stuck on motherboard screen and access your desktop. As is well-recognized, computer system and boot issues are very common. Although you can still refer to the solutions above while encountering similar issues the next time, it might be a little time-consuming to exclude the root cause one after another.
Is there a one-size-fits-all approach for similar system crashes or boot failures? To address these nuisances, you can create a system image with MiniTool ShadowMaker. This free PC backup software is dedicated to helping you out of unexpected data loss or system crashes.
It offers you a one-click system backup solution that enables you to back up the OS within just a few clicks. With a system image in hand, you can restore your computer to previous status easily rather than looking for causes and solutions here and there.
MiniTool ShadowMaker is so powerful that it is able to backup files, the Windows system, selected partitions, and even the whole disk. Besides data backup, you can clone HDD to SSD or clone SSD to larger SSD to boost the system performance of your computer with the help of this freeware. Now, let’s see how its one-click system backup works:
Step 1. Launch MiniTool ShadowMaker Trial Edition and hit Keep Trial to enter its main interface.
MiniTool ShadowMaker TrialClick to Download100%Clean & Safe
Step 2. In the Backup page, you can see the operating system is selected as the default backup source, so you just need to go to DESTINATION to choose a storage path for the system image file.
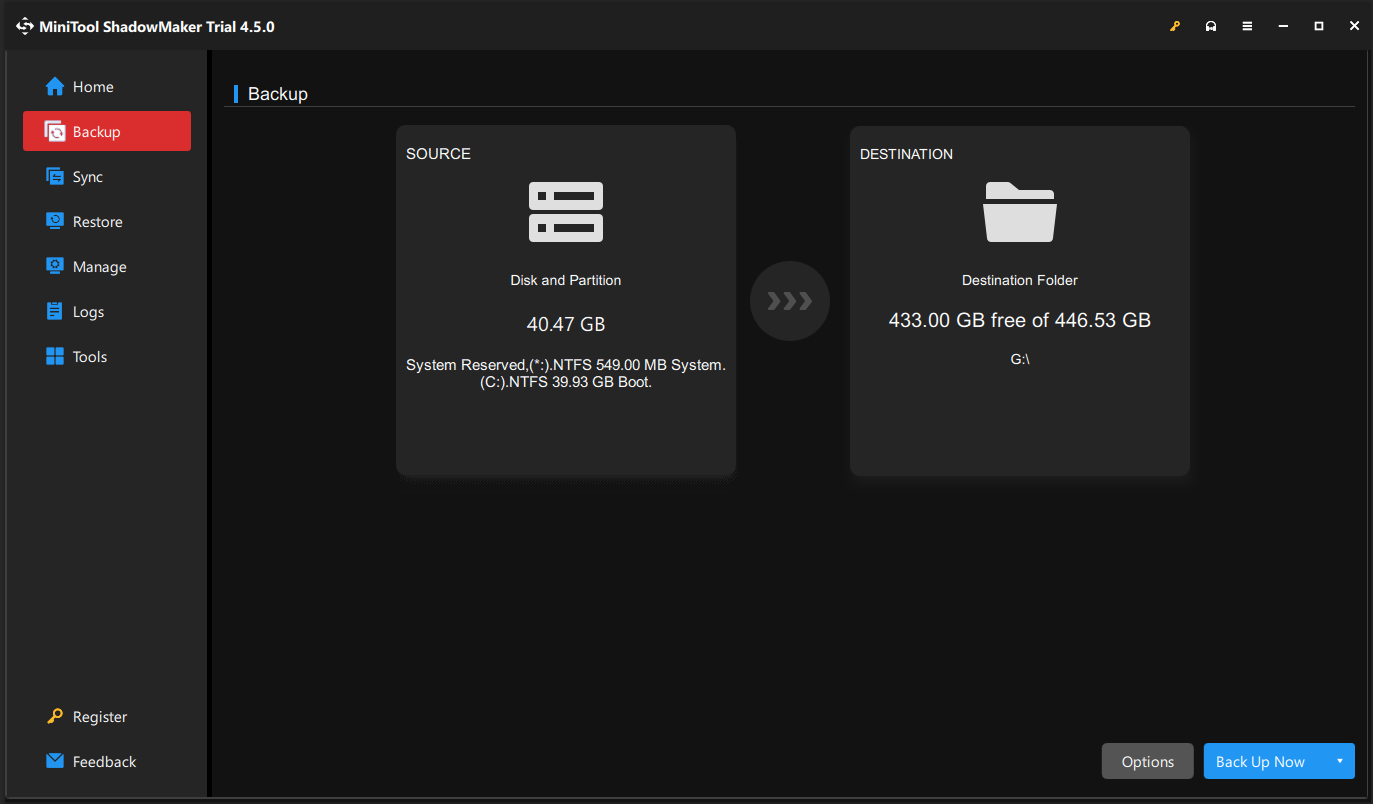
Step 3. Click on Back Up Now to start the process right away.
We Need Your Voice
All in all, although PC stuck on Intel screen is a headache, you can solve it after trying the solutions above. In addition, the best bet is to create a system image with MiniTool ShadowMaker as a precaution.
MiniTool ShadowMaker TrialClick to Download100%Clean & Safe
For more questions about our product, please feel free to contact us via [email protected]. We will reply to you as soon as possible.