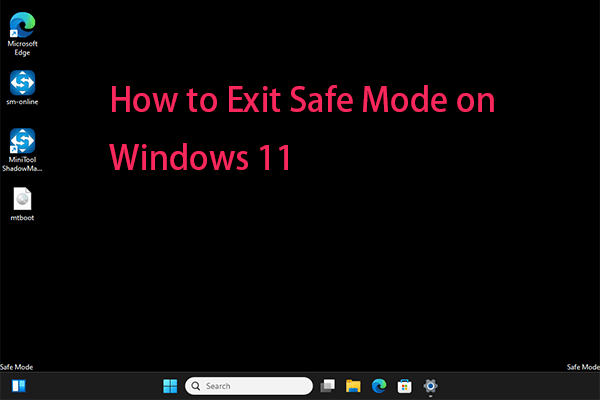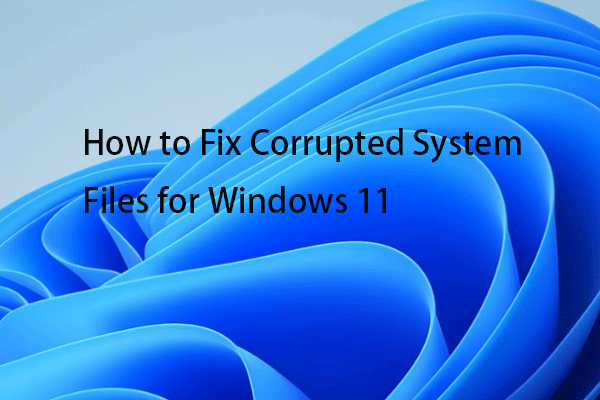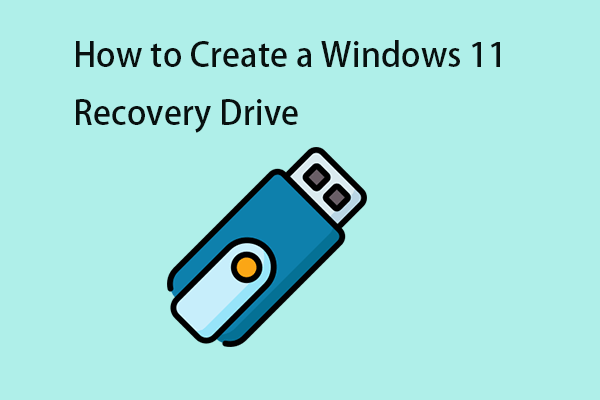Many people have problems with their Windows 11/10 computers, such as hard disk errors, corrupted files, missing files, Windows update errors, and Windows startup problems. This post from MiniTool tells you how to repair Windows 11/10 using Command Prompt.
Some users are experiencing Windows 11/10 errors including app crashes, display glitches, sudden black screens, or slow/stuck start-up. If your problem is with system files or Windows startup, you can use Command Prompt to fix it.
The following provides 5 ways for you to repair Windows 11/10 via Command Prompt.
How to Enter Command Prompt
You can start Command Prompt in different ways depending on whether you can start Windows 11.
Case 1: You Can Start Windows 11/10 Normally
Step 1: Type Command Prompt in the Search box.
Step 2: In the right panel, choose the Run as administrator option.
Case 2: You Can’t Start Windows 11/10 Normmlly
Step 1: Boot your computer from Windows installation media.
Step 2: Select Repair your computer.
Step 3: Choose Troubleshoot > Advanced options > Command Prompt.
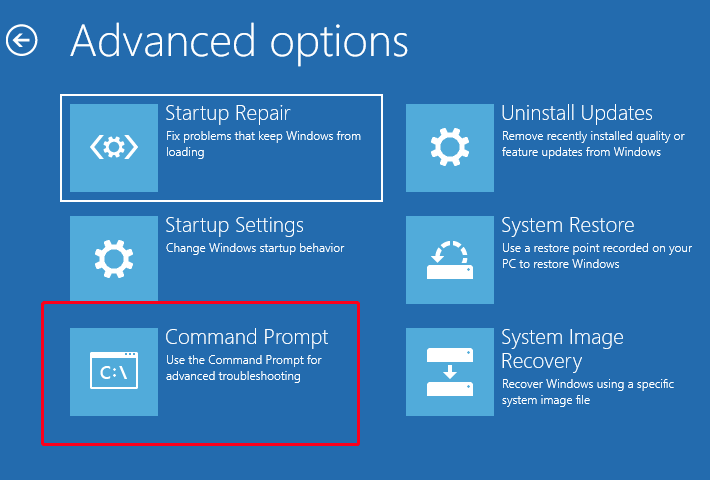
How to Repair Windows 11/10 Using Command Prompt
Way 1: Via CHKDSK
ScanDisk Repair (commonly known as CHKDSK) is an essential tool for monitoring the health of your disk drives with Windows. This tool is mainly used to speed up the Windows operating system and repair hard disks. Here is how to repair Windows 11 with it.
Step 1: Launch Command Prompt as administrator.
Step 2: Type chkdsk f: /f /x /r and press Enter (f: refer to drive f and you can replace it based on your needs). Then, it will start to scan for errors and repair them.
Way 2: Via SFC Command
SFC (System File Checker) checks the integrity of protected system files. If some of them are corrupted or missing, SFC will replace them with the correct versions located in C:\Windows. Follow the steps below to run SFC commands:
Step 1: Launch Command Prompt as administrator.
Step 2: Type sfc /scannow and press Enter. This process may take you much time to scan, and you just need to wait patiently.
Way 3: Via DISM Command
Windows 10/11 has a command-line utility called DISM (Deployment Image Servicing and Management). DISM command can be used to repair and prepare Windows images, including, Windows Setup, Windows Recovery Environment, and Windows PE.
Step 1: Launch Command Prompt as administrator.
Step 2: Type the following command and press Enter after each one.
- Dism /Online /Cleanup-Image /CheckHealth
- Dism /Online /Cleanup-Image /ScanHealth
- Dism /Online /Cleanup-Image /RestoreHealth
Way 4: Via Bootrec.exe
If you are having boot issues with Windows 11/10, the bootrec.exe tool can help you fix them in most cases. Windows will perform an automatic scan and try to rebuild the BCD file.
Step 1: Open Command Prompt as administrator.
Step 2: Type the following commands in order and press Enter after each.
- bootrec.exe
- BOOTREC /FIXMBR
- BOOTREC /FIXBOOT
- BOOTREC /RebuildBcd
Way 5: Via Rstrui.exe
You can also restore your Windows 10/11 to the previous state as long as you have enabled the System Restore feature via the Rstrui.exe. Here are the steps:
Step 1: Launch Command Prompt as administrator.
Step 2: Type rstrui.exe and press the Enter key.
Step 3: Then, you can choose to use the recommended restore point or choose another restore point.
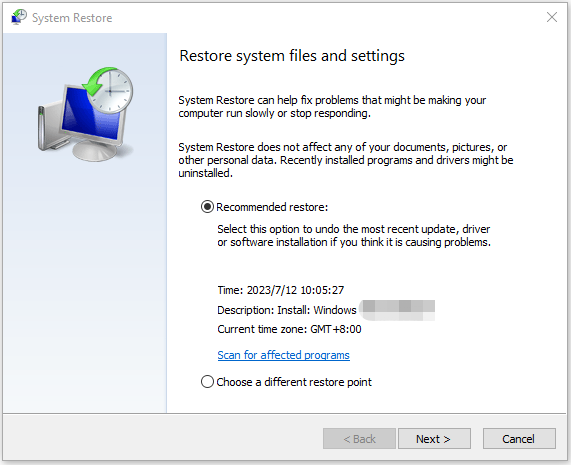
Step 4: Follow the on-screen instructions to finish the steps.
Way 6: Via System Reset Command
You can also choose to reset your PC via the system reset command. It will keep your data and remove all apps and programs, except for preinstalled software.
Step 1: Launch Command Prompt as administrator.
Step 2: Type systemreset -cleanpc and press Enter.
What to Do After Repairing Windows 11/10
After repairing Windows 11/10, what to do? It is strongly recommended to create a system image because it is a good way to safeguard your PC and it enables you to repair Windows 11/10.
So, to create a system image, the professional Windows backup software – MiniTool ShadowMaker is a good choice. It can back up the operating system, disks, partitions, files, and folders. Besides, it can also restore the computer to an earlier state with the system image created before, or clone the OS to SSD without data loss.
MiniTool ShadowMaker TrialClick to Download100%Clean & Safe
Step 1: Launch MiniTool ShadowMaker after installing it.
Step 2: Go to the Backup tab and you don’t need to choose anything since the system partitions are selected by default.
Step 3: Then, click the DESTINATION part to choose a location to store the system image file.
Step 4: At last, click the Back Up Now button to start the backup task right now.
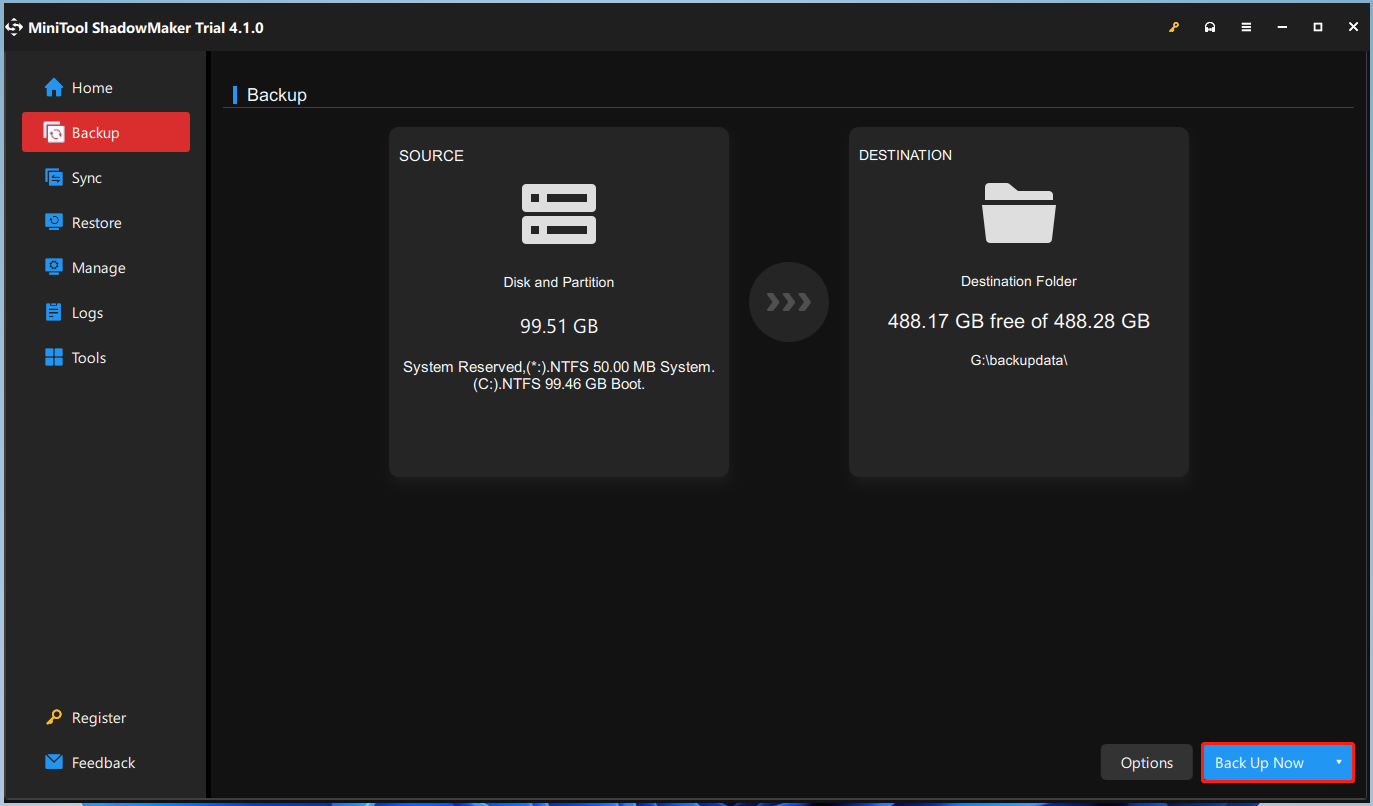
Bottom Line
To sum up, this post has walked you through how to repair Windows 11/10 using Command Prompt. After repairing Windows 11/10, you had better create a system image to safeguard your computer. On the other hand, if you have any problem with MiniTool ShadowMaker, please feel free to contact us via the email [email protected] and we will reply to you as soon as possible.